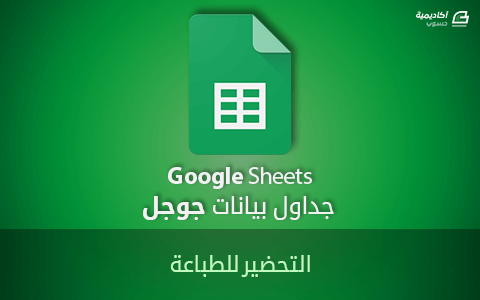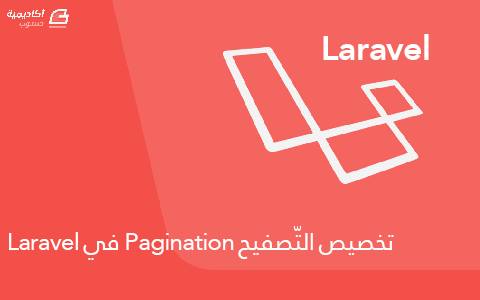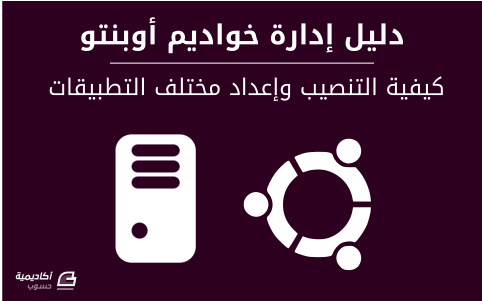البحث في الموقع
المحتوى عن 'إعداد'.
-
نلجأ غالبًا بعد الانتهاء من إعداد الجداول وإضافة البيانات إلى طباعتها واستعمالها ورقيًّا. يوفر تطبيق جداول بيانات جوجل مرحلتين لإعداد الجداول وطباعتها؛ المرحلة الأولى هي إعداد الجداول مثل حجوم الجداول وحجم الصفحة وملاءمة الجدول ضمن الصفحة، والمرحلة الثانيَّة هي الإعدادات العامَّة للطباعة مثل اختيار الطابعة وتحديد الصفحات المراد طباعتها وعدد النُسخ اللازمة. سنتعرَّف في هذا المقال على كيفيَّة تهيئة الجداول لطباعتها في تطبيق جداول بيانات جوجل. المرحلة الأولى: إعداد الجداول ننتقل إلى هذه الإعدادات الأوليَّة والمخصَّصة لجداول البيانات عبر قائمة ملف ← طباعة أو استعمال الاختصار Ctrl + P وذلك لتحضير الجداول للطباعة قبل الانتقال إلى الإعدادات العامة للطباعة؛ تَظهر نافذة تشبه النافذة الموضحة بالصورة التالية، وسنشرح جميع الخيارات الموجودة فيها. نسأل أنفسنا هل نريد طباعة كامل المستند أي جميع الأوراق الموجودة فيه أم نريد طباعة جداول محدَّدة؟ نتحكم في هذا الخيار عبر قائمة “طباعة” إذ يوجد ثلاثة خيارات؛ الخيار الأول هو “الورقة الحالية” نختاره لطباعة جميع محتوى الورقة الحاليَّة التي كنَّا فيها، والخيار الثاني هو “المصنف” نحدِّده لطباعة كامل محتوى الأوراق الموجودة في الملف، والثالث هو “الخلايا المحدَّدة” نستعمله لطباعة جدول ضمن نطاق محدَّد وعدم الرغبة في طباعة كامل الملف أو الورقة إذ نحدِّد الجدول ثمَّ ننتقل إلى هذه الإعدادات. الخيارات الثلاث التالية تتعلَّق بالورق الذي سنستخدمه للطباعة؛ نحدِّد حجم الورق المستعمل من خيار “حجم الورق” إذ الحجم المستخدم بكثرة هو حجم A4، وتُكتب أبعاد الورقة بالسنتيمتر في حال استعمال حجوم أخرى غير مشهورة. نحدِّد اتجاه الورق إن كان أفقيًّا أم عموديًّا من خيار “اتجاه الورقة” ويتعلَّق ذلك بحجم الجدول المراد طباعته إذ من الضروري مراعاة حجم الأعمدة أثناء إنشاء الجدول ليتسع في الورقة. نحدِّد في حالتنا الاتجاه الأفقي إذ إن عرض الجدول كبير وفي حال تحديد الاتجاه العمودي فلن يتَّسع الجدول إلا إذا غيَّرنا حجمه. إن أصررت على الاتجاه العمودي فسيساعدك خيار “تغيير الحجم” في تحديد الحجم المناسب للجدول بحيث يلاءم حجم الورق المستعمل مع حجم الجدول، وهذا الخيار مفيد جدًا وقد لا يتواجد في التطبيقات المشابهة لهذا التطبيق وسنضطر آنذاك لتعديل حجم الجدول يدويًّا. الخيارات المتاحة هي: “عادي 100%” وهو الحجم الأصلي للجدول. “ملاءمة مع العرض” أي عرض الصفحة. “ملاءمة مع الارتفاع” أي ارتفاع الصفحة. “احتواء ضمن الصفحة” أي اختيار الحجم المناسب لجميع الجداول في المستند ليتسع ضمن صفحة واحدة. “مخصص” وهو تغيير حجم الجدول يدويًّا بكتابة النسبة المئوية المناسبة. نحدِّد خيار “ملاءمة مع العرض” بعد اختيار الاتجاه العمودي ليتسع الجدول في الصفحة لكنَّه سيصبح صغيرًا وقد لا تُقرأ الأرقام ضمنه لصغرها لذا يجب الانتباه إلى هذا الأمر. الخيار التالي هو “الهوامش” إذ نتحكم بعرض الهوامش في الورقة بوساطته، ويفضل اختيار الهوامش العريضة أو العاديَّة في حال الرغبة بإضافة بعض المعلومات فيها. يُستعمل خيار “التنسيق” التالي لإظهار خطوط الشبكة والملاحظات عند الطباعة، وتحديد طريقة ترتيب الصفحات في الورقة، ومحاذاة الجدول أفقيًّا وعموديًّا في الورقة. بقي خيار “الرؤوس والتذييلات” إذ نستطيع عبره إضافة بعض المعلومات إلى الجدول في الهوامش مثل أرقام الصفحات وعنوان المصنف والورقة والتاريخ والوقت. يمكن تخصيص تلك المعلومات ووضعها في أماكن معيَّنة عبر خيار “تعديل الحقول المخصصة“. نلاحظ أنَّ خياري تكرار الصفوف أو الأعمدة المجمَّدة غير مفعلان وذلك لأنَّنا لم نجمد أي صف أو عمود. يُستعمل التجميد لتثبيت رأس الجدول الذي يقع في الصف الأول غالبًا والعمود الأول لإظهارهما دومًا في جميع الصفحات المطبوعة أو في أعلى الشاشة أثناء التنقل في الجدول. نجمِّد الصف أو العمود عبر قائمة عرض ← تجميد ← 2 صف أي تجميد السطريين الأوليين وبذلك يتكرر هذين السطرين في رأس كل ورقة عند طباعتها بتفعيل خيار تكرار الصفوف أو الأعمدة المجمَّدة. المرحلة الثانية: الإعدادات العامَّة للطباعة ننتقل إلى هذه المرحلة بعد الانتهاء من تهيئة الإعدادات السابقة بالضغط على زر “التالي” الموجود في الزاوية العلوية اليسرى وهي الإعدادات الاعتياديَّة من Google لطباعة المستند فتظهر نافذة تشبه النافذة الموضحة بالصورة التالية. نحدِّد الطابعة المستخدمة لطباعة المستند عبر الضغط على “Change” فتظهر نافذة لاختيار الطابعة. إن لم تظهر طابعتك الموصولة مع حاسوبك فعليك إعدادها لاستخدامها في خدمة الطباعة من السحابة من Google؛ اقرأ مقال “تحضير المخرجات: الطباعة والنشر” في مستندات جوجل لمعرفة خطوات إعداد الطابعة للاستفادة من خدمة الطباعة من السحابة. الطابعة الافتراضيَّة هي حفظ الملف بصيغة PDF لتنزيله إلى الحاسوب وطباعته لاحقًا. يمكن تنزيل الملف أيضًا بصيغ عدَّة عبر قائمة ملف ← تنزيل بتنسيق واختيار الصيغة المناسبة لتنزيل الملف إلى الحاسوب. نحدِّد بعد ذلك الصفحات التي نريد طباعتها ثمَّ نضغط على “Save” ليرسل التطبيق الملف إلى الطابعة المحدَّدة سواءً إلى طابعة حقيقيَّة ليُطبع الملف مباشرةً أو إلى طابعة افتراضيَّة ليُحفظ الملف بصيغة معيَّنة على الحاسوب ويُطبع لاحقًا.
-
يعدّ التصفيح Pagination (إعداد الصفحات) إحدى المهامّ الشائعة في مواقع الوِب، وهو ما دعا Laravel لتضمين هذه الوظيفة مبدئيا في إطار العمل. كانت تخصيص التصفيح في الإصدارات الأولى من Laravel بسهولة إعداد قالب Blade؛ إلا أن الأمر تغيّر في الإصدار 5.0، إذ عمل إطار العمل على تسهيل نظام التصفيح الذي يستخدمه لتمكن إعادة استخدامه في مشاريع لا تعتمد على إطار العمل Laravel. صاحب هذه العمليّة تعقيد في إمكانيّة تخصيص التصفيح. يأتي الإصدار 5.3 لتصحيح هذه الوضعية وإعادة الأمور إلى نصابها. تهيئة المشروع سنهيّئ مشروع Laravel 5.3 للعمل عليه. نبدأ بالتثبيت: composer create-project --prefer-dist laravel/laravel laravel53pagination "5.3.*" يأتي المشروع مبدئيا بنموذج للمستخدم User، سنعمل من أجل الشرح على هذا النموذج. نبدأ بإعداد مسار للمستخدمين في ملف المسارات الخاصّ بالوِب routes/web.php: Route::get('users', function () { return view('users.index') ->with('users', User::paginate(5)); }); يطلُب المسار users/ عند زيارته عرضَ القالب index.blade.php الموجود في المجلّد users ضمن مجلد القوالب resources/views. نمرّر للقالب المتغيّر users الذي يتلقّى نتيجة استدعاء الدالة paginate للحصول على المستخدمين المسجلين في قاعدة البيانات. ما يميّز هذه الدالة عن بقيّة الدوال الأخرى التي يمكن استدعاؤها في النموذج هي أنها توفّر إمكانية تطبيق الدالة links في قالب Blade من أجل إنشاء الصفحات، كما سنرى الآن. ليس لدينا لحد الساعة المجلد users ولا الملف index.blade.php، ننشئ المجلد والملف بحيث يصبح مسار ملف القالب resources/views/users/index.blade.php ثم نفتحه ونضيف إليه المحتوى التالي: <!DOCTYPE html> <html> <head> <meta charset="utf-8" > <title> Document </title> <link rel="stylesheet" href="/css/app.css"> <style type="text/css"> body { padding: 10em;}</style> </head> <body> @foreach ($users as $user) <li>{{ $user->name }}</li> @endforeach {{ $users->links() }} </body> </html> لدينا في أعلى الملف بضعة تعليمات للتنسيق، ثم تأتي في جسم المستند body التعليمة التكرارية foreach التي تمرّ على المستخدمين وتعرض أسماءهم، وفي الأخير الدالة links التي تحدثنا عنها أعلاه. يمكننا استدعاء هذه الدالة على المتغيّر users نظرا لأننا استخدمنا الدالة paginate في ملف المسارات للحصول على المستخدمين. تتكفّل الدالة links بإنشاء الصفحات عبر تقسيم المستخدمين على مجموعة من خمسة عناصر (مرّرنا المعطى 5 للدالة paginate في ملف المسارات). بقي لنا بذر جدول المستخدمين حتى يمكننا تجربة ما أنجزناه لحد الآن: php artisan make:seeder UsersTableSeeder نستعين بمكتبة Faker لتوليد مستخدمين وهميين وبذر الجدول: public function run() { User::unguard(); // نستخدم Faker لتوليد البيانات $faker = Faker\Factory::create(); // إنشاء 20 مستخدما foreach(range(1, 20) as $index) { User::create([ 'name' => $faker->name, 'email' => $faker->safeEmail, 'password' => $faker->password, ]); } User::reguard(); } لا تنس استيراد النموذج: use App\User; ثم نعدّل DatabaseSeeder لإضافة ملف البذر الذي أنشأناه للتو: $this->call(UsersTableSeeder::class); يمكننا الآن تنفيذ التهجيرات (تهجير المستخدم يأتي مبدئيا مع المشروع): php artisan migrate ثم بذر قاعدة البيانات: php artisan db:seed ثم تشغيل خادوم التطوير: php artisan serve تظهر عند زيارة الرابط http://localhost:8000/users قائمة بالمستخدمين مقسّمة على صفحات من خمسة مستخدمين. عند النقر على رقم الصّفحة ينقلك إلى مجموعة جديدة من المستخدمين. تخصيص التصفيح في Laravel يوجد القالب المبدئي لروابط الصفحات على المسار vendor/laravel/framework/src/Illuminate/Pagination/resources/views إن أردت تخصيصه فسيتوجّب عليك نشره بالأمر التالي: php artisan vendor:publish --tag=laravel-pagination وستجد بضعة قوالب على المسار ressources/views/vendor/pagination. يستخدم اثنان من هذه القوالب (bootstrap-4.blade.php وsimple-boostrap-4.blade.php) الإصدار 4 من Bootstrap والذي ما زال قيد التطوير؛ أما الآخران فأحدهما هو القالب المبدئي default.blade.php والآخر (simple-default.blade.php) نسخة مبسّطة منه لا تحوي سوى أزرار سابق ولاحق للتنقل بين الصفحات. أدناه الشفرة الخاصّة بالقالب المبدئي: @if ($paginator->hasPages()) <ul class="pagination"> {{-- Previous Page Link --}} @if ($paginator->onFirstPage()) <li class="disabled"><span>«</span></li> @else <li><a href="{{ $paginator->previousPageUrl() }}" rel="prev">«</a></li> @endif {{-- Pagination Elements --}} @foreach ($elements as $element) {{-- "Three Dots" Separator --}} @if (is_string($element)) <li class="disabled"><span>{{ $element }}</span></li> @endif {{-- Array Of Links --}} @if (is_array($element)) @foreach ($element as $page => $url) @if ($page == $paginator->currentPage()) <li class="active"><span>{{ $page }}</span></li> @else <li><a href="{{ $url }}">{{ $page }}</a></li> @endif @endforeach @endif @endforeach {{-- Next Page Link --}} @if ($paginator->hasMorePages()) <li><a href="{{ $paginator->nextPageUrl() }}" rel="next">»</a></li> @else <li class="disabled"><span>»</span></li> @endif </ul> @endif تتيح الدالة hasPages التحقق من وجود صفحات لعرضها. نتحقّق بالدالة onFirstPage من أننا على الصفحة الأولى. يمكن بالدالة hasMorePages معرفة ما إذا كان لدينا مزيد من الصفحات لعرضها. تطبع الدالتان previousPageUrl وnextPageUrlعلى التوالي رابطي الصفحة السابقة واللاحقة للصفحة الحالية التي نحصل عليها بالدالة currentPage. سنعدّل الآن القالب بحيث نضع كلمة Previous (السابق) مكان الرمز »، على ألا تظهر عندما نكون على الصفحة الأولى. نضع بنفس الطريقة كلمة Next (التالي) مكان «، على ألا تظهر عندما نكون على الصفحة الأخيرة. نحصُل على الشفرة التاليّة: @if ($paginator->hasPages()) <ul class="pagination"> {{-- Previous Page Link --}} @if (!$paginator->onFirstPage()) <li><a href="{{ $paginator->previousPageUrl() }}" rel="prev">Previous</a></li> @endif {{-- Pagination Elements --}} @foreach ($elements as $element) {{-- "Three Dots" Separator --}} @if (is_string($element)) <li class="disabled"><span>{{ $element }}</span></li> @endif {{-- Array Of Links --}} @if (is_array($element)) @foreach ($element as $page => $url) @if ($page == $paginator->currentPage()) <li class="active"><span>{{ $page }}</span></li> @else <li><a href="{{ $url }}">{{ $page }}</a></li> @endif @endforeach @endif @endforeach {{-- Next Page Link --}} @if ($paginator->hasMorePages()) <li><a href="{{ $paginator->nextPageUrl() }}" rel="next">Next</a></li> @endif </ul> @endif احفظ التعديلات ثم أعد تنزيل الصفحة للحصول على نتيجة مشابهة لتلك الظاهرة في الصورتين أعلاه.
- 1 تعليق
-
- pagination
- تصفيح
-
(و 3 أكثر)
موسوم في:
-
الإعدادقبل أن تبدأ بالعملية، تحتاج امتلاك التالي: خادوم (خادوم افتراصي خاص - VPS) من DigitlOcean. إذا كنت لا تمتلك واحدًا، فيمكنك التسجيل وإعداد واحدٍ جديد في غضون دقائق. اسم نطاق (domain) مُسجّل بالفعل. حاليًا لا يمكنك تسجيل اسم نطاق عبر DigitalOcean، بل يجب عليك استخدام شركة أخرى.الخطوة الأولى - البحث عن المعلومات باستخدام WHOISأوّل شيء يجب عليك فعله لإعداد اسم المُضيف (hostname) الخاصّ بك هو تغيير خادوم أسماء النطاقات (domain name server) إلى خواديم أسماء النطاقات من DigitalOcean. يمكنك القيام بهذا عبر الموقع الذي قمتَ من خلاله بشراء النطاق الخاصّ بك. إذا كنت لا تتذكر من أين قمت بشرائه، فيمكنك البحث عنه عبر استخدام "WHOIS"، والذي هو عبارة عن بروتوكول يمكنه القيام بعرض معلومات موقعٍ ما، مثل عنوان الـIP وتفاصيل تسجيل النطاق. افتح سطر الأوامر واكتب: whois example.comسيقوم WHOIS بعرض جميع التفاصيل المرتبطة بالموقع، بما فيها بيانات الاتصال التقني التي تتضمن اسم الجهة التي قمت بتسجيل نطاقك عندها. الخطوة الثانية — غير خادوم أسماء النطاقات الخاص بكاذهب إلى لوحة التحكم الخاصّة بالجهة التي قمت بتسجيل النطاق عندها وابحث عن الحقول المُسماة "Domain Name Server". هذه الحقول بدت بالنسبة لي كالتالي: قم بتوجيه خادوم أسماء النطاقات الخاصّ بك إلى DigitalOcean واملأ الحقول الثّلاثة الخاصّة بخادوم أسماء النطاقات. عندما تنهي ذلك، احفظ تغييراتك واخرج. خواديم أسماء النطاقات الخاصّة بـDigitalOcean هي: ns1.digitalocean.comns2.digitalocean.comns3.digitalocean.comيمكنك أن تتحقق الآن أنّ خواديم أسماء النطاقات الجديدة قد تمّ تسجيلها عبر استخدام WHOIS مجددًا، يجب على الخرج (output) أن يتضمّن المعلومات المحدّثة: Domain Name: EXAMPLE.COM Registrar: ENOM, INC. Whois Server: whois.enom.com Referral URL: http://www.enom.com Name Server: NS1.DIGITALOCEAN.COM Name Server: NS2.DIGITALOCEAN.COM Name Server: NS3.DIGITALOCEAN.COM Status: okعلى الرغم من أنّ خواديم أسماء النطاقات مرئية عبر WHOIS، إلّا أنّ التغييرات قد تأخذ ساعة أو اثنتين ليتم تطبيقها. الخطوة الثالثة - اضبط نطاقكالآن، يجب علينا الانتقال إلى لوحة التحكّم في DigitalOcean. في قسم الشبكة أو "Networking"، انقر على "Add Domain"، وقم بإدخال اسم النطاق وعنوان IP الخادوم الذي تريد ربطه بالنطاق. ملاحظة: اسم النطاق لا يجب أن يحوي www في البداية. ستصل إلى صفحة يمكنك من خلالها إدخال جميع بيانات موقعك. لإنشاء اسم مُضيف جديد، تحتاج فقط إلى ملأ ما يُعرف بـ"A record". إذا كنت تستعمل عنوان IPv6، فيجب عليك أن تملأ حقل "AAAA record". A Records: استخدم هذا الحقل لإدخال عنوان IP الخادوم الذي تريد استضافة نطاقك عليه وعنوان اسم المُضيف نفسه، كاسمٍ مرتبط مُرافق لنطاقك الرئيسي، مثلًا: test.example.comلإتمام العملية، قم بإنشاء اسم مُضيف جديد عبر إدخال كلمة "test" في حقل "hostname". يجب أن تبدو شاشتك كالتالي: احفظ التغييرات عبر الضغط على "Add new A record". يمكنك أيضًا ربط عنوان الـIP الخاصّ بك باسم نطاق لا يحوي أيّ شيءٍ قبله (يجب أن تقوم بهذا افتراضيًا عندما تقوم بإضافة نطاق): http://example.comللحصول على هذا، أنشئ اسم مُضيف جديد مع إدخال الرمز "@" في حقل hostname. يجب أن تبدو شاشتك شيئًا كالتالي: يمكنك حفظ التغييرات عبر الضغط على مفتاح Enter. AAAA Records: استخدم هذا الحقل لإدخال عنوان IPv6 الخادوم الذي تريد استضافة نطاقك عليه وعنوان اسم المُضيف نفسه، كاسمٍ مرتبط مُرافق لنطاقك الرئيسي أو يمكنك أيضًا ربط عنوان الـIP الخاصّ بخادومك مع اسم النطاق دون أيّ شيءٍ قبله. لإتمام هذا، أنشئ اسم مُضيف جديد مع الرمز “@” في حقل hostname. يجب أن تبدو شاشتك كالتالي: احفظ التغييرات عبر الضغط على "CREATE". CNAME Records: تعمل "CNAME record" كاختصار لـ"A record"، عبر توجيه نطاقٍ فرعي إلى "A record". إذا تغيّر عنوان الـIP لـ"A record" فسيقوم "CNAME record" بالتوجيه إلى العنوان الجديد. لإضافة www إلى عنوان الويب الخاصّ بك، اضغط على "Add a new CNAME record" واملأ الحقلين الاثنين. يجب أن ترى شيئًا كالتالي: إذا كنت تحتاج أن تقوم بإعداد خادوم بريد على نطاقك، فيمكنك القيام بذلك عبر استخدام MX Records. MX Records: يجب أن يتم ملأ حقول MX Records باسم المُضيف وأولوية خادوم البريد الخاصّ بك، والتي هي عبارة عن قيمة تحدد الترتيب الذي يجب أن يتم استخدامه أثناء محاولة الوصول إلى خواديم البريد الإلكتروني. تنتهي جميع العناوين دومًا بـ"." عنوان MX Record صحيح سيبدو شيئًا كـ: mail1.example.com. أدناه تجد مثالًا على عناوين MX records مُعدّة لنطاقٍ يستخدم خواديم بريد جوجل (لاحظ النقطة في نهاية كل عنوان): إنهاء العمليةبمجرد أن تقوم بملأ جميع الحقول المطلوبة، ستأخذ معلوماتك وقتًا إلى أن يتم تحديثها. يجب أن يكون اسم النطاق الخاصّ بك جاهزًا في غضون بضع ساعات. بعد بعض الوقت، يمكنك أن تتأكد مما إذا كان اسم المُضيف الجديد قد تمّ تسجيله أم لا عبر استخدام: ping test.example.comيجب أن ترى شيئًا مثل: # ping test.example.com PING test.example.com (12.34.56.789) 56(84) bytes of data. 64 bytes from 12.34.56.789: icmp_req=1 ttl=63 time=1.47 ms 64 bytes from 12.34.56.789: icmp_req=2 ttl=63 time=0.674 msيجب أن تكون قادرًا على الوصول إلى الموقع كذلك عبر المتصفّح. ترجمة -وبتصرّف- للمقال How To Set Up a Host Name with DigitalOcean لصاحبته Etel Sverdlov.
-
- vps
- digitalocean
-
(و 3 أكثر)
موسوم في:
-
أهلًا بك في سلسلة دليل إدارة خواديم أوبنتو! ستجد هنا معلوماتٍ حول تثبيت وإعداد مختلف تطبيقات الخادوم؛ توضِّح هذه السلسلة طريقة إجراء المهام لتهيئة وتخصيص نظامك خطوةً بخطوة. قبل أن نبدأ. ستجد خلال هذه السّلسلة إشارات من قبيل: "راجع القسم [اسم القسم]". يُقصد بذلك أقسام إما في نفس المقال (واصل قراءة المقال لتصله) أو في مقال آخر (إما سبق نشره أو سيُنشر لاحقًا) في نفس السّلسلة. يوفر هذا الدرس لمحةً عامةً سريعةً عن تثبيت نسخة الخادوم من أوبنتو 14.04، للمزيد من المعلومات المفصَّلة، رجاءً راجع «دليل تثبيت أوبنتو». التحضير للتثبيتيشرح هذا القسم النواحي المختلفة التي يجب أن تؤخذ بعين الاعتبار قبل البدء بالتثبيت. متطلبات النظامتدعم نسخة الخادوم من أوبنتو 14.04 ثلاث معماريات رئيسية: إنتل x86، و AMD64، و ARM؛ يعرض الجدول الآتي مواصفات العتاد المستحسنة؛ لكن اعتمادًا على استخدامك للنظام، ربما يمكنك تشغيل النظام بأقل من هذه المواصفات، لكن لا ينصح أبدًا بتجاهل هذه الاقتراحات. الجدول 2-1: مواصفات العتاد المستحسنة table{border-collapse: collapse;} td, th, table{border: 1px solid black;} نوع التثبيت المعالج الذاكرة العشوائية مساحة القرص الصلب أساس النظام جميع المهام مثبتة خادوم (قياسي) 1 غيغاهرتز 512 ميغابايت 1 غيغابايت 1.75 غيغابايت خادوم (الحد الأدنى) 300 ميغاهرتز 192 ميغابايت 700 ميغابايت 1.4 غيغابايت توفر نسخة الخادوم أساسًا مشتركًا لجميع أنواع برمجيات الخادوم، حيث تمثل تصميمًا مصغرًا يوفر منصةً للخدمات المطلوبة، كخدمات مشاركة الملفات أو الطابعات، أو استضافة مواقع الويب، أو البريد الإلكتروني ...إلخ. الاختلافات بين نسختي الخادوم وسطح المكتبهنالك بعض الاختلافات بين نسخة الخادوم وسطح المكتب في أوبنتو، عليك أن تلحظ أن كلا النسختين تَستخدمان مستودعات apt نفسها، مما يجعل من السهل تثبيت تطبيق من تطبيقات الخادوم على نسخة سطح المكتب، وكذلك هو الحال في نسخة الخادوم. تكمن الاختلافات بين النسختين في عدم وجود بيئة النوافذ X في نسخة الخادوم، بالإضافة إلى عملية التثبيت، وخيارات النواة المختلفة. اختلافات النواةفي أوبنتو 10.10 وما قبلها، كان لنسختي الخادوم وسطح المكتب أنوية مختلفة؛ لكن أوبنتو لم تعد تفصل الأنوية الخاصة بالخواديم والأنوية الشاملة (generic)، حيث دمجتا في نواة شاملة واحدة لتقليل عبء صيانة النواة طوال فترة دعم الإصدارة. ملاحظة: عندما تُشغِّل نسخة 64 بت من أوبنتو على معالجات 64 بت، فلن تكون محدودًا بسعة عناوين الذاكرة. لرؤية جميع إعدادات خيارات النواة، تستطيع أن تلقي نظرةً على /boot/config-3.13.0-server، وأيضًا على كتاب «Linux Kernel in a Nutshell» الذي هو مصدر رائع للمعلومات حول الخيارات المتوفرة. النسخ الاحتياطييجدر بك قبل تثبيت نسخة الخادوم من أوبنتو أن تتأكد أنَّ جميع البيانات على الخادوم قد نُسِخَت احتياطيًا، وسنفصِّل النسخ الاحتياطي في درسٍ لاحق. إذا لم تكن هذه أول مرة يُثبَّت فيها نظام تشغيل على حاسوبك، فربما عليك إعادة تقسيم القرص الصلب لإيجاد مساحة فارغة لتثبيت أوبنتو عليها. في أي وقت تعيد فيه تقسيم قرصك الصلب، كن مستعدًا لأن تخسر جميع البيانات عليه في حال ارتكبت خطأً أو حدث شيء ما بشكل خاطئ أثناء التقسيم؛ وذلك على الرغم من أنَّ البرامج المستخدمة في التثبيت عملية جدًا وثابتة ومَرَّت عليها سنواتٌ من الاستخدام، لكنها تقوم بأمورٍ مُدمِّرة! التثبيت من قرص مضغوطالخطوات الأساسية لتثبيت نسخة الخادوم من قرص مضغوط هي نفس الخطوات لتثبيت أي نظام تشغيل من قرص مضغوط؛ وعلى النقيض من نسخة سطح المكتب، لا تحتوي نسخة الخادوم على نظام تثبيت رسومي؛ حيث تَستخدِم نسخة الخادوم واجهةً نصيةً عوضًا عنها. بدايةً، نزِّل واحرق ملف ISO الملائم من موقع أوبنتو الرسمي.أقلع النظام من قارئة الأقراص المضغوطة.سيُطلَب منك تحديد اللغة في مِحَث الإقلاع (boot prompt).هنالك بعض الخيارات الإضافية لتثبيت نسخة الخادوم من أوبنتو الموجودة في قائمة الإقلاع الرئيسية، يمكنك تثبيت خادوم أوبنتو أساسي، أو تفحص قرص CD-ROM والتأكد من خلوه من الأعطاب، أو التحقق من ذاكرة النظام (RAM)، أو الإقلاع من القرص الصلب الأول، أو إصلاح نظام معطوب؛ ستناقش بقية هذا القسم كيفية تثبيت خادوم أوبنتو أساسي. يسأل المثبت عن اللغة التي سيستخدمها، وبعد ذلك سيُطلَب منك أن تختار موقعك.الخطوة التالية هي سؤالك عن تحديد تخطيط لوحة المفاتيح الخاصة بك، يمكنك أن تطلب من المثبت أن يحاول أن يحددها لك، أو بإمكانك اختيارها يدويًا من القائمة.ثم سيكتشف المثبت إعدادات العتاد لديك، ثم سيحاول ضبط إعدادات الشبكة باستخدام DHCP، إذا لم تُرِد استخدام DHCP في الشاشة التالية، فاختر «رجوع»، حيث تستطيع الوصول إلى الخيار «هيّء الشبكة يدويًّا».سيُعَدّ مستخدمٌ جديد، وسيحصل هذا المستخدم على امتيازات الجذر باستخدام الأداة sudo.بعد إكمال إعدادات المستخدم، ستُسأل عمّا إذا أردت تشفير مجلد المنزل.سيسألك المثبت في الخطوة التالية عن اسم المضيف (hostname)، ومنطقة التوقيت.ثم بإمكانك الاختيار بين عدِّة خيارات لضبط تخطيط القرص الصلب، بعد ذلك ستُسأل عن القرص الذي تريد تثبيت النظام عليه، ستحصل على نوافذ للتأكيد قبل أن تعيد كتابة جدول الأقسام أو قبل إعداد LVM اعتمادًا على تخطيط القرص الصلب؛ إذا اخترت LVM، فستُسأل عن حجم القسم الجذر المنطقي؛ لخيارات الأقراص المتقدمة، راجع القسم «التثبيت المتقدم». سيُثبَّت بعد ذلك نظام أوبنتو الأساسي. الخطوة الآتية في عملية التثبيت هي تقرير كيفية تحديث النظام، حيث هناك ثلاثة خيارات: بدون تحديثات تلقائية: وهذا ما يتطلب من المدير أن يسجل الدخول إلى الحاسوب ويثبت التحديثات يدويًا.تثبيت التحديثات الأمنية تلقائيًا: وهذا ما سيثبت حزمة unattended-upgrades، التي ستُثبِّت التحديثات الأمنية دون تدخل من المدير؛ لمزيدٍ من المعلومات، راجع القسم «التحديثات التلقائية».إدارة النظام باستخدام Lanscape: إن Lanscape هو خدمة مدفوعة من كانوكيال لتسهيل إدارة الأجهزة العاملة بنظام أوبنتو؛ راجع موقع Landscape للتفاصيل.تملك الآن الخيار لتثبيت، أو عدم تثبيت، العديد من مجموعات الحزم؛ راجع القسم «مجموعات الحزم» لمزيد من التفاصيل. وهنالك أيضًا خيار لتشغيل aptitude لاختيار الحزم التي تريد تثبيتها، للمزيد من المعلومات، انظر القسم «الأداة Aptitude». في النهاية، آخر خطوة قبل إعادة الإقلاع هي ضبط الساعة على توقيت UTC (التوقيت العالمي). ملاحظة: إذا لم تكن راضيًا عن الإعدادات الافتراضية في أيّة مرحلة من مراحل التثبيت، فاستخدم خاصية «رجوع» الظاهرة في أيّة نافذة لكي تذهب لقائمة التثبيت المفصلة، التي تسمح لك بتعديل الإعدادات الافتراضية. ربما احتجت في نقطة ما أثناء عملية التثبيت إلى قراءة صفحة المساعدة التي يزودها نظام التثبيت، عندئذٍ اضغط على F1. مرةً أخرى، راجع «دليل تثبيت أوبنتو» للحصول على تعليمات تفصيلية. مجموعات الحزملديك خلال عملية تثبيت نسخة الخادوم خيارٌ لتثبيت حزم إضافية من القرص المضغوط، تُجَمَّع هذه الحزم بواسطة نوع الخدمة التي توفرها. خادوم DNS: تُحدِّد هذه المجموعة خادوم BIND DNS وتوثيقه.خادوم LAMP: تُحدِّد الحزم اللازمة لخادوم Linux-Apache-MySQL-PHP.خادوم Mail: هذه المجموعة تُحدِّد حزمًا متنوعة مفيدة لخادوم بريد ذي غرضٍ عام.خادوم OpenSSH: تحدد الحزم التي يحتاج خادوم OpenSSH لوجودها.قاعدة بيانات PostgreSQL: هذه المجموعة تحدد حزم العميل والخادوم لقواعد بيانات PostgreSQL.خادوم طباعة: تُهيِّء هذه المجموعة نظامك ليكون خادوم طباعة.خادوم ملفات سامبا: تُهيِّء هذه المجموعة نظامك ليكون خادوم ملفات سامبا (Samba File Server)، الذي يفيد خصوصًا في الشبكات التي فيها أنظمة ويندوز ولينُكس معًا.خادوم جافا «تومكات»: تُثبِّت هذه المجموعة خادوم «Apache Tomcat»، والاعتماديات اللازمة لعمله.مضيف آلات وهمية: تتضمن الحزم اللازمة لتشغيل آلات وهمية تعتمد على KVM.تحديد الحزم يدويًا: تنفيذ aptitude مما يسمح لك باختيار الحزم فرادى يدويًا.تُثبَّت مجموعات الحزم باستخدام الأداة tasksel، أحد أهم الفروقات بين أوبنتو (أو دبيان) وغيرها من توزيعات غنو/لينُكس هي أن الحزم عندما تُثبَّت فإنها تُضبَط ضبطًا منطقيًا، وتسألك في بعض الأحيان عن المعلومات الإضافية المطلوبة؛ وبشكل مشابه، عند تثبيت مجموعة حزم فإن الحزم لا تثبت فقط بل تُعَدّ أيضًا لتوفير خدمة مندمجة جيدًا مع بعضها بعضًا. تستطيع مشاهدة قائمة بمجموعات الحزم المتوفرة بإدخال الأمر الآتي في مِحَث الطرفية بعد أن تنتهي عملية التثبيت: tasksel --list-tasksملاحظة: سيُعرَض أيضًا في الناتج مجموعات الحزم من التوزيعات الأخرى المبينة على أوبنتو، مثل كوبنتو (Kubuntu)، وايديوبونتو (Edubuntu)، لاحظ أيضًا أنك تستطيع استدعاء الأمر tasksel لوحده، الذي سيعرض لك قائمةً بمختلف مجموعات الحزم المتوفرة. تستطيع معرفة الحزم المثبتة مع أي مجموعة باستخدام الخيار --task-packages؛ على سبيل المثال، لعرض الحزم المثبتة مع مجموعة الحزم الخاصة بخادوم DNS، فإننا ندخل الأمر الآتي: tasksel --task-packages dns-serverيجب أن يكون ناتج الأمر السابق: bind9-doc bind9utils bind9إذا لم تُثبِّت أيّة مجموعة حزم أثناء عملية التثبيت، لكنك مثلًا قررت أن تجعل خادوم LAMP الجديد عندك خادوم DNS أيضًا، فبإمكانك ببساطة إدراج قرص التثبيت وتنفيذ الأمر الآتي من الطرفية: sudo tasksel install dns-serverالترقيةهنالك عدة طرق للترقية من إصدارة أوبنتو لأخرى، سيعطيك هذا القسم لمحةً عن طريقة الترقية المستحسنة. الأداة do-release-upgradeالطريقة المستحسنة لترقية نسخة الخادوم هي استخدام الأداة do-release-upgrade، التي هي جزءٌ من حزمة update-manager-core، وليس لديها أيّة اعتماديات رسومية، وهي مثبَّتة تلقائيًا. يمكن تحديث الأنظمة المبينة على دبيان باستخدام الأمر apt-get dist-upgrade، لكن استخدام الأداة do-release-upgrade مستحسن ﻷن بإمكان تلك الأداة التعامل مع التغيرات في ضبط النظام، الذي قد يكون لازمًا في بعض الأحيان بين الإصدارات. اكتب الأمر الآتي في مِحَث الطرفية للترقية إلى إصدارة أحدث: do-release-upgradeمن الممكن استخدام do-release-upgrade للترقية إلى إصدارة تطويرية من أوبنتو، أضف الخيار -d لفعل ذلك: do-release-upgrade -dتحذير: التحديث إلى إصدارة تطويرية هو أمر غير مستحسن في البيئات الإنتاجية. ترجمة وبتصرّف لـ: Preparing to InstallInstalling from CDUpgradingمن الدّليل الرّسمي لتنصيب أوبنتو على الخواديم.