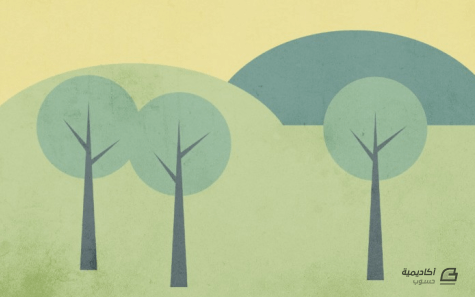البحث في الموقع
المحتوى عن 'منظر'.
-
سنقوم في هذا الدرس باستخدام عددٍ من الصور والنماذج الجاهزة ثم سنقوم بالتعديل عليها وإضافة بعض التأثيرات مع رسم بعض الأشكال البسيطة وتطبيق تأثيرات الألوان والحدود والتدرجات اللونية للوصول في النهاية إلى مشهد دراماتيكي لنافذة في قاعة عملاقة على المدينة. سنحتاج في البداية إلى الصورة الأساسية التي ستغطي كامل مساحة التصميم والمُتمثّلة بمشهد عام للمدينة في الليل. وفي موقع eskipaper.com وجدتُ مجموعةً رائعةً من هذه النوعية من الصور واخترت منها هذه الصورة. افتح هذه الصورة في فوتوشوب ثم تأكّد من أن المسطرة مُفعّلة، فإن لم تكن مُفعّلة فاضغط Ctrl+R لتظهر المسطرة ثم استخدم أداة التحريك Move Tool من خلال الضغط على المفتاح V واسحب دليلًا من المسطرة العلوية الأفقيّة وضعه على الثلث السفلي من الصورة. استعن بهذا الدليل وحدّد باستخدام أداة التحديد المستطيل Rectangular Marquee Tool الجزء العلوي من الصورة ابتداءً من الدليل ثم اضغط Ctrl+J لنسخ التحديد في طبقة جديدة ثم اقلب النسخة رأسًا على عقب من القائمة: Edit > Transform > Flip Vertical ثم حرّك النسخة أسفل الدليل مباشرة. الآن اصنع نسخةً عن الطبقة الجديدة ثم اذهب للقائمة: Filter > Blur > Gaussian Blur وضع قيمة نصف القطر 5. ثم نطبّق قناع Mask على هذه الطبقة المموّهة بحيث يكون الجزء العلوي من الطبقة شديد الوضوح على عكس الجزء السفلي. ويتم ذلك عبر رسم تدرج لوني من الأسود إلى الأبيض فوق طبقة القناع تحديدًا بشكل يغطي الجزء السفلي المنسوخ من الصورة. إنّ الجزء السفلي في هذه الصورة والذي نعمل عليه هو عبارة عن أرضيّة القاعة التي تعكس صورة أضواء المدينة في الليل وعملية التمويه الأخيرة تدلُّ على أن الأرضية ليست مرآة وإنما هي مصقولة بحيث تعكس الصور ولذلك يظهر التمويه عليها وبما أنها داخل قاعة فيجب أن تكون الإضاءة متفاوتة حيث أن الضوء قرب حافة القاعة قوي كفاية بينما سيخبو تدريجيًّا كلّما اتّجهنا للداخل، لذلك أنشئ طبقة جديدة ثم لوّنها بالكامل باللون الأسود ثم طبّق عليها قناع MASK وارسم فوقه تدرّجًا لونيًّا من الأسود إلى الأبيض بحيث تكون الحافة سوداء والطرف السفلي للصورة بيضاء. وستكون النتيجة بهذا الشكل. أنشئ طبقة لون فوق كل الطبقات في لوحة الطبقات. اختر اللون الأزرق ذو القيمة 486eeb من لوحة الألوان. اجعل خصائص المزج لهذه الطبقة Overlay. هذا اللون يضفي رونقًا خاصًّا على المشهد الليلي للمدينة. الآن استخدم أداة رسم شكل المستطيل Rectangle Tool وارسم مستطيلًا أسود رفيعًا يقطع الصورة عرضيًّا عند الدليل تمامًا. ثم انقر على هذه الطبقة بالزر الأيمن واختر Rasterize Layer. ارسم مستطيلًا طوليًّا هذه المرة يبدأ من أعلى الصورة وينتهي عند المستطيل الأفقي بعرض متقارب مع سماكة المستطيل الأفقي. انسخ هذه الطبقة بالضغط على Ctrl+J ثم وزّع المستطيلات عرضيًّا بشكلٍ متوازن. تُشكّل هذه الأشكال منظر عدّة نوافذ عملاقة تُطلُّ على المدينة. الآن ضاعف المستطيل العمودي الأوسط (الثاني من اليمين) وحرّك النسخة على يمين الأصل ثم حدّده بالنقر على مُصغّر الطبقة مع الضغط على مفتاح Ctrl ثم استخدم تدرجًّا لونيًّا من الأزرق إلى الأسود مع اختيار الخيَار Reflected من شريط أدوات التدرج اللوني العلوي واجعل التدرج يغطي جزءًّا صغيرًا وسط العمود الأسود. طبّق تأثير الحدود من ضمن أنماط الطبقة على المستطيل واجعلها حدودًا سوداء قليلة السماكة بقيمة 2. ضاعف هذه الطبقة الجديدة وحرّك النسخة الجديدة إلى يسار العمود الأوسط الأيمن. تُمثّل الأشكال الجديدة انعكاس إضاءة المدينة على جوانب الأعمدة. ولمنح الواقعية الهندسية على التصميم انسخ طبقتي الانعكاس وحرّكهما إلى جوانب الأعمدة الجانبية مع مراعاة جهة المحاذاة واستخدم أدوات التعديل Transform وذلك بالضغط على Ctrl+T ثم كبّرهما عرضيًّا فقط بشكل طفيف. هذا يمنح المشهد نظرة هندسية واقعية حيث يبدو العمودان في المنتصف مختلفان بالرؤية عن العمودين الجانبيين من حيث زاوية النظر. حدّد جميع الأعمدة العمودية مع طبقات الانعكاس الخاصة بها من خلال النقر عليها مع الضغط على مفتاح Shift ثم انقر بالزر الأيمن عليها واختر Merge Layers وبذلك يتم دمجها في طبقةٍ واحدة تكون فوق طبقة العمود الأفقي الأرضي. طبّق تأثير الظلال Drop Shadow على طبقة العمود الأفقي الأرضي واجعل لون الظلال أزرق والزاوية -90 درجة وDistance بقيمة 4 والحجم Size بقيمة 7. الآن أدمج طبقات الأعمدة جميعها في طبقة واحدة بنفس الطريقة السابقة ثم ضاعف الطبقة الجديدة واعكسها عموديًّا كما فعلنا مع الصورة الأساسية في بداية الدرس، وحرّكها أسفل الدليل لتكون انعكاسًا لشكل الأعمدة على الأرضية، وتأكّد من أن طبقة اللون الأسود المتدرج فوق الجزء السفلي من الصورة فوق كل الطبقات في لوحة الطبقات. ثم ارسم خطًّا رفيعًا جدًّا يفصل بين العمود الأفقي وصورته لتمييز طرف الغرفة. والآن سنُدرج خيالَ رجلٍ واقفٍ يشاهد منظر هذه المدينة من النافذة، وسنستخدم لأجل ذلك نموذجًا مرسومًا جاهزًا مجانيًّا من موقع Cliparts.co وقد اخترت هذه الصورة وبالتحديد الرجل الثاني من اليسار. ضعه وسط أرضيّة الغرفة. طبّق نمط التوهج الداخلي على الرجل Inner Glow بحيث يكون خصائص المزج Normal وقيمة Opacity نحو 70% وبلون أزرق داكن وبحجم 5. وبذلك يظهر الرجل مع تأثير الإضاءة الزرقاء على حوافه ما يمنح التصميم مزيدًا من الواقعيّة. اصنع نسخةً عن طبقة الرجل ثم اقلبها عموديًّا وحرّكها أسفل شكل الرجل الأساسي واجعل طبقة النسخة تحت الطبقة الأصل ثم استخدم أداة الممحاة لمسح أطرف الأقدام البارزة من تحت أقدام الأصل في النسخة المعكوسة. ارسم خطًّا أبيض بسماكة 1 فقط عمودي من طرف الغرفة إلى أسفل الصورة. ضاعف هذا الخط عدّة مرات ووزّع الخطوط بشكل متساوِ على عرض التصميم. استخدم أدوات التحويل Transform من الاختصار Ctrl+T على كل خط من الخطوط وامنح كل خط زاوية انحراف بشكل متناظر مع ترك الخط الأوسط عموديًّا. ارسم خطّين أفقيين وسط الجزء السفلي من الصورة. أدمج جميع الخطوط في طبقة واحدة ثم خفّف مستوى Opacity لهذه الطبقة الجديدة لنحو 15% حيث تُمثّل هذه الخطوط شكل البلاط في الغرفة. تعلّمنا في هذا الدرس استخدام تقنيات عديدة في فوتوشوب كأنماط الطبقات، عكس الصور، رسم الأشكال وتحويلها وتعديلها وفي النهاية يتطلب التصميم رؤية هندسية لتحقيق أكبر قدر من الواقعية من حيث زوايا الرؤية.
-
- 1
-

-
- تدرجات لونية
- حدود
- (و 6 أكثر)
-
درس اليوم مثالي للمبتدئين في برنامج الإليستريتور. ليس من الضروري أن تكون محترفًا لتصمم عملًا فنيًّا رائعًّا، وباستخدام الأشكال الأساسية ومجموعة محدودة من الألوان يمكن أن تنتج تصاميم وأعمال فنيّة مذهلة. في هذا الدرس سنتعلّم استخدام أشكال الإليستريتور الأساسية وأدواته لتصميم منظر طبيعي رائع ومن ثم ننهي التصميم ببعض الإضافات ببرنامج الفوتوشوب. سيكون العمل الفني (المنظر الطبيعي) بسيطًا مصممًا باستخدام الأشكال الأساسية وألوان محدودة باللونين الأخضر والأصفر. عمل الفكتور هذا يميل ليبدو كرسم مسطّح جامد لا حياة فيه لذلك فإن الخطوة الأخيرة ستكون بنقل هذا التصميم إلى الفوتوشوب لحل تلك المشكلة وإضفاء الحيوية على التصميم. افتح ملفًا جديدًا في برنامج Adobe Illustrator. أبعاد الملف غير مهمة فقط اذهب للقائمة التالية لإخفاء حدود لوح الرسم: View > Hide Artboards سنحتاج إلى مخطط ألوان رائع لرسمنا، أنا اخترت سلسلة الألوان التالية. ألصق لقطة من سلسلة الألوان هذه على لوح الرسم ثم أنشئ سلسلة مربعات صغيرة وقم بتعبئة كلٍّ منها بأحد الألوان من السلسلة باستخدام أداة القطّارة Eyedropper. استخدم اللون الأفتح لرسم مستطيل كبير سيكون خلفية الرسم. اختر أحد الألوان الخضراء المتوسطة وارسم بها مستطيلًا وشكلًا بيضويًّا لتشكيل الأرضية والتلّة. بما الشكلين بنفس اللون فسيبدو وكأنهما مندمجان معًا ولكنها منفصلان ويمكن تحريكهما فرديًّا. اختر أقتم لون أخضر وارسم شكلًا بيضويًّا آخر ليكون تلّةً أخرى. حدّد الأشكال البيضوية وأرسلها خلف شكل الأرضية بالزر الأيمن ثم اختر Arrange > Send Backward ولكن أبقها فوق شكل الخلفية ذو اللون الأفتح. استمر بالضغط على Shift أثناء الرسم بأداة Ellipse لتثبيت الأبعاد ورسم دائرة مثالية. وفي مكان آخر على لوح الرسم استخدم أداة القلم Pen لرسم مثلث بأربع نقرات بسيطة. لضبط الشكل استخدم أداة التحديد المباشر Direct Selection لتحديد وتحريك أي من التقاط الثلاث. استخدم أداة القطّارة Eyedropper لإعطاء هذا الشكل اللون الأخضر القاتم من مربعات الألوان المعدّة مسبقًا. حرّك شكل المثلث إلى فوق الدائرة ليكون جذع الشجرة ثم انسخه وألصق النسخة بعد تصغير حجمه وتدويره لتشكيل غصن الشجرة. قم بمداخلة الشكلين حتى يبدو أنهما مندمجان بسلاسة. حدّد كل شكل من الأشكال التي تكوّن الشجرة مع الاستمرار بالضغط على Shift وبعد ذلك اضغط على Alt أثناء سحبها إلى إحدى الجهات لصنع نسخة عنها. عد للخلف واضبط اتجاهات الأغصان لإعطاء كل شجرة شكلًا فريدًا. حدّد الخلفية الصفراء المستطيلة ثم انسخ CMD+C وألصق في المقدمة CMD+F. امسح لون التعبئة في شريط الأدوات toolbar. حدد الأرضية الخضراء المستطيلة مع التلال بالضغط على Shift باستمرار لتحديدها جميعًا. انقر على زر القص Crop من لوحة Pathfinder لقص هذه الأشكال بحسب حجمها. عملية القص الأخيرة سوف تعبث بطبقات العناصر. استخدم اختصار ]+CMD لإرسال العناصر للخلف حتى تظهر عناصر الأرضية مجددًا. مرحلة الرسم الأساسية في درسنا قد انتهت. استخدمنا الأدوات الأساسية لتصميم فكتور منظر طبيعي صغير بسيط ولكننا سنضفي بعض الحياة على هذا المنظر الطبيعي بنسخ كامل التصميم ولصقه داخل برنامج الفوتوشوب Photoshop. افتح صورة Subtle Grunge Texture من موقع LostAndTaken وألصقها فوق العمل الفني في الفوتوشوب. استخدم الاختصار CMD+Shift+U لإشباع الصورة بشكل سريع ثم غيّر خصائص المزج لهذه الطبقة إلى Soft Light. هذا سيجعل الصورة تتفاعل مع ألوان التصميم الذي رسمناه. اذهب إلى القائمة: Filter > Sharpen > Sharpen هذا سيظهر ملامح الصورة الفوقية أكثر. اضغط CMD+F مرة أو مرتين لتكرار التأثير الأخير وإظهار علامات الاهتراء لتتطابق مع شدة الحدة sharp المطبّقة على التصميم. إن كان تأثير الصورة الفوقية يبدو قاسيًا، خفف من opacity لتلك الطبقة لتخفيف التأثير قليلًا. هذا ينهي تصميمنا بشكل كامل. إن استخدام الأشكال الأساسية يمكن أن ينتج بعض الأعمال الفنية المذهلة وبإضافة بعض التأثيرات في الفوتوشوب سيرفع من مستوى التصميم فعليًّا ويمنحه تأثير مرور الزمن عليه خصوصًا أننا استخدمنا سلسلة ألوان محدودة. ترجمة -وبتصرّف- للمقال: How To Create a Simple Landscape Scene in Illustrator لصاحبه Chris Spooner.
-
سنتعلم من خلال هذا الدرس تصميم منظر صحراء جميل عن طريق بعض التقنيات والخطوات البسيطة. ستكون هذه نتيجة درسنا الحالي بعد تطبيق كامل خُطواته: قبل البدء أدعوكم أوّلا لتحميل الحزمة التالية والتي سنحتاجها لتطبيق هذا الدرس. افتح مشروعًا جديدًا على برنامج Photoshop بالإعدادات التالية: الحجم: 2600x4000pixels. الدّقة: Resolution 720Dpi.نمط الألوان: Color Mode RVB8bit.نضيف طبقة لون متدرج بالذهاب إلى: Menu > Layer > New Fill Layer > Gradient نجلب الصورة التالية للمشروع: نأخذ أداة الممحاة (E) ونمح محيط الصورة كما هو مبين: ثم نغير خصائص الدمج Blending Options إلى القيمة Multiply والشفافية إلى 42%: الآن نضيف دائرة بالأداة (U): نافذة خصائص الدمج Blending Options الخاصة بالشكل الدائري: بعد ذلك نطبق فلتر ضبابي بالذهاب إلى: Menu > Filter > Blur > Gaussian Blur ثم نرسم دائرة أخرى باللون الأبيض: نغير خصائص الدمج إلى Overlay: ننشئ طبقة جديدة (Ctrl+Shift+N) وبأداة الفرش (B) نرسم بعض الغيوم: بنفس الطريقة نرسم غيوم أخرى على مستوى قمم الجبال بالألوان التالية: c95624، #f4d162، #fae682، #e3a33e# (إذا لم نحصل على الشكل المطلوب يمكننا إضافة فلتر ضبابي عليها). الآن ننشئ طبقة جديدة وبأداة (Lasso (L نحدد المنطقة المبينة في الصورة: نأخذ أداة اللون المتدرج (G) ونملأ من الأسفل نحو الأعلى: نغير خصائص الدمج إلى Soft light: بنفس الطريقة (طبقة جديدة وبأداة lasso نحدد شكلا آخرًا، شكل جبل) ثم بلون تدريجي نملأ من اليمين نحو اليسار: ثم نضيف بعض الظل للجبل: نضيف أشكال أحرى بتدرج اللونين #743611 و #cb6e2a: طبقة جديدة وبأداة الفرشاة نضيف بعض الطيور –فرش الطيور مرفقة مع الحزمة المحملة مسبقا- لرسم نبتة الصبار نفتح مشروعًا آخرًا ذو الأبعاد 2000x2000pixels ثم نأخذ أداة الريشة (P) لنرسم الشكل التالي باستعمال اللونين #a25d38 و#692e0d: بنفس الطريقة نضيف الأشكال التالية باللون البني القاتم #490300: ثم نضيف جزءً باللون #eead65: نرسم الأشواك على مستوى الأطراف وفي الوسط: نكرر العملية على النبتة لنحصل على الصورة التالية: ننسح النبتة ونعدل عليها للحصول على: نجلب الصورة المحصل عليها إلى المشروع خاصنا ونضيف لها الظل: نضيف طبقة من نوع Hue/Saturation بالذهاب إلى: Menu > Layer > New Adjustment Layer> Hue/Saturation ثم ننسخها ونغير من حجمها ونضعها في أماكن مختلفة: نضيف طبقة لون متدرج بالذهاب إلى: Menu > Layer > New Fill Layer > Gradient ثم نغير خصائص الدمج إلى Linear Burn والشفافية إلى 37%: الآن نضغط على الأزرار Ctrl+Shift+Alt+E للحصول على صورة تدمج المشروع ككل: ثم نطبق عليها -أي الصورة- فلتر ضبابي: نأخذ أداة الممحاة ونمسح بعض المناطق في الصورة –لجعل الصورة أكثر تناسقًا-. نضيف طبقة بلون متدرج وذلك بالذهاب إلى: Menu > Layer > New Layer Adjustment > Gradient Map مع تعيين القيمة Soft Light في خصائص الدمج: لنحصل في الأخير على لوحة رائعة: ترجمة -وبتصرّف- للمقال Un Désert avec Photoshop.

.jpg.0ad4559a8dd294cd8a80e27a5446ba1a.jpg)