

Samaa Ramadan
الأعضاء-
المساهمات
4 -
تاريخ الانضمام
-
تاريخ آخر زيارة
إبدأ
آخر الزوار
لوحة آخر الزوار معطلة ولن تظهر للأعضاء
إنجازات Samaa Ramadan

عضو مبتدئ (1/3)
4
السمعة بالموقع
-
سنقوم اليوم بإذن الله ببناء قائمة أخرى مُطَعَّمة بتأثيرات fancy hover. وسأعتمد التصميم المُسطح الشائع مُستخدمًا الألوان الزاهية والأيقونات الرائعة، وأُطبّق تقنيات CSS المتعددة، وبذلك يُصبح هذا الدرسُ مقالةً رائعةً لمصممي الويب. مفهوم القائمةقبل أن نبدأ بأي تنسيقات، سنقوم بإنشاء الهيكل الأساسي للقائمة بـ HTML. هناك عناصر جديدة في HTML5 مثل nav مُتاحة هذه الأيام، حتى أنها تعمل على إنترنت إكسبلورر بمساعدة بعض الإضافات مثل html5shiv. <!DOCTYPE html> <html> <head> <meta charset="utf-8" /> <title>Flat Nav</title> <link href="style.css" rel="stylesheet" /> <link href='http://fonts.googleapis.com/css?family=Dosis' rel='stylesheet' type='text/css'> </head> <body> <div id="demo"> <nav> <ul> <li> <a href="#"> <span>Home</span> </a> </li> <li> <a href="#"> <span>About</span> </a> </li> <li> <a href="#"> <span>Portfolio</span> </a> </li> <li> <a href="#"> <span>Contact</span> </a> </li> </ul> </nav> </div> </body> </html>يبدأ الكود بتعريف HTML5 كمرجعية للصفحة عن طريق <doctype html!>، عنوان الصفحة title ورابط ملف CSS الذي سنقوم بإنشائه بعد ذلك link>>. يأتي بعد ذلك ربط صفحة الويب بخط Dosis من Google Webfonts. تبدأ البُنية الرئيسة في القائمة بعنصر nav، تكون داخله قائمة ul. وكل عنصر داخل ul يحتوي على رابط مرفقًا معه عنصر span لإظهار تسمية الزر على يمين القائمة عند مرور الماوس عليه. تنسيقات CSSnav ul { list-style: none; overflow: hidden; position: relative; } nav ul li { float: left; margin: 0 20px 0 0; }نبدأ بعمل تنسيق CSS بأن نُزيل رمز النقطة من أمام كل عنصر من عناصر القائمة ul، نجعل تلك العناصر li بجوار بعضها البعض. نضع تعريف التنسيق overflow: hidden للقائمة ul لتظهر تسميات الأزرار متناسقة وغير متداخلة، من ثم وضع التنسيق الخاص بتسميات الأزرار span حتى تكون كلٌ منها متمركزة في مكانها الصحيح على li الخاص بها ضمن القائمة ul الأب. nav ul li a { display: block; width: 120px; height: 120px; background-image: url(icons.png); background-repeat: no-repeat; } nav ul li:nth-child(1) a { background-color: #5bb2fc; background-position: 28px 28px; } nav ul li:nth-child(2) a { background-color: #58ebd3; background-position: 28px -96px; } nav ul li:nth-child(3) a { background-color: #ffa659; background-position: 28px -222px; } nav ul li:nth-child(4) a { background-color: #ff7a85; background-position: 28px -342px; }كل نقطة من نقاط القائمة الأربعة يتم تنسيقها لتظهر كمربع بعد إضافة الطول والعرض لها وهو 120px، قابلة للتحول من تنسيق inline إلى تنسيق block باستخدام display: block;. يتم تصدير جميع الأيقونات من الفوتوشوب في صورة sprite واحدة تحوي خلفيات الصور الأربعة في نفس الملف، لذا فإن ملف icons.png يُعتبر صورة خلفية لجميع نقاط القائمة باستخدام مُحدِّد nav ul li. حيث تقوم بتحديد موقع الخلفية من داخل الملف الواحد حسب تموضعها فيه. يُمكنك إضافة تنسيق مُحدَّد لكل نقطة من النقاط الأربعة على حِدة باستخدام مُحدِّد li :nth-child. حيث تستطيع أن تضيف classes لكل عنصر لوحده من عناصر القائمة li حسب رقم هذا العنصر. بالضبط كما حددنا لون الخلفية لكل عنصر منفردًا. nav ul li a span { font: 50px "Dosis", sans-serif; text-transform: uppercase; position: absolute; left: 580px; top: 29px; display: none; }نأتي الآن إلى ضبط موقع تسمية النص لعناصر القائمة، بتطبيق حدث التنسيق on hover لجميع العناصر مرة واحدة، وذلك على span التي أضفناها لكل عنصر من عناصر القائمة. أولاً: نقوم بإضافة خصائص الخط Dosis، وهي حجم الخط، وuppercase (تحويل الحروف الصغيرة إلى حروف كبيرة) باستخدام خاصية text-transform. افتراضيًا، فإن كل تسمية عنصر تتموضع في الزاوية العلوية يسارًا على بلوك عنصر القائمة، ولكننا نريدها أن تكون على يمين القائمة ul خارج إطار العناصر. ببساطة، نضيف خاصية الموضع position: absolute; لعمل ذلك. قمنا قبل ذلك بوضع الخاصية position: relative; إلى nav ul حتى يكون التموضع الحر مرتبطًا بالقائمة ul (الأب)، عدا عن كونها مرتبطة بالعرض الكامل لشاشة المتصفح. nav ul li a:hover span { display: block; } nav ul li:nth-child(1) a span { color: #5bb2fc; } nav ul li:nth-child(2) a span { color: #58ebd3; } nav ul li:nth-child(3) a span { color: #ffa659; } nav ul li:nth-child(4) a span { color: #ff7a85; }نرى الآن جميع تسميات العناصر ظاهرة فوق بعضها البعض في نفس الوقت، لذا سنقوم بإخفائها باستخدام الخاصية display:none; حتى لا تظهر أي من التسميات إلا حين يمر الماوس فوق عنصرها فقط، بإضافة display:block; إلى حدث التنسيق on hover الخاص بكل عنصر. بقي أن نُعطيَ كلَّ تسمية عنصر لونها الخاص بها والمطابق للون خلفية عنصرها، هذا الأمر يتم في مُحدِّد :nth-child لكل عنصر على حدة. النص الكامل لملف CSS، بعد أن انتهينا من الخطوات جميعها، سوف يصبح لدينا ملف CSS جاهزًا كما يلي، بإمكانك نسخه من هنا: nav ul { list-style: none; overflow: hidden; position: relative; } nav ul li { float: left; margin: 0 20px 0 0; } nav ul li a { display: block; width: 120px; height: 120px; background-image: url(icons.png); background-repeat: no-repeat; } nav ul li:nth-child(1) a { background-color: #5bb2fc; background-position: 28px 28px; } nav ul li:nth-child(2) a { background-color: #58ebd3; background-position: 28px -96px; } nav ul li:nth-child(3) a { background-color: #ffa659; background-position: 28px -222px; } nav ul li:nth-child(4) a { background-color: #ff7a85; background-position: 28px -342px; } nav ul li a span { font: 50px "Dosis", sans-serif; text-transform: uppercase; position: absolute; left: 580px; top: 29px; display: none; } nav ul li a:hover span { display: block; } nav ul li:nth-child(1) a span { color: #5bb2fc; } nav ul li:nth-child(2) a span { color: #58ebd3; } nav ul li:nth-child(3) a span { color: #ffa659; } nav ul li:nth-child(4) a span { color: #ff7a85; } التصميم النهائي لقائمتنا ذات السِمة المسطحة: يمكن معاينة مثال حي عن الدرس، أو تصفح ملفات العمل الخاصة بالدرس. ترجمة وبتصرف للمقال: How To Create a Trendy Flat Style Nav Menu in CSS.
-
شجرة مسار الصفحة (سنقوم بتسميتها لاحقًا بـالمسار) هي عبارة عن التفريعة الكاملة للصفحة بدءًا من الصفحة الرئيسة للموقع، ثم التصنيف الرئيس للصفحة وأي تصنيفات فرعية لها، ومن ثم اسم الصفحة الحالية، مع وجود روابط للبندين الأولين في الشجرة دون الأخير لأنه مفتوح أمامك حاليًا في المسار. هناك تقنيات وخصائص في الإصدارات القديمة لـCSS لا تزال تستخدم بكثرة في الوقت الحالي بالرغم من توفر الإصدارات الحديثة CSS3. سنقوم في هذا الدرس بإنشاء مسار ذي تصميم مُسطح، بدون الحاجة إلى وضع خلفية صورة له. ستكون روابط المسار مُنسَّقَة بأشكال الشارات لدعم فكرة التنقل الهرمي في المحتوى. وقد اعتدنا على وضع صورة خلفية من نوع PNG للمسار مشابهة لأشكال الشارات، لكننا اليوم بفضل تقنيات الحدّ الذكي clever border سنقوم بإنشاء كامل الخلفية باستخدام CSS فقط. يمكم معاينة مثال حي لما سيكون عليه المثال بعد نهاية الدرس. سنبدأ مباشرة بعمل روابط التنقل في المسار على هيئة ul. سيظهر كل رابط في المسار كـ li ضمن نقطة عنصر في المسار: <div id="crumbs"> <ul> <li><a href="#">Breadcrumb</a></li> </ul> </div> نستهلّ كتابة كود CSS بإنشاء كل نقطة عنصر كمربع أزرق اللون. ونقوم بتوسيط النص في المسافة المخصصة للرابط متساوية على الجانبين. نستخدم position: relative لضبط خاصية التموضع للعناصر بحيث تكون مرتبطة بـ ul الأب: #crumbs ul li a { display: block; float: left; height: 50px; background: #3498db; text-align: center; padding: 30px 40px 0 40px; position: relative; margin: 0 10px 0 0; font-size: 20px; text-decoration: none; color: #fff; } نقوم بإعادة تشكيل تأثيرات شكل الشارة في CSS كي تصبح مثل خلفية صورة. استخدم مُحدِّد :after لإنشاء عنصر إضافي يكون تنسيقه خاصًا به دون غيره. تشكّل المُثلث من خلال تطبيق العديد من حدود الـCSS، فكما ترى في الصورة السابقة أن المثلث يمكن إنشاؤه بتطبيق الحدّ العلوي والسفلي بحيث تتقاطع بهذا الشكل. لعلك لاحظت وجود المساحات الحمراء، تركتُها لإيضاح الفكرة فقط، حيث سنقوم فيما بعد بتحويل اللون إلى شفاف حتى يظهر المثلث الأزرق جليًا. سنقوم باستخدام تأثيرات الحدود هذه في مكان آخر من خلال التموضع الحر. #crumbs ul li a:after { content: ""; border-top: 40px solid red; border-bottom: 40px solid red; border-left: 40px solid blue; position: absolute; right: -40px; top: 0; } سينتج لدينا المثلث المطلوب بعد تطبيقنا لتأثيرات الحدود مع الألوان المُحَدَّدَة لكل حدّ، وبهذا يتكون لدينا شكل الشارة لكل رابط نضعه ضمن المسار: border-top: 40px solid transparent; border-bottom: 40px solid transparent; border-left: 40px solid #3498db; باستخدامنا لنفس المبدأ السابق، نستطيع تطبيق الخطوات لينتُجَ لدينا شكل جديد على يسار المسار. سنقوم هذه المرة بوضع لون الحدّ بنفس لون خلفية الصفحة حتى تختفي أجزاء من لون خلفية الرابط، ويظهر كامل الشكل مرتبًا: #crumbs ul li a:before { content: ""; border-top: 40px solid transparent; border-bottom: 40px solid transparent; border-left: 40px solid #d4f2ff; position: absolute; left: 0; top: 0; } نلاحظ أن المثلث المضاف حديثًا يؤثر على مظهر النص الخاص بوصف الرابط الذي قبله، ولكن يمكننا تدارك الأمر بتعديل بسيط في الـpadding: padding: 30px 40px 0 80px; كلما أضفت روابط جديدة للمسار، فإنه يزداد حجمه طولاً. وكل رابط منها مُنسق بشكل الشارة، بفضل تأثيرات حد المثلث في الـCSS واللمسة الجمالية للـright margin. <div id="crumbs"> <ul> <li><a href="#1">One</a></li> <li><a href="#2">Two</a></li> <li><a href="#3">Three</a></li> <li><a href="#4">Four</a></li> <li><a href="#5">Five</a></li> </ul> </div> يمكن تنسيق قائمة المسار بشيء أجمل، قم بإزالة تأثيرات المثلث عن العنصر الأول والأخير من خلال المُحدِّد :first-child و :last-child باستخدام border-radius، تلاحظ تحول زوايا العنصرين الأول والأخير إلى زوايا مستديرة. #crumbs ul li:first-child a { border-top-left-radius: 10px; border-bottom-left-radius: 10px; } #crumbs ul li:first-child a:before { display: none; } #crumbs ul li:last-child a { padding-right: 80px; border-top-right-radius: 10px; border-bottom-right-radius: 10px; } #crumbs ul li:last-child a:after { display: none; } كل ما تبقى علينا هو تطبيق تأثيرات الـhover على الروابط. لا تنس تغيير لون الحد اليسار border-left-color في حدث التنسيق hover الخاص بتأثيرات المثلث، حتى تضمن أن تتغير الألوان مع مرور الماوس على روابط المسار. #crumbs ul li a:hover { background: #fa5ba5; } #crumbs ul li a:hover:after { border-left-color: #fa5ba5; } يمكن معاينة المثال من هنا، أو تحميل الشفرة المصدرية لكامل المثال من على حساب أكاديمية حسوب على github. ترجمة -وبتصرف- للمقال How To Create Flat Style Breadcrumb Links with CSS لصاحبه Iggy.
-
عند قيامك بتطبيق خصائص CSS المتعددة بشكل مرتب، سينتج لديك أشكال ومناظر ساحرة، خصوصًا إذا كان مضافًا إليها بعض من الحِيَل CSS3 Tricks. دعنا نلق نظرة على معرض الصور الفورية (Polaroid) بتنسيق CSS خالص. (Polaroid تعني الصور التي تستطيع التقاطها واستخراجها على هيئة بطاقة مباشرة من الكاميرات الفورية). سنستخدم في هذا الدرس عدة خصائص من CSS3، للأسف، فإن بعض التأثيرات لن تظهر على متصفح الإنترنت إكسبلورر، بينما ستظهر كاملة على المتصفحات الأخرى مثل FireFox وSafari. سنقوم باستخدام أساسيات CSS لتنسيق الصور، ومن ثم إدراج بعض التأثيرات الإضافية مثل الظل والاستدارة، وبعدها نستخدم خاصية z-index لإرسال العناصر إلى الأمام لتبدو ظاهرة للمستخدمين. تحضير الصور لنبدأ العمل بتحديد مسارات الصور التي ترغب في وضعها، قمنا في درسنا هذا بجلب عدد من الصور الجميلة من موقع Flickr: Iguassu Falls 006 by claudio Sweet Home Under White Clouds by galego Sunset over the highway by claudio Skies and fields from Argentina’s pampa 7 by claudio Sunrise by claudio Södermanland Lake by claudio بنية الصفحة ننتقل إلى الخطوة التالية، نشرع في إعداد بُنية الصفحة بوضع Container وسط الصفحة (Container هو العنصر الذي سيكون داخله باقي عناصر المشروع، تمامًا مثل الأب). قم بإدراج مجموعة الصور في قائمة عناصر ul، وأرفق بكل صورة محور عنصر لإنشاء رابط لها. لا تنس أن تقوم بإضافة وصف مناسب لكل صورة: <div id="container"> <ul class="gallery"> <li> <a href="http://www.flickr.com/photos/claudio_ar/2214532638/" class="pic-1"><img src="images/1.jpg" alt="Photograph of a waterfall" /></a> </li> <li> <a href="http://www.flickr.com/photos/galego/3131005845/" class="pic-2"><img src="images/2.jpg" alt="Photograph of clouds and sunlight" /></a> </li> <li> <a href="http://www.flickr.com/photos/claudio_ar/1810490865/" class="pic-3"><img src="images/3.jpg" alt="Photograph of a lake scene at dusk" /></a> </li> <li> <a href="http://www.flickr.com/photos/claudio_ar/2811295698/" class="pic-4"><img src="images/4.jpg" alt="Photograph of a tree and green grass" /></a> </li> <li> <a href="http://www.flickr.com/photos/claudio_ar/2811295698/" class ="pic-5"><img src="images/5.jpg" alt="Photograph of a beach sunset" /></a> </li> <li> <a href="http://www.flickr.com/photos/claudio_ar/2601700491/" class="pic-6"><img src="images/6.jpg" alt="Photograph of a flower and lake" /></a> </li> </ul> </div> الآن نقوم بتنسيق الصفحة، أضف خلفية الصفحة wood texture مكررة لتضفي جمالا على الصفحة: body { background: #959796 url(images/wood-repeat.jpg); } #container { width: 600px; margin: 40px auto; } تنسيقات معرض الصور بدأنا العمل الآن فعليًا على تنسيقات معرض الصور بالـCSS. بداية، سَنُزيل النقاط الافتراضية لعناصر القائمة. ولتطبيق ذلك قم باستخدام list-style: none: ul.gallery li a { float: left; padding: 10px 10px 25px 10px; background: #eee; border: 1px solid #fff; list-style: none } طبق تأثيرات Polaroid للصور بإضافة بعض التنسيقات إلى المحاور. أولاً قم بتطبيق خاصية الـfloat بالقيمة left لإلصاقهم جنبًا إلى جنب، ثم أضف مقاسات الـpadding المذكورة أدناه. غَيّر لون الخلفية إلى الرمادي الفاتح حتى تضفي اللون التقليدي لشكل الـPolaroid. بعد ذلك أضف تأثيرات الظل للحدود. لإضفاء الواقعيّة الجمالية على التصميم، استخدم خاصية box-shadow في الـCSS3 لتطبيق تأثيرات الظل الجميلة على الصور. يلزمنا إضافة خاصية position: relative لضمان ترتيب العناصر ملتصقة: ul.gallery li a { float: left; padding: 10px 10px 25px 10px; background: #eee; border: 1px solid #fff; -moz-box-shadow: 0px 2px 15px #333; position: relative; } الآن نحتاج إلى تطبيق تنسيق مفرد لكل صورة على حدة، فلنعد إلى الوراء قليلا ونعطي اسم class محدد لكل محور عنصر بمفرده. مثال: <li> <a href="http://www.flickr.com/photos/claudio_ar/2214532638/" class="pic-1"><img src="images/1.jpg" alt="Photograph of a waterfall" /></a> </li> يمكننا الآن إضافة تنسيقات محددة لكل صورة بمفردها، عن طريق اسم class الخاص بكل منها. سنقوم الآن بكتابة تنسيقات الـCSS مع تغيير خاصية z-index وrotation لكل صورة على حدة: ul.gallery li a.pic-1 { z-index: 1; -webkit-transform: rotate(-10deg); -moz-transform: rotate(-10deg); } ul.gallery li a.pic-2 { z-index: 5; -webkit-transform: rotate(-3deg); -moz-transform: rotate(-3deg); } ul.gallery li a.pic-3 { z-index: 3; -webkit-transform: rotate(4deg); -moz-transform: rotate(4deg); } نرى الآن تداخل الصور فيما بينها بعض الشيء وتموضعها بشكل عشوائي على السطح الخشبي. قم بإضافة حدث التنسيق :hover لكل المحاور مرة واحدة، وأدرج فيه خاصية z-index لأعلى قيمة موجودة لديك، وبذلك فإن الصورة التي يمر عليها الماوس تصبح بارزةً أمام باقي الصور الأخرى. اضبط خاصية box-shadow لتعطي انطباعًا أن تلك الصورة برزت أمام أخواتها: ul.gallery li a:hover { z-index: 10; - moz-box-shadow: 3px 5px 15px #333; } مثال حي: يمكن معاينة المثال من هنا وصلنا إلى نهاية هذا الدرس، تصفح ملفات المشروع. تستطيع تطويره وربط الصور بتأثيرات أخرى رائعة مثل javascript lightbox وعرضها في موقعك الخاص بك. ترجمة وبتصرف للمقال: How To Create a Pure CSS Polaroid Photo Gallery. shapes.zip
-
Samaa Ramadan اشترك بالأكاديمية
-
من أهم مميزات CSS3 أنها تقلل من استخدام الصور في تصاميم الويب، وتسمح لك بإنشاء أشكال مختلفة بواسطتها. فالأشكال الشائعة التي تراها عادة في فوتوشوب أو Illustrator يمكنك عملها الآن بكل سهولة مستخدمًا CSS3. تقوم الخصائص الجديدة مثل transform و border-radius بإضافة تشكيلات جديدة إلى الأشكال الأساسية بدلاً من رسمها وتصميمها على برامج الرسم والتصميم. في درسنا لهذا اليوم، دعنا ننشئ قائمة بالأشكال الأكثر شيوعًا، وذلك باستخدام CSS3. يمكنك تحميل الملفات المصدرية لهذا الدرس من هنا. الدائرة HTMLلإنشاء دائرة في الـCSS، نحتاج أولاً إلى div واسمٍ للشكل id. وهنا ستأخذ الدائرة هذا الإسم: <div id="circle"></div>CSSضع مقاسات العرض والارتفاع width و height بالـCSS واجعل قيمة border-radius نصف قيمة العرض والارتفاع: #circle } width: 120px; height: 120px; background: #7fee1d; -moz-border-radius: 60px; webkit-border-radius: 60px; border-radius: 60px; }المربع HTMLنحتاج إلى div مع وضع اسمٍ له، لإنشاء شكل مربع وربطه بالاسم: <div id="square"></div>CSSاضبط مقاسات العرض والارتفاع بنفس القيمة، حتى يبدو واضحًا: #square } width: 120px; height: 120px; background: #f447ff; }المستطيل HTMLأنشئ div وضع اسمًا له، ويفضل أن يكون الاسم نفس نوع الشكل: <div id="rectangle"></div>CSSنضبط العرض والارتفاع تمامًا مثل المربع؛ ولكن بزيادة قيمة العرض أكثر من الارتفاع: #rectangle } width: 220px; height: 120px; background: #4da1f7; }الشكل البيضاوي HTMLلنقم بإنشاء div ونعطه اسم oval: <div id="oval"></div>CSSيشابه الشكلُ البيضاوي الدائرةَ إلى حد كبير؛ ومع ذلك، فإن الشكل البيضاوي هو مستطيل زواياه مستديرة بقيمة نصف الارتفاع: #oval } width: 200px; height: 100px; background: #e9337c;- webkit-border-radius: 100px / 50px;- moz-border-radius: 100px / 50px; border-radius: 100px / 50px; } المثلث HTMLيحتاج المثلث إلى div باسم triangle: <div id="triangle"></div>CSSلإنشاء مثلث بواسطة الـCSS، نقوم بالتعديل في خاصية border. سنقوم بتعديل عرض الـborder حتى يعطينا نتائج مغايرة في قياس الزاويا: #triangle } width: 0; height: 0; border-bottom: 140px solid #fcf921; border-left: 70px solid transparent; border-right: 70px solid transparent; }المثلث المقلوب HTMLقُم بإنشاء div وأعطه اسمًا: <div id="triangle_down"></div>CSSنحتاج إلى تعديل خاصية الحدّ السفليّ، لينتُج لدينا مثلث معكوس: #triangle_down } width: 0; height: 0; border-top: 140px solid #20a3bf; border-left: 70px solid transparent; border-right: 70px solid transparent; }مثلث متجه إلى اليسار HTMLيتطلب هذا الشكل وجود div مع اسمٍ للشكل وليكن triangle_left: <div id="triangle_left"></div>CSSنقوم بالتعديل في خاصية الحدّ الأيمن، حتى نحصلَ على مُثلث مُتَّجه لليسار: #triangle_left } width: 0; height: 0; border-top: 70px solid transparent; border-right: 140px solid #6bbf20; border-bottom: 70px solid transparent; }مثلث متجه لليمين HTMLلنقم بإنشاء div ونعطه اسم triangle_right: <div id="triangle_right"></div> CSSبعد ذلك نقوم بالتعديل على خاصية الحدّ الأيسر، ليصبح عندنا مثلثًا متجهًا إلى اليمين: #triangle_right } width: 0; height: 0; border-top: 70px solid transparent; border-left: 140px solid #ff5a00; border-bottom: 70px solid transparent; }الشكل المعين (الماسة) HTMLيحتاج المُعين إلى div باسم diamond: <div id="diamond"></div>CSSيُمكن عرض المُعيّن بعدة طرق، وذلك باستخدام خاصية transform مع rotate. بهذا يصبح لديك مُثلثان متقابلان ومتلاصقان ببعضهما: #diamond } width: 120px; height: 120px; background: #1eff00; -webkit-transform: rotate(-45deg); -moz-transform: rotate(-45deg); -ms-transform: rotate(-45deg); -o-transform: rotate(-45deg); transform: rotate(-45deg); webkit-transform-origin: 0 100%; moz-transform-origin: 0 100%; -ms-transform-origin: 0 100%; -o-transform-origin: 0 100%; transform-origin: 0 100%; margin: 60px 0 10px 310px; }شبه المنحرف HTMLيتطلب هذا الشكل وجود div مع اسمٍ للشكل ولنسمه trapezium: <div id="trapezium"></div>CSSنقوم الآن بصناعة الشكل المطلوب، حيث نجعل الحدَّ الأيمن والأيسر متساويين مع الاحتفاظ بالحدّ السفليّ مُسَطّحًا: #trapezium } height: 0; width: 120px; border-bottom: 120px solid #ec3504; border-left: 60px solid transparent; border-right: 60px solid transparent; }متوازي الأضلاع HTMLقُم بإنشاء div وأعطه اسم parallelogram: <div id="parallelogram"></div>CSSثم قم بضبط قيمة الانحراف skew لخاصية transform لحرفه بزاوية 30 درجة: #parallelogram } width: 160px; height: 100px; background: #8734f7; -webkit-transform: skew(30deg); -moz-transform: skew(30deg); -o-transform: skew(30deg); transform: skew(30deg); }النجمة HTMLيلزمنا div لإنشاء النجمة مع اسمٍ له وليكن star: <div id="star"></div>CSSيتطلب إنشاء النجمة بالـCSS تعديلات عجيبة في خصائص الحدود مع استعمال قيمة rotate لخاصية transform، لاحظ ذلك في الكود: #star } width: 0; height: 0; margin: 50px 0; color: #fc2e5a; position: relative; display: block; border-right: 100px solid transparent; border-bottom: 70px solid #fc2e5a; border-left: 100px solid transparent; -moz-transform: rotate(35deg); -webkit-transform: rotate(35deg); -ms-transform: rotate(35deg); -o-transform: rotate(35deg); } #star:before { height: 0; width: 0; position: absolute; display: block; top: -45px; left: -65px; border-bottom: 80px solid #fc2e5a; border-left: 30px solid transparent; border-right: 30px solid transparent; content: ''; -webkit-transform: rotate(-35deg); -moz-transform: rotate(-35deg); -ms-transform: rotate(-35deg); -o-transform: rotate(-35deg); } #star:after { content: ''; width: 0; height: 0; position: absolute; display: block; top: 3px; left: -105px; color: #fc2e5a; border-right: 100px solid transparent; border-bottom: 70px solid #fc2e5a; border-left: 100px solid transparent; -webkit-transform: rotate(-70deg); -moz-transform: rotate(-70deg); -ms-transform: rotate(-70deg); -o-transform: rotate(-70deg); }النجمة السداسية HTMLتتطلب النجمة السداسية وجود div مع اسمٍ للشكل، ولنطلق عليه اسم parallelogram: <div id="parallelogram"></div>CSSبخلاف النجمة السابقة، فإننا سنقوم بتعديل خصائص الحدود. سننشئ مجموعة من الأشكال ومن ثم نُلصقُها ببعضها البعض لنحصل على الشكل المطلوب: #star_six_points} width: 0; height: 0; display: block; position: absolute; border-left: 50px solid transparent; border-right: 50px solid transparent; border-bottom: 100px solid #de34f7; margin: 10px auto; } #star_six_points:after } content: ''; width: 0; height: 0; position: absolute; border-left: 50px solid transparent; border-right: 50px solid transparent; border-top: 100px solid #de34f7; margin: 30px 0 0 -50px; } المضلع الخماسي HTMLيتطلب المُضلعُ الخماسي وجود div مع اسمٍ للشكل ولنسمه pentagon: <div id="pentagon"></div>CSSنحتاج إلى عنصرين لإنشاء المضلع الخماسي. أول عنصر نقوم بإنشائه هو شكل شبه المنحرف والعنصر الثاني هو المثلث حيث سيكون أعلى الشكل الأول: #pentagon } width: 54px; position: relative; border-width: 50px 18px 0; border-style: solid; border-color: #277bab transparent; } #pentagon:before } content: ''; height: 0; width: 0; position: absolute; top: -85px; left: -18px; border-width: 0 45px 35px; border-style: solid; border-color: transparent transparent #277bab; }المضلع السداسي HTML يلزمنا div لإنشاء المُضلع السداسي مع اسم له وليكن hexagon: <div id="hexagon"></div> CSSهناك عدة طرق لإنشاء المُضلع السداسي. إحدى هذه الطرق مطابقة بشكل كبير لطريقة إنشاء المُضلع الخماسي. حيث نقوم بإنشاء مستطيل في البداية ومن ثم نضيف أعلاه مُثلثين: #hexagon } width: 100px; height: 55px; background: #fc5e5e; position: relative; margin: 10px auto; } #hexagon:before } content: ''; width: 0; height: 0; position: absolute; top: -25px; left: 0; border-left: 50px solid transparent; border-right: 50px solid transparent; border-bottom: 25px solid #fc5e5e; } #hexagon:after } content: ''; width: 0; height: 0; position: absolute; bottom: -25px; left: 0; border-left: 50px solid transparent; border-right: 50px solid transparent; border-top: 25px solid #fc5e5e; }المضلع الثماني HTML قُم بإنشاء div وأعطه اسم octagon: <div id="octagon"></div>CSSيُمكن إنشاء هذا الشكل بطرق مُشابهة للشكل السابق. حيث نقوم بإنشاء شكلين شبه منحرفين ومن ثم نضع مُثلثين على كل جانب منهما. على الرغم من وجود بعض الطرق الأخرى لعمل ذلك؛ إلا أن هذه هي أفضل طريقة لذلك: #octagon } width: 100px; height: 100px; background: #ac60ec; position: relative; } #octagon:before } content: ''; width: 42px; height: 0; position: absolute; top: 0; left: 0; border-bottom: 29px solid #ac60ec; border-left: 29px solid #f4f4f4; border-right: 29px solid #f4f4f4; } #octagon:after } content: ''; width: 42px; height: 0; position: absolute; bottom: 0; left: 0; border-top: 29px solid #ac60ec; border-left: 29px solid #f4f4f4; border-right: 29px solid #f4f4f4; }شكل القلب HTML يتطلب شكل القلب وجود div مع اسمٍ للشكل ولنسمه heart: <div id="heart"></div> CSSيُمكن أن يكون إنشاءُ شكل القلب صعبًا بعض الشيء؛ ولكن نستطيع القيام بذلك عن طريق عمل استدارة للعناصر من زوايا مختلفة وتغيير قيمة خاصية transform-origin حتى نتمكن من تغيير موضع العنصر المُحَدَّد: #heart } position: relative; } #heart:before, #heart:after } content: ''; width: 70px; height: 115px; position: absolute; background: red; left: 70px; top: 0; -webkit-border-radius: 50px 50px 0 0; -moz-border-radius: 50px 50px 0 0; border-radius: 50px 50px 0 0; -webkit-transform: rotate(-45deg); -moz-transform: rotate(-45deg); -ms-transform: rotate(-45deg); -o-transform: rotate(-45deg); transform: rotate(-45deg); -webkit-transform-origin: 0 100%; -moz-transform-origin: 0 100%; -ms-transform-origin: 0 100%; -o-transform-origin: 0 100%; transform-origin: 0 100%; { #heart:after { left: 0; -webkit-transform: rotate(45deg); -moz-transform: rotate(45deg); -ms-transform: rotate(45deg); -o-transform: rotate(45deg); transform: rotate(45deg); -webkit-transform-origin: 100% 100%; -moz-transform-origin: 100% 100%; -ms-transform-origin: 100% 100%; -o-transform-origin: 100% 100%; transform-origin: 100% 100%; }البيضة HTML يلزمنا div لإنشاء شكل البيضة مع اسمٍ له وليكن egg: <div id="egg"></div>CSSإنَّ شكل البيضة مطابق إلى حدٍّ ما للشكل البيضاوي؛ إلا أن ارتفاعها أكبر بقليل من عرضها. نقوم بضبط خاصية الزوايا المستديرة بشكل دقيق حتى نحصل على مرادنا بالضبط: #egg } width: 136px; height: 190px; background: #ffc000; display: block; -webkit-border-radius: 63px 63px 63px 63px / 108px 108px 72px 72px; border-radius: 50% 50% 50% 50% / 60% 60% 40% 40%; } شكل اللانهائية HTML قُم بإنشاء div وأعطه اسم infinity: <div id="infinity"></div>CSSيمكن الحصول على شكل اللانهائية بالضبط الدقيق لخصائص الحدود وزاويا الدائرة كما بالشكل السابق: #infinity } width: 220px; height: 100px; position: relative; } #infinity:before, #infinity:after } content: ''; width: 60px; height: 60px; position: absolute; top: 0; left: 0; border: 20px solid #06c999; -moz-border-radius: 50px 50px 0; border-radius: 50px 50px 0 50px; -webkit-transform: rotate(-45deg); -moz-transform: rotate(-45deg); -ms-transform: rotate(-45deg); -o-transform: rotate(-45deg); transform: rotate(-45deg); } #infinity:after { left: auto; right: 0; -moz-border-radius: 50px 50px 50px 0; border-radius: 50px 50px 50px 0; -webkit-transform: rotate(45deg); -moz-transform: rotate(45deg); -ms-transform: rotate(45deg); -o-transform: rotate(45deg); transform: rotate(45deg); }بالون التعليقات HTML قُم بإنشاء div وأعطه اسم comment_bubble: <div id="comment_bubble"></div>CSSنقوم بصناعة هذا الشكل بواسطة إنشاء مستطيل ذي زوايا مستديرة، ثم ننشيء مُثلثًا ونضعه على الجانب الأيسر كما بالصورة: #comment_bubble } width: 140px; height: 100px; background: #088cb7; position: relative; -moz-border-radius: 12px; -webkit-border-radius: 12px; border-radius: 12px; } #comment_bubble:before } content: ''; width: 0; height: 0; right: 100%; top: 38px; position: absolute; border-top: 13px solid transparent; border-right: 26px solid #088cb7; border-bottom: 13px solid transparent; }شكل باكمان (لعبة آكلة الجبنة) HTMLيتطلب شكل الباكمان وجود div مع اسمٍ للشكل ولنسمه pacman: <div id="pacman"></div>CSSإنشاء شكل الباكمان غير صعب، فكل ما يحتاجه هو نفس خطوات إنشاء الدائرة مع تعديل بسيط في الحدود وخاصية radius لصنع فتحة على الجانب الأيسر من الدائرة: #pacman } width: 0; height: 0; border-right: 70px solid transparent; border-top: 70px solid #ffde00; border-left: 70px solid #ffde00; border-bottom: 70px solid #ffde00; border-top-left-radius: 70px; border-top-right-radius: 70px; border-bottom-left-radius: 70px; border-bottom-right-radius: 70px; }في الختامتوجد هناك العديد من الميزات في استخدام الأشكال المصنوعة بالـCSS، فهي أفضل بكثير من وضع صور جاهزة على موقعك. فأنت تستطيع استخدامها الآن كجزء من تصاميم المواقع، على الرغم من أنها قد لا تعمل على بعض المتصفحات مثل إنترنت إكسبلورر بإصداراته القديمة. الآن وقد انتهيت من درس اليوم، أتمنى أن تكون قد استمتعت فيه، وأنا على استعداد لتقبل أي تعليقات أو تساؤلات أو اقتراحات في هذا المجال. ترجمة وبتصرف للمقال: How to Create Different Shapes in CSS. حقوق الصورة البارزة: Designed by Freepik.

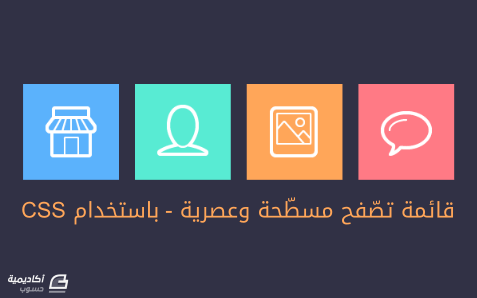

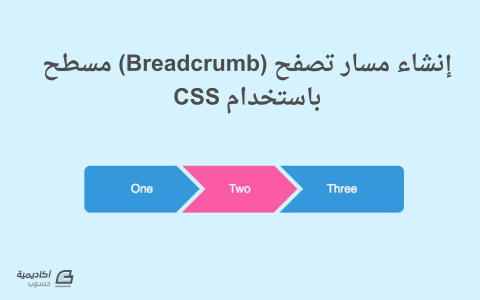

.png.62b346d2f8218964bdcf4d995dd245e4.png)