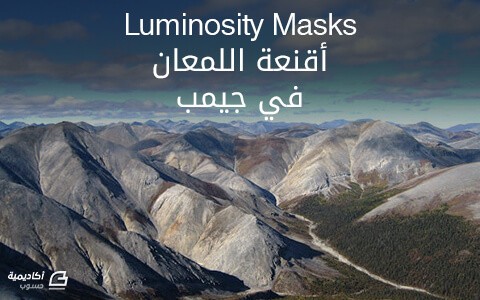بدور زينة
الأعضاء-
المساهمات
4 -
تاريخ الانضمام
-
تاريخ آخر زيارة
نوع المحتوى
ريادة الأعمال
البرمجة
التصميم
DevOps
التسويق والمبيعات
العمل الحر
البرامج والتطبيقات
آخر التحديثات
قصص نجاح
أسئلة وأجوبة
كتب
دورات
كل منشورات العضو بدور زينة
-
في هذا الدرس سنتعلم كيفية استخدام Gradient Mesh والخامات لإنشاء ثمرة مانجو حقيقية. 1. افتح Adobe Illustrator وأنشئ مستندًا جديدًا (Ctrl + N). اختر CMYK Color Mode, 300 PPI Raster Effects، وتأكد من أن الخيار Align New Objects to Pixel Grid غير محدد. 2. باستخدام Pen Tool (P) ارسم شكل المانجو مماثلة لتلك الموجودة في الصورة أدناه. لقد رسمت بعض الأدلة لتحديد الحجم الصحيح للثمرة. لا تنسى أن تنشئ نسخة احتياطية من هذا الشكل لأننا سوف نستخدمه لاحقًا. 3. اذهب الآن مع الشكل المحدد إلى Object > Create Gradient Mesh. أدخل قيمة 10 إلى الصفوف وكذلك قيمة 10 للأعمدة واضغط على زر Ok. يمكنك تحريك نقاط الشبكة باستخدام أداة Direct Selection Tool (A). 4. باستخدام أداة Direct Selection Tool (A) حدد خطوة بخطوة كل نقطة في الشبكة على حدة وقم بتلوينها بالألوان. لا يجب أن تبدو تماما كما في الصورة أدناه، استخدم مخيلتك. 5. بعد الانتهاء من تلوين المانجو بالألوان، حدد الشكل واذهب إلى Effects > Texture > Grain. أدخل القيم من الصورة أدناه ثم اضغط على زر Ok. 6. حان الوقت الآن لإضافة الملمس للمانجو. اذهب إلى Window > Symbols ومن Symbols Library اختر Artistic textures عندها سوف تجد الرمز “Charcoal”. اسحبه إلى رسمتك في لوحة العمل ثم انقر على Break Link من أجل تعديل الملمس. 7. مع الملمس المحدد اذهب إلى Object > Envelope Disort > Make with Warp، أدخل قيمة 50٪ ثم اضغط على زر Ok. بعد ذلك اذهب إلى Object > Expand ثم اضغط على زر Ok. 8. استخدم Rotate Tool (R) لتدوير الشكل 180 درجة ثم اضغط على زر Copy. 9. حدد الآن الشكل الأول الذي رسمناه في الخطوة الأولى، انقله ليصبح فوق الأشكال الأخرى باستخدام اختصار Ctrl + Shift + ] ثم حدد المواد التي تظهر الملمس ( الاثنتان الأصلية والتي قمنا بتدويرها) ورسمة المانجو ثم اذهب إلى Object > Clipping Mask > Make (Ctrl + 7). 10. الآن حدد الملمس ولوّنه باللون الأبيض ثم من اذهب إلى Transparency Panel وقم بتغيير نمط المزج إلى Soft Light ثم خفض التعتيم إلى 50٪. 11. لنرسم الآن عنق المانجو. باستخدام Pen Tool (P) ارسم شكل مماثل لذلك الموجود في الصورة أدناه ثم حوله إلى Gradient Mesh كما فعلنا مع شكل المانجو في الخطوة الثالثة. وباستخدام White Arrow Tool (A) حدد نقاط الشبكة على حدة وقم بتلوينها بالألوان كما في الصورة أدناه. 12. اذهب بعنق المانجو التي ما تزال محددة إلى Effects > Texture > Grain. أدخل القيم من الصورة أدناه ثم اضغط على زر Ok 13. دعونا نرسم عود الورقة الآن. باستخدام Pen Tool (P) مرة أخرى. ارسم شكل مماثل لذلك الموجود في الصورة أدناه ومن ثم قم بتحويله إلى Gradient Mesh. 14. لنرسم الورقة الآن. باستخدام Pen Tool (P) مرة أخرى. ارسم شكل مماثل لذلك الموجود في الصورة أدناه ومن ثم قم بتحويله إلى Gradient Mesh. 15. اذهب مع رسمة ورقة المحددة إلى Effects > Artistic > Smudge Stick، أدخل القيم من الصورة أدناه ثم اضغط على زر Ok. قم بتطبيق تأثير Plastic Wrap بالذهاب إلى Effects > Artistic Plastic Wrap ثم أدخل القيم من الصورة أدناه 16. الآن بعد أن انتهينا من رسم المانجو، لنرسم الخلفية. ارسم مستطيل بأبعاد px 850 465x ثم املئه بالتدرج (Gradient) متعدد الألوان. وبعدها اذهب بالمستطيل المحدد إلى Effects > Texture > Film Grain وأدخل القيم من الصورة أدناه. 17. لقد وصلنا إلى الخطوة النهائية وهي وضع ظل المانجو. أنشئ باستخدام Elipse Tool (L) دائرة ثم لوّنها من الأسود إلى الأبيض باستخدام Radial Gradient. تأكد من قيمة التعتيم للون الأبيض هي صفر ثم من Transparency Panel عدل نمط المزج إلى Multiply. 18. وفيما يلي نجد نتيجة عملنا: ترجمة -وبتصرّف- للمقال How to create a Realistic Mango in Adobe Illustrator لصاحبه Andrei Urse
-
في هذا الدرس سوف تتعلم كيفية إنشاء سماعة واقعية باستخدام تقنيات بسيطة ومفهومة. تستند معظم هذه التقنيات على Pen tool و Gradient tool . من السهل على أي مبتدئ إكمال هذا الدرس. هيا نبدأ! إنشاء مستند جديد 1.قم بتشغيل Illustrator ثم اضغط على Ctrl + N لإنشاء مستند جديد. اختر Pixels القائمة المنسدلة Units drop-down menu ، وأدخل 810 في مربع العرض و 660 في مربع الارتفاع ثم انقر على الزر Advanced . اختر RGB ، Screen (72ppi) وتأكد من إلغاء تحديد مربع Align New Objects to Pixel Grid قبل النقر فوق OK . إنشاء سماعة الرأس 2.أولًا وقبل كل شيء، سنقوم بإنشاء عصابة (رباط) الرأس. اختر Ellipse Tool (L)وأنشئ قطع ناقص بأبعاد px 440 x 386 تأكد من أن القطع الناقص التي تم إنشاؤه حديثًا لا يزال محددًا واذهب إلى Object > Path > Offset Path أدخل Offset بقيمة -26px ثم انقر فوق موافق . قبل المتابعة، أظهر المسطرة Rulers View > View Rulers > Show Rule أو Ctrl +R . بعد ذلك اسحب الدليل العامودي من المسطرة (إذا كان الدليل مقفلاً، فانتقل إلى View > Guides > Lock Guides) أو Ctrl +Alt +; الآن حدد القطع الناقص الأكبر حجمًا الذي تم إنشاؤه في هذه الخطوة، اضغط باستمرار على Shift، انقر على الدليل العامودي ، اترك زر Shift ثم انقر على القطع الناقص الأكبر حجمًا مرة أخرى (لتغيير موقعه). ثم افتح لوحة Align palette (Window Align) وانقر على زر Horizontal Align Center . 3.باستخدام أداة Line Segment Tool () أنشئ خط أفقي بطول px426، مع إطار أحمر ومن دون تعبئة. الآن حدد القطع الناقص الأكبر حجمًا الذي تم إنشاؤه في الخطوة 2 واضغط باستمرار على Shift، انقر على الدليل العامودي، اترك زر Shift ثم انقر على القطع الناقص الأكبر حجمًا مرة أخرى (لتغيير موقعه). ثم افتح لوحة Align palette (Window Align) وانقر على زر Vertical Align Top. أعد تحديد الخط الأفقي وحركه بمقدار 128 px . ركز على الصورة الثانية، مع مساعدة أداة Anchor Point Tool (+)، انقر على النقطة الملونة باللون الأزرق من الخط الأفقي. وأخيرًا حدد هذه النقطة التي تم إنشاؤها حديثا وانقلها 78 px إلى أسفل. 4.حدد القطعين الناقصين باللون الأسود، ثم افتح لوحة Pathfinder palette (Window > Pathfinder) وانقر على زر Minus Front . حافظ على العنصر الناتج المحدد، اضغط باستمرار على المفتاح Shift وانقر على الخط الأحمر الذي تم إنشاؤه في الخطوة 3، ثم انقر على الزر Divide من لوحة Pathfinder . اضغط على Ctrl +Shift +G لفك تجمع المجموعة الناتجة. الآن حدد كل العناصر كما هو مبين في الصورة الثالثة وأزلهم. في النهاية يجب أن تبدو رسمة العنصر الذي تم إنشاؤه شبيهة بآخر صورة معروضة . 5.حدد العنصر الأسود الذي تم إنشاؤه في الخطوة 4 وقم بعمل نسخة عنه Ctrl +C, Ctrl +F ، ثم استبدل لون الإطار Stroke الموجود حول النسخة باللون الأحمر. اختر أداة Direct Selection Tool (A) جنبًا إلى جنب مع المفتاح Shift ، وحدد نقطتي الربط ثم لونهما باللون الأزرق وأزلهما. الآن ركز على الصورة الثالثة، حدد نقطة الربط (Anchor Point) الملونة بالأزرق من العنصر الأحمر وانقله 5 px إلى الأعلى. ثم حدد نقطة الربط (Anchor Point) الملونة بالأرجواني وانقلها 15px . وبمساعدة أداة التحديد المباشر Direct Selection Tool (A) ، اضبط مقابض نقاط الربط (Anchor Point) للعنصر الأحمر كما هو مبين في الصورة الأخيرة. 6.حدد العنصر الأسود الذي تم إنشاؤه في الخطوة 4 وازل الإطار Stroke، ثم لوّنه بلون عياراته كالتالي R = 24، G = 24، B = 24. . لا يزال لدينا تحديد الشكل الناتج من الخطوة السابقة، أنشئ نسخة عنه Ctrl +C, Ctrl +F تأكد من أن النسخة لا تزال مختارة وانتقل إلى Effect > Texture > Grain.اتبع البيانات كما هو موضح في الصورة الثانية وانقر فوق OK ، ثم انتقل إلى Effect > Stylize > Feather. أدخل 7px قيمة نصف القطر وانقر فوق OK . 7.حدد العنصر الأسود الذي تم إنشاؤه في الخطوة 4 وازل الإطار، ثم لوّنه بلون عياراته كالتالي R = 99، G = 99، B = 99، ثم قم بتطبيق تأثير Gaussian Blur بقيمة 4 px على الشكل الناتج. الآن حدد الشكل مع تفعيل تأثير feather effect المطبقة في الخطوة 6 وأنشئ نسخة منه، ثم احضر النسخة إلى الأمام Ctrl +Shift +] احتفظ بهذه النسخة المحددة، واضغط باستمرار على مفتاح Shift وانقر على الشكل باستخدام تأثير blur في هذه الخطوة، ثم انتقل إلى Object > Clipping Mask > Make Ctrl +7 8.اختر أداة Rounded Rectangle Tool، ببساطة انقر على لوحة الرسم وأدخل البيانات كما هو موضح أدناه، ثم انقر فوق OK . قم بعمل نسخة Ctrl +C, Ctrl +F للمستطيل الذي تم إنشاؤه حديثا ثم قم بتحريك النسخة بمقدار 187 px إلى اليمين. حدد المستطيلان الذين تم إنشاؤهما في هذه الخطوة واذهب إلى Object > Blend > Blend Options. اتبع البيانات كما ترى في الصورة الثالثة وانقر فوق OK، ثم انتقل إلى Object > Blend > Make Ctrl +Alt +B. الآن مع أداة القلم Pen Tool (P) أنشئ مسار منحني كما هو مبين في الصورة الرابعة. بمجرد رسم المسار، قم بإعادة تحديده، اضغط باستمرار على المفتاح Shift وانقر على العنصر الممزوج، ثم انتقل إلى Object > Blend > Replace Spine. 9.في النهاية، يجب أن يظهر الشكل المرسوم كما في الصورة التالية: 10.ارسم العنصر باستخدام Pen Tool (P) كما هو الحال في الصورة. بعد رسم العنصر ، اختر Convert Anchor Point Tool Shift +C وانقر على نقطة الربط (Anchor Point) السفلية لهذا العنصر، واضغط على الماوس واسحبه إلى اليسار. بعد ذلك بمساعدة Convert Anchor Point Tool Shift +C اضبط مقابض نقاط الربط (Anchor Point) للجسم الأزرق كما هو مبين في الصورة الثالثة. وأخيرا اختار أداة القلم Pen Tool (P) وأنشئ العنصر الأحمر الذي ترونه في الصورة الأخيرة. 11.حدد العنصر الأزرق، و قم بإزالة الإطار Stroke ثم لوّنه بلون عياراته كالتالي R = 177، G = 177، B = 177. انسخ الشكل الذي تم إنشاؤه حديثًا Ctrl +C, Ctrl +F واستبدل اللون الحالي لهذه النسخة باستخدام R = 229 و G = 229 و B = 229 ثم قم بتطبيق تأثير الريشة Feather بحجم 3 px على الشكل الناتج. وأخيرا حدد العنصر الأحمر، وقم بإزالة الإطار Stroke ثم لوّنه بلون عياراته كالتالي R = 248، G = 248، B = 248، ثم قم بتطبيق تأثير الريشة 2 Feather px على الشكل الناتج. 12.اختر أداة التحديد المستطيلة M وقم بإنشاء مستطيل 4 × 16 px ، ثم ضعه على المكان الموضح أدناه. الخطوة التالية هي إزالة الإطار Stroke من المستطيل الذي تم إنشاؤه حديثًا وتعبئته باستخدام أداة التدرج اللوني الخطي كما ترون في الصورة الثانية. 13.بمساعدة أداة القلم Pen Tool (P) أنشئ شكل ثم لوّنه بلون عياراته كالتالي (R = 177 ، G = 177، B = 177) كما هو موضح أدناه. تأكد من أن الشكل الذي تم إنشاؤه حديثًا لا يزال محددًا وانتقل إلى Object > Path > Offset Path . حركه بمقدار -1px وانقر فوق OK ، ثم استبدل اللون الحالي في الشكل الجديد بالتدرج اللوني الخطي كما ترون في الصورة الثانية . وأخيرًا قم بتطبيق تأثير الريشة 2 px Feather على الشكل الناتج. 14.في هذه المرحلة، يجب أن تظهر رسمتك كالرسمة الموجودة في الصورة التالية أدناه : 15.الخطوة الآتية هي رسم مخروط سماعة الأذن. اختر أداة المستطيل Rectangle Tool (M) وقم بإنشاء مستطيل 56 × 214 بكسل. باستخدام أداة التحديد المباشرDirect Selection Tool (A)، حدد نقطة الربط anchor points العلوية اليمنى للمستطيل الذي تم إنشاؤه حديثًا ثم حركه بمقدار 8 px . بعد ذلك حدد نقطة الربط (Anchor Point) أسفل اليمين وحركها بمقدار 10 px . الآن حدد أربع نقاط ربط (Anchor Point) من العنصر الأزرق وانقر على زر “Convert selected anchor points to smooth” من شريط الخصائص. الخطوة الأخيرة قم بمساعدة أداة Direct Selection Tool (A) بضبط مقابض نقاط الربط (Anchor Point) للعنصر الأزرق كما ترون في الصورة الأخيرة. 16.اتبع الآن تسلسل الصور وارسم ثلاثة عناصر مماثلة لتلك الموجودة أدناه. 17.بمجرد اتمام عملية رسم العناصر، لوّنه باستخدام أداة التدرج اللوني الخطي كما ترون في الصورة الثانية. . ثم قم بإزالة الإطار من هذه الأشكال التي تم إنشاؤها حديثا. 18.حدد العنصر الأزرق الذي تم إنشاؤه في الخطوة 15، و قم بإزالة الإطار Stroke ثم لوّنه بلون كالتالي R = 44، G = 44، B = 44 . باستخدام أداة القلم Pen Tool (P) ، أنشئ عنصر كما ترون في الصورة الثانية. و قم بإزالة الإطار ثم لوّنه بلون كالتالي R = 30، G = 30، B = 30. تابع مع أداة القلم (P)، قم بإنشاء مسار منحني كما هو مبين في الصورة الرابعة. غيّر سماكة الإطار Stroke لهذا المسار ثم استبدل اللون الحالي في الشكل الجديد بالتدرج اللوني الخطي كما ترون في الصورة الثانية . بمساعدة أداة القلم (P) أنشئ عنصر أصفر كما هو مبين في الصورة الأخيرة. الخطوة التالية هي إزالة الإطار Stroke من هذا العنصر وملئه بالتدرج اللوني الشعاعي كما ترون في الصورة الأخيرة. 19.باستخدام أداة القلم (P) أنشئ عنصر أصفر آخر. املأ هذا العنصر باللون باستخدام أداة التدرج اللوني الخطي كما ترون في الصورة الثانية. ثم إزالة الإطار Stroke منه. وأخيرًا أخفِ الشكل الناتج وراء الشكل الأكبر الذي تم إنشاؤه في الخطوة 18. 20.حدد الشكل الأكبر الذي تم إنشاؤه في الخطوة 18 وقم بعمل نسخة منه. Ctrl +C, Ctrl +F تأكد من أن النسخة لا تزال مختارة ثم اذهب إلى Effect > Texture > Grain. اتبع البيانات كما هو موضح أدناه وانقر فوق OK . الخطوة التالية تطبيق تأثير ريشة Feather بقيمة 7 px على الشكل الناتج. 21.اختر أداة Pencil Tool (N) وقم بإنشاء شكل (R = 128 ، G = 128، B = 128) كما هو موضح أدناه ثم قم بتطبيق تأثير Gaussian Blur بقيمة 15 px على الشكل الناتج وخفض التعتيم إلى 70٪. مع أداة Pen Tool (P) أنشئ عنصرين كما ترون في الصورة الثالثة. بمجرد رسم تلك العناصر، حدد العنصر الملون بالأرجواني ولوّنه بلون عيارته R = 229، G = 229، B = 229، ثم ازل الإطار Stroke . حدد العنصر الناتج المتبقي ولوّنه بلون عيارته R = 164، G = 164، B = 164، ثم ازل الإطار Stroke . التالي حدد اثنين من الأشكال التي تم إنشاؤها حديثًا و قم بتطبيق تأثير Gaussian Blur بقيمة 10 px عليهم. الآن حدد الشكل المُطبق عليه تأثير Grain effect في الخطوة 20 واصنع نسخة Ctrl +C, Ctrl +F منه، ثم أرسل النسخة إلى الأمام باستخدام Ctrl +Shift +] .احتفظ بهذه النسخة المحددة، واضغط باستمرار على المفتاح Shift وانقر على الأشكال الثلاثة مع التي طبق عليها تأثير blur effect في هذه الخطوة، ثم انتقل إلى Object > Clipping Mask > Make Ctrl +7 . 22.لإضافة بعض التفاصيل، قم أولًا برسم بعض المسارات المنحنية باستخدام Pen Tool (P) وطبق عليها الإطار Stroke 3px ، ثم قم بتطبيق Width Profile بعرض 1 على هذه المسارات. الآن حدد المسارين الخضر واستبدل لون الإطار Stroke القائمة مع R = 167، G = 169، B = 172. ثم حدد المسارين الأصفر واستبدل لون لإطار Stroke بلون عياراته R = 128 ، G = 130، B = 133. حدد المسارات الحمراء المتبقية واستبدل لون إطارها Stroke الحالي بلون عياراته R = 65، G = 64، B = 66. وأخيرًا حدد جميع المسارات التي تم إنشاؤها في هذه الخطوة وطبق عليها تأثير Gaussian Blur بقيمة 3 px ثم قلل التعتيم Opacity إلى 60٪. 23.وفي النهاية، ينبغي أن تظهر رسمتك كالرسمة الموجودة في الصورة التالية أدناه: 24.مع مساعدة من Pen Tool (P) أنشئ ثلاثة عناصر كما ترون في الصور أدناه. 25.بمجرد رسم العناصر، حدد العنصر الأسود، ولوّنه R = 149، G = 18، B = 25 وأزل الإطار Stroke منه، أرسل الشكل الناتج إلى الوراء Ctrl +Shift +[ . ثم حدد واملأ العنصرين المتبقيين بالتدرج اللوني الشعاعي كما ترون في الصور الثالثة والرابعة. أخيرا ازل الإطار Stroke من هذين الشكلين. 26.يجب تحصل على هذه النتيجة: 27.باستخدام Line Segment Tool () أنشئ خط أفقي بطول 20px، مع الإطار Stroke الأحمر وبدون تعبئة. قم بعمل نسخة Ctrl +C, Ctrl +F من هذا الخط ثم انقل النسخة بمقدار 44 px للأسفل. الخطوة التالية حدد الخطين الذين تم إنشاؤهما حديثًا وطبق عليهما المزيج اللوني. blend مع مساعدة من Pen Tool (P) أنشئ مسار منحني كما ترون في الصورة الرابعة. بمجرد رسم المسار، حدده مع العنصر الذي طبق عليه المزيج اللوني blend الذي تم إنشاؤه في هذه الخطوة، ثم انتقل إلى Object > Blend > Replace Spine . يجب أن يبدو العنصر الناتج مثل الصورة السادسة أدناه. بعد ذلك ضع هذا العنصر الممزوج لونيًا في المكان الموضح في الصورة الأخيرة. تأكد من أن العنصر الممزوج لونيًا لا يزال محددًا وانتقل إلى Object > Blend > Expand ، ثم اضغط على Ctrl +Shift +Gلفك تجمع المجموعة الناتجة حديثًا . وأخيرا أنشئ مسارين باللون الأسود منحنيين باستخدام Pen Tool (P) كما ترون في الصورة الأخيرة. 28.حدد جميع المسارات التي تم إنشاؤها في الخطوة 27، وقم بتغيير سماكة الإطار Stroke إلى 4 px واستبدل لون الإطار Stroke الموجود بلون عياراته R = 173، G = 8، B = 21، ثم افتح لوحة Stroke palette (Window > Stroke) وانقر على زر Round Cap . ابق هذه المسارات الناتجة مختارة وأنشئ نسخة Ctrl +C, Ctrl +F عنها. استبدل لون الإطار Stroke الحالي لهذه النسخ بلون عياراته R = 202، G = 32، B = 56 وغير سماكة الإطار Stroke إلى 2 px .الخطوة التالية تطبيق ملف تعريف و B = 229 .قم بتطبيق Width Profile ثم تأثير الريشة Feather بحجم 2 px للمسارات التي تم إنشاؤها حديثًا. وأخيرًا حدد مجموعة Ctrl +G التي توحي جميع المسارات التي تم إنشاؤها من بداية الخطوة 27 إلى هذا الوقت، ثم أرسل هذه المجموعة إلى الوراء Ctrl +Shift +[ 29.وفي النهاية، ينبغي أن تظهر رسمتك كالرسمة الموجودة في الصورة التالية أدناه: 30.حدد مجموعة Ctrl +G لكل العناصر التي تم إنشاؤها من بداية الخطوة 10 إلى الآن. حافظ على تحديد المجموعة المحددة التي تم إنشاؤها قبل قليل وانتقل إلى Object > Transform > Reflect . ضع المحور على الوضع العمودي ثم انقر فوق نسخ Copy .اسحب النسخة التي أنشأناها للتو إلى اليمين. لا تنسى أن تضغط على المفتاح Shift على لوحة المفاتيح لسحب المحور. الخطوة التالية حدد المجموعة Ctrl +G لكل العناصر التي تم إنشاؤها من بداية الخطوة 2 إلى الآن. سماعة الرأس جاهزة وتشبه الصورة الثانية أدناه. إنشاء الخلفية 31.لقد انتهينا من رسم سماعة الرأس. سوف نقوم برسم الخلفية الآن. اختر Rectangle Tool (M) وقم بإنشاء مستطيل 806 × 660 px ، ثم لوّنه بالتدرج اللوني الشعاعي كما ترون في الصورة أدناه . ثم ضع السماعة على الخلفية في الصورة. 32.لإعطاء مظهر أكثر واقعية سوف أقوم بإضافة بعض الظلال على بعض الأماكن الرئيسية . باستخدام أداة Rectangle Tool (M) أنشئ مستطيل أسود بحجم 140 و 5 px ثم ضع هذا المستطيل على الموضع المحدد كما هو موضح أدناه. الخطوة التالية اختيار القطع الناقص باستخدام أداة Ellipse Tool (L) وانشاء قطعين ناقصين مع أبعاد: 85 بنسبة 54px و 78 بنسبة 45px، ثم وضعهما على الموضع المحدد كما ترون في الصور الثانية والثالثة. الآن حدد القطعين الناقصين الذين تم إنشاؤهما في هذه الخطوة وافتح لوحة Pathfinder palette (Window > Pathfinder) ثم انقر على زر Unite لتوحيد الشكل. تأكد من أن العنصر الناتج ما زال محددا وانتقل إلى Object > Transform > Reflect . تحقق من المربع العمودي Vertical box ثم انقر فوق زر Copy . حدد العنصر الناتج، اسحبه إلى اليمين و ضعه كما هو مبين في الصورة الأخيرة. 33.حدد المستطيل الأسود الذي تم إنشاؤه في الخطوة 32، وقم بتطبيق تأثير Gaussian Blur بقيمة 7 pxعليهم. ثم اضبط وضع Blending Mode Multiply وقم بتقليل التعتيم إلى 20٪ . الخطوة التالية تحديد العنصرين المرسومين الأحمرين الذين تم إنشاؤهما في الخطوة 32 إزالة الإطار، ثم املأ هذه العناصر باللون باستخدام التدرج الخطي كما هو موضح في الصورة الثانية. أخيرا قم بتطبيق تأثير 10 px Gaussian Blur على الشكلين الجديدين، ثم تعيينها وضعهما على Blending Mode Multiply وتقليل التعتيم إلى 50٪. لقد أتممنا العمل بنجاح ترجمة -وبتصرّف- للمقال Learn to create a vector Headphone in Adobe Illustrator لصاحبته BAO NGUYEN
-
بشكل أساسي أقنعة اللمعان هي أقنعة طبقات يتم إنشاؤها فوق مجموعات محددة في الصورة بشكل متناغم والتي يراد تعديلها. هي مشتقة من أجزاء الصورة نفسها وتركز على مجموعة محددة من الإعدادات المتناسقة. تعود أهمية استخدام هذه الأنواع من الأقنعة في ميزة التنعيم الذاتي للقناع عند العمل على مجموعات من الصورة بشكل منسق مما يساعد على تجنب مشاكل استخدام إعدادات المزج والفروقات الحادة التي تظهر بين أقنعة اللمعان والطبقات الأصلية التي نعمل عليها. تعتبر هذه الطريقة وهي اختيار مناطق التعديل اعتمادًا بشكل خاص على مناطق محددة في الصورة بشكل متناغم، طريقة تعديل فعالة جدًا. هل تريد سطوع اللمعان غير المباشر في صورة ما دون التأثير على الظلال أو الأضواء؟ هل تريد فصل اللون عن الظل في صورة واستبداله بلون مختلف؟ لقد أصبحت جميع هذه التعديلات سهلة لدرجة لا تصدق بمجرد اعتبار أن الصورة مكونة من مجموعات منسقة. سوف أفترض أنكم مطّلعون مسبقًا على طريقة عمل أقنعة الطبقة. في حال أنكم لم تتطلعوا عليها بعد، أنصحك أن تقرأ أولًا درس أقنعة الطبقة . ملاحظة: تم ذكر القوائم الأصلية الإنجليزية مع صور واجهة البرنامج الإنجليزية نظرًا للضعف الحاصل في اللغة العربية المستخدمة في الواجهة العربية للبرنامج (بانتظار تحسين الترجمة مستقبلًا). لتوضيح هذا الموضوع سوف أستخدم صورة من باركلاندز الوطنية الغربية في القطب الشمالي West Arctic National Parklands (Mountains as Far as the Eye Can See (cc-by بالاستمرار بالعمل في هذا الدرس سوف ننشئ طبقات للصورة في جيمب مقابلة للمناطق الستة مختلفة اللمعان: أقنعة مثال أقنعة لمعان. ضوء (يسار)، نصف مضيئ (وسط)، ومعتم (يمين) إنشاء الأقنعة للبدء في إنشاء الأقنعة سنحتاج أولًا إلى الحصول على طبقة تمثل اللمعان في الصورة. ويمكن تحقيق ذلك بسهولة عن طريق نسخ الطبقة الأساسية، وإزالة التشبع باستخدام أداة اللمعان كطريقة للتعديل. تكرار طبقة القاعدة إما من خلال القوائم، أو عن طريق النقر بزر الماوس الأيمن على الطبقة الأساسية في مربع حوار الطبقة: Layer → Duplicate Layer سحب تشبع اللون للطبقة المكررة الآن قم بإزالة التشبع في الطبقة المكرّرة باستخدام أداة اللمعان كطريقة للتعديل: Colors → Desaturate… النسخة غير المشبعة باللون من صورة تمثل طبقة “الLights”. نريد الآن إنشاء قناة (channel) جديدة استنادًا إلى هذه الطبقة. إنشاء قناة (channel) جديدة “Lights” أسهل طريقة للقيام بذلك من خلال لوحة القنوات. إذا لم تتمكن من إيجاده، يمكنك ذلك بالذهاب إلى: Windows → Dockable Dialogs → Channels مربع حوار طبقات الألوان المضافة في النصف العلوي من هذه النافذة، سترى لونًا لكل قناة في صورتك (الأحمر والأخضر والأزرق والألفا). في الجزء السفلي سوف تجد قائمة بكل الطبقات التي قمت بإنشائها مسبقًا. لإنشاء قناة جديدة والتي سوف تصبح قناة “الضوء” الخاصة بك، اسحب أي قناة من قنوات RGB إلى أسفل القائمة (لا يهم أية واحدة منهم -كل هذه القنوات لها نفس البيانات بسبب عملية التشبع باللون الموحدة) الآن أعد تسمية هذه القناة إلى مسمى ذو معنى مثل “L” على سبيل المثال. عن طريق النقر مرتين على عليها (في حالتي إنها تسمى “Blue Channel Copy”) ثم كتابة الاسم الجديد. هذا يعطينا الآن قناة “Lights” : L يمكننا استخدام قناة “Lights” التي تم إنشاؤها لإنشاء القناة المضادة لها وهي قناة “Darks” إنشاء قناة جديدة “Darks” إدراكك أن قناة ” Darks ” ببساطة هي عكس قناة “Lights” سيساعدك على إنشائها بسهولة. يمكننا إنشاء هذه القناة من خلال عدد قليل من العمليات البسيطة. بشكل أساسي سوف نقوم بتحديد الصورة بأكملها، ثم طرح قناة “Lights” منها. ما تبقى لدينا يجب أن يكون قناة ” Darks ” الجديدة. حدد الصورة بالكامل أولًا، حدد الصورة بأكملها: Select → All تذكر أنه يجب أن تشاهد “علامات التحديد” حول اختيارك - في هذا المثال الصورة بأكملها. اطرح قناة “Lights” علينا طرح قناة “Lights” من كامل الصورة المحددة. في مربع حوار الطبقة، انقر بزر الماوس الأيمن على قناة “Lights” ثم اختر خيار “Subtract from Selection” : طرح قناة L سترى الآن تحديدًا جديدًا على صورتك. هذا التحديد يمثل التحديد المعاكس لقناة “Lights” إنشاء قناة “Darks ” جديدة من التحديد الآن نحن فقط بحاجة إلى حفظ التحديد الحالي إلى قناة جديدة (والتي سوف ندعوها Darks). لحفظ التحديد الحالي إلى قناة جديدة، يمكننا استخدام: Select → Save to Channel سيؤدي ذلك إلى إنشاء قناة جديدة في مربع حوار القناة (ربما يطلق عليها اسم “Selection Mask copy”). لإعطائها اسمًا أفضل، فقط انقر مرتين فوق الاسم لإعادة تسميته. دعونا نعطيها اسمًا مميزًا مثل “D” إنشاء أقنعة داكنة أكثر في هذه الخطوة سوف يكون قد تشكل لديك قناة “Lights” وقناة “Darks”. إذا أردت إنشاء بعض القنوات بهدف العمل على مناطق أغمق من الصورة، يمكنك طرح قناة “Lights” مرة أخرى (هذه المرة من التحديد الحالي ل “Darks”، بدلًا من الصورة بأكملها). بعد أن طرحت قناة “Lights” مرة أخرى، لا تنسى حفظ التحديد في قناة جديدة (سمِّها بشكل مناسب - أحب أن أطلق اسم “D” على الأقنعة الفرعية كما في هذه الحالة - سوف أطلق اسم “DD” على القناة الجديدة المتشكلة إذا كررت عملية الطرح مرة أخرى، وهكذا …). أقوم دائمًا بإنشاء 3 مستويات من قنوات ” Darks ” وأطلق عليها أسماء “D”, “DD” و “DDDD” ثلاثة مستويات من الأقنعة المظلمة التي تم إنشاؤها. هذا هو ما تبدو عليه القنوات الثلاث المختلفة من ” Darks “: جميع قنوات” Darks ” D, DD و DDD، على التوالي إنشاء أقنعة أفتح في هذه المرحلة لدينا قناة واحدة “Lights”، وثلاث قنوات ” Darks “. يمكننا الآن الاستمرار بالعمل وإنشاء قناتين أخريين من “Lights”، للحصول على درجات أفتح لونًا. هذه العملية مماثلة لخلق قنوات أغمق فقط في الاتجاه المعاكس. تحديد قناة Lights للبدء، قم بتحديد قناة “Lights” (انقر بزر الماوس الأيمن على قناة “Lights” واختر Channel to Selection): بتحديد قناة “Lights” كل ما علينا القيام به الآن هو طرح قناة ” Darks ” منها. ثم حفظ هذا الاختيار كقناة جديدة (والتي سوف يصبح اسمها “LL” ، وهكذا …): طرح القناة “D” من التحديد “L ” للحصول على قناة أفتح لونًا، يمكنك طرح القناة “D” مرة أخرى من التحديد. هنا نجد ما تبدو عليه القنوات الثلاث، بدءًا من “L” صعودًا إلى “LLL ” : جميع قنوات” Darks ” L, LL و LLL، على التوالي قنوات متوسطة الدرجة بالوصول إلى هذه المرحلة أصبح لدينا 6 قنوات جديدة ثلاثة ل “Lights” وثلاثة ل” Darks “: “D” + “L” يمكننا الآن توليد قنوات متوسطة الدرجة منها مفهوم توليد قنوات متوسطة الدرجة بسيط نسبيًا – كل ما علينا فعله هو إنشاء تقاطع بين القنوات المظلمة و المضيئة للحصول على قنوات متوسطة الدرجة إنشاء تقاطع بين القنوات المظلمة والمضيئة للحصول على قنوات متوسطة الدرجة للبدء، حدد أولًا القناة “L”، وضعها على التحديد الحالي (تمامًا كما هو موضح أعلاه). انقر بزر الماوس الأيمن ← Channel to Selection . ثم، انقر بزر الماوس الأيمن على القناة “D “، واختر “Intersect with Selection” من المحتمل أنك لن ترى أي تحديد مفعّل على الصورة، ولكن من المؤكد أنه موجود، أعدك بذلك. باتباع نفس طريقة المثال السابق، احفظ التحديد إلى القناة: Select → Save to Channel أعطها اسمًا أنيقًا مثلًا “M “؟ يمكنك تكرار هذه العملية لكل من المستويات الأخرى، وإنشاء قنوات “M” , “MM” (باستخدام “LL” / “DD” و “LLL” / “DDD” على التوالي). تذكر الآن أن القنوات متوسطة الدرجة تهدف إلى عزل الألوان المتوسطة الدرجة كقناع، لدرجة أنها يمكن أن تبدو غريبة قليلًا للوهلة الأولى. في المثال الآتي سنرى كيف يبدو القناع الأساسي للقنوات متوسطة الدرجة: قناة متوسطة الدرجة أساسية تذكر أن الدرجات السوداء في هذا القناع تمثل الشفافية الكاملة للطبقة أدناه، في حين أن اللون الأبيض يمثل التعتيم الكامل بالنسبة للطبقة المرتبطة بالقناع. استخدام الأقنعة الفكرة الأساسية من وراء إنشاء هذه القنوات هي أنه يمكنك الآن إخفاء مجموعات محددة من الصورة بشكل متناغم بالإضافة إلى أن القناع لديه القدرة على التنعيم الذاتي (تبعًا لكيفية إنشاء تلك القنوات). الهدف من ذلك أن نتمكن من إخفاء مجموعات محددة من التدريج اللوني في الصورة لنتمكن من تعديلها بعد ذلك. في أحد الأمثلة السابقة، كنت قد أظهرت كيفية استخدام هذه الطريقة للقيام بتجزئة بسيطة للتدريج اللوني من الصورة. في هذا المثال عملت على صورة B & W وقمت بتلوينها. سأستخدم نفس الطريقة السابقة لتعديل صورتنا التي نعمل عليها الآن … توزيع(تجزئة) التدريج اللوني باستخدام الصورة التي كنت أعمل عليها منذ البداية، لدينا الطبقة الأساسية للبدء بها كما يلي: إنشاء نسخ عن الصورة سوف نأخذ نسختين من هذه الطبقة الأساسية. واحدة لتخفيض قيمة درجة اللون بحيث تصبح فاتحة، والأخرى لرفع قيمة درجة اللون بحيث تصبح داكنة، سنبدأ بالعمل على الدرجات الغامقة أولًا. تكرار الطبقة الأساسية: Layer → Duplicate Layer ثم إعادة تسمية هذه النسخة باسم واضح. في هذا المثال سأطلق على هذه الطبقة اسم “Darks”: إضافة قناع الآن يمكننا إضافة قناع طبقة لهذه الطبقة. يمكننا إما النقر بزر الماوس الأيمن فوق الطبقة واختيار “Add Layer Mask”، أو يمكننا الذهاب إلى القوائم: Layer → Mask → Add Layer Mask ثم سيتم عرض خيارات عليك حول كيفية تهيئة القناع. ستحتاج إلى تحويل قناع الطبقة إلى “Channel”، ثم اختر أحد أقنعة اللمعان من القائمة المنسدلة.الموجودة عندك. في مثالي، سأستخدم قناع “DD” الذي قمنا بإنشائه سابقًا: اضبط الطبقة سيصبح لديك الآن طبقة مظلمة مع قناع “D” من شأنها أن تقيد أي تعديل تفعله لهذه الطبقة ليتم تطبيقه فقط على التدرجات اللونية الداكنة. تأكد من أنك حددت الطبقة، وليس القناع المطبق عليها، من خلال النقر عليها (سترى إطارًا أبيضًا حول الطبقة المفعلة). وإلا فإن أي تعديلات تقوم بها قد يتم تطبيقها بالخطأ على القناع، وليس على الطبقة. عند هذه الخطوة، نريد الآن تعديل ألوان هذه الطبقة بطريقة أو بأخرى. في الواقع هناك العديد من الطرق التي لا تعد ولا تحصى للقيام بذلك، يحدها فقط عدم إطلاق العنان لإبداعك وخيالك أثناء العمل. على سبيل المثال، سنقوم بتلوين الصورة بلون أزرق فاتح (تمامًا كما كان الحال من قبل)، والذي يقترن بقناع طبقة “D”، مهمته الحد من تعديل الدرجات اللونية الداكنة فقط. لذا سأستخدم أداة Colorize لتلوين الطبقة بأكملها بلون جديد: Colors → Colorize للحصول على اللون الأزرق، علينا سحب شريط التحكم بدرجات اللون إلى قيمة أكثر من حوالي 200: بالانتباه الآن إلى ما يحدث على لوحة العمل في هذه المرحلة. اسحب شريط التحكم بدرجات اللون Hue ولاحظ كيف تتغير الألوان في الصورة. بالأخص لاحظ أن تعديلات اللون سوف تقتصر على درجات لونية أغمق بفضل قناع “DD” الذي تم تطبيقه. سنعرض مثالًا للتوضيح، لدينا هنا أربع صور حيث تم تغيير قيم التحكم بدرجات اللون في كل واحدة منها. لاحظ كيفية الحد من تطبيق تعديلات الألوان إلى درجات أغمق بسبب تفعيل قناع “DD”: حتى بعد أن تم اختيار قيمة جديدة للتحكم بدرجات اللون وهي 200 ، بالنتيجة يجب أن نجد التالي : تكرار للدرجات الفاتحة الآن فقط كرر الخطوات المذكورة أعلاه، ولكن هذه المرة للدرجات الفاتحة. بناء على ذلك كرر الطبقة الأساسية مرة أخرى، وأضف قناع طبقة عليها، ولكن هذه المرة حاول استخدام قناة “LL” كقناع. بالنسبة للدرجات الفاتحة، اخترت قيمة جديدة للتحكم بدرجات اللون وهي حوالي 25 (لون مائل إلى البرتقالي بدلًا من ذلك من الأزرق): في النهاية، هنا النتائج التي حققتها: بالمقارنة مع الصورة الأصلية التي بدأنا بها: النتائج الحقيقية هنا تأتي من التجريب المستمر. أحثك على استخدام أقنعة مختلفة لتقييد التعديلات على مناطق مختلفة من الصورة (جرب “LLL” على سبيل المثال). يمكنك أيضًا ضبط تعتيم الطبقات الآن لتحديد مدى قوة تأثير قيم تدرجات اللون على تلك المناطق أيضًا. استمتع بالتجريب أقنعة التدرجات المتوسطة كانت أقنعة التدرجات المتوسطة فكرة مثيرة جدًا للاهتمام بالنسبة لي. ففي مقال توني الأصلي حيث ذكر كم كان يحب استخدامها لإعطاء نتيجة جميلة للتباين والتشبع في الصورة. حسنًا، إنه على حق! هي تعطي هذه النتائج حقا! (بالنسبة إليه هي تشبه تصوير الصورة باستخدام فيلم Velvia) لنلقي نظرة. لقد حذفت الطبقات من تمرين توزيع (تجزئة) التدريج اللوني الموجود في الأعلى وعدت إلى طبقة الصورة الأساسية مرة أخرى. للمحاولة خارج قناع التدرجات المتوسطة، نحن فقط بحاجة إلى نسخ الطبقة الأساسية، وتطبيق قناع طبقة عليه. هذه المرة سوف أختار قناع التدرجات المتوسطة “M” ما هو مثير للاهتمام حول استخدام هذا القناع هو أنه يمكنك استخدام تعديلات منحنية قاسية فيه، من دون أن يزيد حجم الصورة عن الحد المقبول. نحن نعمل فقط على التدرجات المتوسطة. للتوضيح، سوف أطبق تعديلات منحنية قاسية على المنحنيات باستخدام Adjust Color Curves : Colors → Curves عندما أقول منحنيات قاسية، سنجد هنا ما أشير إليه: هنا هو التأثير على الصورة عند استخدام “M” قناع التدرجات المتوسطة: بالمقارنة مع الأصلي بدأنا مع: كما ترون، هناك زيادة في التباين عبر الصورة، وكذلك كمية صغيرة لطيفة من التشبع. لا داعي للقلق حول إظهار الضوء أو فقدان تفاصيل الظل، لأن القناع لن يسمح لك بتعديل تلك القيم. المزيد من الأمثلة عن قناع التدرجات المتوسطة المستخدمة المناظر الطبيعية الأصلية لبرورفيلد بكاميرا Stig Nygaard بترخيص (cc-by) بعد تطبيق منحني قاسي + قناع التدرجات المتوسطة المناظر الطبيعية بكاميرا Tom Hannigan بترخيص (cc-by) بعد تطبيق منحني قاسي + قناع التدرجات المتوسطة صورة أصلية للمناظر الطبيعية في ايداهو بالقرب من النصب الوطني لحفرة القمر بكاميرا Frank Kovalchek بترخيص (cc-by) بعد تطبيق منحني قاسي + قناع التدرجات المتوسطة في الختام قناع اللمعان هو مجرد أداة أخرى من بين الأدوات العملية المستخدمة لتعديل الصورة، لكنها أداة قوية جدًا في الواقع. عند استخدامها لتعديل الصور الخاصة بك، يمكنك الآن اعتبار أنها تقوم بوظيفة من اللمعان – معتمدة طريقة أنيقة وقوية لعزل واختيار درجات محددة للتعديل. دائمًا وأبدًا أشجعكم على التجربة والاستمتاع بتطبيق الدرس بهدف التعلم! ترجمة -وبتصرّف- للمقال Luminosity Masks لصاحبه Pat David
-
أقنعة الطبقة هي أداة أساسية لمعالجة الصور. لأنها تسمح لكم بتعديل تعتيم (شفافية) الطبقات المحددة التي تتبع لها. هذه الأداة تختلف عن شريط تمرير تعتيم الطبقة المستخدم كقناع الذي لديه القدرة على القيام بتعديلات محددة للشفافية في مناطق مختلفة عبر طبقة واحدة. تعديل شفافية الطبقة باستخدام القناع لا يغير الطبقة نفسها. وبالتالي تعتبر هذه المرونة لتحديد التعتيم في مناطق مختلفة من طبقة ما هي الأساس لأساليب أكثر فعالية لتقنيات معالجة الصور مثل التلوين بلون محدد وإخفاء اللمعان. إضافة قناع إلى طبقة أقنعة الطبقة يجب أن تضاف إلى طبقة ما قبل أن تصبح ممكنة الاستخدام. عملية إضافتها بسيطة. لوحة الطبقات للصورة لتوضيح هذا المثال سوف أستخدم صورة بسيطة مؤلفة من طبقتين فقط، كما هو مبين أعلاه. هذه الصورة هي صورة الأساس المتوضّعة في أسفل قائمة الطبقات وهناك طبقة أخرى اسمها Teal فوقها. طبقة Teal هي الطبقة المفعّلة (لاحظ الإطار الأبيض)، وهي الطبقة التي سوف نضيف إليها القناع. انقر بزر الماوس الأيمن فوق الطبقة التي تريد إضافة قناع إليها (طبقة “Teal” في المثال السابق الذي أرفقته)، وستعرض القائمة خيار إضافة قناع الطبقة. إضافة قناع الطبقة في القائمة يمكنكم أيضا إضافة قناع الطبقة من خلال استخدام القوائم Layer → Mask → Add Layer Mask طبقة → قناع → إضافة قناع الطبقة سيؤدي ذلك إلى عرض مربع الحوار “إضافة قناع إلى طبقة” مع بعض الخيارات: مربع حوار إضافة خيارات القناع هناك العديد من الخيارات لإعداد قناع الطبقة. لاحظ أن الخيار الأول هو وضع القناع بأكمله على اللون الأبيض. الأمر الذي سيؤدي إلى التعتيم الكامل على الطبقة (إلغاء الشفافية من القناع). يظهر خيار تهيئة الطبقة لملئها باللون الأسود أن القناع سيجعل الطبقة بأكملها شفافة تماما. لتوضيح الغرض من هذا الدرس، سوف نضع القناع على اللون الأبيض (التعتيم الكامل). يجب أن تلاحظ تغيير في مربع حوار الطبقات الآن الذي يعرض الصورة المصغرة لقناع الطبقة على يمين الطبقة التي تم تطبيقه عليها (في هذه الحالة طبقة “Teal”) مربع حوار الطبقات مع قناع مطبق على طبقة “Teal” أضف قناع الطبقة الآن إلى طبقة “Teal”. وهي مفعّلة أيضًا (هناك حدود بيضاء حول الصورة المصغرة في مربع الحوار، ولكنها غير مرئية بسبب أن القناع لونه أبيض كذلك) وهو مُجهز للتعديل. تعديل شفافية الطبقات باستخدام القناع في هذه الحالة أي عمليات يتم تنفيذها على لوحة الرسم سوف تطّبق على القناع وليس على أيّ من تلك الطبقات. لنبدأ بالرسم سويًا لتوضيح كيف يمكن للأقنعة أن تؤثر على شفافية طبقاتها! سوف أستخدم أداة التحديد مستطيلة الشكل لتحديد مساحة تغطي الثلث العلوي من الصورة تقريبًا وسأملأ هذا التحديد باللون الأسود أدوات ← أدوات التحديد ← حدد مستطيل تفعيل مستطيل التحديد أداة باستخدام أداة تحديد مستطيلة الشكل، سأحدد مساحة تغطي تقريبًا الثلث العلوي من الصورة: الثلث العلوي من الصورة مُحدد أريد أن أملأ هذه المساحة المحددة باللون الأسود ولكن قبل أن أقوم بذلك يجب عليّ أن أتأكد أنّ أداة التلوين العلوية لونها أسود. أنقر على مساحة أداة التلوين العلوية لإظهار قائمة الحوار المنسدلة ” غيّر اللون العلوي” لتغيير اللون أنقر على مربع أداة التلوين العلوية نافذة تغيّر اللون العلوي “Change Foreground Color” تسمح لكم بتبديل اللون العلوي. من أجل هذا المثال استبدل اللون الحالي باللون الأسود. RGB (0, 0, 0) غير اللون إلى الأسود مع وجود هذه الإعدادات للون العلوي يمكنكم الآن استخدام أداة دلو التلوين لملأ التحديد. أدوات ← أدوات التلوين ← الملء بالدلو تفعيل دلو التعبئة أداة يمكنك الآن النقر داخل التحديد لملئه باللون العلوي (الاسود). وبمجرد الانتهاء من ذلك، ستظهر لك طريقة عرض جديدة لصورتك على لوحة الرسم: كما ترون، ملء الجزء المحدد من قناع الطبقة باللون الأسود أدى إلى أن تصبح هذه المنطقة شفافة بنسبة 100 % وبالتالي تظهر الطبقة التي تحتها. إذا حددتم منطقة جديدة من القناع بشكل مستطيل، يمكنكم تعبئتها باللون الرمادي لإنتاج تعتيم متفاوت. على سبيل المثال، سأختار مساحات مختلفة من قناع الطبقة، وأملأها بدرجات مختلفة من الرمادي. إذا تفحصت قناع الطبقة جيدًا فستجد أن هناك درجات مختلفة من الرمادي تم تطبيقها (من الأسود إلى الأبيض، من أعلى إلى أسفل)، وقيمتها هي التي تحدد مدى تعتيم الطبقة. مثال التلوين المحدد مثال جيد على تطبيق قناع الطبقة هو عمل تلوين محدد لصورة (السماح بظهور لون محدد في طبقة موجودة تحت صورة معظمها سوداء وبيضاء) سوف أوضح كيفية تطبيق ذلك بسهولة على صورة من ماردي غراس 2013 ماردي غراس 2013، موبايل لنبدأ معالجة الصورة عن طريق عمل نسخة عن الصورة الأساسية (D + Ctrl + Shift) أو انقر بزر الماوس الأيمن واختيار من القائمة: طبقة ← كرر طبقة ثم سحب تشبع اللون من الطبقة العليا باستخدام الألوان ← غير مشبع باتباع الخطوات المذكورة أعلاه، أضف قناع الطبقة إلى الطبقة غير المشبعة وقم بتهيئتها بتبديل لونها إلى الأبيض (التعتيم الكامل) عند الوصول إلى هذه المرحلة، يجب أن يظهر مربع الحوار “الطبقات” كما يلي كما قمنا بالعمل في المثال السابق، قم بتغيير اللون في أداة التلوين العلوية إلى الأسود. هذه المرة بدل تعبئة التحديدات، سوف نستخدم أداة الفرشاة لتلوين المناطق من الصورة التي نريد أن تظهر من خلال اللون من الطبقة أدناه. سوف أرسم الصبي على السياج باستخدام أداة الرسام، رسمت على قميصه ورأسه مما سمح بظهوره ملونًا مقارنة بطبقة الخلفية غير الملونة أدناه بعد سحب التشبع منها. نجد فيما يلي النتائج بعد التلوين: مثال بسيط عن التلوين المحدد لتوضيح ما تم القيام به نجد هنا قناع الطبقة التي رسمتها لتحقيق النتيجة المعروضة أعلاه قناع طبقة عُزلت للتوضيح بالطبع، كان بإمكاننا اختيار لون مختلف عن الأسود لعمل القناع. كان بإمكاننا التلوين بلون رمادي متوسط الدرجة لو أردنا استخدام لون أقل كتامة من الأسود. مثال بسيط عن التلوين المحدد (ملون باللون الرمادي بدلا عن الأسود) ترجمة -وبتصرّف- للمقال Layer Masks لصاحبه Pat David