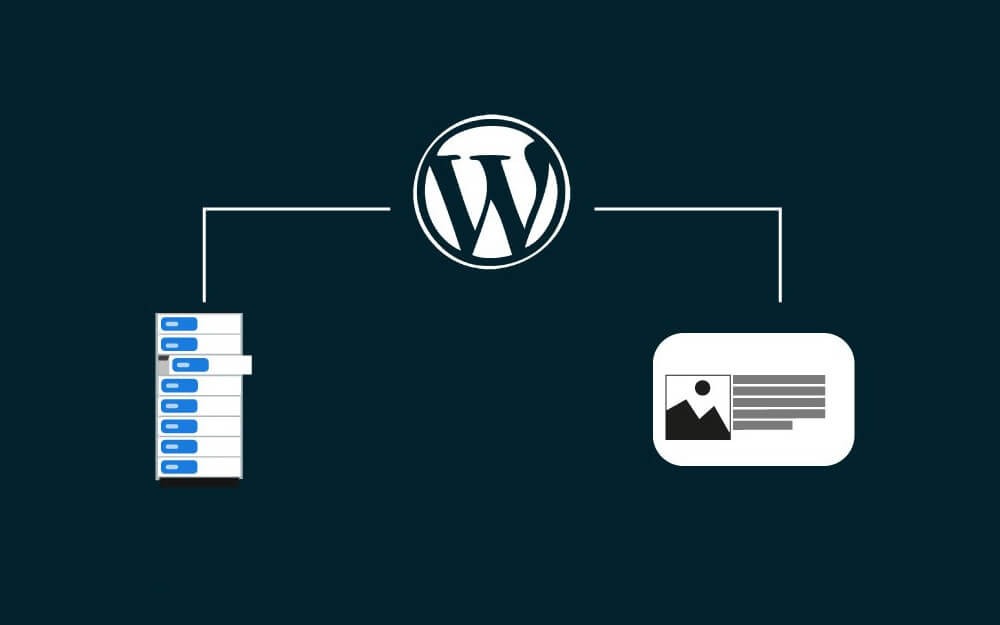-
المساهمات
31 -
تاريخ الانضمام
-
تاريخ آخر زيارة
نوع المحتوى
ريادة الأعمال
البرمجة
التصميم
DevOps
التسويق والمبيعات
العمل الحر
البرامج والتطبيقات
آخر التحديثات
قصص نجاح
أسئلة وأجوبة
كتب
دورات
كل منشورات العضو Ali Qassem
-
شرحنا في المقال السابق، أفضل القوالب للتجارة الالكترونية ومتاجر ووكومرس كيفية تثبيت قالب ووردبريس مناسب للمتجر الكتروني ووضحنا طريقة استيراد تصميم جاهز ومحتوى تجريبي لهذا القالب كما، تضمن الدرس شرح لتثبيت وتفعيل إضافة ووكومرس WooCommerce خلال تثبيت القالب ولكن دون شرح طريقة إعدادها. وفي مقال اليوم سنشرح تثبيت إضافة ووكوميرس من الصفر دون الاستعانة بخدمة يقدمها القالب ونوضح كافة تفاصيل إعدادها يما يناسب لعمل المتجر. تثبيت إضافة ووكومرس وإعدادها تثبيت إضافة ووكوميرس على استضافة فعلية أمر بسيط وسهل جدًا ولا يتخلله عادةً أي مشاكل تذكر، لكن قد تواجه بعض المشكلات البسيطة عند تثبيتها على موقع محلي لذا سأقوم بالشرح بالاعتماد على موقع أنشأته سابقًا على الخادم المحلي XAMPP وأوضح طريقة حل المشاكل التي قد نتعرض لها. توجه إلى قسم إضافات ثم تبويب "أضف جديد" وضمن مربع البحث، ابحث عن woocommerce لتظهر لك نتيجة البحث مماثلة للصورة التالية. اضغط على "تنصيب الآن" وبعد انتهاء التثبيت اضغط على "تفعيل". الأمر بسيط وسهل جدًا ولكن عند تطبيق هذه الخطوات على الخادم المحلي قد لا تثبت الإضافة بشكل صحيح وتظهر لك رسالة محتواها "فشل التحديث" (تستطيع تجاهل الخطوات 2-3-4-5 في حال تمت عملية التثبيت لديك بنجاح). بما أنَّ عملية التثبيت الاعتيادية فشلت لديّ، فقد لجأت لطريقة أخرى لتثبيت الإضافة وهي برفع ملفات الإضافة من حاسوبي بدلًا من تثبيتها من مخزن ووردبريس، لذلك توجهت لمخزن ووردبريس وقمت بتنزيل ملفات إضافة ووكوميرس عبر الرابط التالي woocommerce. الآن ضغطت على رفع إضافة من النافذة السابقة ضمن لوحة تحكم ووردبريس واخترت ملفات إضافة ووكوميرس التي قمت بتنزيلها وضغطت على خيار "تنصيب الآن". وبعد انتظار فترة قصيرة ظهرت لي رسالة الخطأ المبينة في الصورة التالية والتي تفيد بوجود خطأ فادح سببه تجاوز المدة الأعظمية لزمن التنفيذ وهي 120 ثانية. هذا الخطأ قد لا يحصل للجميع وذلك يعتمد على مواصفات حاسوبك والذي قد ينجز عملية التثبيت في زمن أقل من زمن التنفيذ المحدد وبالطبع لن تظهر هذه المشكلة أثناء تنصيب هذه الإضافة عند استخدامك لاستضافة حقيقية حتى لو كانت مجانية. لحل المشكلة ضمن XAMPP عليك التوجه إلى لوحة التحكم الرئيسية للبرنامج والضغط على خيار Config الخاص بوحدة أباتشي ثم اختيار ملف PHP المسمى php.in. هذا الملف يتضمن مجموعة من المتغيرات التي قد تحتاجها مستقبلًا مثل الحجم الأعظمي لرفع ملف (upload_max_filesize) والحجم الأعظمي للنشر (post_max_size) وحدود الذاكرة (memory_limit) …الخ. سوف تظهر لك نافذة Notepad تتضمن محتوى ملف php.ini. اضغط CTRL+F للبحث عن المتغير الذي سبب الخطأ الفادح وهو في حالتنا max_execution_time وبعد عثورك على المتغير قم بوضع رقم أكبر من 120، مثلًا 1000 ثم قم بحفظ الملف وإيقاف تشغيل أباتشي ثم أعد تشغيله لتفعيل القيمة الجديدة. في حال كنت تستخدم WampServer فإن خطوات حل هذه المشكلة أبسط بكثير وكل ما عليك فعله هو الضغط بزر الفأرة اليسار على شعار WampServer في شريط ابدأ ثم اختيار PHP وبعدها PHP settings ثم max_execution_time واختيار رقم أعلى. والآن عند رفع وتثبيت الإضافة من جديد سوف تكتمل العملية بدون أي مشكلة. بعد تفعيل الإضافة لأول مرة سوف يتم تحويلك لنافذة معالج إعداد WooCommerce من أجل القيام بعملية إعداد أولية لمتجرك، يتضمن معالج الإعداد 5 صفحات كما في الصورة التالية، في الصفحة الأولى منها Store Details عليك إدخال الدولة أو المنطقة الموجود فيها متجرك مع المدينة والعنوان المفصل ضمنها إضافة إلى الرمز البريدي. الصفحة التالية هي Industry، من هنا يمكنك اختيار مجال عمل المتجر، يوجد خيارات جاهزة تستطيع الاختيار منها أو إدخال خيارات جديدة. الآن في الصفحة Product Types عليك اختيار طبيعة منتجاتك، هل هي مادية أم افتراضية (مثل البرامج) أم عبارة عن اشتراكات أو عضويات…الخ ولاحظ أن بعض الخيارات تتضمن اشتراك شهري وهي خدمات مقدمة من ووكوميرس بشكل مدفوع ولكن يمكن الاستعاضة عنها بإضافات مجانية أو مدفوعة لمرة واحدة. بعد ذلك تظهر صفحة Business Details وهنا يطلب منك ووكوميرس بعض المعلومات التفصيليلة عن عملك مثل عدد المنتجات التي تنوي عرضها وهل لديك متجر ضمن منصة أخرى مثل شوبيفاي. ستجد هنا أيضًا خيارات تثبيت إضافات مساعدة للتسويق لمتجرك على فيسبوك أو عبر البريد الإلكتروني أو عبر محرك البحث جوجل (منصة جوجل أدز Google Ads). آخر صفحة هي Theme ومن هنا يمكنك اختيار قالب مناسب لموقعك إن لم تكن قد اخترت من قبل حيث تجد هنا مجموعة كبيرة مقترحة من القوالب المجانية أو المدفوعة وقد شرحت في الدرس السابق كيفية تثبيت قالب جديد لمتجرك الالكتروني كما تكلمت عن قالبين مناسبين لمتاجر ووكوميرس يمكنك استخدامهمها في متجرك أو البحث عن القالب الأنسب لموقعك أو متجرك. بعد الانتهاء من إعداد المتجر بشكل سريع سوف تظهر لك نافذة تنصحك بتثبيت إضافة Jetpack التي ترفع من أمان الموقع وسرعته وذلك باستخدام شبكة إيصال محتوى Content Delivery Network المعروفة اختصارًا بـ CDN. يمكنك إعداد هذه الإضافة في وقت لاحق أو الآن ولكن خطوات الإعداد لهذه الإضافة خارجة عن هدف المقالة الحالية. سيتم تحويلك الآن للصفحة الرئيسية لـ ووكوميرس (أو يمكنك الانتقال لها بالضغط على قسم Woocommerce. لاحظ أنه تمت إضافة عناصر جديدة للقائمة الجانبية لووردبريس هي قسم Woocommerce وقسم التسويق وقسم التحليلات وقسم المنتجات وجميع هذه الأقسام مرتبطة بإضافة ووكومرس. تعرض هذه الصفحة آخر الأخبار المتعلقة به ووكومرس وبعض الإحصائيات عن أداء المتجر. لمحة عن قسم Woocommerce يتألف هذا القسم من عدة تبويبات هي: الصفحة الرئيسية الطلبات العملاء التقارير الإعدادات الحالة الإضافات تبويب Facebook (ليس تبويب أساسي ولكن أضيف في الخطوة الرابعة من إعداد ووكوميرس عند تثبيت إضافة Market on Facebook) Mailchimp (ليس تبويب أساسي ولكن أضيف في الخطوة الرابعة من إعداد ووكوميرس عند تثبيت إضافة Contact Customers with MailChimp) وقد أشرت سابقًا للصفحة الرئيسية لذلك سوف أبدا مباشرة بالحديث عن التبويبات اللاحقة لها. الطلبات خُصصت هذه الصفحة لعرض الطلبات الواردة إلى المتجر حيث يتم عرض رقم الطلب وتاريخه وحالته (مكتمل أو ملغي أو قيد المعالجة) إضافة إلى العملة المستخدمة والمبلغ المدفوع. العملاء تستطيع في هذه الصفحة الاطلاع على بيانات العملاء من اسم وبريد إلكتروني وعدد الطلبات وقيمة هذه الطلبات ومن أي بلد وتاريخ آخر نشاط لهم على الموقع وبالتالي تستطيع معرفة أفضل عميل للشهر من حيث قيمة الشراء والتواصل مع العملاء المنقطعين عن الموقع منذ مدة. التقارير تُمكنك هذه الصفحة من تصدير تقارير عن عمل متجرك في أي شهر تريد ولأي فترة زمنية سواء كنت تريد تقارير متعلقة بالمبيعات أو المخزن أو العملاء. الإعدادات سوف أقوم بشرح تفصيلي لمحتوى هذا التبويب لأن إعداد المتجر بشكل حقيقي يبدأ من هنا وما بقي من تبويبات هي لعرض النتائج التي يحققها المتجر. يبدأ شرح هذا القسم مباشرةً بعد انتهاء اللمحة. الحالة يُستخدم هذا التبويب لعرض حالة المتجر من نظام وأدوات وسجلات حيث أن بعض القوالب قد لا تواكب سرعة ووكوميرس في التحديث لذلك قد يظهر أحيانًا عدم توافق بين الملفات الموجودة ضمن القالب والخاصة بـ ووكوميرس وهنا يتم عرض مثل هذه المشاكل، وكمثال آخر أعرض فيه مشكلة نسخة بي اتش بي PHP فبعض الاستضافات ما زال يستخدم بشكل افتراضي نسخة قديمة من PHP مع أنه يوفر النسخ الأحدث ولذلك عليك استخدام نسخة أحدث (يمكنك من خلال لوحة تحكم الاستضافة أو عبر التواصل مع فريق الدعم) تتوافق مع أحدث إصدار من إضافة ووكومرس. الإضافات لتثبيت أي إضافة من مخزن ووكوميرس سواء كانت مجانية أو مدفوعة لمرة واحدة أو باشتراك شهري فإن هذا التبويب هو مدخلك للعديد من الإضافات. بالنسبة لي فإني استخدمه لمعرفة الميزات التي من الممكن إضافتها للمتجر ثم البحث عن إضافات بديلة مجانية أو مدفوعة لمرة واحدة. Facebook MailChimp شرح مُفصل لإعدادات إضافة ووكومرس إن تبويب إعدادات ضمن قسم Woocommerce مقسم إلى أجزاء عديدة رئيسية وفرعية وسوف أحاول قدر الإمكان تغطية جميع الأفكار الأساسية ضمن هذا التبويب. بشكل أساسي فإن أقسام هذا التبويب هي: عام - المنتجات - الضرائب (حاليًا مخفية) - الشحن - المدفوعات - الحسابات والخصوصية - البريد الالكتروني - التكامل - إعدادات متقدمة. عام هنا يمكنك تغيير عنوان متجرك وتحديد الدول التي تريد البيع لها والمناطق التي تستطيع الشحن إليها وتحديد الموقع الافتراضي للزبون في حال لم يقم بإدخال عنوانه. من المهم جدًا الانتباه إلى الضرائب وتفعيلها لأن ذلك سوف يُظهر تبويب جديد هو الضرائب (دون التفعيل لا يوجد تبويب ضرائب كما هو واضح في الصورة. طبعًا عليك تفعيل الخيار وحفظ الإعدادات كي يظهر القسم الجديد. بشكل افتراضي تكون القسائم مُفعلة ضمن الموقع ولكن يمكنك إلغاء تفعيلها إن أردت أما بالنسبة لطريقة حساب الخصم باستخدام القسيمة فهناك طريقة الحساب التسلسلية والتي تتم وفق الآتي، في حال امتلاك الزبون عدة قسائم خصم فسوف يتم تطبيق الخصم الأول على السعر الأساسي للمنتج أما الخصم الثاني فسوف يتم تطبيقه على سعر المنتج بعد تطبيق أول خصم وهكذا، بينما في حال إلغاء تفعيل هذه الميزة فإن الخصم في كل مرة يُحسب وفق السعر الأساسي للمنتج والمثال التالي سوف يوضح الفكرة بشكل أكبر: تستطيع أيضًا هنا اختيار عملة المتجر ومكان شعار العملة سواء على يمين الرقم أو يساره. المنتجات يمكنك من خلال هذا التبويب إدارة منتجات ومخزون متجرك في ووكومرس، يقسم هذا التبويب إلى ثلاث أقسام هي عام والمخزون والمنتجات القابلة للتنزيل. عام يتضمن القسم الأول اختيار صفحة المتجر وهي الصفحة التي تظهر فيها جميع المنتجات التي قمت بإضافتها بغض النظر عن تصنيفها كما تستطيع التحكم بآلية إضافة المنتج إلى السلة وهل يتم تحويلك مباشرة للدفع أم فقط يتم إضافة المنتج للسلة، أيضًا تستطيع اختيار وحدات القياس للوزن والأبعاد حسب ما هو معتمد في المنطقة التي تبيع فيها منتجاتك أو يمكنك اعتماد الوحدات الدولية كيلوجرام للوزن وسنتيمتر للأبعاد. وتعتبر المراجعات والتقييمات مفيدة جدًا لكسب ثقة من يتصفح موقعك لأول مرة ويهتم برأي الآخرين ممن اشتروا منتجاتك لذلك يجب عليك تفعيلها. المخزون هنا يمكنك تفعيل إدارة المخزون وبالتالي تفعيل التنبيهات عند انخفاض مستوى المخزون لمنتج معين ليصلك بريد الكتروني لعنوان أنت تحدده، إضافة لما سبق يمكنك تحديد المدة الزمنية التي يتم حجز المخزون فيها لزائر قام بإضافته إلى سلته لكن لم يُكمل عملية الشراء. المنتجات القابلة للتنزيل هنا يمكنك اختيار طريقة التحميل المناسبة لموقعك وآلية الوصول لهذه الملفات بعد شرائها. الشحن يمكنك من خلال تبويب الشحن ضبط خيارات شحن المنتجات لمتجرك، يقسم هذا التبويب إلى ثلاث أقسام هي مناطق الشحن وخيارات الشحن وفئات الشحن. مناطق الشحن تستطيع اختيار مناطق معينة بطرق شحن مختلفة وهذا يعتمد على موقع متجرك أو شركة الشحن التي تتعامل معها فعلى سبيل المثال قد يكون الشحن مجاني ضمن المدينة التي يقع فيها متجرك أو ضمن الدولة نفسها بينما هناك مبلغ إضافي لمن يريد الشحن لخارج الدولة أو المدينة التي يقع فيها متجرك أو ربما تريد تشجيع الزبون لشراء منتجات بقيمة معينة عندها يمكنك تقديم الشحن بشكل مجاني عند شراء منتجات بقيمة تتجاوز القيمة التي حددتها. وسنتطرق لطريقة إضافة مناطق شحن في نهاية فقرة الشحن. خيارات الشحن تستطيع هنا إخفاء حاسبة الشحن أو تفعيلها عند إدخال وجهة الشحن وهو الخيار الأفضل برأي في حال كانت كلفة الشحن تختلف من منطقة بيع لأخرى لديك كما يمكنك اختيار الوجهة الافتراضية للشحن ويُفضل عدم اختيار "الشحن إجباري إلى عنوان فاتورة الزبون" إلا في حال كنت تبيع منتجات طبية تُصرف وفق وصفة لنفس الشخص المُشتري. فئات الشحن فئات الشحن هي موضوع تنظيمي للمنتجات التي تبيعها والآلية الأفضل لشحنها فمثلًا شحن منتجات صغيرة الحجم وغير حساسة مثل شاحن هاتف ذكي أو سماعات لاسلكية مختلف عن شحن منتج قابل للكسر والتلف بسهولة مثل آواني كريستالية صغيرة الحجم وأيضًا يختلف عن شحن منتجات ضخمة مثل طاولة أو خزانة. لذلك فإن فئات الشحن موجودة لتقسيم المنتجات لديك إلى فئات كل منها لها كلفة شحن مختلفة تعتمد على حجمها وقابليتها للتلف فمثلًا يمكن إضافة الفئات التالية: صغيرة قابلة للتلف للمنتجات صغيرة الحجم ولكن سهلة الكسر والتي تتطلب آلية نقل مختلفة عن فئة صغيرة الحجم والتي لا خوف عليها مثل كرة مطاطية صغيرة. أيضا هناك فرق بين شحن منتج صغير الحجم ومنتج كبير الحجم والوزن فلكل منهما كلفة مختلفة في شركة الشحن وكي لا أنسى فعند شحن منتجات طبية فإن البعض منها يحتاج طريقة تغليف معينة ودرجة حرارة منخفضة يجب الحفاظ عليها لذلك أيضا تحتاج هذه فئة شحن خاصة بها لأن تكاليفها مختلفة. إذا باختصار فئات الشحن موجودة من أجل تقسيم المنتجات إلى طرق وتكاليف شحن مختلفة وتتم إضافة الفئة بشكل بسيط فكل ما عليك القيام به هو الضغط على "إضافة فئة شحن" ومن ثم ملء الحقول باسم الفئة والاسم اللطيف (يجب أن يكون بأحرف لاتينية وبدون فراغات) ووصف لهذه الفئة. يتم إضافة الفئة للمنتج عند إضافة المنتج للمتجر وهذا سوف أتحدث عنه في المقال القادم. ملاحظة: سوف تلاحظ فرق في تكاليف مناطق الشحن بعد إضافة الفئات وسوف أنبه للفرق لاحقًا. إضافة مناطق شحن لمتجر ووكومرس بالعودة إلى قسم مناطق الشحن، عليك الضغط على خيار "إضافة منطقة شحن" لتظهر لك الصفحة المُبينة في الصورة. عليك إضافة اسم للمنطقة، مثال: المنطقة الجنوبية أو الشمالية …الخ ثم تحديد المناطق التي تريد الشحن إليها (يمكنك اختيار قارة أو دول أو ولايات) ثم عليك إضافة طريقة شحن لهذه المنطقة من خلال مفتاح "إضافة طريقة شحن". يوجد ثلاث طرق لإضافتها هي الشحن وفق سعر ثابت أو الشحن المجاني أو استلام محلي من المتجر، وسوف أقوم بإضافة الطرق الثلاث لهذه المنطقة لنتحدث عنها جميعًا. بعد إضافة الطرق الثلاث سوف تظهر بالشكل المُوضح في الصورة التالية وكما تلاحظ فهي مُفعلة بشكل تلقائي بعد الإضافة، يمكنك إلغاء التفعيل بالضغط على المفتاح ضمن عمود "مُفعل". قمت بإضافة طرق شحن مختلفة ولكن لم تقم بضبط إعداداتها لذلك عليك تحرير كل طريقة وضبطها من خلال الضغط على خيار "تحرير" الذي يظهر عند إمرار مؤشر الفأرة فوق طريقة الشحن المطلوبة. عند تحرير طريقة الشحن "سعر ثابت" سوف تظهر لك النافذة التالية (فقط بحال لم تكن قد أضفت فئات شحن بعد) حيث يمكنك اختيار اسم مناسب لطريقة الشحن وهل تريد أن يكون سعر الشحن خاضع للضريبة أم لا والأهم من ذلك هو كيفية حساب تكلفة الشحن. يوجد متغيرين يمكن استخدامها في حقل التكلفة وهما [qty] (عدد العناصر ضمن السلة) و [fee] (تكلفة إضافية ولها متغيران ضمنها percent وهو نسبة مئوية من الطلب وmin_fee أو max_fee وهي القيمة الصغرى أو العظمى للطلب). إليك المثال التالي لاستخدام التكلفة: في حال وضعت رقم 10 فهذا يعني أن كلفة الشحن ثابتة مهما كان عدد العناصر ضمن السلة. أما في حال وضعت القيمة التالية: 10+(2*[qty]) فهذا يعني أن التكلفة المبدئية للشحن هي 10$ إضافة إلى 2$ عن كل عنصر ضمن الطلب (العملة ليست $ بالضرورة بل حسب ما اخترت كعملة افتراضية للمتجر). وأما في حال وضعت المعادلة التالية: 20 +[fee percent="10" min_fee"4"]، فهذا يعني أنَّ التكلفة المبدئية للشحن هي 20$ إضافة إلى 10% [fee percent="10"] من قيمة الطلب في حال لم تكن قيمة الطلب أقل من 4$ [min_fee"4"] أي إذا كانت مشترياتك بقيمة 100$ فإن كلفة الشحن هي 20$+ 0.10*100=10$ أي تكلفة الشحن 30$. للعلم، القيمة 0.10 هي 10% التي نريد احتسابها تكلفة شحن إضافية من قيمة فاتورة المشتريات الكلية. ملاحظة مهمة: هذه المعادلة لن تطبق في حال كانت قيمة المشتريات أقل من 4$ لأننا حددنا القيمة الدنيا لتطبيق هذه المعادلة min_fee"4". وسوف تلاحظ نافذة مختلفة عن السابقة في حال كنت قد أضفت فئات شحن للموقع لتكون وفق الشكل المبين في الصورة التالية والذي تستطيع من خلاله إضافة تكلفة شحن مختلفة لكل فئة وفق الطرق الحسابية التي شرحناها سابقًا. عند تحرير شحن مجاني سوف تظهر لك النافذة التالية والتي تختار منها شرط الشحن المجاني، هل يكون الشحن مجاني عند استخدام قسيمة تدعم الشحن المجاني أم في حال تجاوز المشتري قيمة معينة عند الشراء؟ في حال اختيارك لواحد من الخيارات التي تحتوي قيمة دنيا للطلب يتوجب عليك تحديد القيمة وهل تريد تطبيق قاعدة الحد الأدنى قبل الخصم في حال وجود قسيمة أم بعده. في حال اخترت الاستلام بشكل محلي من متجر فعادة تكون تكلفة الشحن 0 إن كان هذا المتجر هو فرع من فروع تابعة لك أما إن كان من متجر آخر قد أبرمت معه اتفاق معين فيمكن تطبيق تكلفة شحن حسب ما تراه مناسبًا. كما يمكنك مطالعة المزيد من التفاصيل حول ضبط الشحن في ووكوميرس وطريقة إعداد كل طريقة من طرق الشحن المتوفّرة في مقال ضبط إعدادات الشحن (Shipping) لمتجرك الإلكتروني على منصة ووكوميرس WooCommerce. المدفوعات هنا تستطيع تفعيل طرق الدفع الأساسية التي يدعمها ووكومرس وهي التحويل البنكي والدفع عند الاستلام والدفع عبر بايبال والدفع عبر الشيكات. يمكن إضافة طرق دفع أخرى عبر التعاقد مع بوابات دفع مثل PayFortٍ أو Tap أو 2checkout والتي تقدم لك إضافات خاصة بها لإضافة طرق دفع جديدة لووكوميرس مثل فيزا وماستر كارد. يمكنك تفعيل أي طريقة من خلال مفتاح التفعيل الظاهر ضمن عمود مُفعل في الصورة التالية ولإعداد أي طريقة عليك بالضغط على خيار إعداد. حوالة مصرفية مباشرة هذه الطريقة تستخدم عادة في المراحل الأولى من بناء أي متجر إلكتروني (بدون وجود متجر حقيقي) وغالبًا قبل الحصول على ترخيص مناسب للعمل والمطلوب من قبل الشركات التي توفر بوابات دفع الكترونية سابقة الذكر. إن هذه الطريقة تقليدية وغير محبذة لأنها غير مؤتمتة ضمن الموقع وعليك أنت كصاحب موقع التأكد من وصول الحوالة لحسابك ومن ثم الموافقة على طلب الزبون بشكل يدوي وهذا أمر كان سيتم بشكل آلي باستخدام بوابات الدفع الإلكترونية مثل بايبال. مدفوعات الشيكات هذا الخيار ما زال متوفر في ووكومرس ولكن استخدامه شبه معدوم لأن التعامل به أمر مرهق بالنسبة لصاحب المتجر وغير متوافق مع ما وصلنا له من تسهيلات الكترونية للدفع (قلة قليلة ما زالت تحمل دفاتر شيكات أو حتى تطلبها من المصرف). الدفع نقدًا عند الاستلام ما زال العديد من المتاجر يوفر طريقة الدفع عند الاستلام ولكن بالرغم من قدرة هذه الطريقة على جذب العملاء إلا أنها أحد الأسباب في إغلاق بعض المتاجر بسبب رفض العميل لاستلام البضاعة بعد وصولها له وهو أمر يُلقي على عاتق صاحب المتجر تكاليف شحن لا فائدة منها. ولا يمكن بأي شكل من الأشكال استخدام هذه الطريقة في الدفع في متاجر الدروب شيبينغ (يكون متجرك عبارة عن حلقة وسيطة بين متاجر كبيرة مثل امازون وبين العملاء) إذ أنَّ فشل عملية الشراء في هذه الحالة سوف يجعل صاحب المتجر يتحمل تكلفة الشحن والبضاعة بنفس الوقت. الدفع عبر بايبال إن فتح حساب على بايبال أمر بسيط جدًا ولا يحتاج وقتًا ولكن يجب لاستقبال وإرسال أموال من خلاله ربطه مع حساب بنكي حقيقي حيث يُعتبر بايبال بنك إلكتروني. عند إنشائك لحساب على بايبال فإن البريد الالكتروني المستخدم لهذا الحساب هو العنوان المستخدم لاستقبال عمليات تحويل أخرى من حسابات بايبال وإضافة بيبال كطريقة دفع بسيطة تحتاج منك إدخال البريد الإلكتروني لحساب بايبال و Identity Token الذي تحصل عليه من حسابك البايبال مباشرة. الحسابات والخصوصية يمكنك هنا التحكم بعملية الشراء مع حساب أو دون حساب وإضافة سياسة الخصوصية وبعض الخيارات الأخرى المتعلقة بحساب الزبون ضمن الموقع. البريد الالكتروني هذا القسم موجود كي تستطيع إدارة رسائل البريد الالكتروني الصادر عن متجرك والتنبيهات التي تصلك أيضًا كما تستطيع تحديد اسم المرسل والبريد الالكتروني الذي يرسل منه الموقع ولون ترويسة الرسالة ….إلخ لاحظ أنَّ بعض الرسائل يستلمها الزبون والبعض الآخر يتلقاها مدير الموقع وهي عبارة عن تنبيهات تصلك عند إلغاء طلب أو فشل طلب أو تسجيل زبون جديد ضمن الموقع. لتعديل أي رسالة عليك الضغط على خيار "إدارة"، عندها سوف تظهر لك نافذة جديدة تسمح لك بتغيير محتوى الرسالة وترويستها و تفعيلها أو تعطيلها وفي بعض الرسائل يمكنك إضافة عناوين بريد إلكتروني إضافية لتصلها الرسالة غير المدير. التكامل تستطيع تفعيل كشف الموقع الجغرافي للزائر من خلال MaxMind إضافة إلى ضبط جوجل أدز مع ووكوميرس. إعدادات متقدمة هنا عليك اختيار صفحات هامة للمتجر مثل صفحة حسابي وصفحة سلة المشتريات وصفحة إنهاء الطلب والشروط والأحكام كما يمكنك فرض اتصال آمن لإتمام عملية الشراء وهذا يعني استخدام الموقع لبروتوكول HTTPS الآمن بدلًا من HTTP وهذا متعلق بامتلاك شهادة SSL أو لا. شهادة الآمان هذه مهمة للموقع سواء كان متجر الكتروني أم مدونة عادية لأن محركات البحث تعتمد استراتيجية تخفيض ترتيب المواقع التي لا تمتلك شهادة آمان وذلك لتشجيع الجميع على تأمين اتصال آمن بين الخادم والزائر. الضرائب هذا القسم لن يظهر إلا في حال تفعيل الضرائب من قسم عام (أول قسم ضمن إعدادات ووكوميرس) وقد نوهت لذلك سابقًا. من خلال تبويب الضرائب تستطيع تحديد إن كنت تريد ادخال الأسعار متضمنة الضريبة أم لا أو إن كنت تريد حساب الضريبة بناءً على عنوان المشتري أو العنوان الذي تُشحن له المنتجات كما يوجد فئات لضريبة الشحن والتي يتم تحديدها بناء على الوجهة التي يتم الشحن لها فمثلًا الضريبة في المملكة العربية السعودية مختلفة عن الكويت مختلفة عن الإمارات العربية المتحدة ولذلك يجب إضافة ضريبة لكل بلد بشكل مختلف. وهكذا نكون أنهينا كامل إعدادات ووكومرس WooCommerce لنبدأ الدرس القادم بإعداد صفحات المتجر وتصنيفات المنتجات وبدء إضافة المنتجات. خاتمة أصبحت الآن متمكنًا من استعمال إضافة ووكومرس WooCommerce وضبطها بعد ما قرأته من معلومات في هذا المقال. تابع المقال التالي لتتعرف على الصفحات المهمة لكل متجر الكتروني وكيفية إضافة منتج والأنواع المختلفة للمنتجات ضمن متجرنا الذي بصدد إنشائه. اقرأ أيضًا المقال التالي: إعداد صفحات ومنتجات متجر ووكوميرس وتثبيت أهم الإضافات المعززة له المقال السابق: أفضل القوالب للتجارة الالكترونية ومتاجر ووكومرس كيفية استخدام متجر ووكومرس كدليل مصور لعرض البضائع كيف تضبط إعدادات ووكومرس؟ تعرف على WooCommerce منصة التجارة الإلكترونية على نظام ووردبريس
-
سوف أتكلم في هذا المقال من سلسلة إنشاء متجر إلكتروني باستخدام ووكوميرس عن لوحة تحكم ووردبريس وأقسامها الرئيسية ووظيفة كل قسم لكن بشكل مختصر إذ أنَّ التفصيل والإسهاب في الشرح لن يفيد بقدر الفائدة التي سوف تكتسبها من التجريب، كما أنَّ وجود الكثير من التفاصيل في بعض الجوانب يُصعب عملية الشرح ضمن المقال. لوحة تحكم الووردبريس لوحة تحكم ووردبريس أو مايعرف باسم WP admin panel أو WordPress admin dashboard هي المكان الذي يمكنك من التحكم بكل ما يتعلق بموقع ووردبريس أو متجر ووكوميرس، وتتكون لوحة التحكم من عدة أقسام أو تبويبات أساسية هي: الرئيسية مقالات وسائط صفحات تعليقات مظهر إضافات أعضاء أدوات الإعدادات ملاحظة: لوحة التحكم المبينة في صور هذه المقالة هي لحساب مدير ضمن الموقع، وقد تختلف الأقسام التي تظهر لك في الأنواع الأخرى من الحسابات والتي سوف نتحدث عنها، كما أن لوحة التحكم قد تتضمن أقسام أخرى نتيجة تثبيت إضافات أو قوالب معينة لموقع ووردبريس كما سنشرح لاحقًا ضمن السلسلة. لنشرح كل قسم من أقسام لوحة التحكم وأهم الوظائف التي يوفرها. الرئيسية يوجد تبويبان ضمن هذا القسم هما الرئيسية والتحديثات. الرئيسية هي صفحة تحتوي اختصارات للتنقل السريع ضمن ووردبريس (قسم المزيد من الإجراءات) كما تقدم معلومات عن صحة الموقع (في حال وجود مشاكل يتم اقتراح حلول لتحسين الموقع من الناحية التقنية) وآخر النشاطات وعدد المقالات والتعليقات والصفحات. ويمكنك ترتيب عناصر الرئيسية بالطريقة التي تناسبك وذلك باستخدام تقنية السحب والإفلات (Drag and Drop). ولإخفاء أو إظهار المزيد من هذه الأقسام عليك الضغط على خيارات الشاشة الموجودة في أعلى الصفحة من اليسار. ولإظهار القسم عليك بوضع إشارة بجانبه أما لإخفائه فعليك إزالة هذه الإشارة. أما قسم التحديثات فهو مسؤول عن عرض التحديثات المتاحة لووردبريس أو الإضافات المنصبة أو القوالب المنصبة أو الترجمات لجميع ما سبق ذكره. يمكنك تحديث ووردبريس في كل مرة يتم إصدار نسخة جديدة عنه، أما بالنسبة للقوالب والإضافات فهنالك نوعان منها المجاني والمدفوع. تستطيع تحديث النسخ المجانية منها باستمرار ولكن النسخ المدفوعة تسمح لك بالحصول على تحديثاتها طول مدة الدعم والتي تكون عادة سنة. ويجب التنويه أنَّ بعض الإضافات أو القوالب لا ترسل تحديثاتها بشكل مباشر للموقع لذلك تحتاج لتحميل النسخ المحدثة من الموقع الخاص بها والذي قمت بشرائها منه (تتم عملية التحديث هذه من خلال رفع الملفات بشكل يدوي عبر بروتوكول FTP أو من خلال مدير الملفات للاستضافة - سوف أقوم بشرح هذه العملية خلال الدروس المقبلة). مفتاح "إجراء فحص جديد" يقوم بالتأكد إن كان هناك نسخة أحدث من ووردبريس بينما مفتاح "إعادة التركيب بشكل آلي" يقوم بإعادة تنصيب ووردبريس واستبدال الملفات التابعة له. مقالات يتضمن هذا القسم 4 تبويبات هي "كل المقالات" و"أضف جديداً" و"تصنيفات" و"وسوم"، وتستطيع عبر هذا القسم إضافة مقالات جديدة أو التعديل على مقالات سابقة أو حتى حذفها. كما تسمح لك التصنيفات والوسوم بترتيب المقالات إضافة إلى ترتيب عرضها ضمن الموقع وهذا يسهل الوصول لها على القارئ. "كل المقالات" توصلك إلى المقالات الموجودة ضمن الموقع سواء المنشورة أو المسودة أو حتى المحذوفة منها (ضمن سلة المحذوفات)، كما تستطيع تحرير أي مقال موجودة أو حتى البدء بكتابة مقال جديد. "أضف جديداً" هي عبارة عن رابط سريع لمحرر المقالات والذي يسمح لك بإضافة مقال جديد كما يشير الاسم. "تصنيفات" تمكنك من الاطلاع على التصنيفات الموجودة أو إضافة تصنيف جديد أو حذف تصنيف سابق. "وسوم" تمكنك من الاطلاع على الوسوم الموجودة أو إضافة وسم جديد أو حذف وسم سابق. وسائط يحتوي هذا القسم على تبويبتين فقط الأولى هي مكتبة الوسائط التي تستطيع عبرها مشاهدة جميع ملفات الوسائط التي تم رفعها للموقع أو إضافة ملفات جديدة وهو ما يقدمه الرابط السريع "أضف جديد". صفحات يوجد ضمن الصفحات أيضًا تبويبان هما "كل الصفحات" و"أضف جديداً". التبويب الأول يسمح بالإطلاع على الصفحات الموجودة أو التعديل عليها أو حذفها ويمكن إضافة صفحة جديدة من خلال التبويب الثاني مباشرة أو من خلال تبويب كل الصفحات. تعليقات ضمن قسم التعليقات سوف تجد كافة تعليقات الزوار على المقالات وذلك في حال كانت التعليقات مفعلة على الموقع بشكل عام. يمكنك من هنا الموافقة على تعليق أو اعتباره مزعج أو تحريره والتعديل عليه أو حتى حذفه. مظهر تستطيع في القسم مظهر إضافة قوالب جديدة أو تغيير القالب المُفعل من خلال تبويب "قوالب"، ومن خلال "تخصيص" تستطيع تغيير مظهر القالب وهذا يعتمد على ما يقدمه من خيارات (يختلف من قالب لآخر). تجد أيضا قسم "ودجات" والذي تستطيع من خلاله إضافة ودجت للموقع (لكل قالب ودجات خاصة به) لإضافة محتوى بشكل محدد أو ضمن مكان محدد. في قسم "القوائم" يمكنك إضافة أو تعديل أو حذف قائمة والتي عادة تكون في أعلى الصفحة ضمن قسم يدعى الترويسة. "محرر القوالب" يمكنك من الوصول لملفات القالب والتعديل عليها إن أردت وهو أمر لا يُنصح به ما لم يكن لديك نسخة احتياطية عن الموقع وتعلم ما تفعل بنفس الوقت. ملاحظة: "خلفية" هي تبويبة غير أساسية وتابعة للقالب المستخدم لذلك لم أشر إليها وهنا هي مستخدمة لتغيير الخلفية ضمن الصفحة الرئيسية. إضافات من هنا يمكنك الوصول إلى "إضافات منصبة" والتي تسمح لك بالتعرف على كل الإضافات المنصبة على موقعك وإلغاء تفعيلها أو حذفها أو تفعيل ما هو معطل منها. أيضًا يمكنك تثبيت إضافة جديدة من خلال "أضف جديد" وذلك بأحد طريقتين، رفع ملفات الإضافة المضغوطة من حاسبك أو تثبيتها من مكتبة ووردبريس مباشرة (في حال كنت تستخدم خادم محلي يجب أن تكون متصل بشبكة الويب). والتبويب الأخير هو "محرر الإضافات" و يماثل في وظيفته محرر القوالب حيث يمكنك من الوصول لملفات الإضافة والتعديل عليها. أعضاء تتضمن ثلاث تبويبات هي "الأعضاء" و"أضف جديد" و"حسابك". الأول يسمح لك بالوصول لجميع الأعضاء ضمن الموقع وتستطيع تعديل معلومات أي عضو أو إضافة عضو أو حذفه بينما التبويب الثاني فهو رابط سريع لإضافة عضو جديد. بالنسبة لـ "حسابك" فهنا يمكنك الوصول لمعلومات حسابك على الموقع والتعديل عليه من معلومات مثل كلمة المرور والبريد الالكتروني والاسم. أدوات يفيد هذا القسم في التعرف على صحة الموقع من خلال التبويب الرابع، أو استيراد بيانات (مقالات، صفحات، وسائط) من موقع ووردبريس آخر أو العكس وذلك بتصدير هذه البيانات. ويوجد خياران آخرين لتصدير البيانات الشخصية (المرتبطة بحسابك) أو حذفها. الإعدادات وهو من الأقسام المهمة جدًا ضمن الموقع وكما تلاحظ يوجد عدة تبويبات هي "عام" و"كتابة" و"قراءة" و"مناقشة" و"روابط دائمة" و"الخصوصية". لن أتكلم كثيرًا هنا عن وظائف هذه التبويبات ولكن في القادم من هذا المقال سوف تجد شرحًا كافيًا. قسم المقالات وكيفية إضافة مقال سوف نتحدث بدايةً عن تبويب "المقالات" والذي يعرض لك كل المقالات الموجودة ضمن الموقع سواء كانت منشورة أو قيد المراجعة أو مسودة وتستطيع من خلال هذه النافذة التعديل على أي مقال من خلال إمرار مؤشر الفأرة فوق المقال المطلوب ليظهر في الأسفل مجموعة من الخيارات هي: تحرير و تحرير سريع وعرض وحذف. نلاحظ أنَّ كل مقال يظهر عنوانه واسم الكاتب والتصنيفات التابع لها المقال إضافة إلى الوسوم وتاريخ النشر. تجد في أعلى النافذة خيار "إضافة جديد" وهو نفسه التبويب الثاني والذي يسمح لك بإضافة مقال جديد للموقع. أسفل هذا الخيار سوف تجد "الكل" و"المنشورة" وعندما يكون الموقع قيد العمل سوف تجد أيضًا "قيد المراجعة" و"المسودة" والتي تسهل عليك التنقل بين المقالات وتحريرها. كيفية إضافة مقال جديد عليك بالضغط على مفتاح "أضف جديدًا" ضمن صفحة كل المقالات أو إن كنت في أي صفحة أخرى ما عليك سوى وضع مؤشر الفأرة على قسم مقالات لتظهر التبويبات الفرعية، عندها اضغط على "أضف جديدًا" لتظهر لك النافذة المبينة في الصورة التالية. يمكنك الاطلاع على الخطوات التعريفية التي تظهر في الصورة السابقة ولكن بالنسبة لهذا المقال سوف أتجاهله وأترك لك هذا الأمر. وفي الصورة التالية سوف تلاحظ وجود العديد من الجوانب التي يجب الانتباه لها لذا سوف أحاول التكلم عن جميع الأجزاء ولكن موضوع تجريبها مُلقى على عاتقك. العنوان الكبير "إضافة عنوان" ملفت وهو أول خطوة علينا الانتباه لها ضمن المقال سواء كنت تريد تعلم كيفية كتابة مقال على ووردبريس أو كيفية كتابة مقال متوافق مع محركات البحث، هنا يمكنك إضافة عنوان المقال والذي يكون بوسم H1 وهو الوحيد ضمن المقال الذي يمتلك هذا الوسم (إن أردت التعرف أكثر على فائدة هذه الوسوم عند كتابة أي مقال سواء على محرر ووردبريس أو غيره عليك تعلم مبادئ تهيئة المواقع لمحركات البحث SEO). وبعد اختيار العنوان سوف يظهر أسفله رابط هو رابط المقال يحتوي على كلمات من العنوان مفصول بينها بإشارة "-". عليك الآن البدء بكتابة محتوى المقال وإضافة ما يلزم لها من صور واقتباسات…الخ وذلك من خلال الضغط على مفتاح "+" بجانب عبارة "ابدأ بالكتابة أو اكتب / لاختيار مكون". ليظهر جزء من المكونات عند الضغط عليها. عند الضغط على إشارة الزائد بجانب شعار ووردبريس في الزاوية العليا من اليمين سوف تظهر لك كافة المكونات والأنماط التي تستطيع إضافتها. مفتاح القلم الموجود بجانب المفتاح السابق يسمح لك بتحرير المقال أو تحديد قسم منها وقلما أحتاج استخدامه لأني أبقى في نمط التحرير. بعد الانتهاء من كتابة المقال عليك تحديد هل تريد عرض المقال لجميع زوار الموقع؟ أم تريد جعله خاص لمن هم برتبة مدير أو محرر؟ أم تريد حصر المقال بزوار محددين من خلال حمايته بكلمة مرور لا يمتلكها الا هذه المجموعة. يمكنك اختيار حالة ظهور المقال من العمود الموجود على اليسار والذي يظهر من خلال الضغط على مفتاح المسنن في الشريط العلوي للمقال من جهة اليسار. الآن عليك اختيار وقت نشر المقال، افتراضيًا يكون لحظة الضغط على مفتاح النشر ولكن في بعض الأحيان تحتاج لتحديد تاريخ قديم ليظهر على المقال أو ربما لا تريد نشرها الآن ولكن في الوقت الذي تريد نشرها من المحتمل أن تكون بعيد عن حاسبك لذلك يمكن جدولة المقال واختيار تاريخ ووقت مؤجل (أي في المستقبل) وسوف يقوم ووردبريس بنشرها في التاريخ المحدد بشكل تلقائي. الروابط الدائمة مهمة جدًا ويتم اختيار بنيتها من الإعدادات (سيتم شرحها لاحقاً ضمن هذه المقال)، أيضًا من المهم إسناد المقال تصنيفات ووسوم محددة لأن ذلك يساعد في تنظيم الموقع ونشر مقالات من نمط واحد ضمن قسم أو صفحة معينة. يمكن إضافة التصنيفات والوسوم بشكل مباشر أثناء كتابة المقال أو من خلال نافذة التصنيفات والوسوم التي سوف نتعرف عليها في الخطوات القادمة. لكل مقال صورة بارزة أو رئيسية تظهر في بداية المقال أو الرابط الذي يؤدي إلى المقال. يجب أن تكون الصورة المختارة من الناحية التقنية صغيرة الحجم قدر الإمكان وذات أبعاد مناسبة للقالب المستخدم في الموقع (هذا يقلل من زمن تحميل الصفحة). اختيار الصورة البارزة يتم من خلال الضغط على المربع الرمادي في أسفل الصورة السابقة ليتم بعدها فتح نافذة الوسائط، من خلالها يمكن اختيار صورة موجودة ضمن مكتبة الموقع او رفع صورة من مكتبة حاسبك الشخصي. الخطوة الأخيرة والتي تسبق الضغط على مفتاح النشر هي كتابة مقتطف عن المقال والذي يظهر في الروابط التي تؤدي للمقال (حسب القالب المستخدم) وتقدم للقارئ فكرة عن محتوى المقال، أيضًا بعض الكتاب أو بعض المقالات تحتاج لآراء القراء ولذلك تسمح بتلقي تعليقات على المقال وهو أمر يحدده الكاتب لذلك يمكنك تفعيل أو تعطيل التعليقات للمقال فقط (حسب الصورة) أو يمكن إلغاء التعليقات بشكل كامل للموقع من خلال الإعدادات (سنتكلم عنها لاحقاً ضمن المقال). قالب المقالة هو الشكل أو التصميم الذي تظهر فيه المقال والخيارات الموجودة تعتمد على القالب وما يقدمه من قوالب جاهزة. وبعد الانتهاء مما سبق يمكنك الضغط على نشر ليصبح المقال ظاهر على الموقع وقابل للقراءة من قبل الزوار (طبعاً حسب حالة الظهور التي اخترتها). ملاحظة هامة: ما سبق وشاهدته من خيارات أو شكل المحرر المبين في الصور هو لموقع ووردبريس يستخدم القوالب الافتراضية التي تأتي معه لذلك قد تتفاجئ بوجود خيارات أوسع أو مختلفة في حال استخدام قالب مختلف أو إضافات متنوعة قد تُضيف ميزات للمقال. وكذلك نريد التنويه لموضوع آخر وهو التحرير السريع للمقالات والذي يسمح لك بتغيير العنوان والعنوان اللطيف (الكلمات ضمن الرابط) وتاريخ النشر والناشر وحالة المقال (منشور أو مسودة أو قيد المراجعة). ويظهر خيار التحرير السريع عند إمرار مؤشر الفأرة فوق اسم المقال. وفي حال أردت تجهيز تصنيفات محتوى المقالات (أقسام المقالات) أو الوسوم قبل البدء بكتابة المقالات فعليك بزيارة الصفحات الخاصة بها من خلال قسم مقالات وآلية الإضافة بسيطة فعليك اختيار التصنيف أو الوسم وهل يعتبر تصنيف فرعي لتصنيف أب أم لا، (الوسوم لا تملك تفريعات). يوجد دائمًا تصنيف واحد على الأقل هو التصنيف الافتراضي والذي يكون "غير مصنف" أو "uncategorized" عند تثبيت ووردبريس. يمكنك تغييره من الإعدادات بعد إضافة تصنيفات جديدة. إن أردت المزيد من التفاصيل، ننصحك بالاطلاع على مقال كتابة المقالات (Posts) في ووردبريس. كيفية إضافة صور لووردبريس الأمر بسيط جدًا، عليك إما التوجه للمكتبة والضغط على مفتاح "أضف جديدًا" ومن ثم اختيار الملفات من حاسوبك ورفعها أو الضغط مباشرة على "أضف جديد" ضمن قسم وسائط وبعدها البدء باختيار الصور ورفعها. وأغلب المحررين والكتاب يقومون برفع الصور أثناء كتابة المقال لذلك استخدامك لهذا القسم سوف يكون فقط حين تصفح الصور ضمن الموقع ومعرفة في أي مقال مستخدمة. كيفية إضافة صفحة ووردبريس بالتوجه إلى تبويب الصفحات ثم كل الصفحات ومن هنا يمكنك تصفح جميع الصفحات ضمن الموقع أو تحريرها أو حذفها أو ربما فقط تحريرها بشكل سريع ولإضافة صفحة جديدة تستطيع الضغط على خيار "أضف جديدًا" ضمن صفحة كل المقالات أو الضغط على خيار "أضف جديد" ضمن قسم الصفحات. سوف يظهر لك الآن محرر مشابه لمحرر المقال لذلك لن أقوم بشرح ما يوجد من خيارات ضمن الصورة التالية وأكتفي بإرفاقها لتقارن بينها وبين صفحة إضافة المقال. ننصح بالاطلاع على مقال الصفحات: إنشاؤها وتنظيمها واختلافها عن المقالات في ووردبريس لمزيد من التفاصيل حول الصفحات في ووردبريس وكيفية إضافة صفحة جديدة. شرح موسع عن قسم مظهر تستطيع إلقاء نظرة على ما لديك من قوالب مثبتة على الموقع من خلال قسم قوالب كما يمكنك أيضًا تغيير القالب المُفعل من هنا أو تثبيت قالب جديد وذلك بالضغط على خيار "أضف جديد" ورفع ملفات القالب الجديد للموقع. يسمح لك قسم التخصيص بتغيير شكل القالب من ألوان وتوزيع بعض الودجات والقوائم وإضافة لما سبق يسمح لك بإضافة كود مخصص CSS (يساعد بتغيير الشكل واللون) ورؤية الموقع بقياسات مختلفة تتبع لحجم الحاسوب والحاسوب اللوحي والهاتف الذكي. الودجات وهي عبارة عن أدوات برمجية بسيطة تُضاف للموقع بمبدأ السحب والإفلات وعادةً ما يتم إضافتها لمواقع محددة ضمن الصفحة هي الترويسة والتذييل والشريط الجانبي. ويظهر في الصورة التالية مكانان فقط لإضافة الودجات وهما في التذييل (تختلف الأماكن والودجات من قالب لآخر) حيث يمكنك باستخدام الفأرة باختيار أحد الأدوات الموجودة على اليمين وإفلاتها في أحد المساحتين المتوفرتين كما في الصورة. حيث هنالك ودجات لعرض أحدث المقالات وودجات أخرى لعرض أيقونات شبكات التواصل الاجتماعي وغيرها من الأمور التي قد تهم القارئ. يوجد في أي موقع مجموعة من القوائم، ضمن ووردبريس هذه القوائم تكون مقسمة بشكل رئيسي لقائمة في الترويسة وقائمة في التذييل وبعض القوالب تمتلك قائمة خاصة بالهواتف الذكية وقائمة فرعية لقائمة الترويسة …الخ. لإنشاء قائمة عليك اختيار اسم لها في مربع اسم القائمة والضغط على إنشاء قائمة بعد ذلك يمكنك إضافة عناصر لهذه القائمة (صفحات ومقالات وتصنيفات ووسوم …الخ) من القائمة الموجودة في جهة اليمين (في الصورة تظهر غير مفعلة لأني لم أقم بإنشاء قائمة). يمكنك ترتيب عناصر القائمة من خلال السحب والإفلات وتضمين عناصر فرعية ضمن العناصر الأساسية (لكي يظهر تبويبات فرعية ضمن التبويبات الرئيسية) وبعد ذلك يمكن إسناد القائمة للترويسة أو التذييل من خلال الخيارات الموجودة في قسم إعداد القائمة. التبويب الأخير من قسم مظهر هو محرر القوالب والذي يسمح لك بالوصول لملفات القالب والتعديل عليها برمجيا من خلال حذف أكواد وإضافة أكواد لتعديل وظائف معينة ضمن القائمة أو إضافة وظائف جديدة وهذا يتطلب خبرة برمجية لذلك لن نتطرق لها في هذه السلسلة التعليمية. كيفية تثبيت إضافة في ووردبريس إن قسم إضافات يحتوي عدة تبويبات كما ذكرنا سابقاً وتبويب "إضافات مُنصَبه" يعرض لك كل الإضافات المثبتة على موقعك وقد تكون هذه الإضافات مُفعلة أو معطلة ويظهر ذلك من خلال لونها (إن كان السطر الخاص بها أبيض الخلفية فهي معطلة وإذا كان أزرق فهي مفعلة) أو الخيارات التي تظهر أسفل كل إضافة. يمكن تثبيت الإضافات بطريقتين: الأولى من خلال البحث ضمن مخزن ووردبريس ويمكن الوصول له بالضغط على "أضف جديد" في أعلى هذه الصفحة أو من خلال الضغط على تبويب "أضف جديد" في قسم إضافات. يعرض هذا التبويب كل الإضافات المجانية الموجودة على مخزن ووردبريس وكل إضافة تعرض تقييمها وعدد التنصبيات الفعالة وآخر تحديث لها وإن كانت متوافقة مع نسختك من ووردبريس أو لا. عملية التثبيت بسيطة جدًا وتتطلب منك الضغط على "التنصيب الآن" للإضافة التي تحتاجها ومن ثم الضغط على "تفعيل" بعد انتهاء الموقع من تثبيتها. الطريقة الثانية لتثبيت إضافة تتطلب منك امتلاك ملفاتها مضغوطة بامتداد zip ومن ثم تقوم برفعها على الموقع من خلال الضغط على خيار "رفع إضافة" المبين في الصورة التالية (سوف أقوم بشرح هذه الطريقة بعدة أشكال في الدروس اللاحقة). كيفية إضافة أعضاء إلى ووردبريس أولًا عليك التعرف على صفحة "كافة الأعضاء" والتي تعرض لك (إن كنت قد سجلت دخولك للموقع كمدير) جميع الأعضاء ضمن الموقع وجميع رتبهم. ويمكنك من هنا تحرير معلومات أي عضو أو حذف حسابه أو إضافة حساب جديد. ولإضافة حساب جديد عليك استخدام مفتاح "أضف جديد" الموجود ضمن صفحة "كافة الأعضاء" أو التبويب السريع ضمن قسم الأعضاء "أضف جديد" لتظهر لك نافذة جديدة عليك ملؤها بمعلومات العضو الجديد. المعلومات المطلوبة هي اسم المستخدم (يجب أن يكون بالأحرف اللاتينية بدون فراغات) والبريد الإلكتروني وكلمة المرور إضافة إلى اختيار رتبة العضو وبعدها عليك الضغط على انشاء حساب جديد. بقية المعلومات ليست أساسية ويمكنك استخدامها أو إبقاؤها فارغة. ما هي رتب الأعضاء ضمن ووردبريس؟ يوجد 5 رتب افتراضية ضمن ووردبريس هي المدير والمحرر والكاتب والمساهم والمشترك، وفي حال قمت بتثبيت إضافة ووكومرس سوف يظهر لديك رتب جديدة هي الزبون ومدير المتجر. المدير: يستطيع الحساب ذي رتبة المدير الوصول لجميع أجزاء الموقع والتعديل على ما يشاء وإضافة ما يشاء ضمن هذا الموقع وحتى التحكم برتب المستخدمين الآخرين سواء كانوا مدراء مثله أم أقل رتبة. المحرر: يستطيع الحساب ذي رتبة المحرر نشر المقالات وإدارتها والتعديل عليها سواء كان هو كاتب هذه المقالات أم لم يكن أي له مطلق الحرية في التصرف بجميع المقالات الموجودة على الموقع. الكاتب: يستطيع الحساب ذي رتبة الكاتب كتابة ونشر مقالات تحت اسمه ولا يستطيع التعديل أو التحكم إلا بمقالاته التي قام بإنشائها فقط. المساهم: يستطيع الحساب ذي رتبة المساهم كتابة وإدارة مقالاته ولكن لا يمتلك القدرة على نشرها بل تبقى كمسودة أو قيد المراجعة ليقوم مدير الموقع او المحرر باتخاذ قرار نشرها. المشترك: يستطيع الحساب ذي رتبة مشترك إدارة حسابه فقط من معلومات تتضمن الاسم الأول والاسم الأخير وصورة الحساب …الخ الزبون: يتم اسناد هذه الرتبة للمشتركين الجدد في متجرك وهي مشابهة بالصلاحيات لرتبة المشترك ولكن الزبون يمكنه تعديل معلومات حسابه ومشاهدة الطلبات السابقة والحالية له. مدير المتجر: يمتلك مدير المتجر نفس صلاحيات الزبون مع إمكانية تعديل إعدادات الووكومرس وإنشاء أو تعديل منتجات إضافة للوصول لجميع التقارير التي يقدمها ووكوميرس كما يستطيع تحرير المقالات تمامًا كرتبة المحرر. وأخيرًا ننوه أنه يمكنك تغيير أي معلومات تريدها ضمن حسابك ما عدا اسم المستخدم. قسم الأدوات تبويب أدوات متاحة يحتوي على أداة لتحويل التصنيفات إلى وسوم أو العكس أما بالنسبة لتبويب استيراد فهو يستخدم عندما تريد نقل محتوى لموقعك المبني على ووردبريس من منصة ووردبرس أخرى أو منصة مختلفة مثل Blogger أو Tumbler وللقيام بأحد عمليات الاستيراد هذه يجب أن تقوم بتنصيب الأداة المناسبة وامتلاك الملفات التي تريد نقلها من المنصة الأخرى. تبويب التصدير سوف تحتاج له إن أردت نقل محتويات الموقع من مقالات وصفحات ووسائط إلى موقع ووردبريس آخر. وعليك اختيار المحتوى الذي تريد تصديره ومن ثم الضغط على تنزيل ملف التصدير. تبويب صحة الموقع يتفحص موقعك ويعطيك نصائح وتحذيرات مثلًا إن كنت تستخدم نسخة بي اتش بي قديمة أو إن كان أحد وحدات لغة البرمجة بي اتش بي لا تعمل وهي ضرورية لووردبريس. وطبعًا هنا معظم المشاكل الحرجة تحتاج إلى شخص مختص لحلها وقد تكون المشكلة من ووردبريس بما يبتع له من إضافات وقوالب أو من الاستضافة نفسها. تبويب تصدير البيانات الشخصية أو مسح البيانات الشخصية هو لتقديم طلب إما لتصدير أو حذف بياناتك كمستخدم للموقع. قسم إعدادات التبويب الأول ضمن قسم إعدادات هو "عام" ومن خلاله تستطيع تغيير اسم الموقع ووصفه كما تستطيع تغيير البريد الالكتروني لإدارة الموقع وعند التغيير تحتاج لموافقة من البريد الإلكتروني القديم (لذلك نصحت عند تثبيت ووردبريس استخدام بريد الكتروني حقيقي تملكه). يمكنك أيضًا السماح للزوار بالتسجيل بالموقع وهذا مهم إن كنت تدير متجر الكتروني أو موقع توظيف مثلًا كما يمكنك اختيار الرتبة الافتراضية للمسجلين وهي عادة مشترك في حالة المدونات وزبون في حالة المتاجر. ويمكن أيضًا اختيار لغة الموقع الافتراضية من هنا والمنطقة الزمنية التي تعمل منها إضافة إلى صيغة الوقت والتاريخ ومتى يبدأ الأسبوع. ضمن تبويب كتابة تستطيع اختيار التصنيف الافتراضي للمقالات في حال لم تسند لها أي تصنيف والبنية الافتراضية للمقالات والتي تكون في المدونات والمتاجر قياسية، ويمكنك الاطلاع على البنى الأخرى المتوفرة. الخيارات الأخرى الموجودة للنشر على ووردبريس من خلال البريد الالكتروني لن نتطرق لها في المستوى الحالي من هذه السلسة التعليمية ونادرًا جدًا استخدام هذه الميزة حاليا ولكنها ما زالت موجودة. تبويب قراءة يسمح لك بالتحكم بالصفحة الرئيسية للموقع وماذا تعرض حيث يمكنك اختيار عرض آخر المقالات أو اختيار صفحة محددة ذات تصميم مسبق من قبلك مغاير للتصميم التقليدي لعرض المقالات. وعند إنشاء موقعك تستطيع تجريب الفرق والخيار الثاني الذي تحدد به صفحة رئيسية وصفحة للمقالات هو المتبع من قبل الغالبية. تبويب المناقشة يخص التعليقات ضمن الموقع وهل تريد تفعيلها أم لا وفي حال تفعيلها هل يجب على الزائر تسجيل الدخول للموقع أم لا. جميع الخيارات واضحة ومبينة في الصورة التالية. وتختلف إعدادات الوسائط بحسب القالب المستخدم وعند رفع أي صورة يقوم ووردبريس بعمل عدة نسخ عنها بأبعاد مختلفة كي يوفر الزمن اللازم لتحويلها عند طلبها من قبل متصفح حاسوب او هاتف ذكي او حاسب لوحي وذلك لأن أبعاد الصورة تختلف من شاشة لأخرى حسب حجمها. تبويب الروابط الدائمة مهم جدًا وهو يحدد شكل روابط المقالات التي تظهر في شريط عنوان المتصفح ويُنصح باستخدام الخيار الثاني أو الثالث لأنهما محبذان من قبل محركات البحث، طبعا بعض القوالب قد تفرض نوع مختلف من الروابط الدائمة لذلك ليس لديك الحرية دائما لانتقاء ما تريد. ملاحظة هامة: يجب اعتماد شكل روابط دائمة والثبات عليه بعد بناء الموقع لأنه في كل مرة يتم تغيير الشكل فيها يتم تغيير الروابط وبالتالي الروابط الموجودة ضمن محركات البحث ستصبح بلا فائدة وأي زائر من خلال محرك البحث سوف يتم تحويلهُ إلى صفحة خطأ 404 لعدم وجود الرابط الذي يحاول زيارته. يجب على كل موقع أن يحتوي على صفحة سياسة الخصوصية والتي تضمن لزائر الموقع عدم استخدام بياناته بطرق لا يقبل بها أو غير قانونية والكثير من الخدمات الالكترونية التي يمكن إضافتها للموقع تطلب رابط صفحة الخصوصية لقرائته ومقارنته مع سياسات الخدمة التي تقدمها إن كان متوافق أم لا. خاتمة أصبحت تملك الآن مفاتيح تساعدك على التعرف بشكل أكبر على لوحة ووردبريس لذلك لا تقف عند هذا المقال وجرب بنفسك وتابع في المقال القادم كيفية تثبيت قالب مناسب لمتجرك على ووردبريس مع تثبيت أفضل الإضافات التي تساعد على عمل المتجر ورفع سويته. اقرأ أيضًا المقال التالي: أفضل القوالب للتجارة الالكترونية ومتاجر ووكومرس المقال السابق: دليلك المصور لتثبيت ووردبريس والبدء بإنشاء متجر ووكومرس الخطوات الأولى للعمل مع ووردبريس شرح مفصل لصفحات الإدارة وكيفية التحكم الكامل بموقع ووردبريس
-
- 1
-

-
- إضافات ووردبريس
- إضافة
-
(و 3 أكثر)
موسوم في:
-
تعرفت في المقالتين السابقتين، مقال «الخطوات الابتدائية لإنشاء متجرك الإلكتروني: عنوان المتجر وحجز النطاق (Domain)» ومقال «أنواع الاستضافات وكيفية اختيار أفضل استضافة لموقعك أو متجرك الإلكتروني»، على مفهوم الاستضافة وأنواعها المختلفة، أما الآن فسوف تتعرف على المنصة التي سوف تقوم ببناء متجرك باستخدامها وكيفية القيام بذلك باستخدام ما يُدعى بالخادم المحلي أو الاستضافات المجانية. فهرس المقالة لتبسيط التنقل فيها أو اختيار طريقة تثبيت محددة والانتقال إليها مباشرة: نبذة عن ووردبريس ميزات ووردبريس سلبيات ووردبريس تثبيت ووردبريس استخدام XAMPP كخادم محلي استخدام WampServer كخادم محلي تثبيت ووردبريس باستخدام استضافة سحابية تثبيت ووردبريس على استضافة كلاودويز Cloudways كيفية ربط اسم الدومين مع استضافة كلاودويز خاتمة نبذة عن ووردبريس هو عبارة عن برمجية مفتوحة المصدر يمكن استخدامها لإنشاء مواقع الكترونية، أو مدونات أو تطبيقات. وحتى اللحظة، حوالي 38% من المواقع الالكترونية تستخدم ووردبريس من أشهرها موقع Rolling Stone و Bloomberg Professional وموقع Sweden Sverige. إنَّ سهولة استخدام ووردبريس ساهمت في انتشاره الواسع بين المدونين إضافة إلى كونه برمجية مجانية لا تحتاج دفع أي رسوم لقاء استخدامها، وبالرغم من وجود العديد من البرمجيات مفتوحة المصدر مثل Joomla و Drupal إلا أنّها لم تستطع السيطرة على عالم الويب كما فعل ووردبريس. معنى برمجية مفتوحة المصدر هي برمجية مرخصة ضمن شروط معينة ويمكن أن نقول أن هذه البرمجية مفتوحة المصدر إذا حققت الشرطين التاليين: يتوفر الكود المصدري لهذه البرمجية دون أي تكاليف إضافية، أي يستطيع المستخدم رؤية الكود الذي يشكل البرمجية وله الحق بعمل أي تعديل يريده عليها. يمكن إعادة إنشاء إصدار جديد من هذه البرمجية حسب حاجة المستخدم وهذا يعني أنَّ أي شخص يمكنه الحصول على الكود وتوزيع نسخته المعدلة منه والخاصة به. طبعًا عبارة مفتوحة المصدر لا تعني بالضرورة أن البرمجية القابلة للتنفيذ تقدم بشكل مجاني ولكن الكود المصدري لهذه البرمجية يمكنك الحصول عليه مجانًا. ميزات ووردبريس مجاني، حيث تستطيع تحميل البرمجية وتثبيتها واستخدامها بشكل مجاني مع إمكانية الوصول لعدد ضخم من القوالب والإضافات المجانية أيضًا. سهل الاستخدام ولا يحتاج لخبرة برمجية للتعامل معه كما أن الويب مليء بدروس مجانية تشرح كيفية استخدامه وحتى تطويره (هذا الدرس أحدها). فريق التطوير للووردبريس يعمل بشكل مستمر لسد الثغرات الأمنية وبالتالي مستوى الأمان عالٍ. متوافق مع محركات البحث مثل جوجل وياهو وبينغ. متوافق مع مختلف الأجهزة (حاسوب، حاسب محمول، حاسب لوحي، الهواتف الذكية) يمكن تطوير ووردبريس من خلال استخدام إضافات أو قوالب مدفوعة وبتكلفة منخفضة سلبيات ووردبريس سهل التصميم بما يتعلق بالأمور الأساسية مثل تغيير الألوان، الخطوط وحجمها ولكن قد تضطر للجوء لإضافة كود في بعض التصاميم والتعديلات. وجود عدد ضخم من القوالب والإضافات المجانية هو أمر إيجابي إلا أنَّ هذا ينعكس سلبًا على المستخدم عندما يقوم مبرمج القالب أو الإضافة بالتوقف عن تحديثها وسد الثغرات التي تظهر مستقبلًا. سرعة التحميل التي يمكن الوصول لها باستخدام ووردبريس دون أي تعديل لا تحقق المستوى المطلوب من محركات البحث مثل جوجل (أقل من 3 ثانية). استخدام إضافات وقوالب مطورة من قبل مبرمجين مختلفين يسبب في بعض الأحيان تعارض في عمل هذه البرمجيات. تثبيت ووردبريس بالنسبة لهذه الخطوة فهنالك طرق مختلفة لتثبيت ووردبريس باستخدام الحاسوب كمخدم محلي أو باستخدام استضافة مخصصة للمواقع ويجب الانتباه أنَّ الطريقة التي تعتمد الحاسوب كمخدم محلي تختلف حسب نظام تشغيله (ويندوز أو لينكس). أما تثبيت ووردبريس على استضافة فيختلف حسب الشركة المقدمة للاستضافة وحسب نوع الاستضافة. سنعمل على تثبيت ووردبريس باستخدام مخدم محلي، ولكن يوجد مخدمين محليين هما الأكثر استخداما XAMPP وWampServer لذا لا بدَّ من شرح خطوات تثبيت ووردبريس على كل منهما. استخدام XAMPP كخادم محلي قم بتنزيل البرنامج عبر الرابط XAMPP، سوف تجد ثلاث خيارات بالنسبة لنظام ويندوز. قم باختيار النسخة التي تدعم أحدث إصدار من PHP (أي PHP 7.4.10 أثناء كتابة المقال) بعد إكمال التنزيل، شغِّل ملف التثبيت. قد تظهر لك هذه الرسالة التحذيرية والتي تطلب عدم تثبيت البرنامج ضمن ملف Program Files الموجود على القرص C لأن هذا المجلد لا يمتلك حقوق الكتابة وذلك لتفعيل User Account اضغط على Ok لتظهر لك النافذة الآتية. اضغط على Next لتظهر لك نافذة جديدة يمكن من خلالها تحديد بعض الملحقات التي تريد أو لا تريد تثبيتها ضمن برنامج XAMPP. لا تقم بأي تغيير على الخيارات واضغط على Next لتظهر لك نافذة تحدد فيها مسار تثبيت برنامج XAMPP. يمكنك تغيير مسار التثبيت لقرص آخر إن رغبت بذلك. بعد اختيار المسار اضغط على Next. الآن يجب عليك اختيار لغة واجهة برنامج XAMPP وبما أن اللغتين المتوفرين هما الإنجليزية والألمانية، عليك باختيار اللغة الإنجليزية. اضغط على Next لتظهر لك النافذة الآتية. اضغط على Next أيضًا. اضغط على Next لبدء عملية تثبيت البرنامج والتي تستغرق بعض الوقت وهذا يعتمد على مواصفات حاسوبك. عند انتهاء عملية التثبيت سوف تظهر لك النافذة الآتية. اضغط على Finish لإغلاق نافذة التثبيت وتشغيل برنامج XAMPP بشكل تلقائي. سوف أقوم بعمل مراجعة سريعة لبعض محتويات النافذة الرئيسية للبرنامج: أباتشي (Apache) هو عبارة عن برمجية مجانية مفتوحة المصدر تعمل كمخدم ويب لاستقبال الطلبات وإرسال الملفات لزائر الموقع. MySQL هي نظام إدارة قواعد بيانات علائقية مفتوح المصدر متوفر مجانًا، يستخدم لإنشاء وتخزين قواعد البيانات. خيار Config الموجود بجانب كل وحدة يسمح لك بتغيير قيم متغيرات معينة لن نتطرق لها في هذا الجزء حاليًا وعمليًا أباتشي هي الوحيدة التي نضطر للتعديل على القيم التي تحدد عملها. Tomcat وحدة تسمح لك بتشغيل أكواد جافا وهذا أمر لن نحتاجه أثناء التعامل مع ووردبريس Mercury وحدة تسمح لك بإرسال العديد من رسائل البريد الإلكتروني وهي مفيدة في حال كنت تعمل على بناء تطبيق خاص بمواضيع البريد الالكتروني. يجب التنويه في حال لم يعمل البرنامج بشكل تلقائي بعد انتهاء التثبيت يمكن الوصول له من خلال مربع البحث في شريط الأدوات وكتابة اسم البرنامج XAMPP كما هو موضح في الصورة الآتية. الآن عليك تشغيل وحدة أباتشي (Apache) وذلك بالضغط على مفتاح Start المقابل لها وسوف تظهر لك نافذة تنبيه من ويندوز (فقط عند التشغيل لأول مرة) تطلب السماح بالوصول. اضغط على "سماح بالوصول". سوف تلاحظ أن كلمة Apache أصبحت محاطة باللون الأخضر إضافة إلى عبارة في أسفل التطبيق (محددة باللون الأزرق) تدل على أن وحدة أباتشي (Apache) موجودة وتعمل. الآن، عليك تشغيل وحدة MySQL وذلك بالضغط على مفتاح Start المقابل لها. سوف تظهر لك نافذة تنبيه من ويندوز (فقط عند التشغيل لأول مرة) تطلب السماح بالوصول. اضغط على "سماح بالوصول". سوف تلاحظ أنَّ كلمة MySQL أصبحت محاطة باللون الأخضر إضافة إلى عبارة في أسفل التطبيق (محددة باللون الأزرق) تدل على أنَّ وحدة MySQL موجودة وتعمل. أحيانًا قد تظهر مشكلة أنَّ المنفذ محجوز لذا سنحل الآن مشكلة تعارض المنافذ Port conflicts فأحد المشاكل التي قد تواجهك عند تشغيل XAMPP هي إشغال المنفذ الذي يجب على XAMPP استخدامه وهو المنفذ 443 والمنفذ 80. في حال ظهور الخطأ المبين في الصورة فمن الواضح أنَّ البرنامج الذي يسبب هذا التعارض هو سكايب (Skype) ويكفي إغلاقه من الخلفية لتحرير المنفذ وبالتالي يعمل XAMPP دون مشاكل. هذا الحل قد يكون غير محبذ من قبل البعض وخصوصًا من يعتمد بشدة على برنامج Skype لذلك الحل يكون بتغيير المنافذ التي يعمل عليها الخادم المحلي XAMPP ويمكنك اعتماد هذا الحل أيضًا في حال لم تُحل المشكلة بعد إغلاق برنامج Skype. قم بتشغيل XAMPP دون تنشيط أي وحدة واضغط على Config ثم Apache (httpd.conf) كما هو موضح في الصورة. الآن ابحث عن السطر الذي يحتوي على عبارة Listen 80 وغيره إلى Listen 8080 (أي رقم آخر غير 80 ونحاول أن يكون أكبر من 1024 كي لا يكون محجوز من قبل برنامج آخر أو من أحد خدمات نظام ويندوز). أيضًا عليك البحث عن ServerName localhost: 80 وغير الرقم 80 إلى نفس الرقم السابق 8080 ثم قم بحفظ التغييرات وإغلاق المجلد. أعد تشغيل برنامج XAMPP وقم بتنشيط وحدة Apache ووحدة MySQL ليعمل دون أخطاء. الآن عد للمتصفح وقم بكتابة العنوان التالي 127.1.1.1 في مربع العناوين في أعلى المتصفح ثم اضغط Enter (يمكن استعمال localhost أو هذا العنوان الذي يعتبر عنوان خاص محجوز لهذا البرنامج والذي تستجيب له وحدة أباتشي ضمن برنامج Xampp عند طلبه على المتصفح ويمكن تغيير هذا العنوان من إعدادات البرنامج إن دعت الحاجة لذلك). سوف يقوم المتصفح بإعادة توجيهك إلى صفحة مرتبطة ببرنامج XAMPP وهكذا تكون قد تأكدت من أن البرنامج يعمل بشكل صحيح. الآن وبعد الانتهاء من تثبيت الخادم المحلي والتأكد من عمله بشكل صحيح وظهور الصورة أعلاه أصبحت بيئة العمل جاهزة لتثبيت ووردبريس عليها لذلك توجه إلى موقع ووردبريس لتنزيل أحدث نسخة منه. اضغط على المربع الأزرق الذي يحوي عبارة "Download WordPress". بعد انتهاء التنزيل، توجه إلى مكان الملف (عادة في التنزيلات) وقم بنسخه. الخطوة التالية هي في القرص C (حسب مسار التثبيت الذي اخترناه سابقا)، توجه إلى مجلد XAMPP ثم بعد ذلك توجه إلى مجلد htdocs سوف نقوم ضمن هذا المجلد بإنشاء مجلدات لجميع المواقع التي نريد بناءها (السبب أن XAMPP يرى هذا المجلد كأنه مخدم هدف يرسل له الطلبات ويستقبل منه الملفات سواء المرسلة من الموقع للزائر أو العكس). قم بإنشاء مجلد جديد واختر له الاسم الذي تريد (اخترت للسهولة اسم test). يجب ألا يحوي الاسم فراغات أو الرموز التي لا يقبل بها ويندوز في اسم المجلد. اسم test سوف نستخدمه لاحقا للوصول للموقع عبر المتصفح. بعد إنشاء المجلد test قم بالدخول إليه وإلصاق نسخة عن الملف المضغوط الذي يحتوى ملفات ووردبريس، ثم قم بفك ضغط محتوياته. سوف تحصل على مجلد اسمه wordpress. ادخل إلى مجلد wordpress وقم بنقل محتوياته إلى مجلد test الآن، قم بحذف المجلد الفارغ wordpress والملف المضغوط. بعدها، عليك إنشاء قاعدة بيانات للموقع. سوف تقوم بذلك من خلال phpmyadmin وللوصول له عليك بالتوجه للمتصفح وكتابة العبارة الآتية في مربع عنوان الموقع: 127.1.1.1/phpmyadmin phpmyadmin هي أداة برمجية مفتوحة المصدر مكتوبة بلغة بي اتش بي (PHP) والهدف منها إدارة قواعد البيانات MySQL على شبكة الويب بطريقة تفاعلية وسهلة. الآن يجب أن تظهر لك واجهة phpmyadmin بهذا الشكل إن كانت لغة الحاسوب والمتصفح هي العربية. كما تلاحظ فإن تنسيق الصفحة غير متوافق بشكل جيد مع اللغة العربية لذلك عليك باختيار اللغة الإنجليزية لعرض phpmyadmin بشكل صحيح (سوف أكمل الشرح باستخدام واجهة اللغة الإنجليزية لأن هذا ما سوف يصادفك في جميع الاستضافات المشهورة). تستطيع تغيير اللغة من قسم إعدادات المظهر، يوجد قائمة بالضغط عليها تظهر جميع الخيارات لتختار منها الإنجليزية. بعد الانتهاء من الخطوة السابقة يجب أن تظهر لديك واجهة phpmyadmin بهذا الشكل. الآن عليك إنشاء قاعدة بيانات ومستخدم مرتبط بها، يوجد طريقتان للقيام بهذه الخطوة، الأولى تقوم على مبدأ إنشاء المستخدم أولًا ومنه إنشاء قاعدة بنفس الاسم مرتبطة به مع إعطائه كامل الصلاحيات والثانية يتم أولًا إنشاء قاعدة البيانات ثم إنشاء المستخدم من خلالها وإعطائه كامل الصلاحيات المطلوبة. الطريقة الأولى: اضغط على User Accounts في الشريط العلوي لـ phphmyadmin لتظهر لك الواجهة التالية. الآن، عليك الضغط على رابط Add user account الموجود ضمن قسم New. هذا سوف ينقلك إلى الواجهة الآتية. الآن عليك اختيار اسم للمستخدم (هذه الطريقة يكون اسم المستخدم وقاعدة البيانات نفس الاسم) من خلال الحقل الفارغ بجانب User name. أيضا يجب اختيار Local من القائمة المنسدلة للحقل Host name (أي أن قاعدة البيانات وملفات الموقع على نفس المخدم) كما هو موضح في الصورة التالية. بعد اختيار Local سوف تظهر عبارة localhost في الحقل الملاصق لها على اليمين. الآن عليك اختيار كلمة مرور قوية لهذا المستخدم أو يمكنك الضغط على مفتاح Generate لتوليد كلمة المرور بشكل آلي (أنصح بذلك) وعليه تصبح الواجهة كما يلي. ملاحظة مهمة: عليك نسخ كلمة المرور وحفظها في مكان ما لأنك سوف تحتاجها في خطوة لاحقة من عملية تثبيت ووردبريس. (يمكنك استخدام تطبيقات آمنة مثل KeePassX لحفظ كلمات المرور). الآن ننتقل للقسم الثاني من الواجهة السابقة الموضع بالصورة التالية: قم باختيار Create database with same name and grant all privileges أي إنشاء قاعدة بيانات بكامل الامتيازات ثم اختيار Check all ليظهر لديك الشكل التالي. الآن أصبح كل شيء جاهز لإنشاء اسم المستخدم وقاعدة البيانات المرتبطة به. كل ما عليك القيام به هو الضغط على مفتاح Go في الزاوية السفلية اليمنى من النافذة. لتتأكد أن جميع الخطوات السابقة تمت بنجاح، يجب أن تظهر لك رسالة مشابهة لمضمون الصورة التالية. الطريقة الثانية: يمكنك العودة للواجهة الأساسية من خلال الضغط على عبارة phpmyadmin الموجودة على يسار النافذة. بعد ذلك قم بالضغط على Databases الموجودة في الشريط العلوي لتظهر لك الواجهة التالية. الآن، اختر اسم قاعدة البيانات واكتبه ضمن حقل Database name ثم اضغط على مفتاح Create. الاسم الذي اخترته هو test2. بعد الضغط على مفتاح Create سوف يتم إنشاء قاعدة البيانات test2 التي لا تحتوي أي جداول. الآن يجب عليك إنشاء اسم مستخدم مرتبط بقاعدة البيانات هذه وذلك من خلال الانتقال لنافذة Privileges من خلال النقر عليها. ملاحظة مهمة: لاحظ أننا ضمن قاعدة البيانات test2، أي لن تظهر نافذة Privileges ما لم تكن قد اخترت قاعدة بيانات موجودة مسبقًا وأي مستخدم يتم إنشاؤه هو مرتبط بقاعدة البيانات المُختارة فقط. اضغط على Add user account ضمن قسم New لتظهر لك نفس النافذة التي استخدمناها في الطريقة الأولى. أدخل اسم قاعدة البيانات، اختر Local وقم بتوليد كلمة المرور وحفظها للاستخدام لاحقا. ملاحظة مهمة: يمكنك اختيار اسم مختلف لاسم المستخدم أي ليس بالضرورة أن يكون نفس اسم قاعدة البيانات. في القسم الثاني من النافذة عليك باختيار Grant all privileges on database (سوف تجد في آخر العبارة اسم قاعدة البيانات التي تُنشئ المستخدم لها) ثم اختر Check all كما هو موضح في الصورة التالية. بعد ذلك عليك بالضغط على مفتاح Go في أسفل النافذة من جهة اليمين وفي حال إنشاء ناجح للمستخدم سوف تظهر لك رسالة مشابه للصورة التالية. أصبحت الآن جاهز لتبدأ بتثبيت ووردبريس لذلك قم بفتح تبويب جديد ضمن المتصفح وأدخل العنوان التالي: 127.1.1.1/test مكان كلمة test يمكنك وضع اسم المجلد الذي اخترته ولكن إن كنت تتابع خطوة بخطوة معي فإن اسم المجلد الذي اخترته للموقع هو test. في الحالة العادية فإن هذا العنوان سوف يأخذك للموقع ولكن حتى الآن لم نقم بتثبيت الووردبريس لذلك وفقط أول مرة سوف يتم توجيهك لصفحة تثبيت ووردبريس التالية. اضغط على عبارة Let's go. بجانب حقل Database Name يجب أن تضع اسم قاعدة البيانات وهو حسب ما اخترت في الخطوات السابقة test، أيضًا نحتاج اسم المستخدم وهو نفسه اسم قاعدة البيانات (اعتمدنا الطريقة الأولى) أي test. بالنسبة لكلمة المرور فقد قمت بحفظها على notepad أو keepassx وعند مستخدم قاعدة البيانات اخترت أن يكون مخدم قاعدة البيانات محلي Local وبالتالي سوف أحافظ على localhost. حاليا عليك أن تعلم أن Table Prefix هي البادئة التي تبدأ بها أسماء الجداول ضمن قاعدة البيانات ولك الحرية في اختيار البادئة التي تريد (يزيد من أمان قاعدة البيانات) ولكن هنا سوف أحافظ عليها للحفاظ على بساطة الخطوات. يجب أن تكون البيانات لديك كما هو موضح في الصورة التالية (كلمة المرور لديك سوف تكون مختلفة). اضغط الآن على Submit لتظهر لك النافذة التالية. اضغط Run the installation واصبر بضع دقائق أو أقل، هذا يعتمد على مواصفات حاسوبك. بعد اتمام مرحلة التثبيت الأولى سوف تظهر لك النافذة التالية لملء معلومات عن الموقع. ضع اسم الموقع باللغة العربية أو الإنجليزية بجانب site title، أما بالنسبة لاسم المستخدم فهذا مستخدم مختلف عن المستخدم الذي أنشأناه في مرحلة قاعدة البيانات حيث أنَّ هذا المستخدم سيكون مدير الموقع وله صلاحيات الدخول والتغيير فيه لذلك سوف اختار الاسم admin. ملاحظة: اسم المستخدم يجب أن يتألف من أحرف إنجليزية وبدون فراغات، يمكن استخدام _ بدل الفراغ. كما تلاحظ فإن كلمة المرور مولدة بشكل تلقائي ولكن باستطاعتك تغييرها واستخدام كلمة خاصة بك، المهم ألا تنساها (أنصح بتسجيلها على تطبيق KeePassX الذي أشرنا إليه آنفًا). بجانب Your Email عليك وضع البريد الالكتروني لمالك الموقع وهنا سوف أختار بريد عشوائي admin@gmail.com. ملاحظة مهمة: بعض الأحيان عند إنشاء الموقع، يكون من المستحسن ألا يتم أرشفته من قبل محركات البحث لأن المحتوى قيد الإنشاء ولذلك يقدم ووردبريس خيار لمنع محركات البحث من أرشفة الموقع وهو مبين في نهاية النافذة تحت مسمى Search Engine visibility. يتم تفعيله فقط إن كان بناء الموقع سوف يستغرق فترة زمنية كبيرة. بعد ملء البيانات يجب أن تكون المعلومات لديك مشابهة للصورة التالية (إلا كلمة المرور). اضغط على Run the installation لتظهر لك النافذة التالية. اعتمد على KeePassX في حفظ كلمات المرور وبعدها سوف اضغط على Log in ليتم توجيهي لوجهة تسجيل الدخول الافتراضية لأي موقع ووردبريس. املأ البيانات وقد بالضغط على Log in ليتم توجيهك إلى لوحة تحكم ووردبريس. قد تظهر لوحة التحكم باللغة الإنجليزية لذلك سوف أقوم باختيار اللغة العربية للموقع. إن أردت اختيار اللغة العربية كلغة افتراضية للموقع فعليك التوجه لـ Settings ومنها الخيار الفرعي General. اضغط على القائمة التي بجانب Site Language واختر منها العربية ثم اضغط على Save settings في أسفل الصفحة. سوف يتم إعادة تحميل الموقع من جديد. لاحظ أن القائمة الرئيسية في لوحة التحكم أصبحت على اليمين ومعظم محتوياتها مترجمة للغة العربية. حتى الآن أنت لم ترى الموقع بل أنت تنظر للوحة التحكم الخاصة به، لذلك للتوجه للموقع هناك طريقتان، الأولى من خلال لوحة التحكم وذلك بالتوجه إلى اسم الموقع الموجود في الزاوية اليمنى العلوية وعند مرور الفأرة فوقه سوف يظهر خيار هو زيارة الموقع. اضغط عليه ليتم توجيهك للصفحة الرئيسية للموقع. الطريقة الثانية بسيطة وهي بكتابة عنوان الموقع ضمن المتصفح كما في الصورة التالية. أياً كانت الطريقة التي استخدمتها فإن النتيجة واحدة وسوف تصل بك للصفحة الرئيسية للموقع كما هو مبين في الصورة التالية. لاحظ هنا وجود شريط أسود في أعلى الموقع وذلك لأنك قمت بزيارة الموقع وأنت ما زلت مسجلاً ضمنه كمدير لذلك إن أردت تسجيل الخروج عليك بالتوجه لأقصى يسار الشريط حيث تجد اسم المستخدم admin وعند مرور الفأرة فوقه سوف تظهر قائمة جانبية تحتوي خيار تسجيل الخروج. بعد الضغط على خيار تسجيل الخروج سوف يتم تحويلك للصفحة التالية. الآن تم تسجيل خروجك من الموقع و لزيارة الموقع من جديد عليك الضغط على خيار "العودة إلى موقعي الأول" أو كتابة عنوان الموقع ضمن المتصفح بشكل مباشر لتحصل على النتيجة التالية. الآن أنت تشاهد الموقع بشكله الذي يظهر به لأي زائر عادي. هكذا أكون قد انتهيت من شرح كيفية تثبيت ووردبريس على ويندوز 10 بإستخدام المخدم المحلي XAMPP استخدام WampServer كخادم محلي بدايًة، عليك تنصيب محرر نصي مثل Sublime text 3. يسمح محرر النصوص لك بالتعامل مع جميع الملفات التي تحوي أكواد برمجية وتكون بامتداد php، js وcss على سبيل المثال لا الحصر. سوف أعتمد على محرر Sublime text 3، لذلك عليك تنزيل نسخة Windows 64bit. وبعدها: عليك تنزيل البرنامج من خلال زيارة الرابط التالي WampServer والضغط على START USING WAMPSERVER. والآن اضغط على النسخة التي تُناسب معمارية حاسبك وفي حاسبي هي: WAMPSERVER 64 BITS بعد ذلك سوف تظهر لك النافذة التالية. اضغط على الرابط ذو اللون الأصفر you can download it directly. بعد الانتهاء من التنزيل، تبدأ عملية التثبيت للبرنامج وفق التسلسل التالي. هنا علينا الانتباه للملاحظات التي تضمن تثبيت البرنامج تثبيتًا صحيحًا. سوف نستخدم هذه الروابط لتنزيل برمجيات Visual C plus plus. تجد الروابط بتحريك المنزلق لأسفل قليلًا. بالنسبة لنظام ويندوز 10 المستعمل في هذه السلسلة فهو 64 بت لذلك قمت بتنزيل وتثبيت النسخ التالية من Visual C plus plus. Microsoft Visual C++ 2010 SP1 Redistributable Package (x64) Visual C++ Redistributable for Visual Studio 2012 Update Update for Visual C++ 2013 Redistributable Package https://aka.ms/vs/16/release/VC_redist.x64.exe ملاحظة مهمة: الروابط السابقة قد تكون غير صحيحة في وقت قرائتك لهذه المقال لذلك عليك باستخدام الروابط الموجودة في نافذة تنصيب البرنامج. نعود لمتابعة تثبيت خادم WampServer وفق الخطوات الموضحة في الصور التالية. النسخة الحالية من WampServer تستعمل إصدار7.4.9 و7.3.21 من PHP ولكن في حال أردت استخدام نسخ أقدم يمكنك اختيارها لتثبيتها مع البرنامج. قبل انتهاء عملية التثبيت سوف يعطيك البرنامج حرية اختيار متصفح افتراضي آخر للعمل مع WampServer، أنا سوف اختار جوجل كروم، أيضا لك حرية اختيار محرر نصوص مختلف عن notepad لذلك اخترت Sublime text 3 الذي قمت بتنصيبه في البداية. يمكنك الوصول لتطبيق جوجل كروم من خلال القرص C، مجلد Program Files x86، ثم مجلد جوجل ثم مجلد كروم ثم Application ثم Chrome.exe. خطوات اختيار محرر النصوص. يمكنك الوصول لتطبيق Sublime text 3 من خلال القرص C، مجلد Program Files، ثم مجلد Sublime text 3 ثم sublime_text.exe. آخر خطوتين من تثبيت البرنامج. سوف يعمل البرنامج بشكل تلقائي وللتأكد من ذلك عليك الانتباه للون أيقونة البرنامج والتي تجدها بجانب التاريخ في الجهة اليسارية من شريط قائمة ابدأ. كي تصل للنافذة الرئيسية للبرنامج انقر على الأيقونة بزر الفأرة اليسار لتظهر لك قائمة، اختر منها Localhost. سوف يعمل متصفح جوجل كروم بما أني اخترته كمتصفح افتراضي. لاحظ هنا في شريط عنوان المتصفح أن العنوان هو localhost وهو مختلف عن خادم XAMPP والذي يعتمد العنوان 127.1.1.1 كعنوان افتراضي للوصول له. لن أقوم بشرح كيفية تثبيت ووردبريس من خلال هذه الخادم لأن الطريقة لا تختلف عن سابقه أبدًا ولكن سوف أنوه لفرق بسيط عند الوصول لـ phpmyadmin حيث يطلب منك اسم مستخدم وكلمة مرور للدخول. اسم المستخدم الافتراضي هو root وكلمة المرور فارغة ثم اضغط على انطلق. تثبيت ووردبريس باستخدام استضافة سحابية سنشرح في هذه الفقرة طريقة تثبيت ووردبريس على استضافة سحابية لكونها من أفضل أنواع الاستضافات للمتاجر الإلكترونية فهي تستخدم عددًا كبيرًا من الخوادم التي تتعاون مع بعضها لتؤمن لك نظام استضافة مستقر يضمن لك عدم تعطل موقعك، كما أنها تحاسب مقابل الاستهلاك أي أنك تدفع مقابل ما تستخدمه من موارد فقط كما أنها تمنحك مرونة وسهولة في توسيع موارد موقعك عند الحاجة فلكونها لا تعتمد على خادم واحد لتخزين المحتوى سيكون إنشاء المزيد من الخوادم أمرًا في غاية السهولة. تثبيت ووردبريس على استضافة كلاودويز Cloudways سنفترض أنك لا تملك خبرة تقنية في إدارة الاستضافات لذا سنعتمد خدمة إدارة الاستضافات السحابية كلاودويز Cloudways التي تدعم بشكل أساسي الاستضافة السحابية الشهيرة ديجيتال أوشن إلى جانب شركات استضافة شهيرة مثل استضافة أمازون AWS ومنصة جوجل السحابية Google Cloud. تخفف كلاودويز من تعقيدات البنية التحتية السحابية وتسهل لك التعامل معها فهي تعمل بمثابة وسيط بينك وبين خدمة الاستضافة وتوفر عدة مميزات لأصحاب مواقع ووردبريس ومتاجر ووكومرس وأبرزها سهولة التعامل معها ودعمها الفني الجيد وإمكانية اختيار خطة تسعير تناسب احتياجات الموقع وتحديد موقع الخادم الأقرب لموقعك الجغرافي كما أنها لا تضع حد معين لعدد زوار الموقع في كافة خطط الاستضافة مما يعني أن صاحب الموقع أو المتجر الإلكتروني لن يكون مقيدًا بعدد محدد من العملاء كما هو الحال في معظم شركات الاستضافة الأخرى. الجدير بالذكر أنك ستدفع مبالغ إضافية مقابل هذه المميزات لذا في حال كنت تمتلك الخبرة الكافية للتعامل مع الاستضافة السحابية فيمكنك حجز استضافة موقعك مباشرة مع ديجتال أوشن وتوفير تكاليف إدارة الاستضافة التي ستقتطعها منك كلاودويز لتعمل كوسيط بينك وبين الاستضافة. لتثبيت ووردبريس على Cloudways توجه للموقع من خلال الرابط cloudways وانقر على خيار Start Free لإنشاء حساب مجاني تجريبي مدته ثلاثة أيام وتقرر فيما بعد إذا كنت تريد الترقية لخطة مدفوعة أو إلغاء الاشتراك. بعدها ستظهر لك صفحة التسجيل signup التي تمكنك من إنشاء حساب استضافة باستخدام حسابك على جوجل أو جيت هب أو لينكدإن أو ديجيتال أوشن لكن يفضل أن تستخدم الطريقة التقليدية وتدخل البيانات المطلوبة للتسجيل وهي اسمك وبريدك الإلكتروني وما عليك سوى إدخال عنوان بريدك الإلكتروني وكلمة مرور. بعدها سيرسل لك كلاودويز بريد إلكتروني قبل تفعيل حسابك ويطلب منك بعض بيانات التحقق من أنك بشري ولست روبوت مثل صورة هويتك الشخصية أو جواز سفرك وروابط حساباتك على مواقع التواصل الاجتماعي وغيرها من البيانات. بعد التحقق من هويتك سيرسل لك بريد تفعيل حسابك الذي يتضمن رابط باسم Activate My Account. بالنقر على هذا الرابط ستتمكن من الدخول مباشرة لحسابك في كلاودويز على الرابط التالي https://platform.cloudways.com/server/create وستظهر لك صفحة تطلب منك إنشاء السيرفر الافتراضي الخاص بك وتثبيت التطبيق عليه والمقصود بالتطبيق هنا ووردبريس، وفي المرات القادمة ستتمكن من الدخول لحسابك من خلال إدخال بريدك الإلكتروني وكلمة المرور التي كتبتها أثناء إنشاء الحساب. إذا لم تحصل على رسالة التحقق أو واجهت أي خطأ خلال عملية التفعيل، يمكنك التواصل مع الدعم الفني للموقع أو شرح المشكلة عبر مربع الدردشة الظاهر على الصفحة الرئيسية لموقع كلاودويز وستحصل على رابط التفعيل بسرعة. الآن عليك إعداد خادم الاستضافة الذي سيتضيف موقع الويب أو المتجر الخاص بك، حدد من القسم APPLICATION & SERVER DETAILS في الأعلى نوع التطبيق الخاص بك افتراضيًا يكون WordPress وستجد خيارات أخرى مثل Laravel و Magento، اكتب اسم التطبيق وليكن testapp واسم السيرفر Test Server واسم الموقع كي تتذكرها وتميز بين المواقع لاحقًا. ثم حدد البينية التحتية للاستضافة وهنا سنتركه على الخيار الافتراضي Digital Ocean لكونه الوحيد المتاح في الفترة التجريبية المجانية ثم سنحدد من القسم SERVER SIZE حجم السيرفر ليكون 2GB وبالطبع يمكننا إضافة المزيد من موارد الخادم في وقت لاحق حسب الحاجة. وأخيرًا نحدد الموقع الجغرافي لمراكز البيانات لتكون أقرب ما يمكن لموقع زوار موقعك وليكن Amsterdam وعند الانتهاء ننقر زر Launch Now لبدء إنشاء الخادم. تستغرق عملية الإعداد عدة دقائق يمكنك خلالها الاطلاع على ميزات الاستضافة السحابية كلاودويز ومشاهدة الفيديو التوضيحي وقراءة المعلومات التعريفية المتاحة على الصفحة. بعد الانتهاء من عملية الإعداد سيظهر اسم السيرفر وهو في حالتنا Fine Choice Server وبجانبه أيقونتان في الأعلى الأولى www وبجانبها رقم 1 باللون البرتقالي الذي يمثل عدد التطبيقات أو المواقع المثبتة على هذا السيرفر والثانية أيقونة بشكل مجلد وبجانبها رقم 1 باللون الأزرق والذي يمثل عدد المشاريع المرتبطة بهذا السيرفر. عند النقر فوق اسم السيرفر ستظهر لك لوحة تحكم الخادم Server management الذي أنشأته على الاستضافة ومن هنا يمكنك إدارة كل ما يتعلق بالخادم وضبط إعداداته ومراقبة أدائه. بالنقر على أيقونة www سيظهر لك التطبيق أو موقع ووردبريس الذي أنشأته انقر فوق اسمه finalchoice.app لتظهر لك لوحة تحكم التطبيق Application Management والتي يمكنك من خلالها معرفة كافة المعلومات حول الموقع عنوان الموقع المؤقت APPLICATION URL لعرض الموقع المباشر وعنوان IP وعنوان وبيانات الوصول للوحة تحكم الموقع أو لوحة المسؤول ADMIN PANEL ومعلومات الوصول لقاعدة البيانات MYSQL ACCESS وغيرها من الخيارات. انقر فوق رابط لوحة تحكم المسؤول وأدخل البريد الإلكتروني وكلمة مرور المسؤول. بعد إدخال البيانات الصحيحة ستصل إلى النافذة التالية وهي لوحة تحكم ووردبريس التي يمكنك من خلالها إدارة موقع ووردبريس والتحكم بكافة أموره كما سنشرح بالتفصيل في المقال التالي من السلسلة. لا توفر لوحة تحكم استضافة Cloudways مدير ملفات مضمن، لذا سيتوجب عليك استخدام أحد برامج SFTP أو SSH مثل FileZilla من أجل رفع ملفاتك على الخادم أو الوصول لملفات موقعك مباشرة. كيفية ربط اسم الدومين مع استضافة كلاودويز الأمر بسيط إن كنت تملك النطاق والاستضافة من نفس الشركة حيث يمكنك التواصل مع الدعم عبر حسابك على موقع الشركة وطلب ربط اسم النطاق مع الاستضافة أو خلال عملية شراء الاستضافة سوف يطلب منك تحديد اسم النطاق الذي تريد ربطه مع الاستضافة هل هو مملوك من قبلك أم تريد حجز اسم نطاق جديد وفي هذه الخطوة إذا كان اسم النطاق موجود ضمن نفس الشركة سوف يتم الربط تلقائيًا. لكن المشكلة التي تواجهنا هي في حال وجود اسم النطاق والاستضافة ضمن شركتين منفصلتين ولنقل على سبيل المثال اسم النطاق على شركة جوجل دومين والاستضافة على شركة الاستضافة السحابية كلاودويز كما هو الحال في مثالنا. فبعد إنشاء حساب في شركة الاستضافة كلاودويز وإنشاء الخادم الافتراضي وتثبيت ووردبريس عليه كما شرحنا في الفقرة السابقة ستكون الخطوة التالية هي ربط النطاق الذي شرحنا كيفية شراءه من جوجل دومين في مقال سابق مع استضافة الموقع، وتختلف الخطوات هنا حسب الشركة التي اشتريت النطاق منها في حالتنا اشترينا النطاق من Google Domain لذا ستكون خطوات الربط كالتالي. بداية قم بتسجيل الدخول لحسابك في استضافة كلاودويز سيتم توجيهك مباشرة إلى التبويب servers انقر من هنا فوق أيقونة التطبيقات www الموجودة أعلى يمين التبويب ثم انقر فوق اسم تطبيقك أو موقعك الخاص. بعدها ستظهر لك لوحة تحكم التطبيق في كلاودويز اختر من هنا التبويب الجانبي Access Details وانسخ العنوان Public IP الذي يمثل عنوان الخادم الخاص بك. عد الآن إلى موقع تسجيل النطاق وهو في حالتنا Google Domin وعرض النطاق الخاص بك واختيار التبويب DNS ثم من القسم Resource records الذي يضم قائمة بكافة الخدمات التي يستخدمها نطاقك سيتوجب عليك إنشاء سجل جديد في القسم Custom records. في الحقل Host name اكتب الرمز @ للدلالة على أنك تضيف نطاق أساسي وليس فرعي للموقع وفي الحقل Type اختر النوع A وأخيرًا في الحقل Data ألصق عنوانIP الذي نسخته. الخطوة الأخيرة هي العودة لموقع الاستضافة كلاود ويز والدخول للوحة إدارة التطبيق من جديد والنقر هذه المرة فوق التبويب الجانبي Domain Management وانقر فوق الزر Add Domin بجانب الحقل Primary Domain ولصق عنوان النطاق وهو في حالتنا finechoice.org والنقر فوق الزر Add Domin من جديد لحفظ التغييرات وإتمام عملية الربط، وبهذا نكون قد ربطنا اسم النطاق من جوجل دومين مع خادم كلاودويز بنجاح. تجدر الإشارة لأنك تحتاج للانتظار لبعض الوقت بعد ربط النطاق بالاستضافة كي يتم نشر تغييرات DNS وتتمكن من استخدام اسم المجال للوصول لموقعك من خلاله. وهكذا نكون قد انتهينا من شرح الخطوات المختلفة لتثبيت ووردبريس على استضافة فعلية أو محلية وربط اسم الدومين الخاص بموقعنا مع الاستضافة، كما يمكنك مطالعة المزيد من التفاصيل حول تثبيت ووردبريس من خلال مساهدة الفيديو التالي: خاتمة تعلمت من خلال هذا المقال كيف تقوم بتثبيت خادم محلي على حاسبك إضافة إلى تثبيت ووردبريس عليه وهو أمر مفيد لك لتتعلم التعامل مع ووردبريس دون الحاجة لشراء استضافة فعلية، والخيار الآخر كان استخدام استضافة سحابية لتثبيت ووردبريس عليها وربط اسم النطاق بموقع ووردبريس وهو أمر مفيد عندما تريد لشخص آخر متابعة التطويرات التي تقوم بها على متجرك من مكان بعيد جغرافيًا عنك. اقرأ أيضًا المقال التالي: لمحة عن لوحة تحكم ووردبريس المقال السابق: أنواع الاستضافات وكيفية اختيار أفضل استضافة لموقعك أو متجرك الإلكتروني كيفية تثبيت ووردبريس الأسئلة الشائعة عند تثبيت ووردبريس تثبيت ووردبريس بأمان



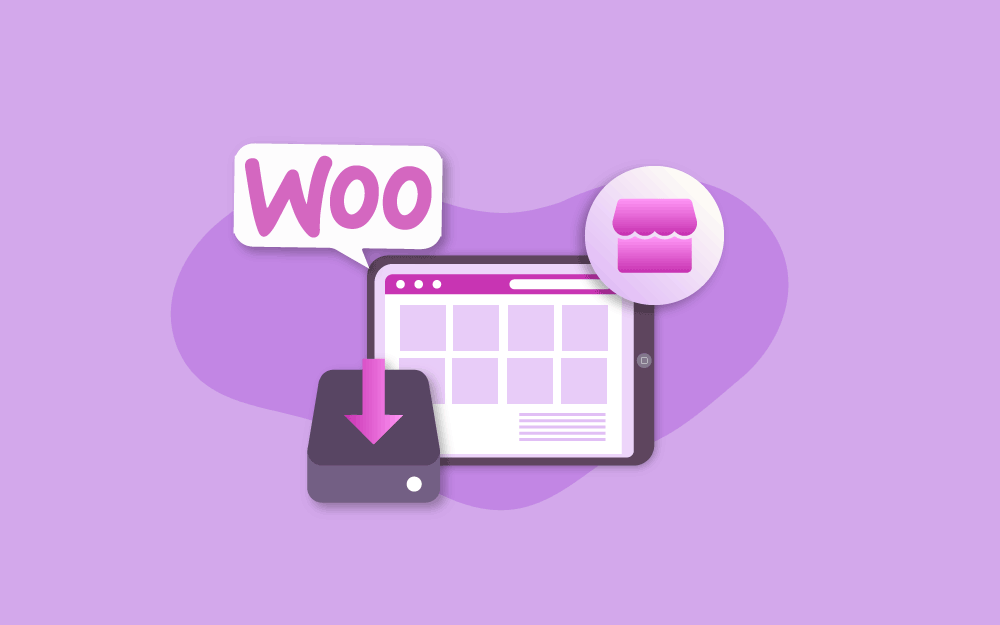
.jpg.c0a653e88de264ece1e32c53a9f37aef.jpg)