
zahershullar
-
المساهمات
625 -
تاريخ الانضمام
-
تاريخ آخر زيارة
-
عدد الأيام التي تصدر بها
63
نوع المحتوى
ريادة الأعمال
البرمجة
التصميم
DevOps
التسويق والمبيعات
العمل الحر
البرامج والتطبيقات
آخر التحديثات
قصص نجاح
أسئلة وأجوبة
كتب
دورات
أجوبة بواسطة zahershullar
-
-
لقد اختلفت واجهات الاستخدام لبرنامج Inkscape من الإصدارات القديمة وبين الإصدارات الجديدة حيث كان شكل نافذة العمل على التدرجات اللونية في الإصدارات القديمة بها الشكل
ويبدو واضحًا أنها نافذة مستقلة يتم إغلاقها يدويًا بعد الانتهاء من العمل بها ولكن الإصدار الأخير 0.91 من البرنامج وضع إعدادات التدرجات اللونية كشريط أدوات علوي تحت شريط الأدوات الرئيسي مباشرة ويظهر هذا الشريط بمجرد النقر على أداة التدرج اللوني
أما طريقة عمل التدرجات وإضافة الألوان وباقي تفاصيل التدرجات فهي على حالها.
-
 2
2
-
-
هناك عدة طرق للقيام بذلك. الأولى هي عبر إضافة موجودة أصلًا في البرنامج تمكنك من إضافة الظلال آليًا بعد وضع القيم المطلوبة و تجدها في قائمة
Filters > Shadows & Glows > Drop Shadows
فتظهر لك نافذة الظلال حيث تضع البيانات المطلوبة وستحصل على نتائج ممتازة
وهناك الطريقة التقليدية التي تتمثل برسم هذه الظلال يدويًا عبر الخطوات التالية:
ضاعف الشكل المطلوب واجعله باللون الأسود ثم حركه قليلًا باتجاه جهة الظلال المطلوبة ثم خفف مستوى الظهور Opacity ثم أضف بعض التمويه Blur ثم أرسله أسفل الشكل الأساسي عبر الضغط على مفتاح Page Down من لوحة المفاتيح وهذه صورة توضح الخطوات.
ويمكن جعل الظلال واقعية للأشكال بحسب الزاوية كهذا المثال:
وللقيام بذلك قم بمضاعفة الشكل ثم لونه بالأسود ثم خفف Opacity إلى درجة كبيرة ثم أرسله أسفل الشكل الأساسي ثم عدل بطوله ودرجة انحرافه لتحصل على الظل المناسب ومن الممكن إضافة التمويه لكنني لم أفعل ذلك في هذا المثال.
-
 1
1
-
-
الأمر بسيط في برنامج Inkscape فكل ما عليك القيام به هو تحديد الشكل المطلوب بأداة التحديد الأساسية للتحريك والتحويل بالضغط على F1 ثم النقر بالماوس على الشكل وتحريكه أما بالنسبة إلى تعديل أبعاده كالطول والعرض فعليك النقر على الأسهم التوضيحية على زوايا وأطراف الشكل وتحريكها لتحصل على النتيجة المطلوبة أما اذا نقرنا بالماوس مرة أخرى على الشكل فسوف تتغير الأسهم التوضيحية على الزوايا وأطراف الشكل لتمكنك من تدوير الشكل وتعديل درجة انحرافه وهذه صور بسيطة توضح العملية.
-
لا أعتقد أنه توجد 8بت أو 16 بت لألوان CMYK لأن صيغة الألوان هذه خاصة بألوان حبر الطباعة وليس ألوان الشاشة
ففي ألوان الشاشة قد نجد بعض الاختلاف فيما بين 16 مليون لون الخاص بـ 8بت وتريليونات الألوان الخاصة بـ 16بت لكن لاتستطيع أية طابعة تأمين ملايين وتريليونات الطبقات اللونية للطباعة
فإذاً 8بت و 16بت وحتى 32بت موجودة لألوان RGB وليس CMYK
-
بالنسبة للأبعاد فمعظم المجلات عادة ما تكون بأبعاد 8.5″ × 11" ولكن من الممكن أن تعتمدي مقاسات خاصة بك تزيد أو تنقص بحسب التصميم العام للمجلة.
الأهم دقة التصميم والتي يجب أن تكون 300 DPI حتى تكون الطباعة بدقة ممتازة بدون شوائب أو تشوهات.
من الأفضل استخدام الأدلة Guides لتحديد مواضع القص التي ستحدث على أطراف التصميم في المطبعة بحيث يكون 6.3 مم من اليمين واليسار و3.17 مم من الأعلى والأسفل مع الأخذ بالاعتبار الهوامش الخارجية المختلفة ما بين الصفحة اليمنى والصفحة اليسرى.
قومي بتصميم كل صفحة على حدى ثم اجمعي الصفحات بواسطة أي برنامج من برامج تحرير ملفات PDF لتحصلي على مجلة جاهزة للطباعة وللنشر الإلكتروني بذات الوقت.
ملاحظة: تستطيع المطبعة استلام المجلة منك كملفات صور مصممة بالفوتوشوب منفصلة وغير مجمعة في ملف واحد ويجب تصميم المجلة بألوان CMYK المعتمدة من قبل المطابع حتى لا يختلف مظهر التصميم على حاسوبك عن درجة الألوان المطبوعة.
-
هناك طرق عديدة للقيام بذلك حيث يمكن استخدام برامج خاصة بتحرير الأيقونات أو برامج معقدة كالفوتوشوب مثلًا ولكنني سأدلك على طريق أسهل وأبسط وأسرع.
جهزي الصورة التي تريدين أن تجعلي منها أيقونة، المهم هو ألا يزيد حجمها عن 1 ميجا
وأن تكون بأحد أنواع الملفات التالية : .jpg, .png, .gif, .bmp
يفضل ألا يكون قياسات الصورة كبيرة للغاية لأن التفاصيل لن تظهر بعد تحويلها لأيقونة بسبب صِغر عرض الأيقونة عادة على الحواسيب.
أخيرًا اذهبي إلى هذا الرابط
انقري على زر Browse واختاري الصورة من جهاز الكمبيوتر
حددي نوعية الأيقونة التي ترغبين بها ( أنا أنصحك بحسب ما ذكرت في سؤالك باختيار Icon for Windows 7 or Vista).
طبعًا هناك أنواع أخرى قد ترغبين في استخدامها لأغراض أخرى
وأخيرًا Download
-
-
هو برنامج للرسم والتلوين أنتج من قبل شركة SYSTEMAX يعمل على أنظمة الويندوز
برنامج بسيط وفعّال بذات الوقت، حجمه صغير أقل من 5 ميجا، يُستخدم بشكل رئيسي لرسم شخصيات الأنيمي والمانغا

متوفر باللغات الانجليزية والروسية واليابانية فقط
غير مجاني ويمكن تحميل نسخة تجريبية لمدة 31 يومًا فقط ، سعره 45 دولار تقريبًا
لا يزال في إصداراته الأولى ومتطلباته للعمل بسيطة جدًا حيث يعمل على جميع أجهزة الحواسيب تقريبًا حتى القديمة والبطيئة بما فيها ذات المعالجات بسرعة 450 ميجا فقط
يُفضل استخدامه مع أجهزة تابلت خاصة بأقلام للرسم بدقة متناهية عبره وإنتاج رسومات عالية الجودة بأعلى المستويات ولكن هذا لا يعني أنه لا يمكن الرسم عليه بواسطة الماوس إلا أن ذلك سيكون أصعب والنتيجة ستكون بمستوى أقل
لا يختلف بطريقة عمله كثيرًا عن البرامج المشابهة كالفوتوشوب ففيه طبقات وفرش وخامات و.... الخ
ويمكن أن يُضاف إليه إضافات كما في الفوتوشوب للقيام بتأثيرات احترافية رائعة
وإليك بعض من التصاميم المنتجة بواسطة هذا البرنامج

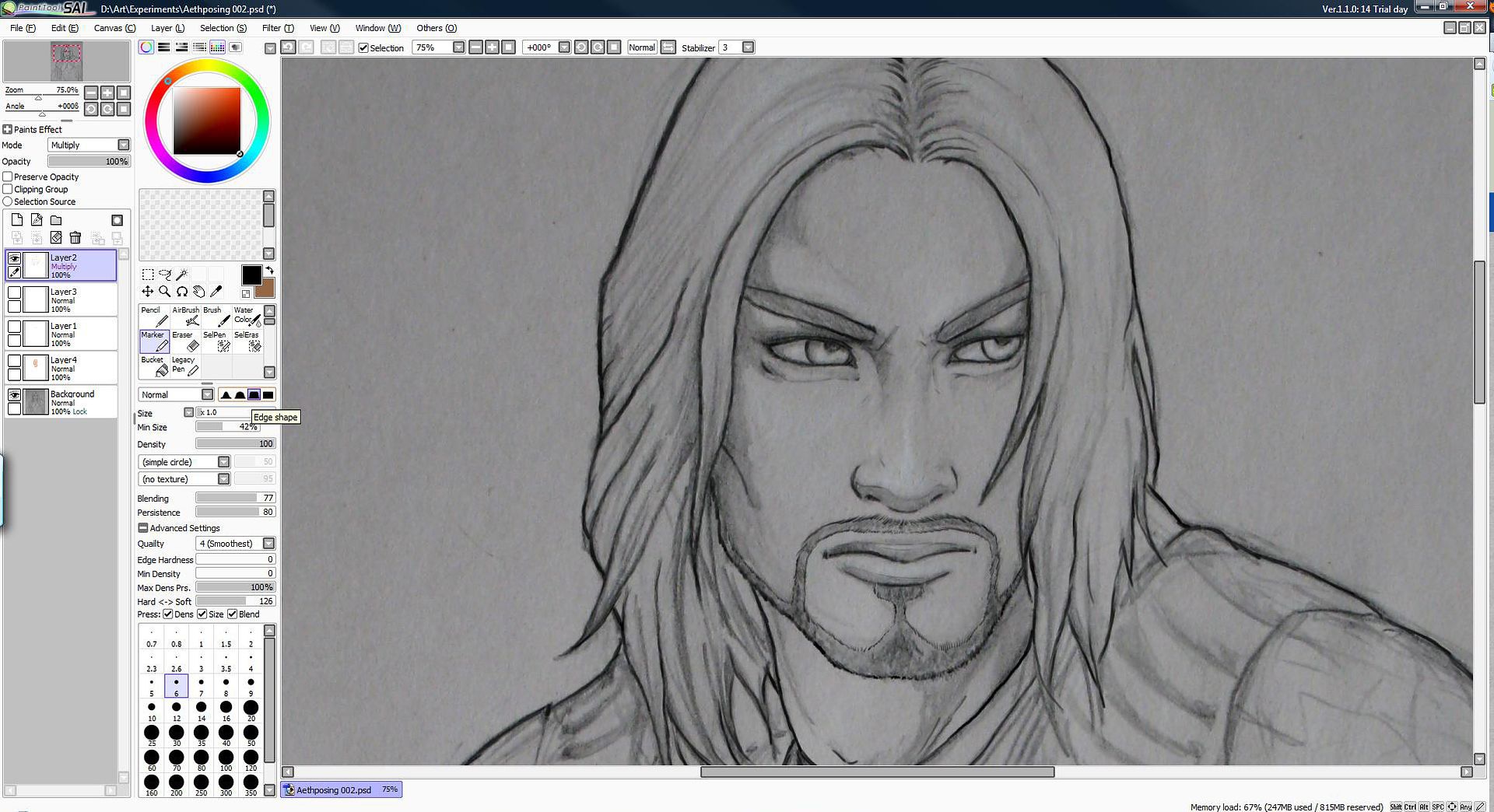



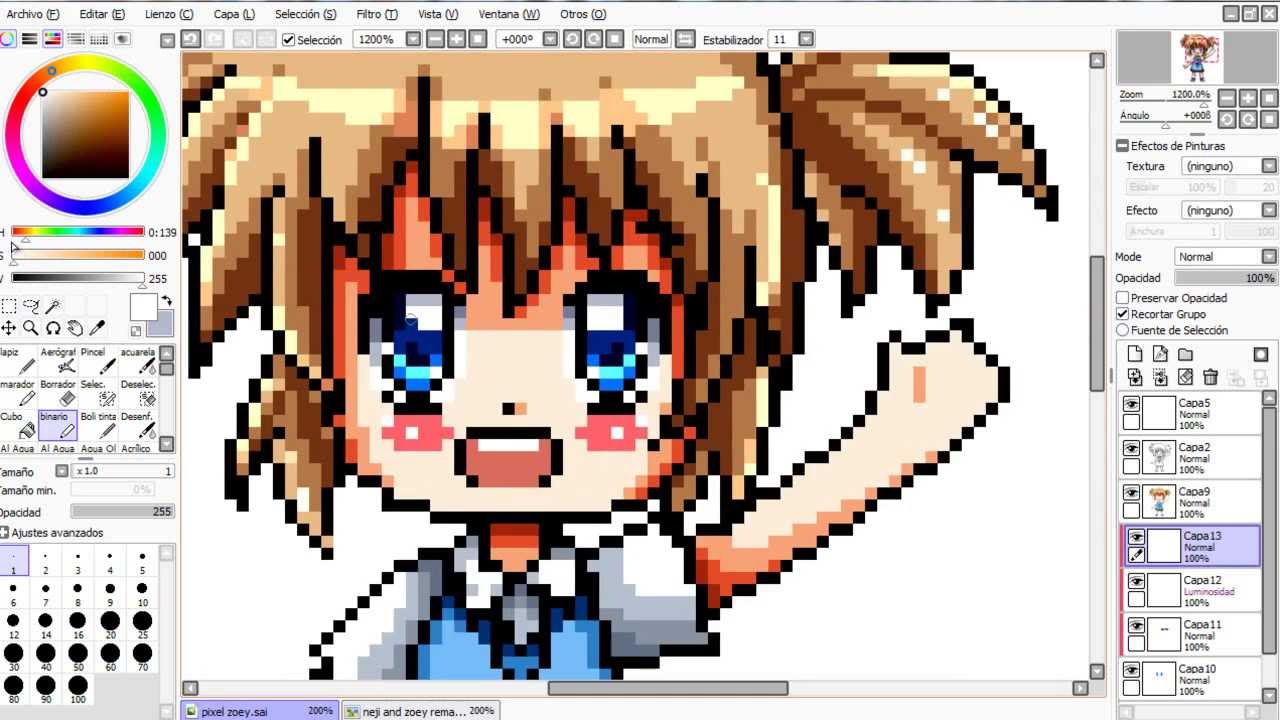


-
تقنية CAT هي إضافة plugin ضخمة وهائلة لبرنامج 3D MAX تتلخص بتقنيات تحريك الشخصيات في البرنامج بأفضل وأروع طريقة عبر مجموعة من العظام القابلة للتعديل ومبرمجة للحركة بشكل متوافق ما يمنح الشخصية حركة واقعية وهي توفر العديد من خيارات الهياكل العظمية منها للبشر ومنها للحيوانات والحشرات كالعناكب مثلاً وحتى للطيور وحيوانات أسطورية أو منقرضة أو مخلوقات فضائية أو أسطورية وتسهل عملية تحريك هذه الشخصيات بشكل كبير.

طبعًا يمكن للمصمم أن يصمم عظاماً بنفسه ويربطها مع بعضها لكن هذه التقنية تختصر الكثير من الوقت فكل ما على المصمم القيام به هو تعديل أشكال جزئيات الهيكل ليتناسب مع التصميم الذي قام به وبعد ذلك ستكون عملية تحريك هذه الشخصية سهلة وبسيطة كما أنه تتوفر العديد من الحركات المبرمجة الجاهزة فيكفي على المصمم أن يختار أحدها ويستطيع التعديل على الحركة ليحصل على النتيجة المطلوبة بأفضل طريقة ممكنة.
وهذا فيديو يشرح عمليه تحريك هذه التقنية ببساطة
-
إن Vray هو إضافة plugin للتصيير (الرندر) لبرنامج 3D MAX وهو متوفر أيضًا لبرامج تصميم ثلاثية أبعاد أخرى مثل Maya و Rhinoceros 3D و Sketchup و Softimage و Blender كما أنه متوفر بإصدار منفصل عن البرامج ليعمل وحده وهو من إنتاج الشركة البلغارية Chaosgroup وهذه صورة عامة لأدوات هذه الإضافة
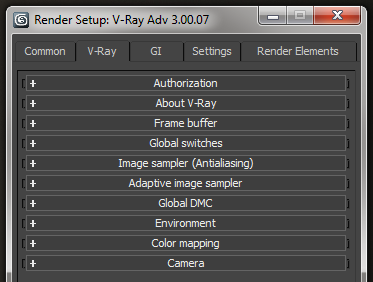
هو الأشهر من نوعه والأكثر استخداماً لما يؤمنه من واقعية مذهلة في النتائج بالإضافة إلى احتوائه على العديد من المزايا التي أضافت العديد من تأثيرات المواد والخامات وحتى النمذجة للبرنامج ولكي يبدو كلامي مفهومًا أكثر سأقوم بوضع صور لتصميم سمكتين متقابلتين مع تغيير استخدام مزايا Vray في كل مرة:
هذه صورة توضح الفرق بين الرندر العادي ورندرVray
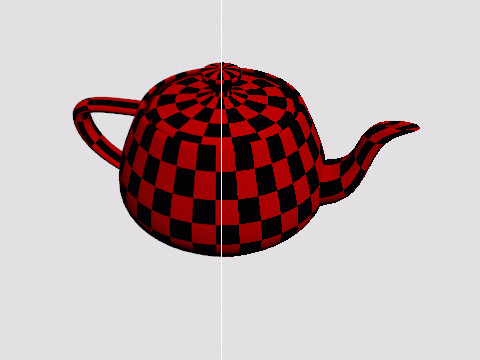
صورة الأسماك هنا تبرز مواد البلاستيك والمعدن التي تبدو رائعة باستخدام Vray

وهنا مادة الزجاج الملون والبلاستيك الشفاف

كما أن لـ Vray نظام إضاءة خاص به

وهنا تأثير الخرائط البارزة ذات النتوءات bump

وأحد أبرز مميزات هذه التقنية هي تقنيات الفراء والشعر المذهلة وهي الأفضل عالمياً

كما يمكن تطبيق خامات HDRI عليها

كما تتضمن نظام إضاءة السماء والشمس

ولها كاميراتها الخاصة التي تتمتع بمميزات فريدة من نوعها

والكثير الكثير من المميزات الرائعة لهذه الإضافة يصعب حصرها هنا
الصور التوضيحية لهذه التقنية من موقع http://www.aversis.be
-
 1
1
-
-
-
ارسم قوس من القائمة
Create > Shapes > Arc
ادرج الشكل ثم اسحبه بالفأرة لتحصل على شكل مشابه للصورة
ضاعف القوس وذلك بتحديده ثم الضغط على shift واسحبه للأسفل قليلًا
اضغط على القوس بالزر الأيمن واختر convert it to an editable spline ثم اذهب إلى لوحة Modify ثم اختر Vertex ثم اضغط على زر attach ثم حدد القوس الآخر واضغط connect
حدد نهاية القوس واسحبها للنهاية المعاكسة ثم نفّذ الأمر مع النهاية الأخرى وبذلك يصبح لدينا شكل واحد متصل
ألغِ تفعيل vertex ثم حدد الشكل الجديد ومن قائمة Modify ابحث عن Extrude ثم ارفع قيمة amount حتى يصير طول الشكل مماثل لعرضه
ضاعف الشكل بنفس الطريقة التي اتبعناها مع القوس سابقًا
دوّر النسخة 180 درجة بواسطة أداة الدوران الموجودة في شريط الأدوات العلوي
وأخيرًا ضاعف الشكلين بنفس الأسلوب لنحصل على أربعة اشكال كهذه
الآن أنت سألت كيف نرسم أما عن الخامات والمواد وعملية التصيير (الرندر) فهذه عملية يطول شرحها
-
 2
2
-
-
أسهل طريقة هي برسم خط بشكل مقطع نصف المستوعب ثم تطبيق تأثيرات عليه ليصبح مستوعب فلذلك نبدأ برسم الخط من القائمة
Create>Shape>Line
ارسم بواسطة الخطوط مقطع عمودي لنصف المستوعب كما في الشكل.
حدد هذا الشكل واذهب إلى لوحة Modify ثم فعّل الخيَار Spline واسحب المزلاج للأسفل حتى نصل إلى Outline ونضغط عليها لتفعيلها ثم حدد شكل المستوعب واسحبه قليلًا للأسفل وبذلك نضيف سماكة لهذا الشكل. تابع الصور لمعرفة كيفية سير العمل.
ابحث عن التأثير Lathe من قائمة Modify ثم فعّل Weld Core وحدد المحاذاة Align على المستوى الأدنى Min وحدد Output على Patch . تابع الصور التالية لرؤية العملية والنتائج.
-
 1
1
-
-
Camera Raw يمكن فتحها بواسطة Adobe Bridge أو بواسطة Mini Bridge من داخل برنامج Photoshop
-
-
هناك عدة طرق للقيام بذلك إليك واحدة منها
افتح الصورة وانسخ الصورة بالكامل كطبقة جديدة ثم اجعل طبقة الخلقية أو الأرضية بلون أبيض كامل ولتكن هذه الصورة مثلًا
اذهب إلى أداة الفرشاة فإذا لم يكن لديك فرش مربعات جاهزة استخرجها عبر الضغط على زر القائمة أعلى لوحة الفرش ثم اختيار المربعات
ثم اذهب إلى قائمة الفرش وخصائصها وضع كل البيانات كما في الصورة تمامًا
والآن أضف طبقة قناع MASK إلى طبقة الصورة ثم حدد القناع ثم اختر اللون الأسود وابدأ بتلوين طرف الصورة بالفرشاة التي أعددناها للتو
أضفت هنا تأثير الظل لإضافة بعض الواقعية للصورة
بالتوفيق
-
أسهل طريقة للرسم هي باستخدام الأشكال الأساسية
مثال إذا أردت رسم سمكة بسيطة قم برسم دائرة أولًا ثم ارسم مثلثًا وداخل بينهما كما في الشكل
ثم اختر أداة Shape Builder tool وانقر واسحب من المثلث باتجاه الدائرة ليتم دمج الشكلين معًا
والآن ارسم شكل بيضوي وضعه مكان الفم من جسم السمكة ثم اختر مجددًا أداة Shape Builder tool وبالاستمرار بالضغط على ALT و اسحب بالماوس من اليمين إلى اليسار ليتم طرح العنصر من جسم السمكة ويتشكل الفم.
الآن ارسم شكل بيضوي مكان الزعنفة العلوية و بنفس الطريقة السابقة اطرح جسمًا من الآخر
ارسم دائرتين تمثلان العين وبؤبؤ العين وضعهما في موضعهما
الآن انسخ العين كاملة وألصقها ثم حركها بجوار القديمة
وبهذا أصبح لدينا سمكة بطريقة سهلة وبسيطة
-
أجل، هذا ممكن و هذه هي الطريقة الأكثر استخدامًا لنمذجة نماذج السيارات والمركبات المختلفة بشكل خاص في برامج الرسم ثلاثية الأبعاد سواء كانت 3D Studoa MAX أو غيرها. يمكن نمذجة طائرات وقطارات وحتى دبابات بهذه الطريقة ، فقط صمم نصف سيارة و ثم كرر النموذج كما هو موضح أدناه. ويمكنك البحث عن العديد من المخططات الجاهزة كهذه المخططات عبر بحث جوجل وتحديدًا بحث الصور :
-
سنرسم كرة لتكون الكوكب الذي سنحركه من خلال لوحة العناصر المجسمة:
والآن سنرسم دائرة ثنائية الأبعاد ستكون المسار الذي ستسير عليه الكرة (الكوكب):
ولنرسم الشكل الدائري من Shapes من ضمن قائمة Splines ثم سنرسمها كما في الشكل:
والآن حدد الكرة ( الكوكب) واذهب للقائمة:
Animation > Constraints > Path Constraintثم حدّد الدائرة الكبيرة التي رسمتها للتو:
وبذلك ستدور الدائرة على المسار المحدّد:
بالتوفيق.
-
 2
2
-
-
هناك عدة طرق سنتحدث عن بعضها:
ارسم مكعب على سبيل المثال بمقاسات 70×70×70.
اضغط بالزر الأيمن ثم اختر من القائمة:
Convert to > Editable Poly
اذهب إلى قائمة Modify على الجهة اليمنى وانقر على Polygon:
ثم حدد الجهة التي تريد حذفها:
ثم اضغط Delete من لوحة المفاتيح لحذفها:
وهناك طريقة أخرى إذا أردت المحافظة على خواص المكعب للعمل عليه لاحقًا.
بعد رسم المكعب اذهب إلى قائمة Modify على يمين الشاشة واختر من القائمة المنسدلة Edit Poly:
ثم نفذ ذات الطريقة لحذف أحد جوانبه.
بالتوفيق.
-
الأمر معقّد بعض الشيء لذا سأحاول تبسيطه قدر الإمكان:
أولًا يجب أن يكون الجسم الذي تريد تطبيق مجموعة المواد عليه قد تم تحويله إلى Editable Poly أو Mesh وكمثال لدينا مكعب ولتحويله نضغط بالزر الأيمن عليه ثم Convert to ثم Editable Poly:
وبعدها نحدّد الخيار Polygon للتعامل معه من قائمة Modify على اليمين من الشاشة:
نحرّك المزلاج للأسفل حتى نصل إلى الجزء المُعَنوَن Polygon:Material IDs ثم نحدّد كل وجه ونعطيه رقمًا مميزًا على حدة حيث سيكون هو رقم المادة والخامة التي ستطبق عليه.
بعدها نفتح قائمة المواد بالضغط على M من لوحة المفاتيح ونضغط على الزر Standard ونختار من القائمة التي ستظهر بعدها الخيار Multi/Sub Object.
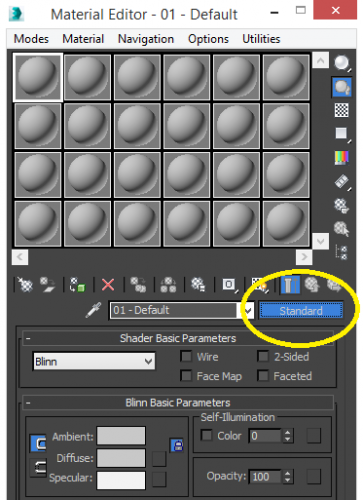
فتظهر لنا إعدادات هذه الخامة والمتمثلة في إمكانية وضع مجموعة من المواد . لاحظ كيف أنه بجانب كل مادة رقمID وهذا ما يجب أن ننتبه له عند تطبيق الخامة على العنصر فيجب أن ندقّق في تطابق ID الخامة مع ID السطح Polygon حتى تحصل الأسطح أو الأوجه المحددة على الخامة والمادة الصحيحة.
بعد تطبيق المواد المتعددة وهنا تحديدًا جربنا أن نغيّر فقط في ألوان Diffuse color لتجربة هذا الأمر ليس إلا ولكن يمكن وضع مواد كاملة مختلفة داخل هذه الخامة كالزجاج الشفاف أو المرآة العاكسة أو الجدران المنقوشة ذات البروز أو أي شيء.
قم بتجريب الأمر بهذه البساطة ليتوضّح مبدأ عملها.
بالتوفيق.
-
 2
2
-
-
افتح قائمة المواد بالضغط على M من لوحة المفاتيح ثم اضغط على Normal كما في الصورة
واختر من القائمة التي ستظهر Raytrace لتصبح المادة بخيارات وإعدادات جديدة قم بوضع ذات الإعدادات كما في الصورة
ثم اذهب بالمزلاج للأسفل إلى الخرائط Maps وانقر بجانب Reflect
ثم اختر Fall Off من القائمة التي ستظهر و من إعداداتها انقر على الزر 1 كما في الصورة وأنشئ نقطة مفتاحية في ذات الموضع كما في الصورة ثم حركها بعد الضغط على الزر 2 إلى المكان المطلوب
طبّق هذه المادة على العنصر المطلوب والنتيجة قبل التطبيق
وبعد التطبيق
وفي الواقع طرق القيام بهذا الأمر كثيرة ولكي تشاهد أهم هذه الطرق فقد وجدت هذا الفيديو التوضيحي لعدة طرق
حيث أنه للوصول إلى الاحترافية في صنع مادة بهذه الجودة ستحتاج للعمل في المواد والتصيير (الرندر) وأحيانًا الإضافات
-
 1
1
-
-
هناك عدة طرق لصنع مادة المرآة من لوحة المواد في البرنامج وهذه واحدة منها:
بعد أن تكون قد صممت المرآة بحد ذاتها حدد عنصر المرآة ثم اضغط M من لوحة المفاتيح لتفتح لوحة المواد ثم حرّك المزلاج للأسفل لتصل إلى قائمة الخرائط Maps ثم اضغط على الزر بجانب Reflection
سوف تفتح قائمة جديدة اختر منها Raytrace وتأكد من وضع خيار Trace Mode على Reflection وبقية الإعدادات كما في الصورة:
اضغط على زر Go to Parent للعودة للقائمة السابقة
وللحصول على انعكاس أفضل نقاوة قم بالضغط على الزر بجانب Diffuse Color من قائمة Maps
فتظهر قائمة جديدة اختر منها Flat Mirror ثم طبّق الإعدادات كما في الصورة
والنتيجة بعد الرندر Render هي:
ملاحظة: أنا لم أستخدم أية إضافات هنا إنما فقط أساسيات البرنامج فالأمور ستختلف في VRAY أو غيرها.
-
هذا شكل مبسط عن مجموعة من الجدران وأرضية لشرح العملية بطريقة مبسطة:
اصنع Box بنفس مقاسات النافذة التي قلت بأنك صممتها مسبقًا ثم تأكد من جعل عرض هذا الصندوق أكبر من عرض الجدار نفسه وضعها بشكل تخترق الجدار في الموقع المفروض للنافذة بحيث يبرز طرفا الصندوق من طرفي الجدار:
الآن حدّد الجدار (مهم جدًا) ثم ادخل غلى قائمة Compound Objects من القائمة الواضحة في الصورة:
ثم اختر Boolean كما في الصورة:
اضغط على Pick Operand B وحدد صندوق النافذة العريض مع المحافظة على ذات القيم كما في الصورة والنتيجة تم إحداث الفتحة في الجدار:

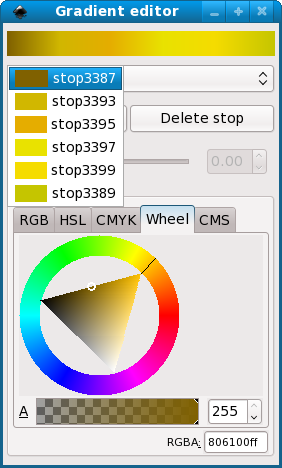
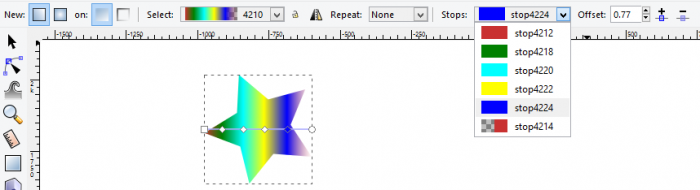
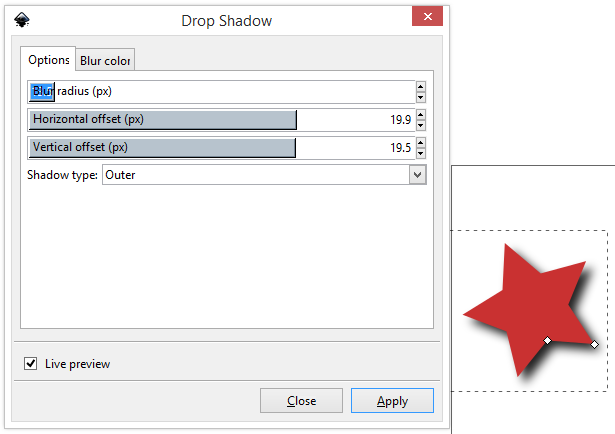
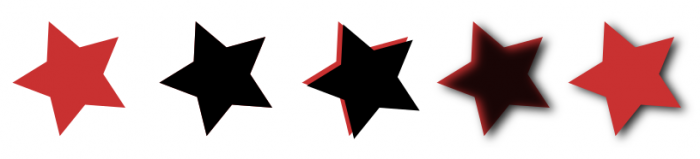
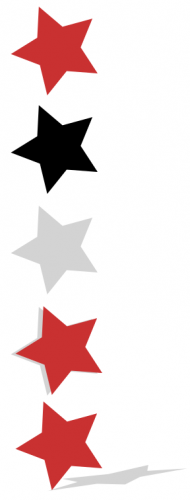
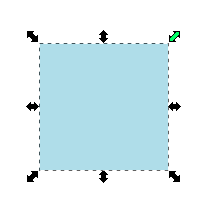
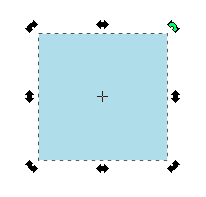
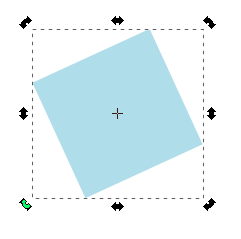
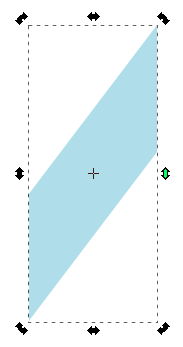
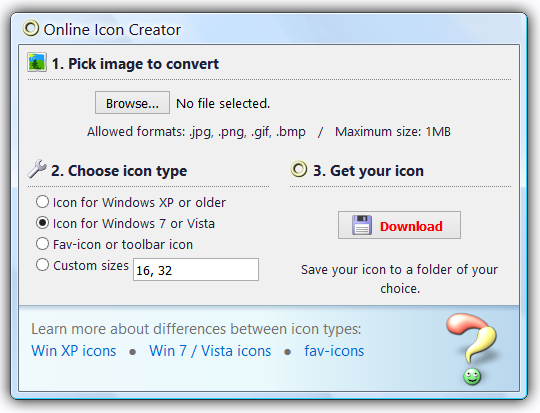

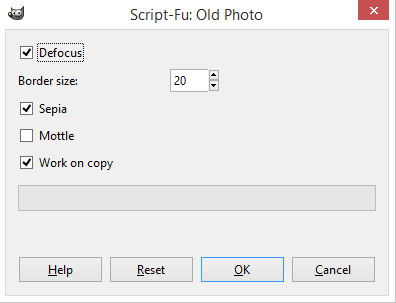

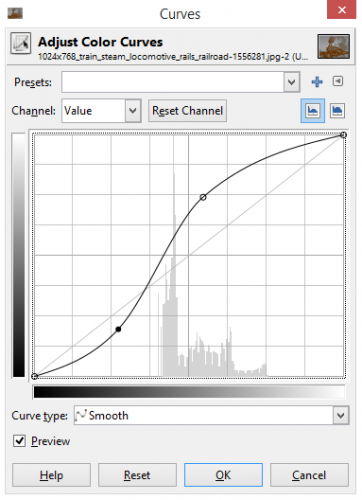

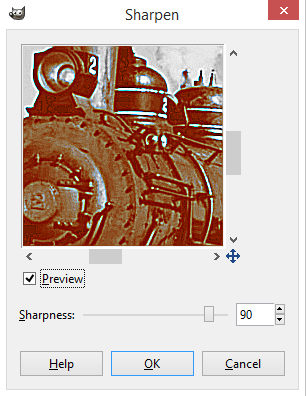

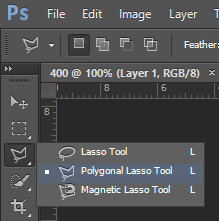
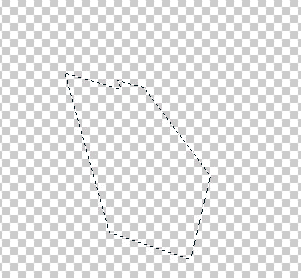
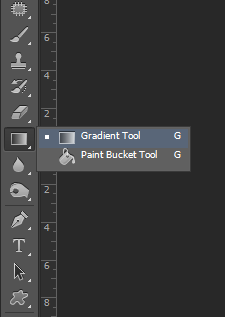

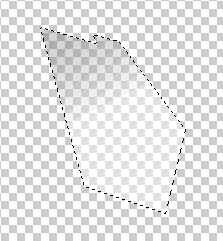
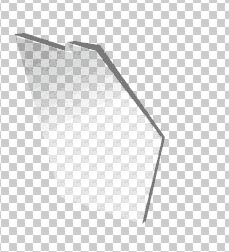
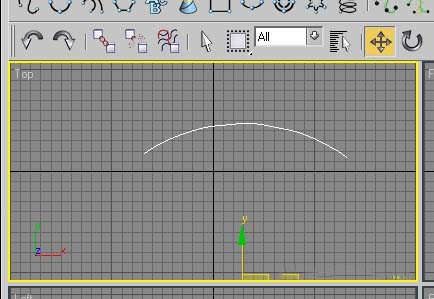
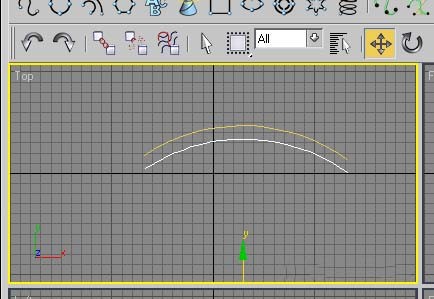
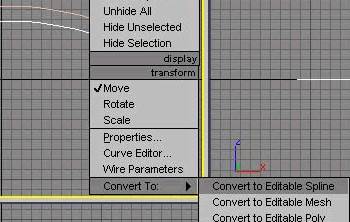
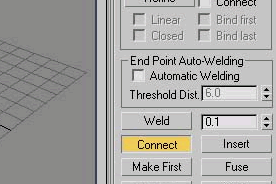
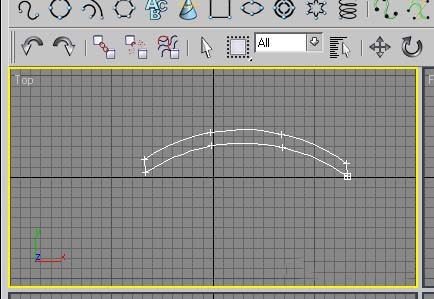
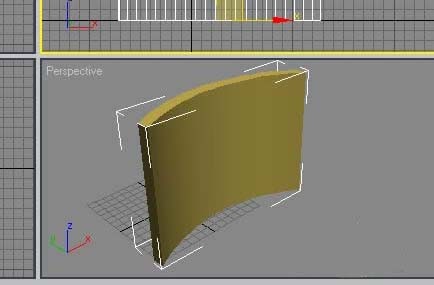
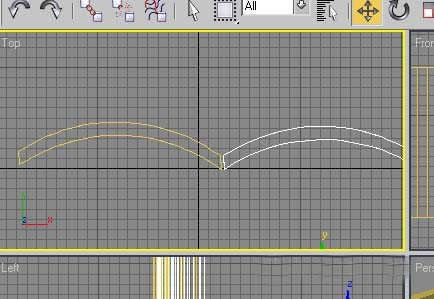
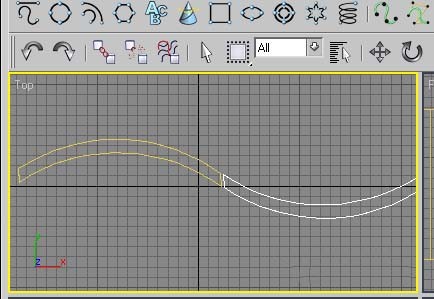
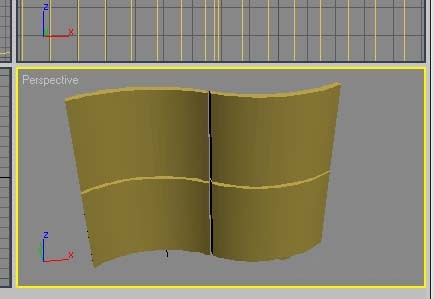
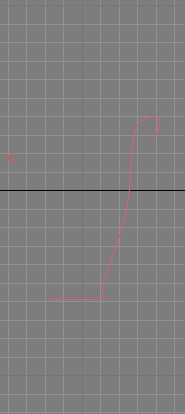
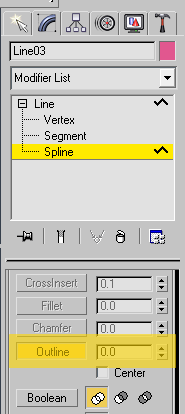
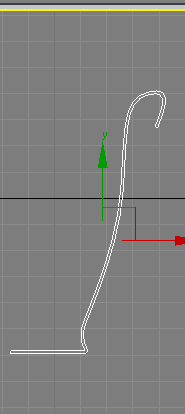
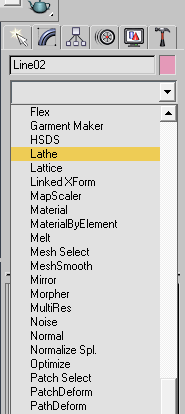
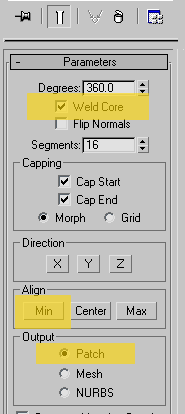
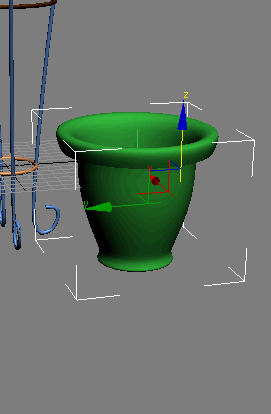

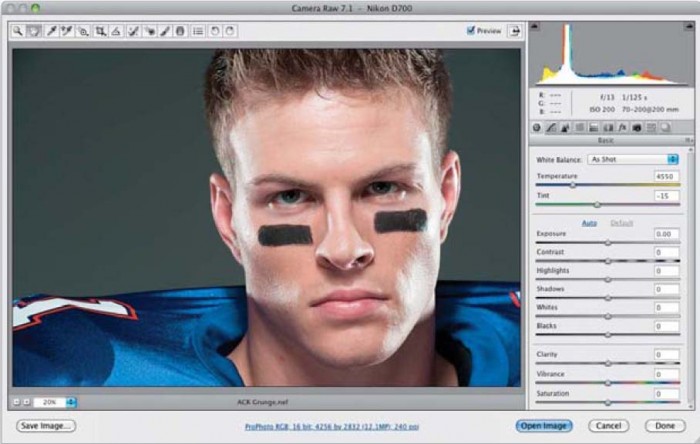
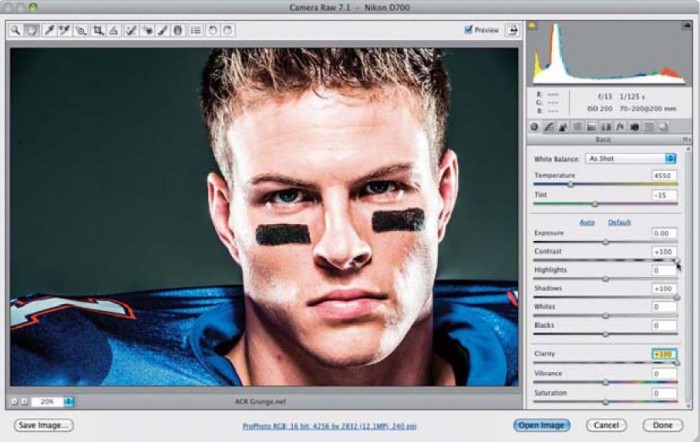
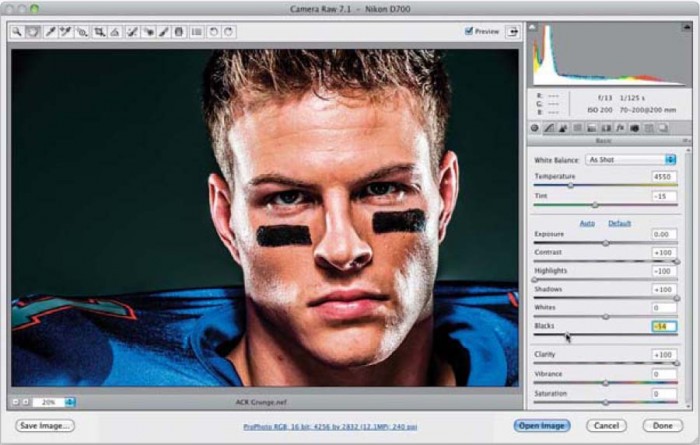
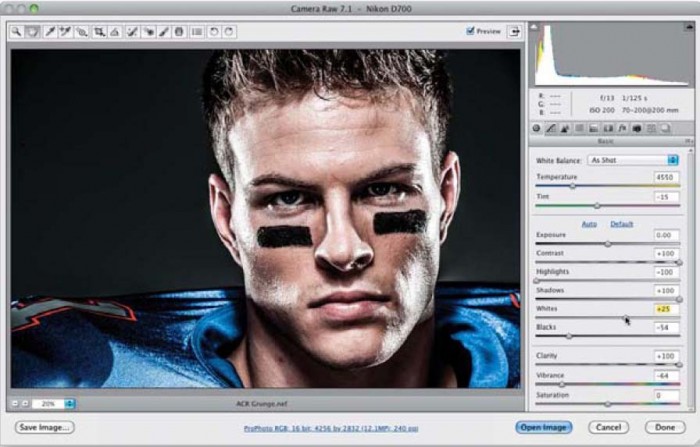
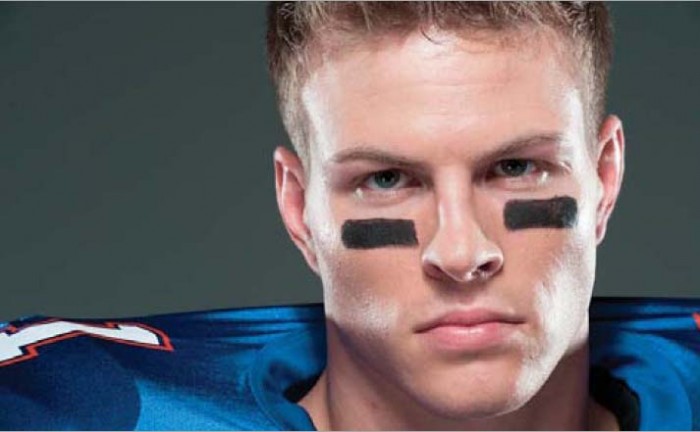


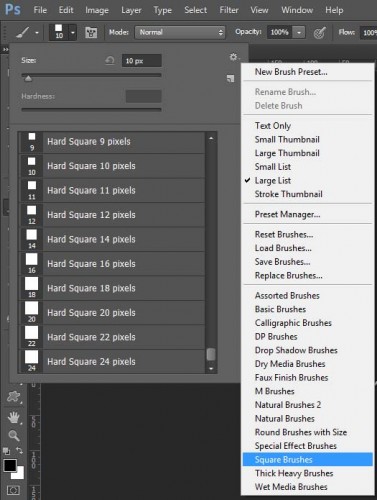
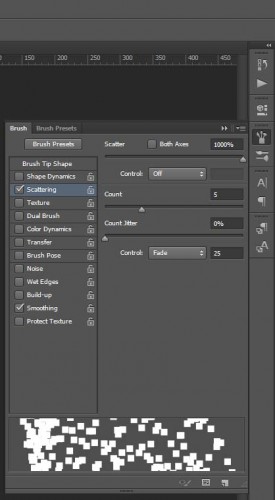

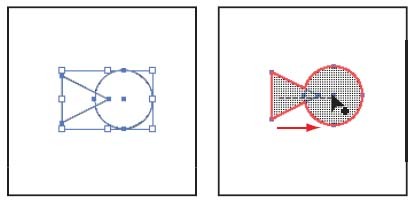
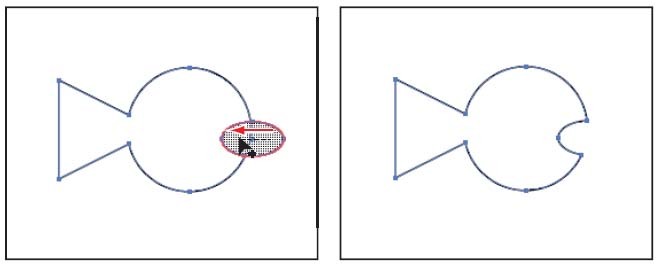
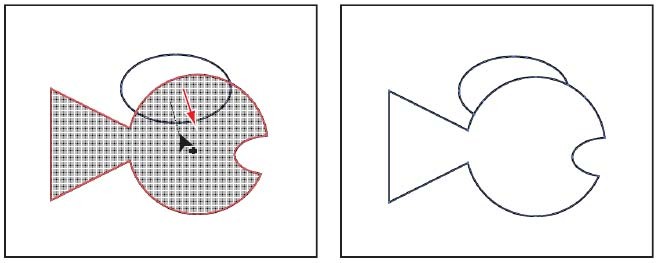
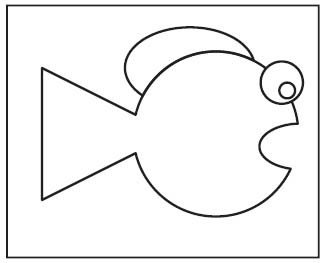
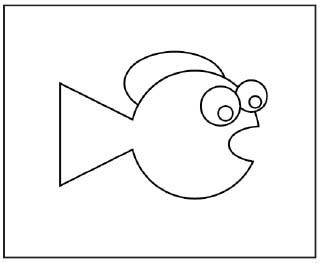



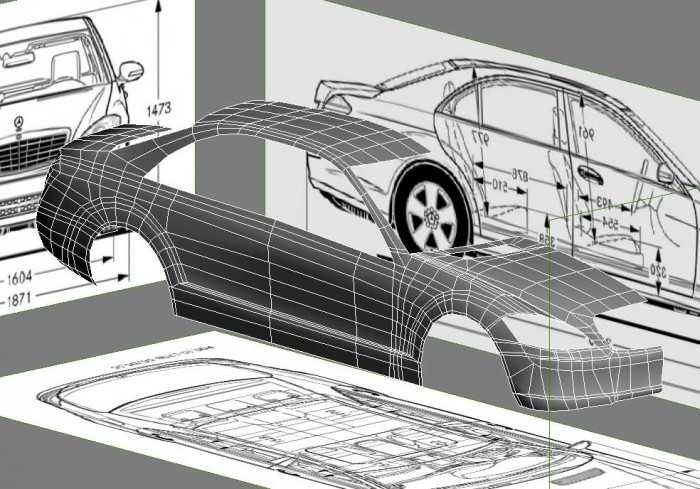
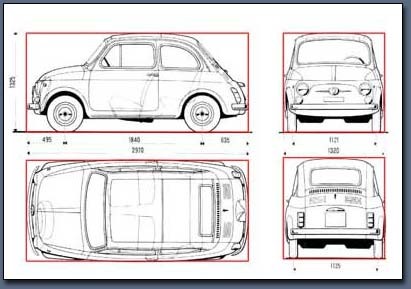
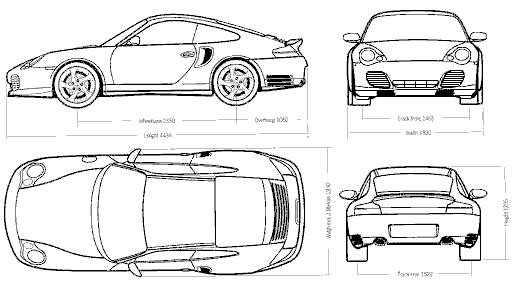
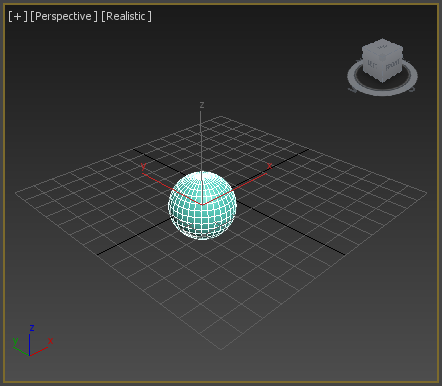
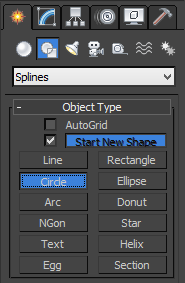
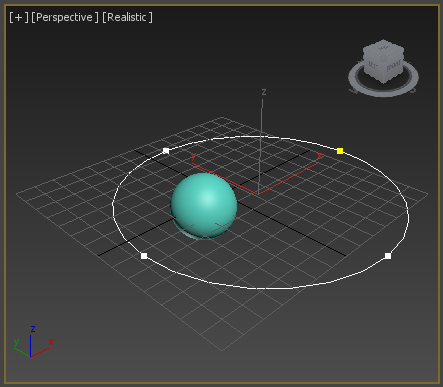
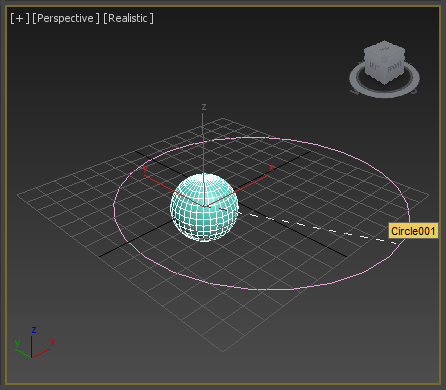

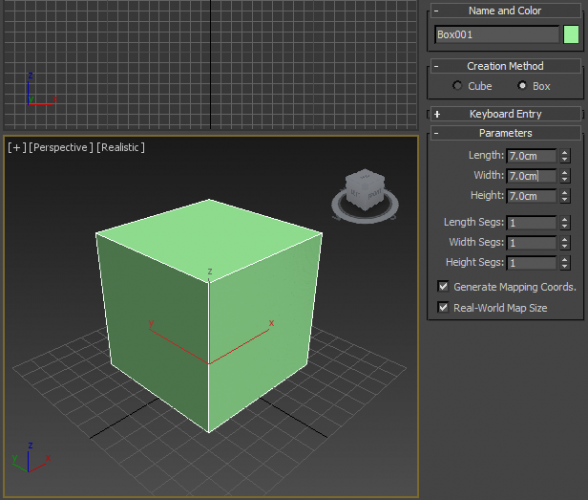
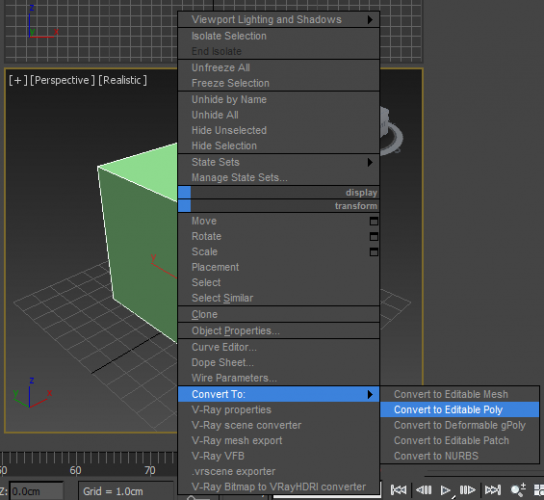
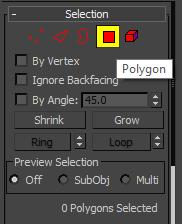
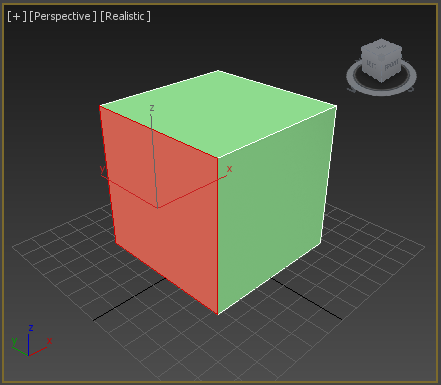
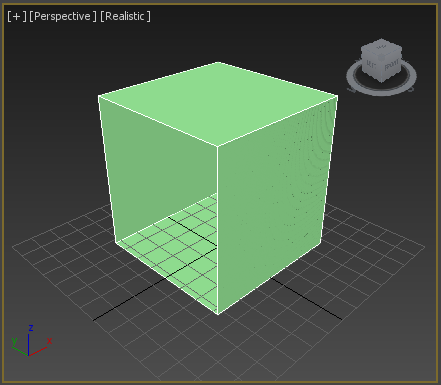
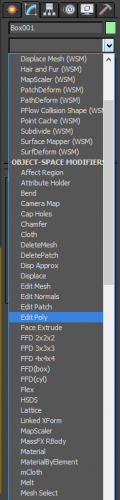
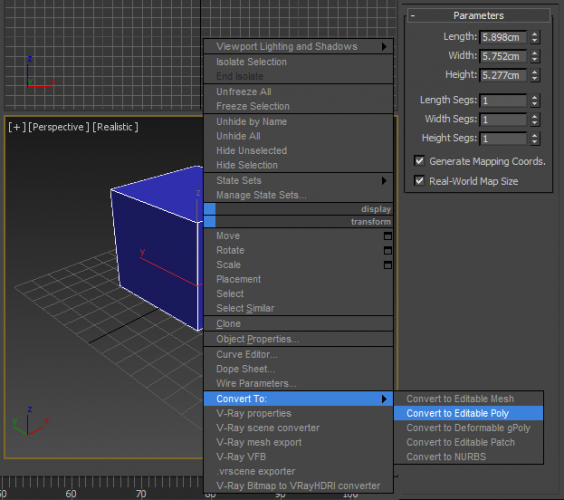
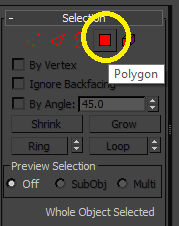
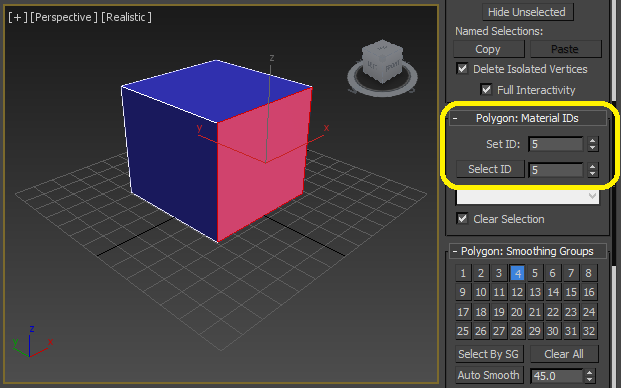
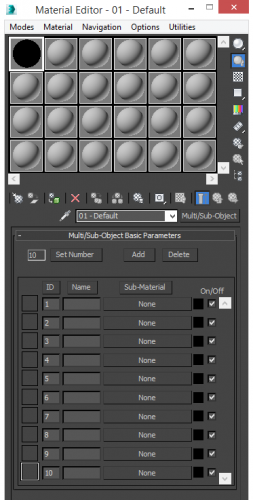
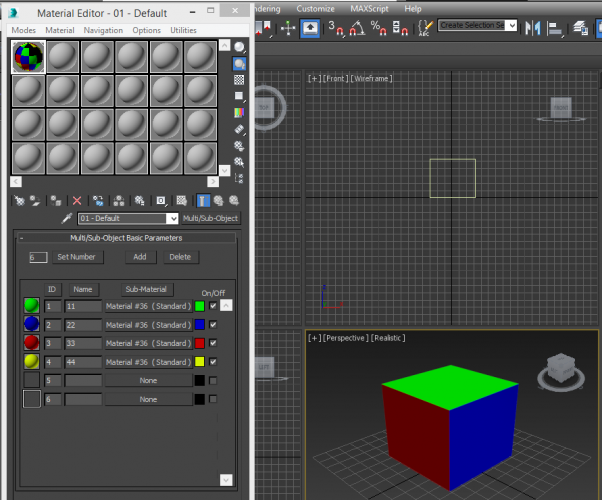
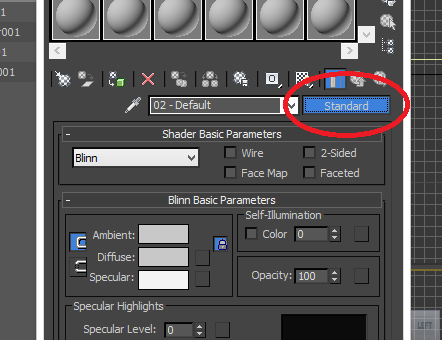
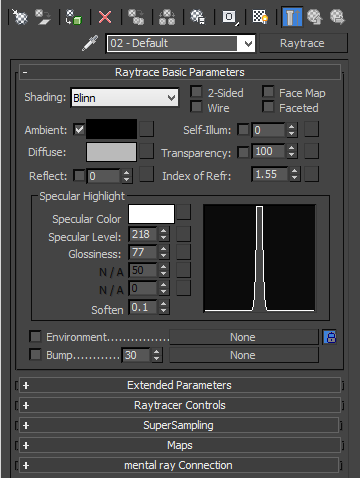
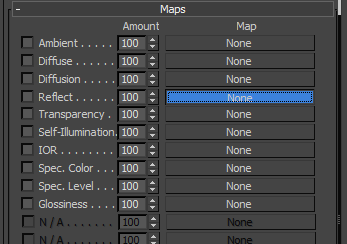
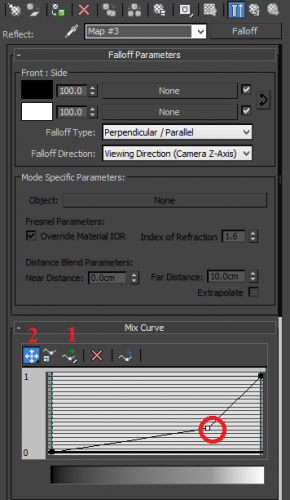
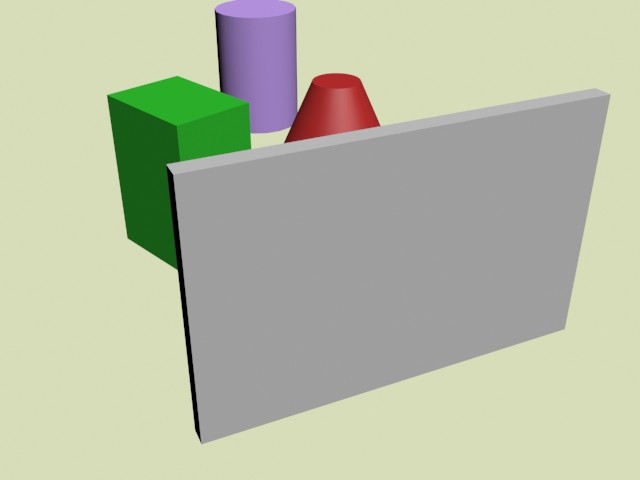
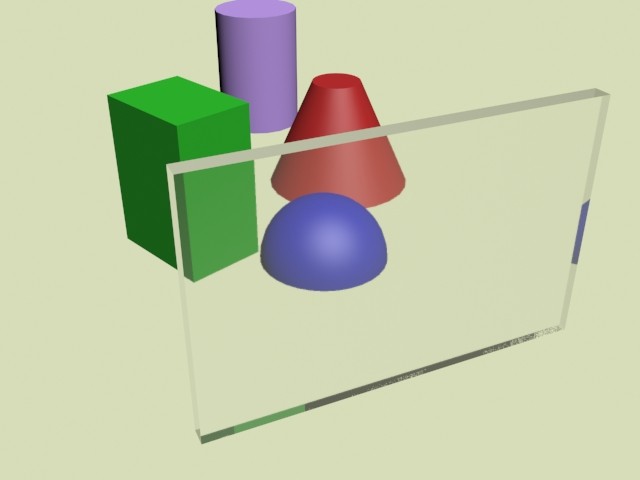
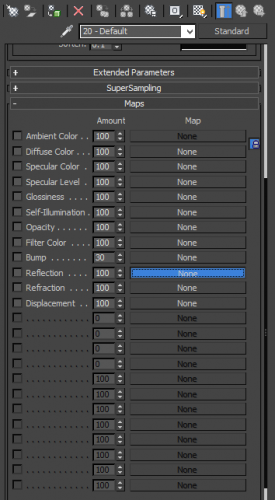
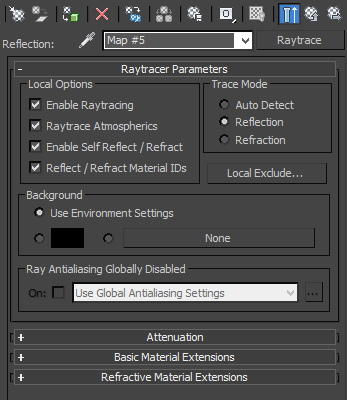
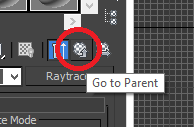
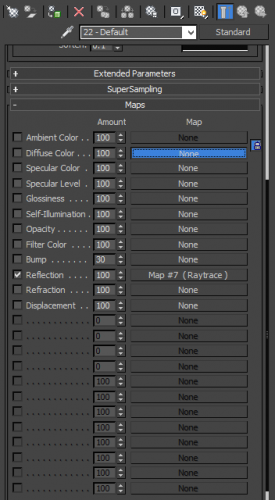
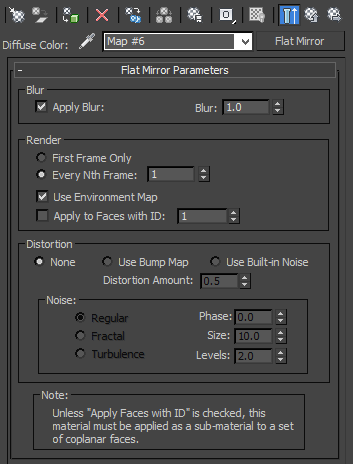
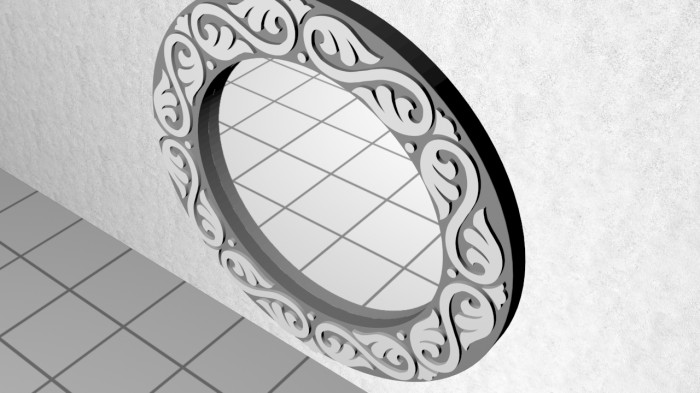
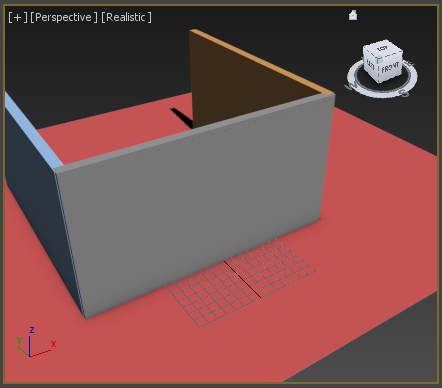
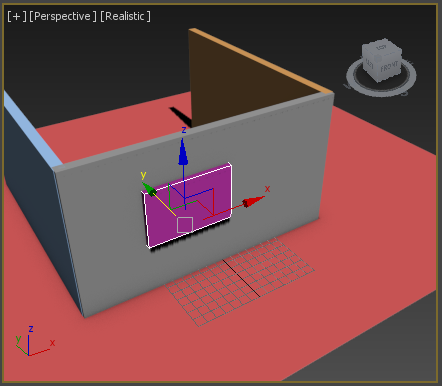
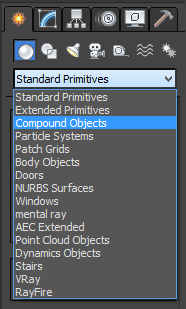
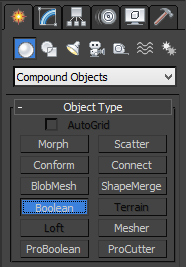

ما هي أفضل برامج تحرير الصور على الهواتف الذكية؟
في أسئلة التصميم
نشر
هناك العديد من التطبيقات على الاندرويد تمكنك من إضافة التأثيرات والقيام ببعض التعديلات البسيطة التي تفي بالغرض في بعض الأحيان
وأهم هذه التطبيقات
PhotoDirector
Adobe Lightroom Mobile
Photo Editor by Lidow
Photoshop Touch for phone
Aviary Photo Editor
Pixlr Express