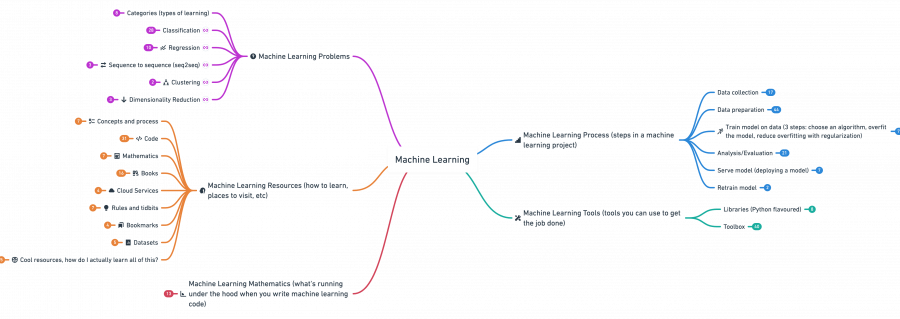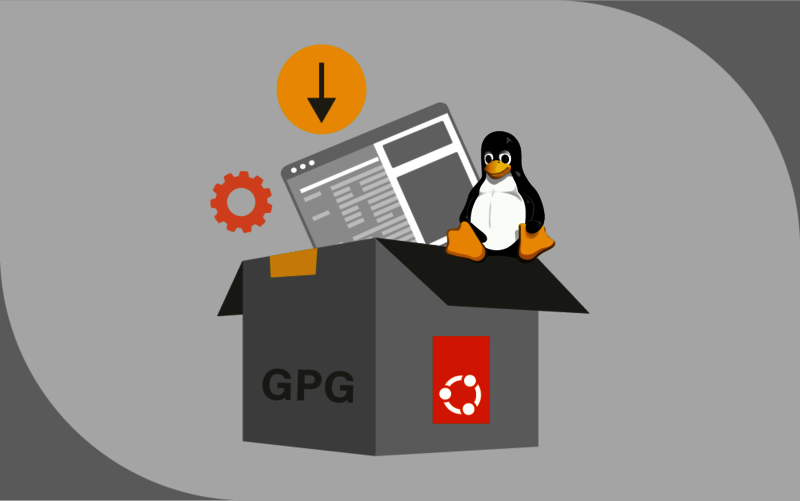لوحة المتصدرين
المحتوى الأكثر حصولًا على سمعة جيدة
المحتوى الأعلى تقييمًا في 08/26/24 في كل الموقع
-
السلام عليكم المشروع ماجاي يتنفذ عندي باي طريقة اتبعت خطوات المدرب بكل تفاصيلها للاسف مجاي تتنفذ وهذا اصابني بالاحباط3 نقاط
-
2 نقاط
-
السلام عليكم هو اي الفرق بين المكتبات دول os و sys و platform ؟2 نقاط
-
I need to communicate with academy support could they since they didn't replied to me2 نقاط
-
2 نقاط
-
يمكنك محادثة الدعم دائما من خلال الرابط التالي : https://support.academy.hsoub.com/conversations ونعتذر عن أي تأخير في الرد فأحيانا يكون هنا ضغط ويتأخر الرد قليلا لذلك نرجوا من الإنتظار قليلا حتي يتم الرد عليك. شكرا لك1 نقطة
-
المنفذ الوحيد للتواصل معهم هو من خلال مركز المساعدة، لا تقلق بخصوص الرد، أرجو الإنتظار لبعض الوقت، شكرًا لتفهمك.1 نقطة
-
السلام عليكم ورحمة الله وبركاته قمت بعمل برنامج يعتمد أساساً علي برنامج الآلة الحاسبة. لكن المطلوب اضافة tooltip إلي كل زر، وتحديداً إلي الكود التالي، ومع العلم بأني جربت بالفعل عدة أكواد لكنها لم تعمل. def create_button(self, text, row, column): button = tk.Button(self.master, text=text, width=11, height=2, font=('Arial', 16), command=lambda: self.button_click(text)) button.grid(row=row, column=column, padx=5, pady=5) فكرة الكود الكامل فى حالة الرغبة فى الاطلاع (هذه الفكرة تظهر الأسطر الرئيسية فقط التى يمكن عبرها فهم فكرة الكود) import tkinter as tk class Calculator: def __init__(self, master): self.master = master master.title("برنامج تحويل التقويم الياباني") master.configure(background="light green") master.geometry("1000x1000") # Create the entry field self.entry = tk.Entry(master, width=30, justify='right', font=('Arial', 16)) self.entry.grid(row=0, column=0, columnspan=4, padx=10, pady=10) # Create the buttons self.create_button("1", 1, 0) self.create_button("明治", 1, 4) def create_button(self, text, row, column): button = tk.Button(self.master, text=text, width=11, height=2, font=('Arial', 16), command=lambda: self.button_click(text)) button.grid(row=row, column=column, padx=5, pady=5) def button_click(self, text): if text == "=": try: result = str(eval(self.entry.get())) self.entry.delete(0, tk.END) self.entry.insert(0, result) except: self.entry.delete(0, tk.END) self.entry.insert(0, "Error") elif text == "CLR": self.entry.delete(0, tk.END) elif text == "BCKSP": self.entry.delete(len(self.entry.get())-1, tk.END) elif text == "明治": self.entry.insert(0, 1868) else: self.entry.insert(tk.END, text) root = tk.Tk() calculator = Calculator(root) root.mainloop()1 نقطة
-
بعد مراجعة الكود، لم أجد أي أخطاء كبيرة تعيق فكرة التشغيل. و لكن هناك بعض النقاط يمكن تحسينها او تكون سبب لمشاكل صغيرة في الكود، مثل: قم بإضافة المكتبة المناسبة وهي tooltip وفي حال كنت تجرب إضافة Tooltip بطريقة مختلفة، فقد لا تكون مدعومة بشكل ما مع Tkinter. او قم بإضافة ال parameter الرابع وهو يكون النص الذي يظهر في الـ Tooltip: self.create_button("1", 1, 0, "اضغط لإدخال الرقم 1") بالتوفيق1 نقطة
-
وعليكم السلام يمكنك ذلك عن طريق استخدام مكتبة os و platform فى البايثون و ذلك مثل: import os import platform # function that excute the mission def clear_screen_terminal(): if platform.system() == "Windows": os.system("cls") else: os.system("clear") clear_screen_terminal() فهذا الكود يتاكد من نظام التشغيل أولاً. إذا كان النظام "Windows"، فإنه يستخدم أمر CLS لمسح الشاشة، وإذا كان نظام آخر (مثل Linux أو macOS)، فإنه يستخدم أمر Clear.1 نقطة
-
وعليكم السلام ورحمة الله وبركاته . يمكنك مسح ال terminal في نظام ويندوز عن طريق كتابة الأمر cls أما في نظام لينيكس عن طريق الأمر clear . ولتنفيذ أمر معين في بايثون يجب إستخدام دالة system من وحدة os . ويمكنك تعريف دالة لنسمها clear_screen وتستدعي هذا الأمر وفي كل مرة تريد حذف الكلام من الterminal يمكنك إستدعاء الدالة فقط . import os def clear_screen(): os.system('cls') clear_screen() وإذا تريد جعل الكود يعمل على نظام لينكس فقط قم بتبديل cls إلى clear1 نقطة
-
أريد تحويل الرقم النظام العشري الي نظام الارقام الثنائي بال C#1 نقطة
-
يمكنك تحويلها باسخدام الدالة ToString من Convert. تستخدمها مع كلا من الرقم العشرى و 2 ك parameter و هذا مثل: using System; class Program { static void Main() { int decimalNum = 42; // convert from decimal to binary. string binaryNum = Convert.ToString(decimalNum, 2); // show the output. Console.WriteLine($"الرقم العشري: {decimalNum}"); Console.WriteLine($"الرقم الثنائي: {binaryNum}"); } } و هذا مثال لشكل ال output: الرقم العشري: 42 الرقم الثنائي: 1010101 نقطة
-
الفكرة كلها تكمن في this حيث أنّ arrow function لا تمتلك this خاصة بها وبالتبعية لا تمتلك خاصية Prototype، فلو قمت باستخدام this بداخلها ستشير إلى النطاق العام window في المتصفح أو Global في Node.js أو نطاق scope الدالة التي تم تعريفها به. وللعلم لا تمتلك constructor أيضًا، بالتالي لا تستخدم كدوال بانية مثل الدوال العادية. السبب يعود إلى الطريقة التي تم بها تطوير الدوال السهمية في جافاسكريبت، فهي مصممة لتكون سهلة الاستخدام وبسيطة ومختصرة، بالتالي ليس بها كل تلك الخصائص الموجودة في الدوال العادية، أي ليس ذلك الاستخدام use case الخاص بها، فهي جيدة عندما تتعامل مع الـ closures أو callbacks، لكن تجنب استخدامها عندما تتعامل مع الميثودز في class/object أو الـ constructors. ستجد تفصيل هنا: الدوال السهمية في JavaScript Arrow function expressions1 نقطة
-
هذه اكثر خريطة تعلم تم ترشيحها وتحتوي علي جميع المحتوي الذي سيجلك متقدم في المجال يمكنك اتباع هذه الخطوات لتستطيع ان تستفيد اكبر استفاده من خريطة التعلم 1. فهم الهيكل العام: الموضوع الرئيسي: الموضوع الأساسي هو تعلم الآلة. الفروع الرئيسية: المخطط الذهني مقسم إلى عدة مجالات رئيسية: عملية تعلم الآلة مشكلات تعلم الآلة أدوات تعلم الآلة موارد تعلم الآلة رياضيات تعلم الآلة 2. تحليل كل فرع على حدة: ركز على كل فرع بشكل منفصل. على سبيل المثال: تعلم الخطوات المتبعة في مشروع تعلم الآلة مثل جمع البيانات، إعداد البيانات، تدريب النموذج، التحليل/التقييم، نشر النموذج، وإعادة التدريب. دراسة أنواع التعلم المختلفة مثل التصنيف، والانحدار، والتجميع، وتقليل الأبعاد. 4. استخدام الموارد والأدوات: استغل أدوات تعلم الآلة و الموارد المذكورة في المخطط لاستكشاف الموضوعات بشكل أعمق. على سبيل المثال، استكشف المكتبات الموصى بها، مجموعات البيانات، والخدمات السحابية. 5. ممارسة المفاهيم: بالنسبة لـ عملية تعلم الآلة، حاول بناء مشروع صغير يتضمن جميع الخطوات من البداية إلى النهاية. بالنسبة لـ مشكلات تعلم الآلة، اعمل على حل مشكلات واقعية باستخدام الطرق المذكورة. 7. ربط المفاهيم: افهم كيف تتعلق الفروع المختلفة من المخطط الذهني ببعضها البعض. على سبيل المثال، كيف يمكن أن تساعد الأدوات والموارد في مراحل مختلفة من عملية تعلم الآلة.1 نقطة
-
كما أخبرك مصطفى فإنه هناك الكثير من المبرمجين الناجحين الذين لم يدرسوا في الجامعات المتخصصة بالمجال بل اكتفوا بالتعلم الذاتي والعمل على المشاريع الحقيقية.ولكن يجب توضيح أن دور الجامعة لا يقتصر على الأساسيات التي تتعلمها وما إلى ذلك إنما الجامعة توفر بيئة مثالية لبناء شبكة علاقات مهنية. فيمكنك التواصل مع أساتذة محترفين في المجال وزملاء يشاركونك نفس الاهتمامات. هذه الشبكة يمكن أن تكون مفيدة لاحقًا في الحصول على فرص عمل أو توجيهات مهنية. توفير فرص تدريبية (Internships) مع شركات معروفة. هذه التدريبات تمنحك خبرة عملية وتجهيزك لسوق العمل. وبالتأكيد إذا كنت ترغب في التعمق أكثر في مجال معين من علوم الحاسب أو البحث الأكاديمي، فإن الجامعة توفر لك الفرصة للالتحاق بالدراسات العليا (ماجستير، دكتوراه). لذلك حاول بقدر الإمكان الإلتحاق بجامعة متخصصة بعلوم الحاسوب ولكن في النهاية، الجامعة ليست الطريق الوحيد للنجاح في مجال البرمجة. وبالنسبة للمسار التعليمي بالتأكيد أنت على الطريق الصحيح، ومع الوقت والعمل الجاد، يمكنك الوصول إلى أهدافك بإذن الله.1 نقطة
-
يثبت مستخدمي لينكس الكثير من الحزم البرمجية باستخدام الأداة apt لما تتيحه من سهولة في العمل، فيكفي أن يكتب المستخدم اسم الحزمة لتبدأ الأداة البحث عنها ضمن مخازن البرمجيات الخاصة بنظام التشغيل أوبونتو. تكمن المشكلة الأساسية عندما لا تكون الحزمة المطلوبة موجودة ضمن مخزن البرمجيات الخاص بنظام التشغيل أوبونتو وهنا يمكن للمستخدم أن يستخدم برمجيات خارجية -مطورة من طرف ثالث Third-party كما تسمى- إن رغب بذلك كما هو الحال عند تثبيت التطبيقات باستخدام PPA ويمكن أن يتم اللجوء إلى مخزن برمجيات خارجي وتوسعة قائمة مصادر التثبيت Source List المستخدمة عند البحث عن حزمة برمجية ما. يبحث المستخدم عادة عن التعليمات اللازمة لتثبيت الحزمة فيجد مجموعة من الأوامر التي يجب عليه تنفيذها كأن يثبّت أداة ما ومن إضافة شيء ما يتعلق بمفاتيح gpg إلى قائمة مصادر التثبيت وبعدها يمكن تثبيت الحزمة البرمجية. يستعرض المثال التالي التعليمات اللازمة لتثبيت مدير الحزم الخاص بلغة جافا سكريبت JavaScript على نظام أوبونتو: sudo apt install apt-transport-https curl curl -sS https://dl.yarnpkg.com/debian/pubkey.gpg | sudo apt-key add - sudo sh -c 'echo "deb https://dl.yarnpkg.com/debian/ stable main" >> /etc/apt/sources.list.d/yarn.list' sudo apt update && sudo apt install yarn نجد العديد من هذه الأوامر عند تثبيت الأدوات البرمجية مباشرة من المطور وتعد المشكلة الأساسية فيها أن المستخدم ينفذ مجموعة من التعليمات الحساسة والتي تتطلب صلاحيات متقدمة بعض الشيء دون أن يدرك فعليًا دور كل أمر من الأوامر. يجب أن يدرك المستخدم الخطوات التي ينفذها مما يضمن نجاح عملية التثبيت من جهة ويسهل عملية حل المشاكل التي تصادفه. فهم إجرائية تثبيت الحزم من مخازن البرمجيات الخارجية يبين الشكل التالي توضيحًا للمخازن البرمجية ومحتوياتها ضمن نظام التشغيل لينكس. عندما نضيف مخزن برمجيات جديد إلى النظام فهذا يعني أن المستخدم يصبح قادرًا على تحميل وتثبيت الحزم البرمجية المتاحة ضمن هذا المخزن الجديد كما أنه يستطيع تحديث وترقية هذه الحزم عندما يتيحها المخزن مباشرة وذلك من ضمن عملية تحديث وترقية حزم النظام بتنفيذ الأمر apt update والأمر apt upgrade. تقسم هذه الإجرائية إلى أربعة أجزاء رئيسية وهي: الحصول على دعم بروتوكول https للأداة apt إضافة مفتاح GPG الخاص بمخزن البرمجيات البعيد إضافة عنوان مخزن البرمجيات البعيد إلى قائمة مصادر التثبيت الموثوقة تثبيت التطبيقات من المخزن البرمجي الذي تمت إضافته الجزء الأول: الحصول على دعم بروتوكول https للأداة apt بالعودة إلى التعليمات السابقة نجد أنها تبدأ بالأمر التالي: sudo apt install apt-transport-https curl تستخدم الأداة Curl لتحميل الملفات باستخدام سطر أوامر لينكس، أما الحزمة الثانية التي يتم تثبيتها فهي الأهم إذا كانت توزيعة لينكس المستخدمة قديمة بعض الشيء أما إذا كانت التوزيعة حديثة فلا داع لتنفيذ هذا الأمر. تُستخدم هذه الأداة لإجبار نظام تشغيل أوبونتو لاستخدام https بدلًا من http التي تعد البروتوكول الافتراضي. حتى أن دعم https لم يكن أساسيًا وذلك قبل الإصدار 1.5 من الأداة apt وأما بعد هذا الإصدار فلا يوجد داع لتثبيت الحزمة السابقة لأنها أصبحت مدمجة بشكل تلقائي في الأداة. يبين الشكل أدناه أنّ مخازن برمجيات أوبونتو تستخدم البروتوكول http إلا بعضًا منها التي أضافها المستخدم بشكل يدوي. إذا تضيف الحزمة "apt-transport-https" دعم https إلى الأداة apt ومن الطبيعي أن يتساءل المستخدم عن سبب غياب دعم بروتوكول https بشكل مباشر من قبل نظام أوبونتو علمًا أنه أكثر أمانًا من استخدام البروتوكول http وتجيب الفقرة التالية على هذا التساؤل. الجزء الثاني: إضافة مفتاح GPG الخاص بمخزن البرمجيات البعيد تستخدم مخازن برمجيات لينكس آلية حماية تعتمد على مفاتيح GPG المبنية ضمن مخزن البرمجيات. يضيف كل مخزن مفتاحه إلى قائمة المفاتيح الموثوقة الخاصة بمخازن البرمجيات. يتم توقيع الحزم البرمجية باستخدام هذا المفتاح وعند تثبيتها يتم التحقق من مطابقة المفتاح المخزّن لدى نظام التشغيل مع المفتاح المستخدم في عملية التوقيع للتحقق من أن الحزمة قد تم تثبيتها من المخزن البرمجي الصحيح. يظهر خطأ في حال فشل عملية التحقق ولا يثبت النظام الحزمة الجديدة أو لا يحدثها قبل ضمان نجاح عملية التحقق. نضيف في الخطوة التالية مفتاح GPG الخاص بالمخزن البرمجي البعيد إلى قائمة المفاتيح الموثوقة ضمن نظام التشغيل لينكس لكي يصبح قادرًا على الوثوق بالحزم البرمجية القادمة من ذلك المخزن وذلك بتنفيذ الأمر التالي: curl -sS https://dl.yarnpkg.com/debian/pubkey.gpg | sudo apt-key add - يحمل الأمر السابق مفتاح GPG من الرابط الذي تمت إضافته، تفيد الراية sS إلى تفعيل النمط الصامت Silent mode حيث لا تظهر على الشاشة المعلومات التي يتم تبادلها أثناء عملية التحميل وتظهر منها الأخطاء فقط. يجب الانتباه إلى وجود الشريطة - في نهاية الأمر فهي المسؤولة على توجيه ما يتم تنزيله في الجزء الأول من الأمر إلى استدعاء الأداة apt-key في الأمر الثاني بدلًا من حفظه كملف. أي تتم إضافة المفتاح بشكل مباشر إلى النظام عبر تنفيذ الأمر apt-key add. يمكن استعراض مفاتيح GPG الخاصة بمخازن البرمجيات مختلفة ضمن نظام التشغيل باستخدام الأمر apt-key list فيظهر خرج مشابه لما يلي: توجد عدة طرق أخرى يمكن استخدامها لإضافة مفاتيح GPG أيضًا كما في الشكل التالي: sudo apt-key adv --keyserver keyserver.ubuntu.com --recv-keys E298A3A825C0D65DFD57CBB651716619E084DAB9 يمكن أن يظهر تحذير بأن الأداة apt-key أصبحت قديمة وأنها لن تكون مدعومة بدءًا من الإصدار 22.04 الخاص بتوزيعة أوبونتو ويمكن تجاهل هذا التحذير. الجزء الثالث: إضافة عنوان مخزن البرمجيات البعيد إلى قائمة مصادر التثبيت الموثوقة يضيف الأمر التالي مُدخلًا جديدًا خاصًا بالمخزن الجديد إلى قائمة مصادر التثبيت الموثوقة من قبل نظام التشغيل، وبالتالي يتحقق نظام التشغيل من هذا المخزن عند الحاجة إلى تثبيت حزم جديدة أو تحديث وترقية الحزم القديمة. sudo sh -c 'echo "deb https://dl.yarnpkg.com/debian/ stable main" >> /etc/apt/sources.list.d/yarn.list' يتضمن الملف /etc/apt/sources.list قائمة بعناوين مخازن البرمجيات الخاصة بنظام أوبونتو ويجب على المستخدم ألا يعدل هذا الملف نهائيًا وإنما يجب إنشاء ملف جديد على أن يكون له اللاحقة .list وتخزينه ضمن المجلد /etc/apt/source.list.d كما في الشكل أدناه: تسهل هذه الإضافة عملية إدارة الحزم إذ يكفي عند الرغبة بإزالة مخزن ما من قائمة المصادر الموثوقة أن يتم حذف الملف الموافق من المجلّد السابق وبالتأكيد دون أن يتم تعديل الملف sources.list. بالعودة إلى الأمر السابق، يفيد استخدام sh إلى تشغيل الأمر ضمن نافذة جديدة من الصدفة shell. تفيد إضافة الراية -c لتوجيه الأمر sh إلى قراء الأوامر من المعامل الذي يلي الراية -c بدلاً من مدخلات المستخدم ومن ثم تتم إضافة السطر التالي: deb https://dl.yarnpkg.com/debian/ stable main باستخدام تعليمة echo إلى الملف /etc/apt/sources.list.d/yarn.list الذي يتم إنشاؤه. توجد العديد من الطرق لتنفيذ عملية الإضافة السابقة أيضًا فيمكن الحصول على نفس النتيجة بتنفيذ الأمر التالي: echo "deb https://dl.yarnpkg.com/debian/ stable main" | sudo tee /etc/apt/sources.list.d/yarn.list الجزء الرابع: تثبيت التطبيقات من المخزن البرمجي الذي تمت إضافته على الرغم من إضافة مفتاح GPG وعنوان المخزن البرمجي إلا أنّ نظام التشغيل لم يتعرّف على الحزم البرمجية الموجودة لدى هذا المخزن، لهذا يجب تحديث الذاكرة المخبئية cache الخاصة بالأداة apt للتعرف على الحزم البرمجية المتاحة وإصداراتها وذلك بتنفيذ الأمر التالي: sudo apt update يمكن البدء بتثبيت الحزم البرمجية بعد انتهاء تنفيذ الأمر السابق وعليه ننفذ الأمر التالي: sudo apt install yarn يمكن لتوفير الوقت أن يتم دمج الأمرين معًا بالشكل التالي: sudo apt update && sudo apt install yarn يضمن استخدام && أنّ الأمر الثاني لن ينفّذ قبل انتهاء تنفيذ الأمر الأول دون وجود أخطاء، وبهذا تكون قد اكتملت الإجرائية. الخلاصة يضطر معظم مستخدمي لينكس إلى إضافة مصادر تثبيت برمجيات إضافية، لهذا يجب إتقان كيفية إضافة هذه المصادر بشكل آمن إلى قائمة المصادر الموثوقة من قبل نظام التشغيل. تضمن هذا المقال تعريفًا بكيفية إضافة عنوان مخزن برمجي إلى المخازن الموثوقة من قبل نظام التشغيل المستخدم.كما تضمن مثالًا عمليًا لتثبيت حزمة برمجية غير موجودة ضمن مخازن البرمجيات الأساسية الخاصة بنظام تشغيل أوبونتو ترجمة وبتصرف للمقال Installing Packages From External Repositories in Ubuntu [Explained] لصاحبه Abhishek Prakash. اقرأ أيضًا أساسيات إدارة الحزم في أوبنتو ودبيان أساسيات إدارة الحزم: apt ،yum ،dnf ،pkg 10 أدوات مفيدة لمستخدمي لينكس ربما لم تسمع عنها من قبل1 نقطة






.thumb.png.81300b0f5fb33874b8ff1f1116ea76db.png)