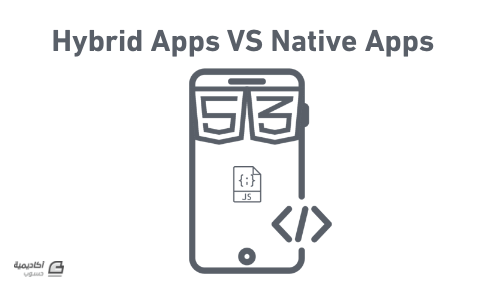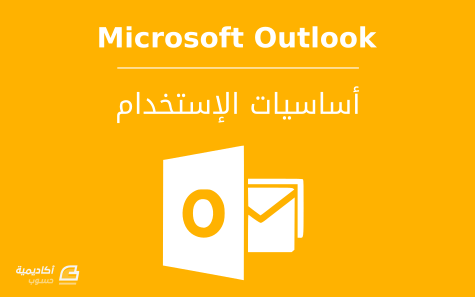لوحة المتصدرين
المحتوى الأكثر حصولًا على سمعة جيدة
المحتوى الأعلى تقييمًا في 06/30/18 في كل الموقع
-
سنتحدث في هذا الدرس عن الفرق بين التطبيقات الهجينة Hybrid Apps والتطبيقات الأصيلة Native Apps وذلك لنوضح أبرز الفروقات والمميزات. التطبيقات الأصيلة هي تطبيقات تكتب باللغة البرمجية المعتمدة من قبل نظام التشغيل الذي نطور له ولا تعمل إلا على هذا النظام. وتختلف أنظمة التشغيل عن بعضها في لغات البرمجة المدعومة، أيضا تختلف أدوات التطوير ومكونات الواجهة المرئية (UI) فمثلاً التطبيقات التي تعمل بنظام IOS تستخدم لغة Objective C أو Swift، والتطبيقات التي تعمل بنظام Android تستخدم لغة Java أو Kotlin ، والتطبيقات التي تعمل بنظام Windows Phone تستخدم لغة C# وتسمى هذه اللغات باللغات الأم لنظام التشغيل. أما التطبيقات الهجينة فهي تطبيقات مكونة من صفحات ويب تم برمجتها بتقنيات الويب HTML, CSS, Javascript وتعرُض داخل متصفح النظام (Native Browser) ولهذا السبب يمكن للتطبيقات الهجينة دعم منصات عدة بدون إعادة برمجة التطبيق لكل نظام، وللتعامل مع عناصر منصة الجهاز الأصلية يتم استخدام إضافات Plugins مكتوبة باللغة الأم. وهذا يعني أنه يمكن تشغيل تطبيقات الويب على جهاز المحمول والوصول إلى عتاد الجهاز الفيزيائي والتعامل مع حساساته Mobile Sensors مثل الكاميرا و الملفات ومسجل الصوت والبلوتوث ونظام تحديد المواقع العالمي GPS وغيرها.1 نقطة
-
يُستخدم Microsoft Outlook لإدارة البريد الإلكتروني بشكل رئيسي، لكنه يوفر مجموعة كبيرة من الأدوات لإدارة التقاويم، جهات الاتصال، والمهام أيضا. سنستعرض في هذا الدرس الطرق الأساسية لاستخدام Outlook لإرسال البريد الإلكتروني وتنظيمه. إذا كنت تستخدم البرنامج لأول مرة وقمت بفتحه سيبدأ تلقائيا بتكوين إعدادات حساب البريد الإلكتروني الخاص بك. قم بإدخال اسمك، عنوان بريدك الإلكتروني الذي تريد ربطه بـ Outlook والكلمة السرية. إما إذا كنت قد استخدمت البرنامج من قبل ورغبت في إضافة حساب جديد، إذ يمكن ربط أكثر من حساب بالبرنامج، اذهب إلى: ملف File> إضافة حساب Add Account تحت العنوان معلومات الحساب Account Information: ستفتح نافذة إعداد الحساب التلقائي، قم بإدخال اسمك وعنوان البريد الإلكتروني الثاني الذي تريد ربطه، ادخل باقي المعلومات واتبع الخطوات لإنهاء عملية الإعداد. تحتوي واجهة البرنامج أربعة تبويبات رئيسية وهي: الصفحة الرئيسية HOMEإرسال/تلقي SEND/ RECEIVEمجلد FOLDERوعرض VIEW وتختلف الأوامر في كل تبويب حسب العنصر الذي تستعرضه من شريط التنقل. العناصر الافتراضية هي البريد الإلكتروني، التقويم، جهات الاتصال، والمهام. يمكنك إضافة عناصر أخرى كالملاحظات بالنقر على أيقونة النقاط الثلاث واختيار Navigation Options: إرسال بريد إلكترونيلإرسال رسالة جديد انقر بريد إلكتروني جديد New Email من تبويب الصفحة الرئيسية، وستُفتح نافذه الرسالة الجديدة. تحتوي هذه النافذة على الحقول المعتادة لإرسال بريد إلكتروني، ادخل عناوين المستلمين في حقل "إلى" To، وعنوان الرسالة في حقل Subject. إذا كنت ترغب في إرسال الرسالة إلى عدة مستلمين فافصل بين عناوين البريد الإلكتروني الخاصة بهم بفاصلة منقوطة (;): لاحظ أنّ التبويبات في نافذة البريد الإلكتروني الجديد تختلف عن التبويبات في الواجهة الرئيسية. يحتوي تبويب رسالة MESSAGE على معظم الأوامر الأساسية لإنشاء الرسائل، كأمر إرفاق الملفات، أوامر تنسيق نص الرسالة، أو غيرها. يمكنك إدراج العديد من العناصر (كالصور، المخططات، الروابط التشعبية، التقاويم ...إلخ) في الرسالة من تبويب إدراج INSERT، كما يمكنك عمل تدقيق إملائي قبل إرسال الرسالة من تبويب مراجعة PREVIEW. بعد الانتهاء من كتابة الرسالة، تنسيقها وإدراج العناصر المرغوبة انقر زر إرسال Send: تتكون واجهة البريد (كما موضح في الصورة أدناه) من: قائمة الرسائل: والتي تعرض فيها الرسائل التابعة لكل مجلد.قائمة المجلدات: وتحتوي على مجلدات البريد المعتادة كصندوق الوارد، المسودات، الرسائل المرسلة، إلخ.جزء القراءة: وهو الجزء الذي تُعرض فيه الرسالة عند النقر عليها. لعرض الرسالة في نافذة مستقلة انقر عليها بشكل مزدوج من قائمة الرسائل. عند فتح الرسالة في نافذة مستقلة يمكنك تطبيق أحد الأوامر من تبويب MESSAGE، كالرد على المرسل Reply، الرد على جميع الأشخاص الذين استلموا هذه الرسالة Reply to All، أو إعادة توجيه الرسالة Forward. كما يمكنك نقل الرسالة إلى مجلد آخر من أمر Move، أو تصنيف الرسالة من الأوامر في خانة Tags: إذا احتوت الرسالة المستلمة على ملف مرفق انقر عليه بشكل مزدوج لفتحه. وإذا رغبت في حفظ الملف المرفق قم بسحبه إلى مستعرض المجلدات في جهازك. كما يمكنك حفظ الملف المرفق من زر Save As في تبويب ATTACHMENTS السياقي الذي يظهر عندما تنقر فوق الملف المرفق: عندما تصلك رسالة جديدة سيظهر تنبيه على سطح المكتب مع أيقونة ظرف في شريط المهام السفلي. إذا كنت ترغب في التركيز على عمل معين ولا تريد من هذه التنبيهات الظهور كلما وردتك رسالة، يمكنك إيقاف تنبيهات سطح المكتب بالنقر على أيقونة البرنامج المصغرة في شريط المهام وإلغاء تأشير Show New Mail Desktop Alert: تنظيم البريد الإلكترونييُعتبر حذف الرسائل من الطرق البسيطة والأساسية لتنظيم البريد الإلكتروني. قم بحذف الرسائل غير المهمة أو الرسائل التي لم تعد بحاجة إلى الاحتفاظ بها، وبهذا ستوفّر مساحة إضافية في حسابك. لحذف رسالة معينة قم بتحديدها من قائمة الرسائل وانقر زر حذف Delete من تبويب الصفحة الرئيسية (أو مفتاح DEL من لوحة المفاتيح): لحذف عدد من الرسائل المتفرقة، اضغط المفتاح Ctrl وحدد الرسائل مع الاستمرار بالضغط ثم انقر Delete. أما لحذف مجموعة من الرسائل المتجاورة، حدد أول رسالة، اضغط المفتاح Shift، ثم حدد آخر رسالة وانقر Delete. يتم الاحتفاظ بالرسائل المحذوفة في مجلد العناصر المحذوفة Deleted Items، وبذلك يمكنك استرجاع الرسائل المحذوفة إن قمت بحذف رسالة ما بالخطأ. ببساطة حدد الرسالة في مجلد العناصر المحذوفة وقم بسحبها إلى المجلد الذي تريد نقلها إليه، كصندوق الوارد مثلا. كما يمكنك حذف الرسائل نهائيا من مجلد العناصر المحذوفة لخلق مساحة إضافية في حسابك، انقر بزر الفأرة الأيمن فوق المجلد واختر Empty Folder: من طرق تنظيم البريد الإلكتروني الأخرى هي استخدام المجلدات. يمكنك حفظ الرسائل من فئة معينة أو مرسل معين في مجلد خاص. لإنشاء مجلد فرعي ضمن مجلد رئيسي (كمجلد ضمن مجلد صندوق الوارد Inbox) انقر فوق المجلد الرئيسي بزر الفأرة الأيمن واختر مجلد جديد New Folder: اكتب اسم المجلد الجديد واضغط Enter لحفظه: كما يمكنك إنشاء مجلد رئيسي، بالنقر على عنوان بريدك الإلكتروني في قائمة المجلدات بزر الفأرة الأيمن واختيار مجلد جديد New Folder: لنقل الرسائل إلى المجلد الجديد قم بتحديد الرسالة من قائمة الرسائل واسحبها إلى ذلك المجلد. يمكنك أيضا استخدام البحث الفوري للعثور على رسائل محددة. في حقل البحث اكتب الكلمة (أو مجموعة الكلمات) التي تتضمنها الرسالة التي تبحث عنها أو عنوان تلك الرسالة، وسيتم عرض الرسائل التي تتضمن تلك الكلمات. وكلما كتبت عددا أكبر من الكلمات ستتقلص نتائج البحث: للخروج من نتائج البحث انقر فوق زر X في جانب حقل البحث. من الخصائص الأخرى المفيدة لعرض قائمة معينة من الرسائل هي الفرز. يمكنك فرز الرسائل حسب التاريخ، حسب اسم الشخص المرسل، حسب العنوان، إلخ. انقر فوق By Date والذي هو الخيار الافتراضي للفرز لعرض بقية الخيارات: يمكنك مثلا فرز الرسائل حسب العنوان By Subject لعرض مجموعة الرسائل التي تحمل نفس العنوان، وبذلك تسهل الوصول إلى محادثات محددة. يمكنك أيضا تنظيم الرسائل كمحادثات (إذا كانت الرسائل تحتوي على العديد من الردود بين المرسل والمستقبل) بفرزها حسب التاريخ أولا By Date، ثم تحديد الخيار Show as Conversations: في مربع الحوار الذي سيظهر انقر This Folder لتطبيق الأمر على المجلد الحالي فقط: بذلك سيتم فرز الرسائل حسب التاريخ، وجمع الرسائل التي تحتوي على نفس العنوان في نفس المجموعة، وستظهر أيقونة مثلث بجانب مجموعة الرسائل انقر عليه لعرض رسائل المحادثة.1 نقطة