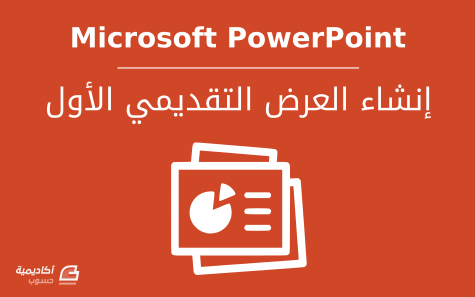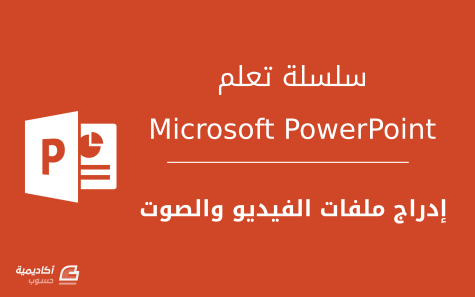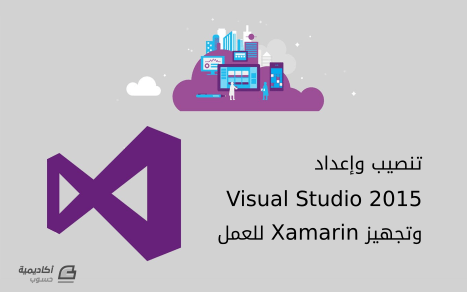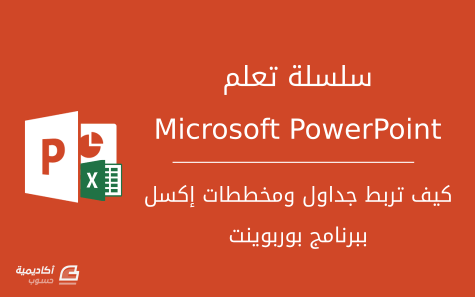لوحة المتصدرين
المحتوى الأكثر حصولًا على سمعة جيدة
المحتوى الأعلى تقييمًا في 10/25/16 في كل الموقع
-
مايكروسوفت باوربوينت من البرامج الرائعة التي توفر مجموعة كبيرة من الأدوات التي تساعدك على إنشاء عروض تقديمية بتصاميم أنيقة. تستطيع إدراج صور، فيديوهات، مخططات، ملفات صوتية وغيرها الكثير من العناصر. بالإضافة إلى الحركات والتأثيرات التي تجعل عرضك التقديمي مميزا. سنشرح في هذا الدرس الخطوات الأولى التي يمكنك اتخاذها كبداية في العمل على باوربوينت، لتنطلق بعدها بالتعبير عن أفكارك بأسلوبك الخاص. واجهة باوربوينت لنبدأ بفتح عرض تقديمي فارغ Blank Presentation. يتكون العرض التقديمي من عدة شرائح slides وستبدو واجهة البرنامج عند العمل على عرض تقديمي جديد كالتالي: تمثل المنطقة 1 لوحة الشرائح التي تعرض شرائح العرض التقديمي، ويمكنك اختيار الشريحة التي تريد العمل عليها من هذه اللوحة.تمثل المنطقة 2 منطقة العمل، ويقوم باوربوينت بإضافة شريحة عنوان Title Slide بشكل افتراضي عندما تبدأ العمل على عرض تقديمي جديد.تمثل المنطقة 3 شريط الأدوات Ribbon. يقسم شريط الأدوات إلى عدة تبويبات tabs تحتوي على الأدوات والأوامر التي تساعدك على إنشاء الشرائح.ابدأ بإضافة عنوان وعنوان فرعي في الشريحة الأولى لعرضك التقديمي: بعد إضافة العنوان، لنوسع العرض التقديمي أكثر بإضافة شريحة أخرى. لإضافة شريحة جديدة اذهب إلى تبويب الصفحة الرئيسية Home ثم انقر على زر شريحة جديدة New Slide. ستلاحظ في القائمة المنسدلة وجود عدة تخطيطات افتراضية، اختر التخطيط الذي ترغب فيه. يمكنك أيضا إضافة ملاحظات مرجعية لاستخدامها أثناء العرض. استخدم صفحة الملاحظات أسفل مساحة العمل. وإذا كانت هذه المساحة غير كافية يمكنك توسيعها بوضع المؤشر على الحد بين صفحة الملاحظات ومساحة العمل ليتحول شكله متجهين، ثم قم بالسحب للأعلى لتوسيعها. لن تظهر هذه الملاحظات أثناء تشغيل العرض لكن يمكن طباعتها كما سنشرح لاحقا في هذا المقال. إدراج عناصر إلى الشريحةكما ذكرنا سابقا يمكنك إدراج مختلف العناصر إلى الشريحة بالإضافة إلى النصوص كالصور، الفيديوهات، الجداول، إلخ. سأقوم بإضافة شريحة جديدة بتخطيط محتويين Two Content لإضافة نص وصورة مثلا: عندما تبدأ بكتابة نصوص سيقوم باوربوينت بتحويلها إلى تعداد نقطي تلقائيا. ويمكنك استخدام الأيقونات الموجودة داخل الشريحة لإضافة صورة، جدول، مخطط، فيديو، أو صورة من الإنترنت. سيظهر اسم الأيقونة بمجرد تمرير الفأرة فوقها. انقر فوق أيقونة "صورة" واختر صورة من أي ملف على جهازك لإدراجها.سيقوم باوربوينت باختيار حجم وموضع الصورة تلقائيا، يمكنك تغيير حجم الصورة بسحب المقابض إلى الداخل لتصغيرها أو إلى الخارج لتكبيرها.لتغيير موضع الصورة استخدم خطوط الشبكة والدلائل لمساعدتك على محاذاة الصورة مع العناصر الأخرى. اذهب إلى تبويب عرض View ثم قم بتأشير خياري خطوط الشبكة Gridlines والدلائل Guides. ستظهر الدلائل باللون الأحمر عندما تتم محاذاة الصورة بشكل مثالي مع عنصر آخر في الشريحة. عند تحديد الصورة ستلاحظ ظهور تبويب جديد (يسمى بالتبويب السياقي). يحتوي هذا التبويب على العديد من الخيارات والأوامر المتعلقة بتنسيق الصورة. يمكنك من خلاله مثلا تغيير لون الصورة، اختيار إطار للصورة، إضافة تأثيرات، إلخ. اختر ما تريده من التنسيقات. من خلال تبويب إدراج Insert يمكنك إدراج عناصر أخرى، كالأشكال، المخططات، لقطات شاشة، جداول، رأس وتذييل، أرقام الشرائح، إلخ. سأقوم بإدراج رقم وتاريخ للشرائح بالذهاب إلى تبويب إدراج Insert ثم النقر على زر رقم الشريحة Slide Number: يمكنك تغيير تنسيق الرقم والتاريخ بالنقر عليها وعمل التنسيقات المرغوبة من شريط الأدوات المصغر أو من التبويب السياقي تنسيق Format. تصميم الشرائح ومعاينتهابعد انتهائك من إضافة كافة النصوص والعناصر التي تريد عرضها في عرضك التقديمي، حان الوقت لإضافة بعض التأثيرات البصرية وتصميم الشرائح. تصميم الشرائحتوجد الأوامر والأدوات الخاصة بتصميم الشريحة في تبويب تصميم. اذهب إلى تبويب تصميم Design، ومن معرض نُسق Themes اختر التنسيق الذي ترغب فيه. بإمكانك مشاهدة معاينة للتنسيق قبل تطبيقه بمجرد تمرير الفأرة فوقه. تحتوي النسق على العديد من التصاميم المختلفة من حيث أحجام النصوص، مواضع العناصر، والخلفيات. عندما تقرر التنسيق المناسب لك انقر بزر الفأرة الأيسر لاختياره. كما يمكنك تصميم نسق خاصة بك وحفظها عن طريق خيار حفظ النسق الحالي Save Current Theme. حتى بعد اختيارك للنسق، يمكنك التعديل عليه من خانة متغيرات Variants. بإمكانك تغيير الألوان، الخطوط، التأثيرات، او نمط الخلفية. يمكنك أيضا من نفس التبويب تغيير حجم الشريحة من خيار حجم الشريحة Slide Size، وإضافة خلفية للشريحة كعلامة مائية. انقر على زر تنسيق الخلفية Format Background، اختر صورة أو تعبئة مادة Picture or texture fill، ثم انقر ملف File واختر الصورة من جهازك. يمكنك تعديل شفافية الصورة Transparency لتبدو كعلامة مائية. بعد انتهائك من جميع التنسيقات انقر على زر تطبيق للكل Apply to All. معاينة الشرائحقد ترغب أثناء العمل بمعاينة الشريحة ومعرفة كيف تبدو عند عرضها. يمكنك معاينة الشريحة من تبويب عرض الشرائح Slides Show. ستجد في هذا التبويب الخيارات والأوامر المتعلقة بعرض الشريحة. انقر على زر من البداية From Beginning لمعاينة الشرائح من بدايتها، أو زر من الشريحة الحالية From Current Slide لمعاينتها من الشريحة الحالية. بإمكانك الانتقال إلى تبويب مراجعة Review وعمل تدقيق إملائي للشرائح من زر إملاء Spelling. كما يمكنك استخدام زر التعليقات عندما ترغب في أن يقوم زملائك بمراجعة العرض التقديمي وإضافة تعليقات عليه. انقر على زر تعليقات Comments وقم بإضافة تعليق. عندما تقوم بإضافة تعليق ستظهر أيقونة مصغرة تشير إلى وجود تعليق، انقر عليها لإظهار لوحة التعليقات. حفظ العرض التقديمي وطباعتهطريقة حفظ العرض التقديمي لا تختلف عن طريقة حفظ مستندات وورد ومصنفات اكسل. انقر على زر الحفظ من شريط أدوات الوصول السريع وسيتم الانتقال بك إلى منطقة backstage (وهي المنطقة التي تظهر عندما تنقر على زر ملف File في أقصى يسار المصنف في النسخة الإنجليزية وأقصى يمين المصنف في النسخة العربية) لأنها المرة الأولى التي تحفظ فيها الملف. من هذه المنطقة يمكنك حفظ الملف، تصديره، طباعته، مشاركته، أو الوصول إلى خيارات البرنامج. لحفظ العرض التقديمي لأول مرة انقر فوق حفظ كـ Save As. يمكنك حفظ الملف على جهازك أو على حساب OneDrive أو Office 365 Sharepoint. إذا قمت بحفظ الملف على حساب OneDrive يمكنك الوصول إليه والعمل عليه من أي جهاز حاسوب متصل بالإنترنت. يمكنك أيضًا مشاركة المصنف بإرساله عبر البريد الإلكتروني عبر خيار مشاركة Share. لطباعة العرض التقديمي اذهب إلى خيار طباعة Print. يمكنك مشاهدة معاينة الطباعة واختيار نوع الطابعة، عدد النسخ، وحجم صفحة الطباعة. كما يمكنك طباعة العرض التقيديمي بصيغة PDF. يمكنك طباعة صفحة الملاحظات أيضا مع صورة مصغرة للشريحة كما ذكرنا سابقا. في منطقة الطباعة ومن الإعدادات Settings انقر على خيار تخطيط الطباعة Print Layout ثم اختر صفحات الملاحظات Pages Notes. تحضير العرض التقديمي وتشغيلههناك العديد من الخيارات لتشغيل العرض التقديمي، مثلا إذا كنت ترغب في عرضه على شاشة projector اتبع الخطوات التالية: قم بربط جهازك بجهاز العرض projector.اذهب إلى تبويب عرض الشرائح Slides Show، ثم قم بتأشير خيار استخدام طريقة عرض مقدم العرض Use Presenter View. من نفس التبويب انقر على زر من البداية From Beginning لبدء تشغيل العرض التقديمي. يتيح استخدام طريقة عرض مقدم العرض العديد من الخيارات اثناء تشغيل العرض التقديمي. حيث يمكنك استعراض الشريحة الحالية والشريحة التالية من جهازك بينما يتم عرض الشرائح على الشاشة الكبيرة. كما يمكنك استعراض الملاحظات، واستخدام أدوات مثل القلم، مؤشر الليزر، تكبير منطقة معينة من الشريحة، إلخ. إذا لم تكن ترغب في استخدام طريقة عرض مقدم العرض يمكنك إلغاء تأشير الخيار من تبويب عرض الشرائح Slides Show. أصبح الآن بإمكانك إنشاء عروض تقديمية وتصميم الشرائح بأسلوبك الخاص أو استخدام النسق الافتراضية. ما زال هناك المزيد لتتعلمه حول تنسيق الشرائح وإضافة حركات ومؤثرات. تابع معنا الدروس القادمة.1 نقطة
-
يتيح برنامج بوربوينت إدراج وتشغيل مقاطع الفيديو داخل الشرائح في العرض التقديمي، الأمر الذي يُعد وسيلة مميزة وهامة في إنشاء عروض تقديمية أكثر جاذبية للمستمعين، كما يدعم البرنامج إضافة الملفات الصوتية إلى العرض. في هذا الدرس سنتعلم كيفية إدراج ملفات الفيديو والصوت إلى شرائح بوربوينت. إدراج الفيديو1. إدراج فيديو من الحاسبيُمكنك إدراج فيديو من حاسبك الشخصي لإحدى الشرائح داخل العرض باستخدام الخطوات التالية: من شريط القوائم اختر إدراج INSERT، ومن شريط الأدوات اضغط فيديو Video، ستلاحظ ظهور قائمة منبثقة بخيارين الأول فيديو على إنترنت Online videos، والثاني فيديو على كمبيوتر Video on MY PC.اضغط فيديو على كمبيوتر Video on MY PC، بعدها ستلاحظ وجود مربع حوار لاختيار ملف الفيديو المخزن على جهاز الكمبيوتر، قم باختيار ملف الفيديو الذي ترغب بإدراجه ثم اختر إدراج INSERT. بعد ذلك ستلاحظ بأن الفيديو قد تم إدراجه داخل الشريحة الحالية، مع وجود عدة خيارات للتحكم به مثل التصغير والتكبير والتدوير، بالإضافة إلى وجود شريط أسفل الفيديو يتضمن خيارات الصوت وعرض الفيديو والإيقاف المؤقت، ومدة الفيديو. 2. إدراج فيديو من يوتيوبإذا كنت ترغب بإدراج فيديو من موقع يوتيوب مباشرة دون تحميله إلى جهازك، فبرنامج بوربوينت يوفر لك هذه الخاصية، لكن يجب أن تتأكد من اتصالك بالإنترنت أثناء تقديمك للعرض، وغالبًا تستخدم هذه الطريقة مع الفيديوهات كبيرة الحجم ذات الدقة المرتفعة، فبدلاً من تحمليها إلى جهازك يمكنك تضمينها مباشرة في العرض. لتضمين فيديو من يوتيوب اتبع نفس الخطوات التي أشرنا إليها في النقطة الأولى، لكن مع اختيار فيديو على إنترنت Online videos بدلاً من فيديو على كمبيوتر. ستلاحظ بعدها ظهور مربع حوار كالتالي: بعد ذلك قم بنسخ عنوان الفيديو من موقع يوتيوب، وضعه في خانة البحث كما هو موضح بالصورة، بعدها ستظهر لك العديد من الفيديوهات من ضمنها الفيديو الذي ترغب بإدراجه. مشكلة هذه الطريقة أنها تُظهر لك العديد من الفيديوهات في حال كان البحث يخص بعض الموضوعات ذات الشعبية الواسعة، وبالتالي قد تجد صعوبة في إيجاد الفيديو المطلوب. أما الطريقة الثانية لإدراج فيديو من يوتيوب، هي الطريقة الأكثر فاعلية حيث تتيح لك إدراج أي فيديو مباشرة دون الحاجة للبحث. في البداية يتوجب عليك الذهاب إلى عنوان الفيديو على موقع يوتيوب، ومن الخيارات أسفل الفيديو قم باختيار مشاركة Share ثم تضمين، بعدها قم بنسخ الكود الذي يظهر لك داخل المربع كما هو موضح في الصورة.والآن انتقل إلى برنامج بوربوينت، واذهب إلى إدراج فيديو على إنترنت Online videos كما أشرنا في الخطوة السابقة، ثم قم بلصق الكود داخل خانة التعليمات البرمجية للفيديو كما هو موضح في الصورة. بعدها ستلاحظ أنه تم إدراج الفيديو إلى الشريحة. إدراج الملفات الصوتيةيمكنكم إدراج ملف صوتي إلى العرض التقديمي عبر اتباع الخطوات التالية: من شريط القوائم اضغط INSERT، ثم اضغط Audio من شريط الأدوات، سيظهر لك خياران: الأول: إدراج صوت من الحاسوب الشخصي Audio On MY PC بعد الضغط على Audio On MY PC سيظهر لك مربع حوار لتحديد الملف الصوتي الذي ترغب بإدراجه من جهازك، قم بتحديد الملف ثم اضغط إدراج، بعدها ستلاحظ وجود خانة صوت مع زر التحكم بمستوى الصوت بالإضافة إلى زر العرض والفترة الزمنية للملف الصوتي. أما الخيار الثاني فهو تسجيل صوت من الميكروفون Record Audio. ستلاحظ ظهور مربع صغير خاص بتسجيل الصوت، كل ما عليك هو التأكد من تفعيل الميكروفون ثم اضغط على علامة التسجيل الحمراء كما في الصور، بعد الانتهاء من التسجيل ستلاحظ وجود نفس خانة الصوت الخاصة بالملفات الصوتية من الحاسوب.1 نقطة
-
سنتابع العمل في سلسلة برمجة تطبيقات الأجهزة المحمولة باستخدام Xamarin، حيث سنعمل في هذا الدرس على تنزيل وتنصيب برنامج Visual Studio 2015 Community الذي يأتي بشكل مجّاني من مايكروسوفت. حيث أنّ منصّة Xamarin أصبحت تأتي مع Visual Studio كميّزة من المزايا الاختياريّة التي من الممكن اختيارها أثناء تنصيب Visual Studio، وذلك بعد استحواذ مايكروسوفت على شركة Xamarin. تنزيل وتنصيب Visual Studio 2015 Community أنصح أن يكون التنصيب على ويندوز 10 أو ويندوز 8.1. انتقل إلى صفحة تنزيل بيئة التطوير Visual Studio 2015. كما في الشكل التالي: سنختار الإصدار Community من اليسار، لذلك فانقر الزر Download Community Free. سيعمل المتصفّح على تحميل ملف تنفيذي صغير اسمه vs_community.exe وهو برنامج الإعداد الذي سيعمل على تنصيب Visual Studio Community. سيشّغل المتصفّح هذا البرنامج بعد تنزيله فورًا، لذلك سيعطيك ويندوز تحذير أمان أنّه برنامج تنفيذي، ويعرض عليك تشغيله أو إلغاء العمليّة. اقبل تشغيله من خلال نقر الزر Run كما في الشكل التالي: سيعمل برنامج الإعداد ويبدأ بجلب بيانات التنصيب من الإنترنت. قد يستغرق ذلك القليل من الوقت قبل أن تحصل على النافذة في الشكل التالي، التي تخيّرنا بين خيارين للتنصيب: افتراضي Default ومخصّص Custom: انقر الخيار المخصّص Custom ثمّ انقر Next. لينتقل برنامج الإعداد إلى نافذة المزايا المطلوب تنصيبها. انتقل إلى العقدة Cross Platform Mobile Development وانشرها لتصل إلى الميّزة (C#/.NET (Xamarin v4.0.4 وهو الإصدار الحالي لمنصّة Xamarin حين كتابة هذا الدرس. قد يختلف هذا الإصدار بالنسبة إليك. انقر صندوق الاختيار بجوار هذه الميّزة، سيؤدّي ذلك إلى اختيار مزايا أخرى بشكل تلقائي. في الحقيقة سيكون حجم حزمة البيانات التي ستُنزّل من الإنترنت كبيرة نسبيًّا. بالنسبة لهذه السلسلة لن نحتاج إلى جميع هذه المزايا، لذلك انتقل إلى العقدة Programming Languages وانشرها، وأزل الإشارة من صندوق الاختيار الموجود بجانب ++Visual C. انقر الزر Next لنصل إلى المرحلة النهائيّة قبل البدء بعمليّة التنصيب، وهي المرحلة التي تلخّص ما سيقوم به برنامج الإعداد. انقر الزر Install لتبدأ عمليّة التنصيب التي ستأخذ بعض الوقت بحسب سرعة الإنترنت لديك. ستتضمّن عملية التنصيب تحميل حزمة التطوير البرمجيّة SDK الخاصة بأندرويد، بالإضافة إلى تثبيت واجهتين برمجيّتين أو أكثر افتراضيًّا مثل API 19 و API 21. على العموم يمكن تثبيت الواجهات البرمجيّة التي ترغبها بعد انتهاء التنصيب وذلك من خلال مدير الحزم والواجهات في أندرويد Android SDK Manager الذي يأتي مع حزمة التطوير البرمجيّة SDK. اقرأ هذا المقال هنا على أكاديميّة حسّوب للمزيد من المعلومات حول الواجهات البرمجيّة API ودعمها للأجهزة المشغّلة لأندرويد. التشغيل الأول لبيئة التطوير Visual Studio عند تشغيل بيئة التطوير Visual Studio 2015 للمرّة الأولى، سيطلب منك Visual Studio تسجيل الدخول باستخدام حساب بريد إلكتروني من مايكروسوفت (كحساب بريد إلكتروني على Hotmail مثلًا) كما في الشكل التالي: انقر الزر Sign in لتسجيل الدخول، لتحصل على النافذة الخاصّة بإدخال البريد الإلكتروني. أدخل البريد الإلكتروني ثم انقر Continue وإذا طلب منك Visual Studio أن تحدّد نوع البريد الإلكتروني، فاختر شخصيّ Personal Email. بعد ذلك ستصل إلى نافذة تطلب منك كلمة المرور لحساب البريد الإلكتروني الذي أدخلته قبل قليل. أدخل كلمة المرور، ثم انقر Sign in، لتصل إلى النافذة الرئيسيّة لتطبيق Visual Studio كما في الشكل التالي: إنشاء مشروع جديد من النافذة الرئيسيّة لبيئة التطوير Visual Studio، انقر القائمة File من الأعلى، واختر منها New ثم Project لإنشاء مشروع جديد، ستحصل على النافذة التالية: اختر من الشجرة التي تظهر على الجانب الأيسر الخيار: Cross-Platform (قد تحتاج لنشر بعض العقد لتصل إليه). ثم اختر نوع المشروع Blank App Xamarin.Forms) Portable) من القسم الأوسط للنافذة وذلك من أجل اختيار مكتبة الأصناف المحمولة PCL مع هذا التطبيق. ثمّ أدخل الاسم HelloWorld في حقل الاسم Name من الأسفل، ثم انقر OK. سيستغرق الأمر وقتًا قليلًا ليعمل Visual Studio على إنشاء عدّة مشاريع ضمن الحل Solution الحالي. بالنسبة إليّ (أستخدم نظام التشغيل Windows 10) فقد حصلت على خمسة مشاريع ضمن هذا الحل وهي: (HelloWorld (Portable HelloWorld.Droid HelloWorld.iOS (HelloWorld.Windows (Windows 8.1 (HelloWorld.WinPhone (Windows Phone 8.1 تظهر هذه المشاريع ضمن مستكشف الحل Solution Explorer في الجانب الأيمن من النافذة (إذا لم يكن ظاهرًا فيمكنك إظهاره من القائمة View ثم اختيار Solution Explorer). انظر الشكل التالي: في الحقيقة لن نهتم في هذه السلسلة سوى بالتطبيقات التي تعمل على أندرويد، لذلك سنحتفظ بالمشروعين (HellowWorld (Portable و HellowWorld.Droid ونحذف باقي المشاريع. انقر بزر الفأرة الأيمن على المشروع HelloWorld.iOS ثم اختر Remove لإزالته. كرّر نفس العمليّة بالنسبة للمشروعين (HelloWorld.Windows (Windows 8.1 و (HelloWorld.WinPhone (Windows Phone 8.1. ملاحظة: قد تختلف المشاريع التي تظهر عندك بشكل طفيف. على أيّة حال احرص على وجود مشروعين فقط وهما HelloWorld.Droid و (HelloWorld (Portable. تشغيل تطبيق أندرويد الأول لتشغيل تطبيقات أندرويد فإنّنا نحتاج إلى جهاز ذكي يشغّل أندرويد (بصرف النظر عن الإصدار) أو أن يتوفّر لدينا محاكي Emulator يعمل على محاكاة عمل هذا الجهاز ولكن على حاسوبنا الشخصي. توفّر مايكروسوفت محاكٍ Emulator خاص بها: Visual Studio Emulator For Android، وذلك لمحاكاة عمل تطبيقات أندرويد على جهاز الحاسوب بدون الحاجة إلى وجود جهاز فيزيائي متصل بالحاسوب. يُعتبر هذا المحاكي برأيي أفضل من المحاكي الافتراضي الذي يأتي مع حزمة التطوير الخاصّة بأندرويد من حيث الأداء. وعلى أية حال، فستحتاج إلى تفعيل ميزة HAXM التي تأتي مع معالجات Intel، والتي يحتاجها المحاكي الافتراضي لتسريع أدائه. انظر إلى هذا الرابط لتعرف المزيد عن هذا الموضوع. لنشغّل تطبيقنا الأوّل ضمن المحاكي الخاص بمايكروسوفت، سيظهر لك أعلى نافذة بيئة التطوير شريط صغير يحتوي على اسم المحاكي الذي سيتم تشغيله. انظر إلى الشكل التالي: لاحظ بأنّ المحاكي الذي لديّ يدعم الواجهة البرمجيّة API 19 ولا بأس في ذلك. يمكنك دعم أي واجهة برمجيّة ترغبها، باستخدام Android SDK Manager. كلّ ما فعلته أنّني تركت الإعدادات الافتراضيّة كما هي. انقر السهم الأخضر الصغير للتشغيل في وضع التنقيح debugging mode (أو يمكنك اختيار الأمر Start Debugging من القائمة Debug أو اضغط F5). سيستغرق الأمر قليلًا من الوقت حتى تحصل على شكل شبيه بما يلي: لاحظ الرسالة الترحيبيّة !Welcome to Xamarin Forms في وسط الشاشة. مبروك لقد حصلت على برنامجك الأوّل! أوقف الآن تشغيل البرنامج باختيار الأمر Stop Debugging من القائمة Debug (أو اضغط Shift+F5). انتقل إلى مستكشف الحل Solution Explorer وانشر المشروع (HelloWorld (Portable ثمّ انقر على الملف App.cs وهو الملف الأساسيّ في أيّ تطبيق من تطبيقات Xamarin. ستجد ضمنه الشيفرة التالية: 1 using System; 2 using System.Collections.Generic; 3 using System.Linq; 4 using System.Text; 5 6 using Xamarin.Forms; 7 8 namespace HelloWorld 9 { 10 public class App : Application 11 { 12 public App() 13 { 14 // The root page of your application 15 MainPage = new ContentPage 16 { 17 Content = new StackLayout 18 { 19 VerticalOptions = LayoutOptions.Center, 20 Children = { 21 new Label { 22 XAlign = TextAlignment.Center, 23 Text = "Welcome to Xamarin Forms!" 24 } 25 } 26 } 27 }; 28 } 29 30 protected override void OnStart() 31 { 32 // Handle when your app starts 33 } 34 35 protected override void OnSleep() 36 { 37 // Handle when your app sleeps 38 } 39 40 protected override void OnResume() 41 { 42 // Handle when your app resumes 43 } 44 } 45 } لاحظ الصنف App في السطر 10. يرث هذا الصنف من الصنف Application الذي يمثّل التطبيق في Xamarin.Forms. أيّ تطبيق ننشئه في Xamarin.Forms يجب أن يرث من هذا الصنف. تقع بانية الصنف App في الأسطر من 12 حتى 28 وفيها يتمّ تعيين الصفحة الرئيسيّة التي سيظهرها التطبيق عند تشغيله. أيّ صفحة من صفحات التطبيق ستكون عبارة عن كائن من صنف يرث من الصنف ContentPage (صفحة محتوى). يمكن أن تحتوي هذه الصفحة على أيّ شيء يخطر ببالك من مربّعات النص والأزرار وأشرطة التمرير وغيرها من الأدوات. لاحظ أنّنا في السطر 15 (ضمن بانية الصنف App) قد أسندنا كائنًا جديدًا من الصنف ContentPage إلى الخاصيّة MainPage وهي خاصيّة تتبع الصنف Application (الذي يرث منه الصنف App). تستخدم الشيفرة الموجود هنا أسلوب الإنشاء المختصر للكائنات، فكلّ شيء يتمّ هنا من خلال عبارة برمجيّة واحدة. حيث نسند الخصائص للكائنات الجديدة المُنشأة مباشرةً عند إنشاء هذه الكائنات. فمن خلال الشيفرة الموجودة في الأسطر بين 15 و 27 كرّرنا هذا الأسلوب ثلاث مرّات، وذلك من أجل كائنات جديدة من الأصناف ContentPage و StackLayout و Children. ملاحظة يُعتبر الإسناد المختصر للخصائص عند إنشاء كائنات جديدة، من التقنيّات المهمّة التي تبسّط الشيفرة البرمجيّة إلى حدّ كبير. وكيف تنعش ذاكرتك، إليك المثال البسيط التالي. بفرض أنّه لدينا الصنف Student الذي يحتوي على الخصائص التالية: FirstName و LastName و Age. عند إنشاء كائن جديد من الصنف Student يمكننا استخدام العبارة البرمجيّة التالية: Student student = new Student { FirstName = "Ahmad", LastName = "Shareef", Age = 16 }; ففي هذه الحالة ننشئ كائن جديد من الصنف Student وبنفس الوقت نُسند القيم المناسبة لخصائصه. سنؤجّل الحديث عن التوابع OnStart و OnSleep و OnResume لنتحدّث عنها لاحقًا في هذه السلسلة، رغم أنّ أسمائها توحي بوظائفها التي تُعتبر مفيدة ومهمّة في عمل التطبيق. الخلاصة تعلّمنا في هذا الدرس كيفيّة تنزيل وتنصيب Visual Studio 2015 Community مع إضافة قابليّة تطوير تطبيقات لأندرويد باستخدام Xamarin. لاحظ أنّني قد تركت الأمور تسير بشكلها الافتراضيّ قدر المستطاع، لأنّه كما هو واضح هناك العديد من الإجراءات كي تصبح بيئة التطوير جاهزة للعمل، وللبدء بتطوير تطبيقات تعمل على أندرويد وغيره من أنظمة التشغيل باستخدام سي شارب #C و Xamarin.1 نقطة
-
هنالك ما يقارب 6 ملايين مقالة على الإنترنت يقدّم فيها أصحابها نصائح حول التسويق بالبريد الإلكتروني، ومعظم هذه المقالات غير ذي فائدة، فلو اطّلعت على عدد منها فإنّك ستخرج بنتيجة مفادها أن إجراء اختبار A/B عن طريق عنوان الرسالة هو الحاجز الوحيد الذي يفصل شركتك الناشئة عن طرح أسهمها للاكتتاب العام IPO. أمّا نحن فنمتلك نظرة مختلفة عن الرسائل الإلكترونية، ونؤمن بأنّها مرتبطة بالثقة وأنّها وسيلة تواصل ذات اتجاهين. تمثّل النصائح العشرة التي سنقدّمها لك خلاصة ما نؤمن به - وما نعرفه - حول الرسائل الإلكترونية، وإن أثار لديك بعض الشكوك بخصوص خطّتك التسويقية الحالية، فهذا أمر جيد، فهو الهدف من كتابة هذا المقال. 1. البريد الإلكتروني ليس أداة مبيعات هل تشاهد الإعلانات على شاشة التلفاز؟ على الأرجح لا. هل تتفقّد بريدك الإلكتروني بحثًا عن النشرات البريدية التسويقية؟ أشك في ذلك. ليس البريد الإلكتروني أداة مبيعات، إذ أن السبب الأساسي لاستخدامه هو التواصل مع الأصدقاء وزملاء العمل، أما السبب الثانوي، فهو استخدامه للتسجيل في التطبيقات والخدمات المنتشرة عبر الإنترنت. (على سبيل المثال تطلب جميع مواقع التواصل الاجتماعي امتلاك عنوان بريد إلكتروني لإنشاء حساب جديد فيها). أما استقبال الرسائل الإلكترونية التي تتضمن مواد ترويجية فما هي إلا إحدى الآثار الجانبية لاستخدام البريد الإلكتروني في غير محله. وعلى الرغم من أنّك قد سمعت بأنّ البريد الإلكتروني هو إحدى قنوات التسويق، إلا أنّ الحقيقة هي أنّه لا يعدو كونه وسيلة من وسائل التواصل، وهو مكان رائع يمكنك من خلاله التعرّف على رغبات واحتياجات عملائك المحتملين leads والحاليين، ولكن ليس بالضرورة أن يكون المكان الأنسب لمحاولة بيع مُنتجاتك وخدماتك. حاول أن تنظر إلى البريد الإلكتروني كجزء من أجزاء خطة تسويق متعدّدة القنوات، وهو المكان الذي يمكن للثقة فيه أن تنمو وتزدهر مع مرور الزمن. وقد تمرّ خطّة التسويق بنقطة تحول كبيرة، ولكن لا يمكن أن نعزو ذلك إلى قناة واحدة من هذه القنوات. حاول دائمًا التقليل من الفوضى: والتّركيز على الأهم: 2. البريد الإلكتروني ليس أداة فعالة لجذب الزوار تمكن البريد الإلكتروني من جذب 12% فقط من حركة الزوّار إلى مدونة Vero منذ الأول من كانون الثاني-يناير من عام 2016، وقد كانت نسبة 20% من هذه الحركة قادمة من النشرات البريدية التي يديرها غيرنا. تعادل هذه النسبة 50,000 زيارة تقريبًا، ومع أنّها نسبة جيدة، إلا أنّها لا تعادل شيئًا إذا ما قورنت بـ 130,000 زيارة جاءت من البحث الطّبيعي Organic search visits، والتي حصلنا عليها خلال نفس الفترة. إن كنت تهدف إلى زيادة التدفّق Traffic في موقعك الإلكتروني، فعليك بالتهيئة لمحركات البحث SEO إذ أنها تعود بنتائج أفضل بكثير من البريد الإلكتروني، فهي قابلة للتوسع بشكل أكبر وتعمل بشكل مستمر على مدار اليوم والأسبوع. يمكن للبريد الإلكتروني أن يجذب ما يسمى بالتدفق المستهدف Targeted traffic؛ أي أن لدى شريحة من زوّار الموقع رغبة في الاطلاع على ما تقدّمه في موقعك الإلكتروني، ولكي يبقى هؤلاء على اطلاع مستمر على آخر المستجدات فإنهم اختاروا التسجيل في قائمتك البريدية لتصلهم الرسائل الإلكترونية التي تتضمن ما يبحثون عنه، فالدافع هنا هو ميلهم إليك وإلى ما تقدّمه في موقعك الإلكتروني. على سبيل المثال، يبقى الزوّار القادمون عن طريق البريد الإلكتروني على موقعنا الإلكتروني مدة 3 دقائق وثانية واحدة كمعدل، وهي أطول بـ 67% من المدّة التي يبقى فيها الزوّار الذين يصلون إلى الموقع الإلكتروني عن طريق البحث الاعتيادي (دقيقة واحدة و48 ثانية). إذًا، ماذا يمكن أن نستنتج من هذه المعلومات؟ نستنتج أن تحسين محركات البحث هو الوسيلة الأفضل في الحصول على العملاء المحتملين Leads، في حين أنّ البريد الإلكتروني هو الأداة الأفضل في توطيد العلاقة مع هؤلاء العملاء. 3. الرسائل الإلكترونية الترويجية ليست من الأولويات ما هو أول شيء يتبادر إلى ذهنك عندما تسمع بمصطلح التسويق بالبريد الإلكتروني؟ هل ستفكر بالقسائم؟ أم التخفيضات في نهاية الأسبوع؟ أم نشرة بريدية أخرى؟ يشتمل التسويق بالبريد الإلكتروني على العديد من الأمور، وما الرسائل الترويجية إلا إحدى الطرق التي يمكن من خلالها التواصل مع العملاء والمشتركين والمستخدمين والعملاء المحتملين. وبعد أن قمنا بتحليل 100 مليون رسالة إلكترونية، وجدنا أنّ الرسائل المرتبطة بالأحداث Transactional emails تمتلك معدل نقر أعلى بـ 42% من النشرات البريدية، بما معناه أنّ لكل 100 نقرة تحصل عليها في النشرة البريدية، فإنّك ستحصل على 142 نقرة على الرسائل المرتبطة بالأحداث. هناك أيضًا نوع آخر من الرسائل الإلكترونية التي تكون مرتبطة بالأحداث Triggerd ومتوقّعة ومرتبطة بسياق معين ومخصّصة ومتصلة بموضوع محدّد، وهي موجودة في البقعة الحلوة Sweet spot (يعني مكان وسط يجمع ما بين مميزات أكثر من جهة)، وهذه الرسائل هي رسائل دورة الحياة. يجب أن يكون هذا النوع من الرسائل على رأس أولوياتك، أما الأمور الأخرى مثل الرسائل الترويجية، واختبارات عناوين الرسائل، واختبارات A/B للون الأيقونات، وما إلى ذلك، فلا بأس به ولكن بشرط أن يأتي بعد تكوين أساس متين من رسائل دورة الحياة المؤتمتة. وإن لم يكن الرسم البياني السابق كافيًا لإقناعك بأهمية هذه الرسائل، فسأبين لك الفكرة بطريقة مختلفة. تؤدّي رسائل دورة الحياة عملها على أتمّ وجه في كلّ مرة يتم فيها إرسال الرسالة إلى العميل، وإذا افترضنا أنّك تستهدف العملاء بالشكل الصحيح، فإنّ هذه الرسائل ستصل دائمًا في الوقت المناسب من دورة حياة العميل. قارن الآن هذه الرسائل مع الرسائل الترويجية التي يجب عليك إنشاؤها مرة بعد أخرى، وحتى لو قمت بتقسيم القوائم البريدية الخاصّة بك segmentation، فمن المستحيل أن ترسل في كل مرّة العرض المناسب لكل فرد ضمن تلك القوائم، وهذا يعني أنّك تخمّن الأمور لا أكثر. 4. الردود على الرسائل التي ترسلها في غاية الأهمية تعدّ الردود إحدى مقاييس التحويل، وأعتقد أنّك لا تقوم بقياسها على الإطلاق. هناك أمران مهمّان يجب أخذهما بعين الاعتبار: أولًا: من المحتمل أنّك تحصل على ردود على رسائلك الإلكترونية، وفي حال لم تكن تتفقد تلك الردود فحاول تتبّعها على الأقل، فعندما ترسل نشرة بريدية أسبوعية إلى آلاف الأشخاص، فمن المؤكّد أن ردود الناس تتضمن الكثير من المعلومات التي يمكن لها أن تساعدك في جذب المزيد من العملاء المحتملين إضافة إلى تطوير المحتوى الذي تقدّمهم إليهم. في Vero، نقوم بتصفية الردود التي تصلنا على النشرة البريدية عن طريق Help Scout لكي تتم معالجة هذه الردود من قبل الموظّف المناسب. ومع أنّ معظم الردود التي تردنا هي ردود غير مرتبطة بالعمل، إلاّ أننا نجد في كل أسبوع بعض الأشخاص الذين يرغبون في الحصول على المساعدة ليشرعوا في استخدام Vero، أو لديهم بعض الأفكار بشأن تطوير النشرة البريدية. ثانيًا: يمكنك أن تطلب بكل بساطة أن يتم الردّ على رسائلك الإلكترونية. فيما يلي مثال على رسالة إلكترونية يتم إرسالها بشكل تلقائي إلى المستخدمين الجدد الذين يبدؤون حملتهم التسويقية الأولى: ترجمة الرسالة: لا ترسل على الإطلاق رسائل إلكترونية من عنوان مثل "noreply@business.com"، فأنت بذلك تخبر المشتركين بأنّ هذه المحادثة هي من طرف واحد. 5. لست بحاجة إلى إنفاق الكثير من المال نشرنا مؤخّرًا عددًا من دراسات الحالات حول الخطة التي تتبعها كل من TripAdvisor و Amazon في التسويق بالبريد الإلكتروني، وهذه الشركات بطبيعة الحال معقّدة وتعتمد أنظمة مؤتمتة بالكامل. وقد وردتنا الكثير من الردود الإيجابية على هاتين المقالتين، ومن بين هذه الردود كان هناك تعليق يرد مرارًا وتكرارًا: "هذه شركات عملاقة، وتخصّص فيها ميزانيات ومبالغ طائلة من أجل التسويق، فكيف لي أن أرسل رسائل إلكترونية مثل هذه الشركات؟". أولًا: يمكن لأي شخص أن يرسل رسائل إلكترونية مخصّصة ومرتبطة بالأحداث، فبرمجيات مثل Vero تبدأ خطط الاشتراك فيها بمبلغ 99$ في الشهر، وتتمتع بجميع المواصفات التي تحتاجها لإرسال رسائل مشابهة لتلك التي ترسلها TripAdvisor و Amazon. ثانيًا: لا يمكنك بناء رسائل إلكترونية مشابهة لرسائل Amazon بين عشية وضحاها، فالأمر يتطلب الكثير من الوقت؛ لذا، عندما يُطرح علينا السؤال: "من أين نبدأ؟" فإن إجابة تكون واحدة دائمًا: "من البداية". وعادة ما تكون عملية تهيئة العملاء الجدد هي المكان الأنسب للانطلاق، حيث يكون الحصول على عائد الاستثمار سريعًا جدًّا. وعليه، فإنّ ترتيب الرسائل الثلاثة الأولى المرتبطة بالأحداث يكون على الشكل التالي: رسالة ترحيبية ممتازة لتهيئة الأجواء بينك وبين المستخدم: رسالة عندما يحقق المستخدم إنجازًا يستحق المكافأة: رسالة استبقاء لضمان عودة المستخدم مرة أخرى: وبدون أن تشعر، ستحصل على نظام مؤتمت للرسائل الإلكترونية يعمل طوال اليوم وعلى مدار الأسبوع. 6. العناوين لا تزيد معدل فتح الرسائل هناك خرافة شائعة أنّ عنوان الرسالة هو الذي يدفع الإنسان إلى فتح الرسالة والاطلاع على مضمونها. من المؤكّد أن عنوان الرسالة هو أحد العوامل التي تساهم في فتح الرسالة، إلا أنّ العامل الرئيسي هو طبيعة العلاقة التي تربط مرسل الرسالة بمستلمها. لنأخذ النشرة البريدية الخاصّة بـ Alexis Madrigal كمثال. لن تجد الكثير من البهرجة في عناوين النشرات البريدية التي يرسلها إلى المشتركين، والسبب أنّ ذلك غير ضروري على الإطلاق، فالناس يشتركون ويفتحون نشرته البريدية لأنّه يرسلها إليهم بنفسه، أي أنّهم يثقون به، وبما أنّهم معجبون بما يقدّمه Alexis إليهم، فإنّهم مستعدّون لفتح النشرة البريدية القادمة بغضّ النظر عن عنوانها. يمكن للثقة أن تتوسع وتنمو؛ لذا بدلًا من تسأل نفسك: "كيف يمكنني دفع المزيد من الأشخاص إلى فتح الرسائل الإلكترونية التي أرسلها إليهم؟" ليكن السؤال: "كيف يمكنني الحصول على المزيد من الثقة؟". 7. التصميم أقل أهمية مما تعتقد يتحدّث الكثيرون عن ضرورة إرسال رسائل إلكترونية ذات تصميم جذّاب ومتجاوب مع الهواتف المحمولة، وهذا الكلام صحيح تمامًا إن كنت ترسل رسائل إلكترونية تستخدم فيها لغة HTML. ولكنّ معظم الحملات التسويقية ذات الأداء الممتاز هي عبارة عن رسائل إلكترونية ذات نصوص غنيّة Rich Text، وهي الحل الوسط ما بين النصوص العادية Plain text ولغة HTML. من الأمور التي تعيب الرسائل الإلكترونية المكتوبة بلغة HTML أنّها تركّز بشكل كبير على التصميم، في حين تساعد الرسائل الإلكترونية ذات النصوص الغنية في التركيز على المُحتوى. يعلّق صديقنا Nathan Barry على هذا الموضوع قائلًا: يمكن للرسائل الإلكترونية ذات النصوص الغنية أن تستفيد من بعض عناصر التصميم مثل الأزرار، فعلى سبيل المثال، يمكن لرسالة إلكترونية تحتوي على زر واضح وكبير أن تكون حلّا وسطًا ما بين بساطة الرّسائل النّصّية وتعقيد رسائل HTML، وعليك اتباع هذه الطريقة إن كنت تبحث عن وسيلة سريعة لزيادة معدل النقر على الرسالة. وفوق هذا، فإنّ الرسائل الإلكترونية ذات النصوص الغنية تكون ملائمة للأجهزة المحمولة بشكل تلقائي. 8. لا ترسل الرسائل في الإجازات أو في عطلة نهاية الأسبوع إن إرسال الرسائل الإلكترونية في أوقات محدّدة هو أمر جيّد، ولكن هناك مشكلة كبيرة في أن ترسل الرسائل في الأوقات التي لا يرغب الناس في الاستماع إليك فيها. من المؤكّد أن هناك عيدًا أو مناسبة مميزة بالنسبة إليك، حيث تجتمع فيها مع الأهل والأصدقاء، وليس مع الرسائل الإلكترونية، فعلامتك التجارية ليست مهمّة بالنسبة إلى عملائك لترسل إليهم الرسائل في الأعياد والمناسبات. ليس من اللائق استغلال المناسبات والأعياد في إرسال الرسائل إلى المستخدمين، والأمر ذاته ينطبق على عطلة نهاية الأسبوع، فعلى الرغم من أن البيانات تخبرك بأنّ نسبة الفتح تكون ثابتة خلال عطلة نهاية الأسبوع، إلا أنّ عليك احترام الأوقات التي يخلد فيها المستخدمون إلى الراحة، فلا أحد يرغب في رؤية رسالتك الإلكترونية في الوقت الذي يحاول فيه الابتعاد عن شاشة الحاسوب ليومين كاملين يقضيهما مع أفراد عائلته. إليك مثالًا عن رسالة إلكترونية تم إرسالها في الوقت المناسب. لقد أعلنت شركة أبل عن إصدار جهاز MacBook الجديد فأرسلت Gazelle هذه الرسالة إلى مشتركيها. أما الرسالة التالية فهي مثال عن رسالة تم إرسالها في وقت غير مناسب، حيث تبحث Target عن بعض الدولارات مقابل المخاطرة بإزعاج عملائها. هل لاحظت الفرق؟ وصلتني مؤخّرًا رسالة تهنئة بمناسبة عيد ميلادي من المؤسّسة التي اقترضت منها مالًا لمواصلة دراستي الجامعية... وهي آخر من قد أرغب في سماع صوته يوم عيد ميلادي. هذه الحالة مطابقة تمامًا لما يسميه Bob Hoffman بثرثرة العلامة التجارية Brand Babble: إن امتلاك علامة تجارية ناجحة من الأمور المهمّة بالنسبة إلى كلّ مسوّق، ولكن هذه الفكرة لا تمثل لدى العميل سوى أمر عديم الأهمية. ثرثرة العلامة التجارية هو الخلط الخاطئ الذي يقع فيه المسوّق بين احتياجاته واهتمامات عملائه. 9. كلما كانت القائمة البريدية أكبر، كانت الرسائل الإلكترونية أسوأ لنفترض أنّ هناك 100 ألف مشترك في قائمتك البريدية. من المؤكّد أنّك لا ترغب في إرسال الرسالة عينها إلى كل فرد في هذه القائمة، إذ أنّ كل واحد منهم يمتلك ميزانيته الخاصّة ولديه محفّزات خاصة به على الشراء، وكل واحد منهم قد وصل إلى مرحلة مختلفة في دورة حياة العميل، وهذا يعني أنّه لا فائدة على الإطلاق من إرسال الرسالة ذاتها إلى جميع الأشخاص في القائمة البريدية. يزداد تنوّع واختلاف المشتركين في قائمتك البريدية بازدياد أعدادهم، وستجد أنّك في نهاية المطاف تستهدف المشتري المتوسّط وتترك وراءك أغلبية المشتركين في قائمتك البريدية، وبهذه الطريقة لا يمكنك أن تبني الثقة المطلوبة بينك وبين المشتركين، وأنت لا تمثل بالنسبة إليهم إلا نوعًا من الضجيج. لو تكلّمنا بشكل نظري، فعليك أن ترسل رسالة مختلفة لكل شخص في قائمتك البريدية المؤلّفة من 100 ألف شخص، وهذه عملية صعبة للغاية إن لم تقم بأتمتتها. إن أفضل وسيلة لتجنّب إرسال رسائل إلكترونية ضعيفة وركيكة هو استخدام الخواص الخارجية external attributes لإرسال رسائل إلكترونية مخصّصة بشكل كبير. لاحظ مثلًا هذه الرسالة الإلكترونية من Airbnb، تعد هذه الرسالة إحدى أفضل رسائل المتعلّقة بسلوك المستخدم Behavioral email والتي يمكن إرسالها إلى المشتركين بكل سهولة. بعد إنشاء إطار كهذا للرسائل الإلكترونية، يصبح من السهل إرسال هذه الرسائل بشكل تلقائي مرة بعد أخرى. يمكن لموقع معروف كـ Airbnb، أن يرسل 100 ألف رسالة إلكترونية في غضون أيام قليلة، وكل رسالة مخصّصة ومرتبطة بالسياق الذي يتابعه مستلم الرسالة إضافة إلى أنّ هذه الرسائل تكون مستهدفة بشكل كبير. لاحظ كيف تم الاعتماد على السياق وليس على التصميم أو أسلوب الكتابة أو عنوان الرسالة. جدير بالذكر أنّه يجب عليك الانتباه إلى أمر بالغ الأهمية، وهو أنّه عندما يسجّل الناس في نشرة بريدية وتكون تلك النشرة هي كل ما يصل إليهم، فحينها يمكنك تعزيز الثقة وبناء قاعدة جماهيرية أكبر في نفس الوقت. على سبيل المثال، ترسل Moz نشرة بريدية نصف شهرية تدعى بـ Moz Top 10. هذا الأسلوب مجدٍ بالنسبة إلى هذه الشركة، فالتركيز في هذه النشرة منصب على المجتمع وعلى تبادل المعرفة بين أعضائه، بمعنى أن Moz هنا لا تقدّم المنتجات إلى المشتركين، بل تقدّم إليهم الثقة. 10. يمكنك إرسال الرسائل الإلكترونية كل يوم نعم يمكنك القيام بذلك، بشرط أن يتوقع الناس ذلك أيضًا. يعتمد تواتر الرسائل الإلكترونية بشكل كامل على التوقّعات التي يؤسّس لها مرسل الرسائل الإلكترونية لدى مستلميها، فعلى سبيل المثال ترسل Digg رسالة إلكترونية واحد في كل يوم، وهذا مطابق تمامًا لما تخبر به المشتركين في القائمة البريدية. في كثير الأحيان، لا تضع الشركات أمام المشتركين أي توقعات بشأن عدد الرسائل التي سيتلقّونها بعد الانضمام إلى القائمة البريدية. إذًا ما هو عد الرسائل الإلكترونية يجب إرسالها وما هي الفترة التي تفصيل بين رسالة وأخرى؟ في الدراسة التي أشرنا إليها سابقًا والتي أجريناها على 100 مليون رسالة إلكترونية، وجدنا أن مشاريع التجارة الإلكترونية e-Commerce، تحصل على المزيد من النقرات على الرسالة الثانية في الأسبوع. لقد وجدنا أن مشاريع التجارة الإلكترونية تحصل بوجه عام على نتائج أفضل عند إرسال عدد من الرسائل الإلكترونية في كل أسبوع. ومن الأمور التي لاحظناها في هذا الصدد هو مقدار الاختلاف في معدل النقرات في حالة إرسال رسالة واحدة أسبوعيًا، وفي حالة إرسال رسالتين أسبوعيًا. فقد وصل معدّل نسبة النقر لدى عملاء مشاريع التجارة الإلكترونية إلى 7.8% في حالة استلامهم لرسالة واحدة أسبوعيًا، أما الذين استلموا رسالتين في الأسبوع فقد شهدت نسبة النقر لديهم ارتفاعًا بنسبة 27% وبمعدل نسبة نقر تصل إلى 9.94%. مثير للاهتمام، أليس كذلك؟ أرجو أن لا تسمح لهذه البيانات بأن تقودك إلى الطريق الخاطئ، فالكثير لا يعني بالضرورة أن يكون هو الأفضل، حتى لو أشارت الأرقام إلى ذلك في بادئ الأمر. ضع نفسك مكان مستلم الرسالة. هل ترغب في استلام رسالتين أو ثلاثة أسبوعيًا من شركة واحدة؟ من المرجّح أن تؤدي الزيادة المؤقّتة في تواتر الرسائل الإلكترونية إلى الحصول على تحويلات أكثر على المدى القصير، ولكن قد لا يستمر هذا لفترة طويلة. هذا لا يعني بأنّ إرسال المزيد من الرسائل الإلكترونية هو الأفضل، فعندما يتعلق الأمر بعدد الرسائل التي ترسلها، عليك أن تنال ثقة المشتركين وتحافظ كذلك على هذه الثقة، بدلًا من أن تعمل على تهديم القائمة البريدية الخاصّة بك. حسنًا، هل كانت هذه الدروس العشرة مخالفة لتوقعاتك؟ إن كانت لديك أي نصيحة إضافية حول هذا الموضوع فيسعدنا الاستماع إليها في التعليقات. ترجمة -وبتصرّف- للمقال 10 Counterintuitive Lessons We’ve Learned About Email Marketing لصاحبه Jimmy Daly.1 نقطة
-
في الكثير من الأحيان نحتاج إلى إدراج جداول ومخططات من برنامج إكسل إلى برنامج بوربوينت بهدف عرض إحصائيات معينة وإنشاء المخططات داخل العروض التقديمية. وعند وجود عمليات تحرير متكررة على هذه الجداول والمخططات، سيضطر المستخدم إلى تحريرها أولاً على برنامج إكسل ومن ثم على برنامج بوربوينت، الأمر الذي يستغرق الكثير من الوقت. لكن يُمكن للمستخدم الاستفادة من التكامل الذي توفره أوفيس بين برامجها، وذلك من خلال ربط الجداول والمخططات بين البرنامجين بكل سهولة، بحيث يُصبح بالإمكان تحرير جدول الإكسل فقط بواسطة المستخدم، بينما سيتم تحرير نفس الجدول على بوربوينت بصورة تلقائية من قبل البرنامج، وكذلك الحال بالنسبة للمخططات. دعونا نبدأ بشرح كيفية ربط جدول الإكسل ببرنامج بوربوينت: نفترض أن لدينا ملف إكسل يتضمن بعض البيانات ومخزن على سطح المكتب باسم A، ونريد إدراج هذا الملف إلى بوربوينت، بحيث عند التعديل عليه في أي مرة يتم تعديله على برنامج بوربوينت تلقائياً. الصورة التالية توضح البيانات المدرجة داخل ملف الإكسل: في البداية افتح برنامج بوربوينت وتوجه إلى شريط القوائم، ومن قائمة Insert اختر Object: ستلاحظ ظهور مربع حوار باسم Insert Object. اضغط Create from file، ثم حدد ملف الإكسل الذي ترغب بربطه من خلال زر Browse. سأقوم بتحديد ملف الإكسل المخزن على سطح المكتب باسم A والذي أرغب بإدراجه: بعد تحديد الملف، نأتي إلى ربط الملف من خلال وضع علامة صح على مربع Link الظاهر أسفل كلمة Browse كما هو موضح في الصور ثم اضغط موافق. بعد ذلك سيتم إدراج ملف الإكسل كما هو داخل الشريحة الحالية في برنامج بوربوينت. والآن نفترض أنك بعدة فترة زمنية معينة أجريت بعض التعديلات على ملف الإكسل المسمى A وقمت بحفظ البيانات، ستلاحظ عند فتح عرض بوربوينت الذي قمت بربط الجدول به ظهور رسالة تفيد بحصول تغييرات على الملف وفي حال رغبتك بتحديث القيم فينبغي عليك الضغط على Update، بعدها سيظهر لك الجدول داخل بوربوينت مع التعديلات الأخيرة التي تمت عليه في الإكسل. فمثلاً نفترض أننا قمنا بتعديل كل القيم الخاصة بعمود PHYSICS داخل الإكسل إلى 50، سنلاحظ أن القيم تم تعديلها تلقائيا في ملف البوربوينت. كما يُمكنك القيام ببعض التعديلات على الجدول من خلال الإعدادات العامة للملف والتي يُمكن الوصول لها من خلال الضغط على File من شريط القوائم، ثم اضغط Edit link to file بالأسفل. ستلاحظ وجود عدة خيارات وهي: للإغلاق: closeلتحديث الجدول: update nowلفتح ملف الإكسل الأصلي: Open sourceلتغيير ملف الأكسل المرتبط: Change sourceلإزالة الارتباط: Break linkكما يوجد بالأسفل مربع صغير لعملية التحديث التلقائي للجدول Automatic update، ويُمكنك تغييره بحسب ما يتناسب معك، عن طريق إزالة علامة "صح" وذلك في حال رغبتك بإجراء التعديل بطريقة يدوية فقط. ملاحظة: يُمكنك تنفيذ العملية السابقة بطريقة أخرى عند رغبتك بنسخ جزء معين من الجدول كالتالي: بعد فتح ملف الإكسل، حدد الجزء المطلوب من الجدول والذي ترغب بإدراجه في بوربوينت، وبزر الفأرة الأيمن اضغط نسخ أو CTRL+C من لوحة المفاتيح. اذهب إلى برنامج بوربوينت ومن شريط الأدوات في HOME نضغط Paste ثم Paste special بعدها نؤشر على خيار Paste link ثم Microsoft excel worksheet object ثم اضغط OK. سنلاحظ انتقال الجزء المحدد من جدول الإكسل إلى بوربوينت مع وجود خاصية الربط التي تسمح بالتعديل التلقائي. والآن دعونا ننتقل لطريقة ربط مخطط إكسل ببرنامج بوربوينت: نفترض أن لدينا مخطط جاهز ببرنامج إكسل ونرغب بإدراجه في بوربوينت، مع السماح بتعديل المخطط تلقائياً في بوربوينت عند إجراء أي تعديلات على مخطط الإكسل. كل ما عليك فعله هو نسخ المخطط في برنامج إكسل، ثم انتقل إلى برنامج بوربوينت، ومن شريط الأدوات في قائمة HOME اختر Paste ثم ستلاحظ ظهور 5 أيقونات لنسخ المخطط وهي موضحة كالتالي: الأيقونة الأولى: سيتم فيها لصق المخطط دون ربط البيانات بين البرنامجين، ومظهر المخطط سيكون بحسب تنسيق بوربوينت.الأيقونة الثانية: سيتم فيها لصق المخطط دون ربط البيانات بين البرنامجين، ومظهر المخطط سيكون بحسب تنسيق إكسل.الأيقونة الثالثة: سيتم فيها لصق المخطط مع ربط البيانات بين البرنامجين، ومظهر المخطط سيكون بحسب تنسيق بوربوينت.الأيقونة الرابعة: سيتم فيها لصق المخطط مع ربط البيانات بين البرنامجين، ومظهر المخطط سيكون بحسب تنسيق إكسل.الأيقونة الخامسة: سيتم فيها لصق المخطط كصورة فقط، وبالتالي لن يكون بإمكانك التعديل على البيانات أو المظهر.ما يهمنا في هذا الدرس هو الأيقونة الثالثة والرابعة، وهما تُقدمان نفس الوظيفة لكن مع فرق الألوان وذلك في حال اختيارك لمظهر مخصص في بوربوينت، وبأي حال ستلاحظ انتقال المخطط إلى بوربوينت كما في الصورة عند اختيارك لأي منهما. وبهذا نكون انتهينا من الدرس ومعرفة كيفية ربط الجداول والمخططات بين برنامجي إكسل وبوربوينت.1 نقطة