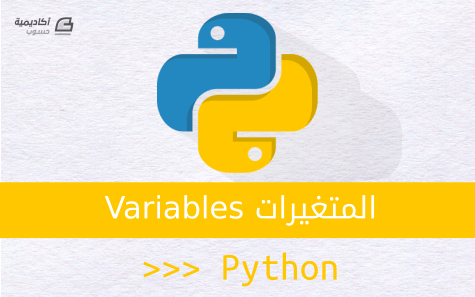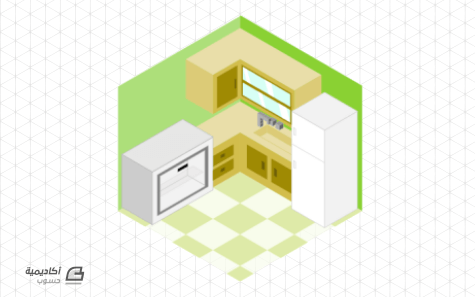لوحة المتصدرين
المحتوى الأكثر حصولًا على سمعة جيدة
المحتوى الأعلى تقييمًا في 04/20/16 في كل الموقع
-
بعد أن تعرّفنا في الدّرس السّابق على طريقة تنصيب بايثون وكيفيّة العمل معها، سنكمل في هذا الدّرس مشوار تعلّم هذه اللغة بتعلّم كيفيّة التّعامل مع البيانات مثل المُتغيّرات وأنواعها كالأرقام وإسناد القيم. ولكن قبل ذلك عليك أن تتعرّف على طريقة دعم اللغة العربيّة، ويجب عليك أن تفهم بعض المُصطلحات المتداولة في مجال البرمجة (والتّي اعتَمدتُ عليها في هذا الدّرس). تذكير: نقوم بتنفيذ الأسطر البرمجيّة مُباشرة من مُفسّر بايثون، لمزيد من المعلومات عن المُفسّر راجع الدّرس السّابق. وللتوسع في لغة بايثون وتعلمها أكاديميًا، ننصحك بالانضمام إلى دورة تطوير تطبيقات باستخدام لغة بايثون التي تقدمها أكاديمية حسوب. دعم اللغة العربية في بايثون قد تواجه خطأ إذا حاولت تنفيذ أمر طباعة جملة "مرحبا بالعالم" مُستخدما حروفا عربية، لذلك يجب عليك أن تكتب السّطر التّالي، قبل كتابة أي أمر يحتوي على كلمات عربية: # -*- coding: utf-8 -*- المصطلحات مخرج Output: تعني الجواب أو النّتيجة الذي يُقدّمها مُفسّر بايثون، فمثلا إذا طلبت من مُفسّر بايثون طباعة كلمة Hello، فستستخدم السّطر التّالي: >>> print "Hello" Hello هنا نُسمّي Hello المُخرج الذي يُرجعه البرنامج (أي نتيجة الأمر). مُتغيّر: وهو الاسم الذي نُطلقه على حرف أو “كلمة” تحمل قيمة مُعيّنة، مثلا: >>> name = "abdelhadi" هنا قُمنا بإنشاء مُتغيّر name وأسندنا له القيمة abdelhadi. وإذا أردنا إظهار القيمة abdelhadi فيكفي أن نكتب اسم المُتغيّر في مُفسّر بايثون: >>> print name كما يُمكن أن نضيف تحّية على الشّكل التّالي: >>> print "Hello " + name تُفسّر الشيفرة أعلاه وتكون مُخرجاتها: Hello Abdelhadi يُمكن أن يحمل المُتغيّر عدّة أنواع من القيم، كالأرقام والنّصوص والأحرف… تعيين القيم يُعتبر تعيين قيمة لاسم معيّن من أهمّ أساسيّات البرمجة، وهذا الاسم معروف في البرمجة بالمُتغيّر، وإليك مثالا على ذلك: >>> x = 4 >>> x * x 16 قمنا في المثال أعلاه بوضع القيمة 4 للمتغيّر x، بعبارة أخرى المُتغيّر x يحمل القيمة 4. بحيث يُمكننا استعمال x عوضا عن 4 في باقي الأسطر في برنامجنا. وبعدها قمنا بالعمليّة الحسابيّة x * x أي 4 * 4 وحصلنا على 16 كنتيجة. إذا حاولت أن تستخدم مُتغيّرًا لم يُعرّف من قبل في برنامجك، فستحصل على خطأ كالتّالي: >>> foo Traceback (most recent call last): File "<stdin>", line 1, in ? NameError: name 'foo' is not defined >>> foo = 4 >>> foo 4 حاولنا أعلاه أن نقوم باستخدام المُتغيّر foo الذي لم نعرّفه أساساً، فحصلنا على رسالة من مُفسّر بايثون مفادها بأنّ المُتغيّر foo ليس موجودا. وبعد تعريفه وتعيين القيمة "4" له أصبح بإمكاننا استدعاؤه بدون أي مشكلة. إذا وضعت قيمة مُغايرة لمتغيّر يحمل مُسبقاً قيمة ما، فالقيمة القديمة تُستَبدَل بالقيمة الجديدة، بحيث يحمل المتغيّر القيمة الجديدة. >>> x = 4 >>> x 4 >>> x = 'hello' >>> x 'hello' في المثال أعلاه، قمنا بتحديد القيمة "4" للمتغيّر x ثمّ بعد ذلك قمنا بتحديد "hello" لنفس المُتغيّر فأصبح x يحمل القيمة hello في نهاية المطاف. ويُمكنك تعيين أكثر من قيمة لأكثر من مُتغيّر في آن واحد. >>> a, b = 1, 2 >>> a 1 >>> b 2 >>> a + b 3 ومُبادلة قيمتي مُتغيّرين (بحيث يحمل المُتغيّر قيمة الآخر) سهل جدّا في لغة بايثون: >>> a, b = 1, 2 >>> a, b = b, a >>> a 2 >>> b 1 عند تعيينِ قيمة في بايثون، تكون الأهميّة للجانب الأيمن قبل الأيسر، بحيث يقوم بايثون بالتّعرّف على القيّم في الجانب الأيمن ثمّ يقوم بتعيينها للمتغيّرات في الجانب الأيسر لعلامة = . إذ ما يقع على يسار علامة = هو المُتغير وما يقع على يمينها هو القيمة. التعليقات تُستعمل التّعليقات في البرمجة لشرح وظيفة سطر معين أو لإعطاء فكرة عن برنامجك لمن يقرأ شيفرته، وتكون التّعليقات مسبوقة بعلامة # إما في سطر مستقل أو في نفس سطر الشّيفرة، وتتميّز بأنّها لا تؤثّر على عمل البرنامج إذ يتجاهلها المُفسّر ولا تُنفّذ، وهي عموما اختيارية، لذا فأنت لست مُجبرا على كتابتها، وإليك مثالاً على التّعليقات: >>> # السّطر التّالي عبارة عن تعيين قيمة لمتغيّر >>> x = 'hello' # هذا السّطر عبارة عن تعيين قيمة لمتغيّر الأرقام لقد تعرّفنا من قبل حول كيفيّة التّعامل مع الأرقام بشكل بسيط. >>> 42 42 >>> 4 + 2 6 تدعم بايثون الأعداد العشريّة كذلك. >>> 4.2 4.2 >>> 4.2 + 2.3 6.5 وتدعم العمليّات المُختلفة مثل الإضافة والفرق وغيرهما من العمليّات الحسابيّة: + إضافة - الفرق * الضّرب / القسمة ** الأس (القوة) % باقي القسمة لنجرّب هذه العمليّات على الأعداد الصّحيحة: # عمليّة إضافة >>> 7 + 2 9 # عمليّة فرق >>> 7 - 2 5 # عمليّة ضرب >>> 7 * 2 14 # عمليّة قسمة >>> 7 / 2 3 # الأس >>> 7 ** 2 49 # باقي القسمة >>> 7 % 2 1 إذا تمعّنت في النّظر ستجد أنّ ناتج قسمة 7 على 2 يُساوي 3 وليس 3.5 وهذا لأنّ الرّمز / يُرجع الأرقام الصحيحة فقط عندما يعمل معها، لننظر مالذي سيحدث إذا جرّبنا نفس الأمر لكن بأعداد عشريّة هذه المرّة: >>> 7.0 / 2.0 3.5 >>> 7.0 / 2 3.5 >>> 7 / 2.0 3.5 يُمكن القيّام بالعمليّات الحسابيّة بالاعتماد على أكثر من عامل: >>> 7 + 2 + 5 - 3 11 >>> 2 * 3 + 4 10 هذا مهمّ جدّا وذلك لفهم كيفيّة تعامل لغة بايثون مع العمليّات الحسابيّة، حيث هناك أولويّات للعمليّات وذلك كالقائمة التّالية، من الأقل أولويّة إلى الأه: + - * / % ** ولفهم ذلك أكثر، إليك هذا المثال: عند تنفيذ العمليّة 2 + 3 * 4 في بايثون فالعمليّة الأولى التّي تُنفّذ هي 3 * 4 ، لأن العامل * أكثر أولويّة من عامل +، وبعد ذلك تضاف القيمة إلى 2. >>> 2 + 3 * 4 14 يُمكننا أن نعتمد على الأقواس () لتحديد أولويّات العمليّات، انظر المثال التّالي: >>> (2 + 3) * 4 20 في المثال أعلاه، قمنا بوضع العمليّة 2+3 بين قوسين لإخبار مُفسّر بايثون بأنّ لهذه العملية الأولويّة ويجب حسابها أوّلا، فإن لم نقم بوضع القوسين لقام المُفسّر بحساب العمليّة 4*3 ثم إضافة العدد 2. جميع العمليّات باستثناء ** يبدأ تطبيقها من اليسار ثمّ اليمين. 1 + 2 + 3 * 4 + 5 ↓ 3 + 3 * 4 + 5 ↓ 3 + 12 + 5 ↓ 15 + 5 ↓ 20 تمارين تمرين 1 ما هي مُخرجات (القيّم التّي سيطبعها) البرنامج التّالي: x = 4 y = x + 1 x = 2 print x, y تمرين 2 ما هي مُخرجات (نتيجة) البرنامج التّالي: x, y = 2, 6 x, y = y, x + 2 print x, y تمرين 3 ما هي مُخرجات البرنامج التّالي: a, b = 2, 3 c, b = a, c + 1 print a, b, c ترجمة -وبتصرف- للكتاب Python Practice Book لصاحبه Anand Chitipothu.1 نقطة
-
سنتعلم في هذا الدرس طريقة استخدام الشبكة المسماة بـ Axonometric grid، وهي شبكة ثلاثية الأبعاد في برنامج إنكسكيب، وسنتناول رسم مطبخ كمثال لطريقة الاستفادة من هذه الشبكة. قبل أن نبدأ سنختار من القائمة View الخيار Zoom ثم Zoom 1:1 من أجل تكبير الصفحة بشكل مناسب. ثم من قائمة File سنختار خصائص المستند Document properties ثم في تبويب الصفحة Page سنزيل العلامة عند عبارة Show page border ليحذف إطار الصفحة. من نفس النافذة نتجه لتبويب الشبكة Grid ومن القائمة المنسدلة سنختار Axonometric grid ثم نضغط على الزر New بجانب القائمة. سنظهر لنا الشبكة ثلاثية الأبعاد في الشاشة وهي عبارة عن شبكة وهمية إلا أنها ستساعدنا في الرسم. من الشريط العلوي سنفعل خيار الكبس والالتقاط Enable snapping ومنه نفعل Snap nodes, paths, and handle وكذلك نفعل Snap to grids وذلك ليسهل علينا الرسم على هذه الشبكة، ثم عن طريق اختيار أداة Bezier tool -والتي ستصحبنا إلى نهاية الدرس- سنرسم شكل متوازي الأضلاع وهو عبارة عن جدار من جدران المطبخ، وسنلاحظ أن الأداة تلتقط خطوط الشبكة الوهمية. نلونه باللون الأخضر وتزيل حدوده من لوحة التعبئة والحدود Fill and stroke. نكرر الشكل عن طريق تحديده وبالضغط على الزر الأيمن نختار Duplicate ثم من الشريط العلوي نعكسه أفقيا، ونحركه للطرف المقابل للجدار الأول. نرسم تحت الجدارين معينا وهو عبارة عن أرضية المطبخ، ثم نلونه باللون المناسب. نرسم مجموعة من المعينات على أرضية الطبخ والزوائد منها نرسم فيها بعض من الأشكال متوازية الأضلاع في الأطراف. لنتمكن من تحديد جميع المعينات والأشكال على أرضية المطبخ، سنختار أحدها ثم بالزر الأيمن نختار Select same ومنها نختار Stroke style ليختار لنا جميع الأشكال بنفس الحدود، ثم نزيل الحدود ونلونها باللون المناسب. سنرسم في زاوية المطبخ شكلا شبيه بحرف L وهو عبارة عن جزء من أثاث المطبخ. ولأن الأثاث ممتدا إلى الأرض سنرسم أشكالا متوازية الأضلاع تصل قطعة الأثاث للأرض، ثم نلونها باللون المناسب. سنرسم فرنا بجانب قطعة الأثاث التي رسمناها، ونلونه باللون المناسب. لاحظ أننا نلون الفرن من جميع جوانبه بنفس اللون إلا أنا نغير في درجات اللون لإضفاء بعدا أو بروزا للرسم. سنرسم في وسط الفرن خطوطا ثلاثة لتعطي الفرن عمقا في داخله. نكرر متوازي الأضلاع الذي في جهة باب الفرن ونلونه بلون أقتم من سابقه، ثم بالضغط على Ctrl+Shift نصغر حجمه ثم نكرر العملية بتكراره مجددا وتصغيره، وباختيار الشكلين الجديدين معا نتبع المسار: Path > Difference نرسم شكلا صغيرا متوازي الأضلاع أعلى باب الفرن وهو عبارة عن مقبضه، ثم نرسم داخل الفرن رفا شفافا. بنفس الطريقة وبنفس أداة Bezier سنرسم ثلاجة في الجهة اليمنى ببابين ولكل باب مقبض. سنرسم في قطعة الأثاث التي رسمناها سابقا أبوابا وأدراجا. سنرسم في أعلى قطعة الأثاث متوازي أضلاع وهو عبارة عن حوض لغسيل الأواني، ونجعل له عمقا برسم مضلع في جانبه الأيسر يتطابق ضلعين منه مع الجهة اليسرى من الحوض، ويمتد أحد أضلاعه لقاع الحوض، بينما يوازي الضلع الأخير ضلع الحوض الأيسر العلوي. سنرسم مضلعا بطريقة المضلع السابق ونجعل أحد أضلاعه يوازي ضلع الحوض الأيمن العلوي. نلونها بلون أقتم من لون الأثاث ونعيد الزوائد منها خلف الثلاجة من الشريط العلوي بخيار Page down. سنرسم الصنبور في زاوية الحوض وسنبدأ برسم مفتاحيّ الصنبور عن طريق رسم مكعبين بأداة الرسم المنحني Bezier، بنفس الطريقة التي رسمنا بها أرضية وجداري المطبخ إلا أنا سنعكس في الاتجاه ونغير الألوان. نجمع الشكل المكعب في مجموعة واحدة بتحديد أجزائه، ثم من الزر الأيمن نختار Group ثم نكرره ونصغر حجمه ونرفعه للأعلى ونضعه حيث الموضع الذي سنرسم فيه الصنبور. نكرر الشكل ونعيده للخلف مع كل تكرار إلى أن يتكون عندنا شكل الصنبور. في الحافة العلوية من الصنبور سنكرر الشكل المكعب ونصغره قليلا ونضعه في الطرف العلوي للصنبور. سنحدد أجزاء قطعة الأثاث السفلية دون تحديد الحوض والأبواب والأدراج ثم نكررها ونرفعها لأعلى جدار المطبخ، مع الضغط على Ctrl أثناء التحريك للمحافظة على نفس المحاذاة. سنلاحظ أن الأطراف للأثاث فارغة لأننا لم نرسمها مسبقا، لذا سنقوم بتكرار الشكل الأصغر من متوازي الأضلاع، ونعكسه ونضعه من الجانبين أو نرسمه مجددا بأداة Bezier. سنرسم بابا في الطرف الأيسر، وبابا زجاجيا في الطرف الأيمن. سنلون القطع الداخلية للباب بلون سماوي ليمثل لون الزجاج. وبأداة Bezier سنرسم أشكال متوازية لتشكل لمعان الزجاج ثم نلون هذه الأشكال بعد تكرارها في الفتحتين الزجاجيتين باللون الأبيض ونزيل حدودها. سنضيف لجميع الأبواب التي رسمناها والأدراج مقابض ونلونها بلون أقتم. اكتمل مطبخنا، وحتى نزيل هذه الشبكة نتجه للقائمة View ثم نزيل علامة صح من أمام عبارة Page grid. وبهذا نصل للنتيجة النهائية، ويمكننا عمل أفكار أخرى بنفس الطريقة.1 نقطة
-
اعتقد أنني وجدت ما تبحثين عنه. في المقالة الموجودة على الرابط التالي شرح تفصيلي لكيفية انشاء مجلد على نظام التشغيل ubuntu ومن ثم كتابة سكريبت باستخدام أداة FIO لاختبار عمليات الدخل والخرج إلى المجلد بما يعادل 2 جيغا بايت من البيانات الاختبارية. يوجد السكريبت المطلوب آخر المقالة: FIO (Flexible I/O) – a benchmark tool for any operating system كما يمكنك الاطلاع على المقالة التالية لمعرفة كيفية استثمار أداة FIO لاختبار قاعدة بيانات اوراكل. تحتوي هذه المقالة أيضا على السكريبت اللازم لإجراء هذا الاختبار Simulating database-like I/O activity with Flexible I/O1 نقطة
-
أختي مريوم، أنتِ سألتِ عن تنسيق الخطوط والمساحات وترتيب النصوص، بالنسبة للمثال الذي أرفقته وهو عبارة عن بطاقة أعمال أرى أولًا بأن الألوان غير متناسقة لأنها باهتة وخصوصًا أن تصميمك قائم على الخلفية البيضاء النظيفة، ثم ما قصة العبارة البرتقالية في الوجه الأمامي؟ هذا اللون غريب وغير مريح وباهت أكثر من بقية الألوان، ولديكِ مشكلة في مسألة الخطوط وتصديرها حيث ظهر الملف عندي بهذه الصورة: لذلك يتوجب عليكِ قبل تصدير الملف إلى PDF أن تقومي بتحويل النصوص إلى Outlines إذا كنتِ تستخدمين الإليستريتور في التصميم أو تحويل طبقات النصوص إلى Rasterize إذا استخدمتِ الفوتوشوب. لديكِ مشكلة مع الشعار : أولًا خط الشعار في الجهة الأمامية من البطاقة عريض Bold وهو ما أفقده توازنه وجماليته خصوصًا للنص العربي بينما في الجهة الخلفية من البطاقة هو بخط عادي وهو أفضل لذلك يجب عليكِ توحيد الخطوط كتنسيق موحّد لكامل التصميم، وثانيًّا نصف الشمس في الشعار غير متناظر! . البطاقة بشكل عام تبدو فارغة و لا يوجد أي استغلال للمساحات بأي طريقة فنية. فمثلًا بدل الخط الأخضر الصغير أسفل التصميم يمكن استغلال تلك المساحة بمستطيل يملأ الجزء السفلي من جهتي البطاقة، وانتبهي إلى مسألة التناظر فهي مهمة جدًّا في التصميم، الخطين الأخضرين في جهتي البطاقة غير متناظرين على الإطلاق ومن الأفضل في تنسيق النصوص ((التوضيح))، فمثلًا لا يكفي حرف M وحرف T وكذلك F للدلالة على ماهية الأرقام التي تلي هذه الحروف فقد يختلط الأمر على البعض ومن الأفضل ذكر رموز أكثر وتوضيح أكثر مثل Tel، أيضًا أفضّلُ الفصل بين كلمة Email وبين الإيميل لزيادة وضوح السطر بشكل عام. برأيي لا ضير في العمل على التصميم ومن ثم وضعه للنقاش وإبداء الرأي في مجتمعات حسوب I/O للتصميم وهناك سيساعدك الخبراء في هذا المجال أكثر ولن يبخلوا بتقديم النصائح والمساعدة حتى. بالتوفيق1 نقطة
-
استخدم التالي لإنشاء حقلين لإدخال الملفات في جهة العميل <form id="upload" method="post" action="" enctype="multipart/form-data"> <div id="drop"> Drop Here <a>صورة</a> <input type="file" name="up[]" id="file1" multiple /> <input type="file" name="up[]" id="file2" multiple /> </div> <ul> <!-- The file uploads will be shown here --> </ul> </form> كما تلاحظ، لقد قمت باستخدام مصفوفة بنفس الاسم في الـ name attribute للحقلين. الآن من جهة PHP سيكون بإمكانك الوصول لمواصفات الملف الأول عبر: $_FILES['up']['name'][], $_FILES['up']['tmp_name'][], $_FILES['up']['size'][], $_FILES['up']['type'][] وللملف الثاني $_FILES['up']['name'][1], $_FILES['up']['tmp_name'][1], $_FILES['up']['size'][1], $_FILES['up']['type'][1] تذكّر بأننا نتعامل مع مصفوفة، فالـ index=0 يمثّل الملف file1 والـ index=1 يمثّل الملف file2 دومًا لأن هذا هو الترتيب الذي حدّدناه في جهة HTML. السلام عليكم ورحمة الله وبركاته.1 نقطة
-
من خبرتي الشخصية، لا بُد من التطوّع في مجال الكتابة حتى تتكون لديك شبكة واسعة من العلاقات، وبعدها ستجد ان الامر اسهل بكثير مما تتخيل، حتى بدون مدوّن وبدون أي شيء .. إذا استطعت ان تثبت نفسك لدى الجهات التي تتطوع لديها! كيف تُبرز نفسك ؟ تكتب عن اشياء تميّزك عن غيرك .. مثلا، ان كُنت تجيد لغة مثل العبرية ولديك اطلاع على الصحافة العبرية فلا شك ان ستجد عملاً عاجلاً ام آجلاً وكذلك الفرنسية والألمانية وغيرها .. ! لا تُفكر بالكتابة لدى في الجزيرة نت ، ولكن فكّر بالكتابة لدى مؤسسة او صديق لك يعمل في موقع معين ، او موقع محلي معيّن .. هكذا خطوات لا بد منها للبداية !1 نقطة
-
الأخت Huda AlMashta مجهود طيب ومقالة شاملة شكرااا جزيلاااا1 نقطة