برمجية Jenkins هي خدمة أتمتة مفتوحة المصدر الغرض منها هو أتمتة المهام التقنية المتكررة التي تتعلق بدمج وتوفير البرمجيات.
برمجية Jenkins مكتوبة بلغة Java ويمكن تثبيتها من حزم أوبنتو أو بتنزيل وتشغيل ملف WAR (الذي هو مجموعة من الملفات التي تُنشِئ تطبيق ويب كامل ليعمل على خادومك).
سنُثبِّت Jenkins في هذا الدرس بإضافة مستودع حزم دبيان الخاص بها، ثم بتثبيت الحزم اللازمة عبر الأداة apt-get من ذاك المستودع.
المتطلبات المسبقة
سنحتاج إلى خادوم أوبنتو 16.04 فيه حساب مستخدم ليس جذرًا وفيه جدار ناري وذلك باتباع التعليمات الواردة في درس «الإعداد الابتدائي لخادوم أوبنتو 14.04](https://academy.hsoub.com/devops/servers/الإعداد-الابتدائي-لخادوم-أوبنتو-1404-r4/)»، ننصح باستعمال 1 غيغابايت من ذاكرة RAM على الأقل؛ راجع صفحة Choosing the Right Hardware for Masters لمزيدٍ من المعلومات حول العتاد اللازم لتثبيت Jenkins.
يمكنك المتابعة مع هذا الدرس بعد إعداد الخادوم.
الخطوة الأولى: تثبيت Jenkins
الإصدار المتوافر في مستودعات أوبنتو الرسمية يكون قديمًا ومتأخرًا عن الإصدار الحالي لمشروع Jenkins؛ وللاستفادة من آخر التحديثات والميزات فسنستخدم الحزم المُصانة من قِبل مشروع Jenkins نفسه.
علينا أولًا إضافة مفتاح المستودع إلى النظام:
wget -q -O - https://pkg.jenkins.io/debian/jenkins-ci.org.key | sudo apt-key add -
بعد إتمام إضافة المفتاح بنجاح فستظهر كلمة OK في الطرفية؛ ثم سنضيف بعد ذلك عنوان مستودع دبيان إلى ملف sources.list الموجود في الخادوم:
echo deb http://pkg.jenkins.io/debian-stable binary/ | sudo tee /etc/apt/sources.list.d/jenkins.list
بعد تنفيذ الخطوتين السابقتين، علينا تحديث فهرس الحزم عبر الأمر:
sudo apt-get update
ثم نثبّت Jenkins مع اعتمادياته كلها، بما فيها بيئة تشغيل Java:
sudo apt-get install jenkins
يمكننا الآن تشغيل خادوم Jenkins بعد تثبيته مع اعتمادياته.
الخطوة الثانية: بدء تشغيل خادوم Jenkins
سنستخدم الأداة systemctl لتشغيل Jenkins:
sudo systemctl start jenkins
ولعدم إظهار الأمر systemctl لأية مخرجات، فسنستخدم الخيار status لعرض حالة الخدمة للتأكد أنها قد بدأت دون مشاكل:
sudo systemctl status jenkins
إذا جرى كل شيءٍ على ما يرام، فيجب أن تشير المخرجات أنَّ الخدمة تعمل حاليًا وستُشغَّل تلقائيًا عند الإقلاع:
● jenkins.service - LSB: Start Jenkins at boot time
Loaded: loaded (/etc/init.d/jenkins; bad; vendor preset: enabled)
Active:active (exited) since Thu 2017-04-20 16:51:13 UTC; 2min 7s ago
Docs: man:systemd-sysv-generator(8)
بعد تشغيل خادوم Jenkins، علينا الآن تعديل قواعد الجدار الناري للسماح بالوصول إلى خدمة Jenkins من متصفح الويب لإكمال ضبطه المبدئي.
الخطوة الثالثة: فتح المنفذ في الجدار الناري
يعمل خادوم Jenkins افتراضيًا على المنفذ 8080، لذا سنفتحه باستخدام ufw:
sudo ufw allow 8080
يمكننا رؤية القاعدة الجديدة بالتحقق من حالة جدار UFW الناري:
sudo ufw status
يجب أن نلاحظ أنَّ التراسل الشبكي إلى المنفذ 8080 متاحٌ من كل الشبكات:
Status: active
To Action From
-- ------ ----
OpenSSH ALLOW Anywhere
8080 ALLOW Anywhere
OpenSSH (v6) ALLOW Anywhere (v6)
8080 (v6) ALLOW Anywhere (v6)
بعد أن ثبتنا Jenkins وضبطنا الجدار الناري للسماح بالوصول إليه من جميع الشبكات، فسنكمل في الخطوة التالية الضبط المبدئي له.
الخطوة الرابعة: ضبط خدمة Jenkins
علينا لضبط خدمة Jenkins أن نزور صفحته على المنفذ الافتراضي 8080 مستعملين اسم نطاق الخادوم أو عنوان IP الخاص به كما يلي: http://ip_address_or_domain_name:8080.
سنستعمل الأمر cat في نافذة الطرفية لعرض كلمة المرور:
sudo cat /var/lib/jenkins/secrets/initialAdminPassword
انسخ كلمة المرور المكومة من 32 محرفًا ورقمًا من الطرفية وألصقها في حقل «Administrator password» ثم اضغط على زر «Continue»، ثم ستظهر لك صفحة تعرض خيارين لتثبيت الإضافات المقترحة أو تحديد إضافات معيّنة.
اضغط على خيار «Install suggested plugins» الذي سيبدأ عملية التنزيل مباشرةً:
بعد إكمال التثبيت سيُطلَب منك ضبط أوّل حساب مستخدم، وصحيح أنَّ من الممكن تخطي هذه الخطوة والإكمال باستعمال المستخدم admin مع كملة المرور المبدئية التي استعملناها أعلاه، لكن من الأفضل إنشاء مستخدم جديد.
ملاحظة: الاتصالات المنشأة إلى خادوم Jenkins غير مشفرة، لذا ستُرسَل البيانات النصية كما هي دون أي تشفير، لذا أنصحك باتباع ما ورد في هذا الدرس لإعداد تشفير SSL مع خادوم Jenkins، مما يحمي بيانات المستخدم والمعلومات التي ترسَل عبر واجهة الويب.
بعد ضبط أوّل حساب للمدير فستُعرَض لك صفحة فيها «Jenkins is ready!»:
اضغط على زر «Start using Jenkins» للانتقال إلى لوحة التحكم الرئيسية لخادوم Jenkins:
تهانينا، لقد ثبتنا خادوم Jenkins بنجاح.
الخلاصة
ثبتنا في هذا الدرس برمجية Jenkins من الحزم التي يوفرها المشروع، ثم بدأنا الخدمة وفتحنا منفذًا في الجدار الناري، وأنشأنا حسابًا جديدًا للمدير؛ وتستطيع الآن أن تستكشف Jenkins.
ترجمة –وبتصرّف– للمقال How To Install Jenkins on Ubuntu 16.04لصاحبته Melissa Anderson


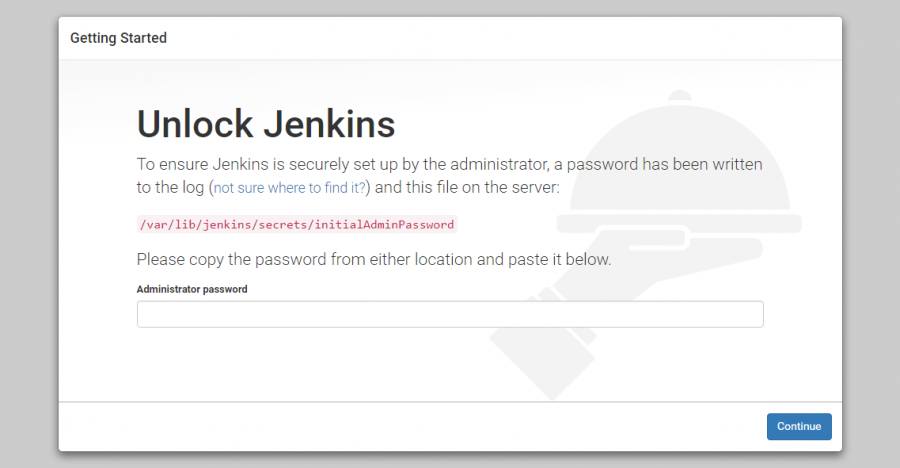
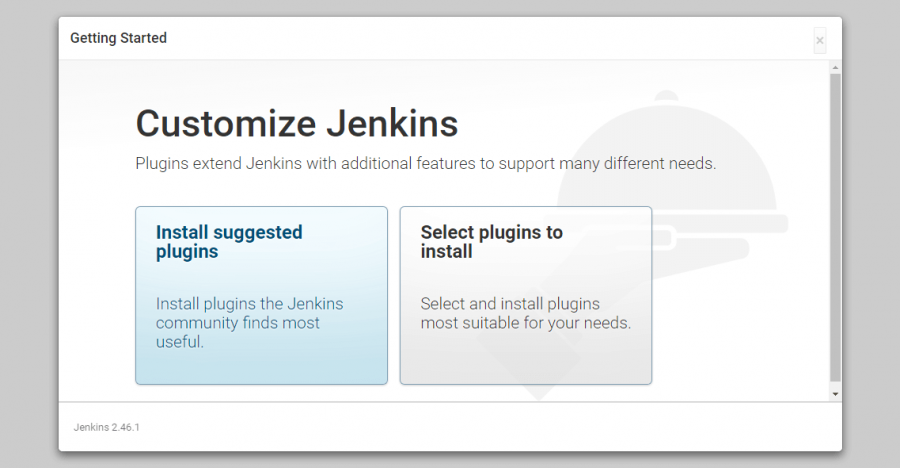
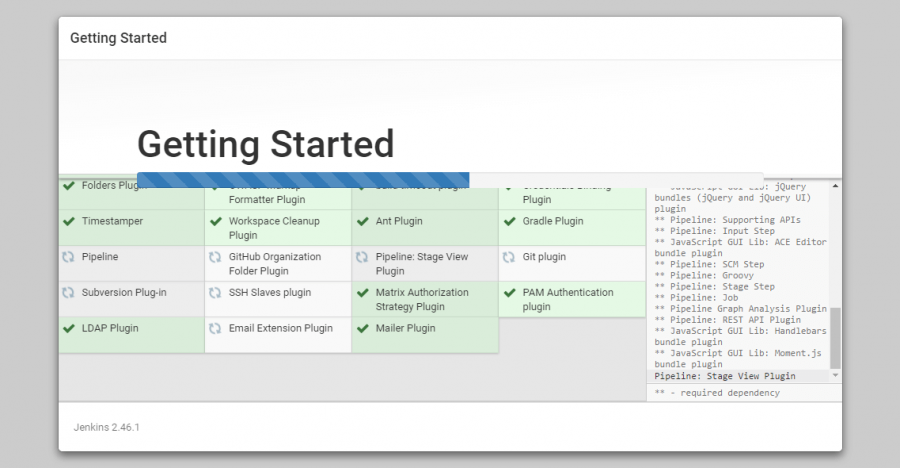
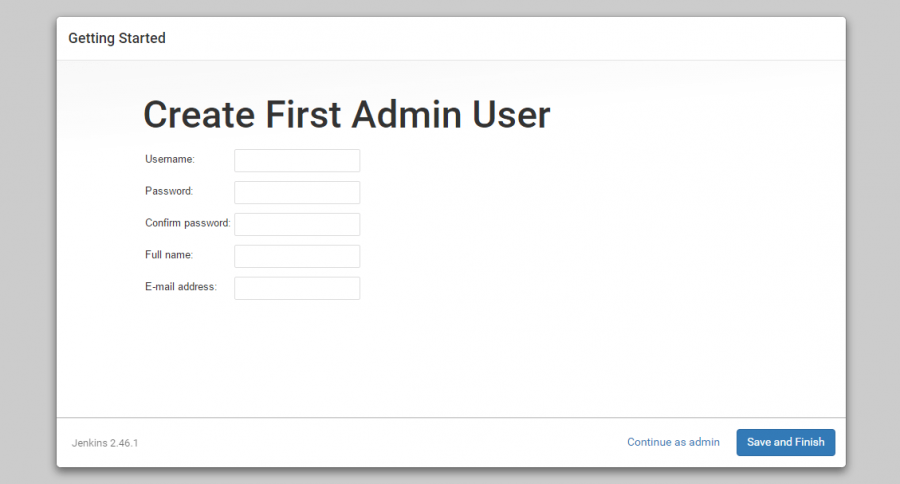
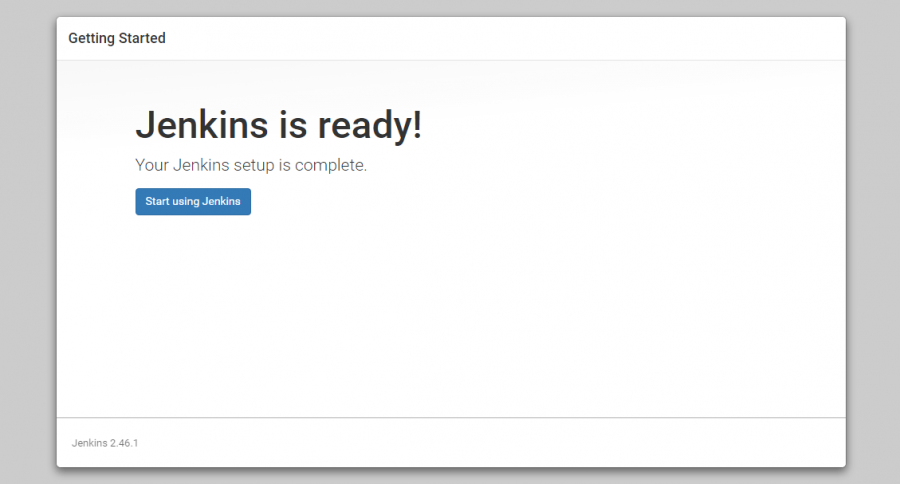
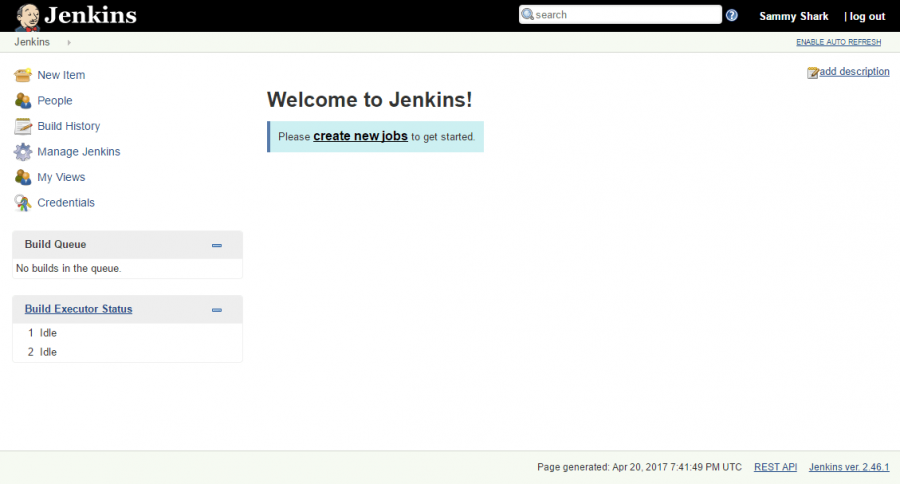












أفضل التعليقات
لا توجد أية تعليقات بعد
انضم إلى النقاش
يمكنك أن تنشر الآن وتسجل لاحقًا. إذا كان لديك حساب، فسجل الدخول الآن لتنشر باسم حسابك.