بعد إنشاء الإعدادات الدُنيا لخادومك الافتراضي الجديد واستخدامها، هناك بعض الخطوات الإضافيّة المستحسنة التي من المهمّ أن تطبّقها. في هذا الدرس، سنتابع إعداد خواديمنا عبر تنفيذ إجراءاتٍ إضافيّة مستحسنة عليها.
الأهداف والمتطلبات
قبل أن تبدأ بهذا الدرس، يجب أن تقرأ درس إعداد خادوم Ubuntu 14.04 من الصفر. قراءة ذلك الدرس أولًا هو أمرٌ مهمّ بهدف إعداد حسابات المستخدمين، إعداد وضبط الصلاحيّات المرتبطة بـsudo وقفل اتصالات SSH للحصول على المزيد من الحماية.
بمجرّد أن تقرأ وتطبّق الدرس المذكور أعلاه، ستكون قادرًا على المتابعة مع هذه المقالة. في هذا الدرس، سنركّز على إعداد بعض المكوّنات الإضافية المستحسنة لخادومنا. سيتضمن هذا إعداد جدارٍ ناري، مزامنة بروتوكول وقت الشبكة وإعداد ملفّات الـSwap.
إعداد جدار ناري بسيط
تقوم جدران الحماية بتوفير درجة حمايةٍ بسيطة لخادومك. هذه التطبيقات مسؤولة عن منع وصول التدفّقات (traffics) إلى كلّ المنافذ الموجودة في خادومك باستثناء تلك المنافذ/الخدمات التي قمتَ بالسماح لها بالوصول. تأتي توزيعة Ubuntu مع اداة تدعى UFW يُمكن استخدامها لإعداد سياسات (policies) الجدار الناري الخاصّ بك. استراتيجيّتنا البسيطة ستكون قفلَ كلّ شيءٍ لا نرى أنّه من الصواب تركه مفتوحًا.
قبل أن نقوم بتفعيل أو إعادة تحميل جدارنا الناريّ، سنقوم بإنشاء القواعد (rules) التي تعرّف تلك الاستثناءات التي نريدها من سياسة التعامل مع حزم البيانات الواردة. أولًا، سنحتاج إلى إنشاء استثناء لاتّصالات SSH لنتمكّن من الوصول إلى الصلاحيات الإدارية لخادومنا عن بعد.
يعمل عفريت SSH (يدعى SSH daemon) على المنفذ 22 افتراضيًا. يمكن لـufw أن يقوم بتطبيق القواعد التي تريدها على SSH طالما أنّك لم تقم بتغيير ذاك المنفذ. لذا إذا لم تكن قد عدّلت المنفذ الافتراضي لـSSH، فيمكنك السماح باستثنائه عبر:
sudo ufw allow ssh
إذا قمتَ بتعديل المنفذ الافتراضي الذي يعمل عليه عفريت SSH، فسيجب عليك السماح له بالوصول إلى الخادوم عبر تحديد رقم المنفذ الجديد مع بروتوكول TCP:
sudo ufw allow 4444/tcp
هذا هو أبسط إعدادٍ متوفّر للجدار الناري. سيسمح فقط بالوصول إلى منفذ SSH الخاصّ بخادومك وسيقوم بحجب كلّ الخدمات الأخرى ومنعها من الوصول إلى الخادوم. إذا كنتَ تريد السماح بوصول المزيد من الخدمات، فسيجب عليك فتح الجدار الناري لكلٍّ منفذٍ تريده بالتحديد.
إذا كنتَ تخطط لتشغيل خادوم ويب لبروتوكول HTTP، فستحتاج إلى السماح بالوصول للمنفذ 80:
sudo ufw allow 80/tcp
إذا كنتَ تريد تشغيل خادوم ويب مع تفعيل SSL/TLS، فيجب عليك السماح بمرور التدفّق عبر المنفذ 443 أيضًا:
sudo ufw allow 443/tcp
إذا كنتَ تحتاج إلى تفعيل بريد SMTP، فيجب أن يكون المنفذ 25 مفتوحًا أيضًا:
sudo ufw allow 25/tcp
بعد أن تنتهي من إضافة هذه الاستثناءات، يجب أن تقوم بمعاينة التغييرات التي قمتَ بها عن طريق:
sudo ufw show added
إذا كان كلّ شيءٍ يبدو جيّدًا، فيمكنك الآن تفعيل الجدار الناري عبر كتابة:
sudo ufw enable
سيتم سؤالك لتأكيد اختياراتك، لذا قد تكتب "y" إذا رغبتَ بالمتابعة. سيقوم هذا الأمر بتطبيق الاستثناءات التي قمتَ بإضافتها وحجب جميع أنواع التدفّقات الأخرى إلى خادومك، كما سيقوم بإعداد الجدار الناري الخاصّ بك ليبدأ تلقائيًا عند الإقلاع.
تذكّر أنّه يجب عليك فتح أيّ منافذ إضافية لأيّ خدمات إضافية تحتاج الوصول عبر تلك المنافذ. للمزيد من المعلومات التفصيليّة، راجع مقالتنا حول إعداد جدار ufw الناري.
إعداد المناطق الزمنية ومزامنة بروتوكول وقت الشبكة
الخطوة التالية هي ضبط إعدادات التوطين (localization) لخادومك وإعداد مزامنة بروتوكول وقت الشبكة (NTP - Network Time Protocol).
ستضمن الخطوة الأولى أنّ خادومك يعمل باستخدام المنطقة الزمنية الصحيحة، وستقوم الخطوة الثانية بإعداد نظامك لمزامنة ساعة النظام الخاصّة به تلقائيًا مع الساعة العالمية عبر الاتصال بخواديم NTP العالمية، وهذا لضمان عدم وجود فرق بين التوقيتين (توقيت الخادوم وتوقيت الوقت الحقيقي في المنطقة التي تعيش بها) ولجعل الوقت المضبوط على خادومك هو نفسه الوقت المضبوط على الخواديم الأخرى.
إعداد المناطق الزمنية
ستكون خطوتنا الأولى هي إعداد المنطقة الزمنيّة الخاصّة بخادومنا. هذا الأمر سهل للغاية ويمكن فعله عبر إعادة إعداد حزمة tzdata:
sudo dpkg-reconfigure tzdata
سيتم عرض قائمة لك تحتوي مناطق العالم المتوفّرة، اختر المنطقة التي تعيش بها:
بعد اختيار منطقة معيّنة، ستكون قادرًا على اختيار منطقة زمنيّة معيّنة لضبطها في خادومك الشخصي عبر اختيار العاصمة أو المدينة التي تعيش بها:
بعد هذا، سيتم تحديث نظامك ليستخدم المنطقة الزمنيّة الجديدة، وسيتم طباعة النتائج إلى الشاشة:
Current default time zone: 'America/New_York' Local time is now: Mon Nov 3 17:00:11 EST 2014. Universal Time is now: Mon Nov 3 22:00:11 UTC 2014.
إعداد مزامنة NTP
الآن وبعد أن قمتَ بإعداد المنطقة الزمنيّة، يجب عليك إعداد NTP. ستسمح عمليّة مزامنة NTP لحاسوبك بالبقاء متزامنًا مع خواديم الويب الأخرى حيث سيتم توحيد الوقت الذي يستعمله خادومك مع الخواديم الأخرى حول العالم، وهو ما سيوفّر المزيد من الدقّة للعمليات التي تحتاج وقتًا دقيقًا لتتم بنجاح.
لمزامنة NTP، سنستخدم خدمة تدعى ntp، والتي يمكننا تثبيتها من مستودعات Ubuntu الافتراضية:
sudo apt-get update sudo apt-get install ntp
هذا هو كلّ ما تحتاج فعله لإعداد مزامنة NTP على Ubuntu. سيبدأ عفريت ntp تلقائيًا بعد التثبيت وعند كلّ إقلاع وسيبقى طوال الوقت عاملًا على مزامنة وقت النظام مع خواديم NTP العالميّة لضمان التوافقية.
اضغط هنا إذا أردت تعلّم المزيد عن خواديم NTP.
إنشاء ملف Swap
يسمح إنشاء ملفّ "Swap" على خادوم لينكس للنظام بنقل المعلومات والبرامج الأقل استعمالًا حاليًا من الذاكرة العشوائية RAM إلى موقعٍ معيّن على القرص الصلب. الوصول إلى البيانات الموجودة على القرص الصلب هو أبطئ بكثير من عملية الوصول إليها لو كانت على الذاكرة العشوائية RAM، ولكنّ توفير قرص Swap قد يكون الأمر الفاصل بين بقاء تطبيقاتك العاملة حاليًا على قيد الحياة وبين تحطّمها (crash). هذا الأمر مفيد للغاية خاصةً في حال كنتَ تنوي استضاف قواعد بيانات على خادومك.
تختلف النصيحة عن الحجم الأفضل لقرص الـSwap اعتمادًا على ما تريد القيام به. ولكن بشكلٍ عام، فإنّ جعل حجمه بضعف حجم الذاكرة العشوائية RAM سيكون فكرةً جيّدة.
قم باقتطاع المساحة التي تريد تخصيصها لقرص الـSwap من نظام الملفّات الكلّي باستخدام أداة fallocate. كمثال، إذا احتجنا إلى عمل قرص Swap حجمه 4 جيجابايت، فيمكننا إنشاء ملفّ Swap بالمسار /swapfile عن طريق كتابة:
sudo fallocate -l 4G /swapfile
بعد إنشاء الملفّ، سنحتاج إلى تقييد الوصول إليه لكي لا يتمكن المستخدمون الآخرون أو العمليّات الأخرى من رؤية البيانات المكتوبة عليه:
sudo chmod 600 /swapfile
نمتلكُ الآن ملفّ Swap مضبوطًا على الصلاحيّات الصحيحة. لإخبار نظامنا بتهيئة الملفّ وإعداده ليكون قرص Swap، فلنطبّق:
sudo mkswap /swapfile
يمكننا الآن أن نخبر نظامنا أن يستخدم الملفّ الجديد عن طريق تطبيق:
sudo swapon /swapfile
وسيبدأ النظام باستخدامه لجلستنا الحاليّة، هناك مشكلة وهي أنّ النظام لن يستخدمه سوى لجلستنا الحاليّة وليس طوال الوقت، ولذلك علينا تعديل ملفٍ في النظام لجعل خادومنا يقوم بالمهمّة تلقائيًا عند الإقلاع. يمكنك فعل ذلك عبر كتابة:
sudo sh -c 'echo "/swapfile none swap sw 0 0" >> /etc/fstab'
مع هذه الإضافة، يجب أن يكون نظامك قادرًا على استخدام ملفّ Swap تلقائيًا عند كل إقلاع.
أين الطريق من هنا؟
بدأتَ الآن بداية جيّدة في إعداد خادومك العامل بنظام لينكس. من هنا، هناك العديد من الأماكن التي يمكنك التوجّه إليها الآن. أولًا، قد تودّ أخذَ لقطةٍ احتياطية (snapshot) من خادومك بإعداداته الحاليّة.
خذّ لقطةٍ احتياطية من إعداداتك الحاليّة
إذا كنتَ مرتاحًا مع إعداداتك الحاليّة وكنتَ تودُّ استخدامها كقاعدةٍ أساسية في خواديمك المستقبليّة، فيمكنك أخذ لقطةٍ احتياطيّة لخادومك عبر لوحة تحكّم DigitalOcean.
للقيام بهذا، قم بإطفاء خادومك من سطر الأوامر عبر كتابة:
sudo poweroff
الآن، في لوحة تحكّم DigitalOcean، يمكنك أخذ لقطةٍ احتياطية عبر زيارة لسان "Snapshots" الموجود في صفحة خادومك:
بعد أخذ اللقطة الاحتياطية التي تريدها، ستكون قادرًا على استعمال تلك الصورة كقاعدةٍ لعمليات تثبيت وإعداد خواديمك المستقبلية عبر اختيار تلك اللقطة الاحتياطية من لسان "My Snapshots" كنظام تشغيل أثناء عمليّة الإنشاء:
مصادر إضافيّة وخطواتٌ أخرى
من هنا، يعتمد مسارك بشكلٍ كامل على ما تودّ فعله بخادومك. قائمة الدروس أدناه مرهقة للتطبيق، ولكنّها تمثّل جزءًا مهمًا من الإعدادات التي يجب تنفيذها من قبل المستخدمين بالخطوة التاليّة:
- كيف تُثبّت حزم LEMP كـ: Linux, PHP, Nginx و MySQL على أوبونتو 14.04
- كيف تُثبّت حزم LAMP كـ: Linux, PHP, Apache و MySQL على أوبونتو 14.04
- تثبيت سكربت إدارة المحتوى ووردبريس على خادوم Apache
- تثبيت سكربت إدارة المحتوى ووردبريس على خادوم Nginx
- تثبيت سكربت إدارة المحتوى دروبال على خادوم Apache
- تثبيت Node.js
- تثبيت Ruby on Rails مع RVM
- تثبيت Laravel, إطار عمل PHP
- تثبيت Puppet لإدارة البنى التحتية
الخاتمة
بعد هذا الدرس، يجب أن تكون صرتَ تعرف كيفيّة إعداد بنيةٍ تحتية جيّدة لخواديمك الجديدة. لحسن الحظّ، لديك قائمة جيّدة بالأفكار التي يمكنك تطبيقها كخطوةٍ تالية. يمكنك تصفّح المقالات الموجودة بقسم DevOps بموقع أكاديمية حسوب لرؤية المزيد من الدروس التي يمكنك تطبيقها.
ترجمة -وبتصرّف- للمقال: Additional Recommended Steps for New Ubuntu 14.04 Servers.


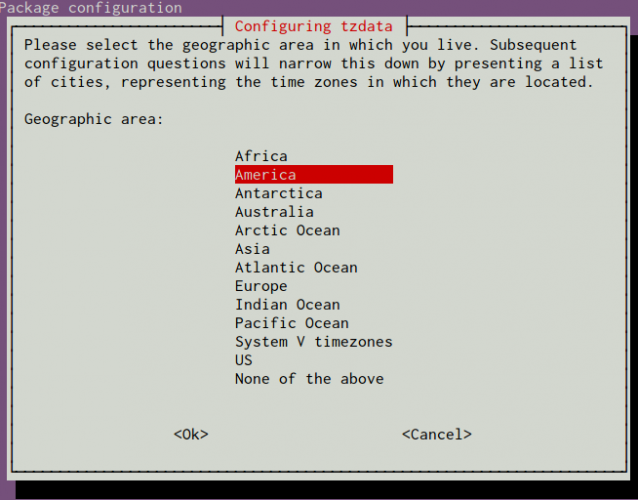
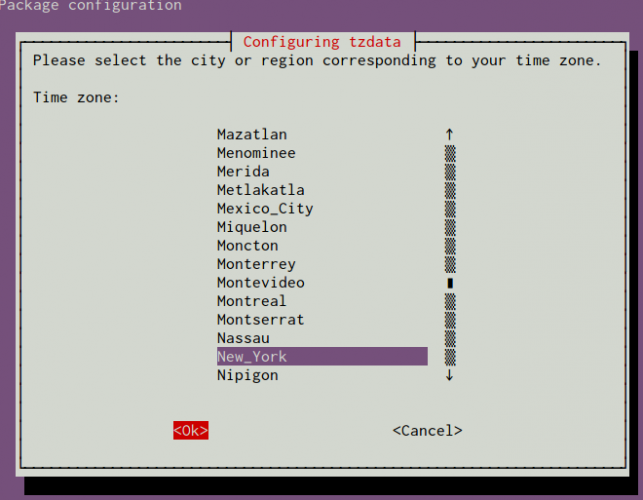
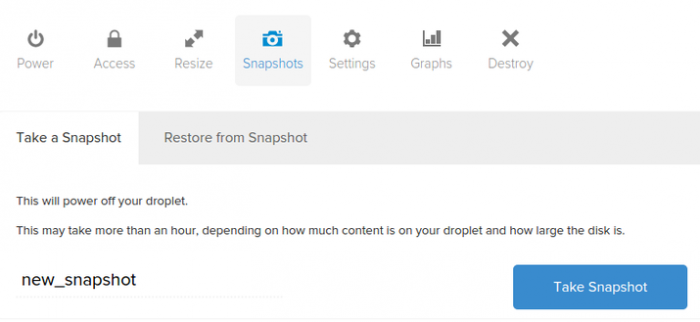
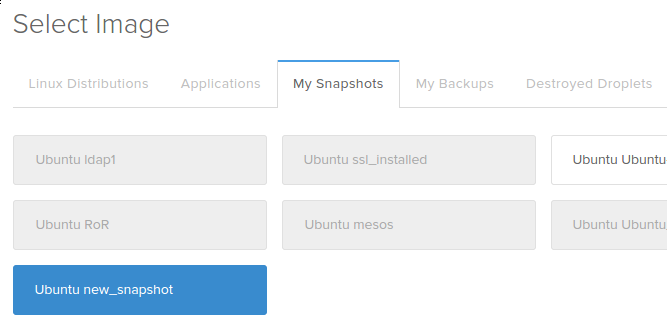
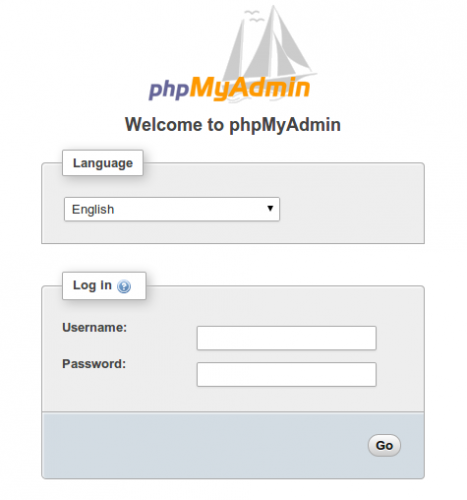
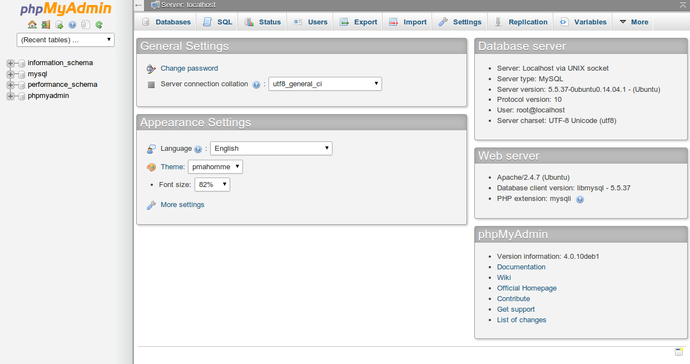
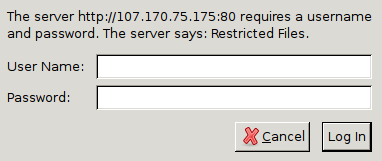
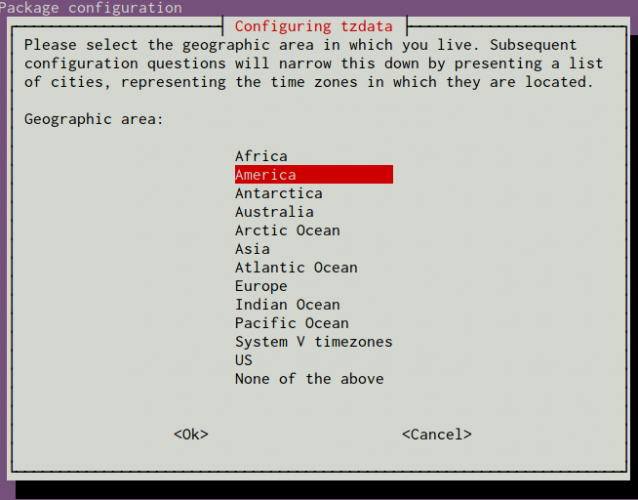
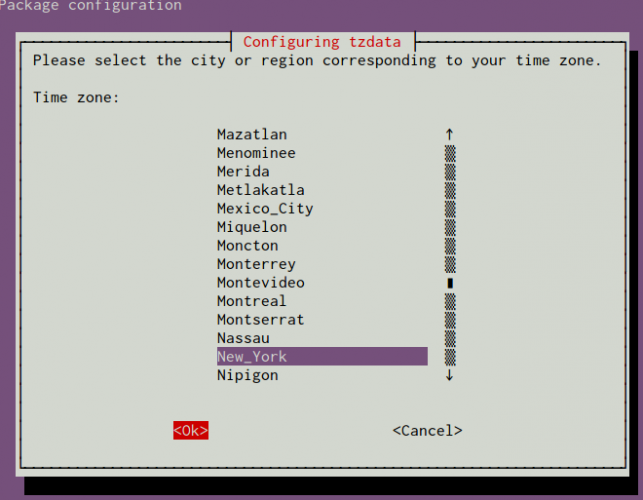
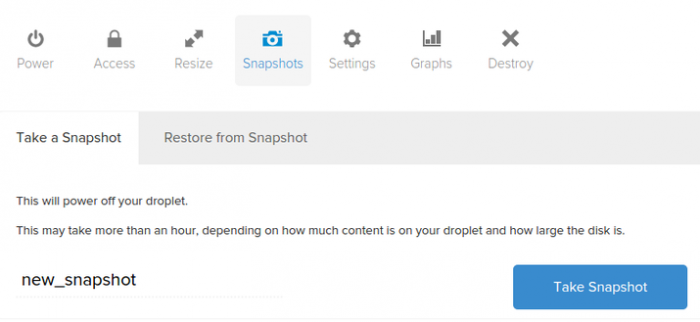
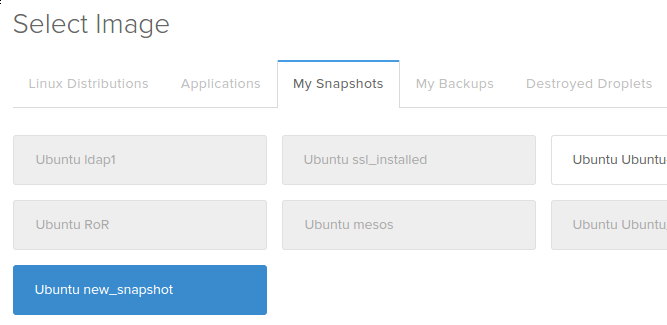









أفضل التعليقات
لا توجد أية تعليقات بعد
انضم إلى النقاش
يمكنك أن تنشر الآن وتسجل لاحقًا. إذا كان لديك حساب، فسجل الدخول الآن لتنشر باسم حسابك.