تطرّقنا في الدّرس السّابق إلى ضبط بسيط جدًا لـ VPN، يمكن للعميل الوصول إلى الخدمات على خادوم VPN عبر نفق مشفَّر؛ إذا أردت الوصول إلى المزيد من الخواديم أو أي شيء آخر على الشبكات الأخرى، فأعطِ العملاء بعض تعليمات التوجيه؛ على سبيل المثال، لو كان بالإمكان تلخيص شبكة شركتك بالنطاق 192.168.0.0/16؛ فيمكنك إعطاء هذا التوجيه إلى العملاء، لكن عليك أيضًا تغيير التوجيه لطريقة العودة، أي أن خادومك عليه أن يعرف طريقة العودة إلى شبكة عميل VPN.
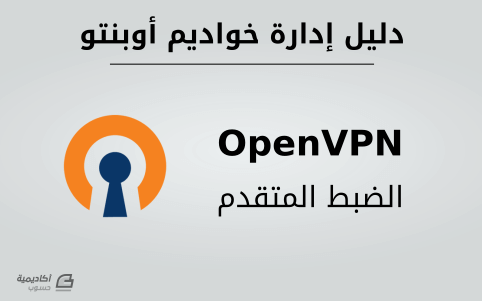
أو ربما تريد أن تعطي البوابة الافتراضية إلى جميع عملائك وترسل جميع البيانات الشبكية إلى بوابة VPN أولًا، ومن هناك إلى الجدار الناري للشركة ثم إلى الإنترنت؛ يوضح لك هذا القسم بعض الخيارات المتاحة أمامك.
ضبط VPN موجه على الخادوم
سيسمح إعطاء التوجيهات للعميل له بالوصول إلى شبكات فرعية أخرى خلف الخادوم؛ تذكر أن هذه الشبكات الفرعية يجب أن تعرف أن عليها إعادة توجيه الرزم التابعة لنطاق عناوين عميل OpenVPN (10.8.0.0/24) إلى خادوم OpenVPN.
push "route 10.0.0.0 255.0.0.0"
ستضبط التعليمة السابقة جميع العملاء كي يعيدوا توجيه بوابة الشبكة الافتراضية عبر VPN، مما يؤدي إلى مرور جميع بيانات الشبكة كتصفح الويب أو طلبات DNS عبر VPN (خادوم OpenVPN أو الجدار الناري المركزي عندك الذي يحتاج إلى تمرير بطاقة TUN/TAP إلى الإنترنت لكي يعمل ذلك عملًا صحيحًا).
اضبط نمط الخادوم ووفر شبكة VPN فرعية لكي يسحب OpenVPN عناوين العملاء منها؛ سيأخذ الخادوم العنوان 10.8.0.1 لنفسه، والبقية ستتوفر للعملاء؛ وكل عميل سيقدر على الوصول إلى الخادوم عبر 10.8.0.1. ضع تعليقًا قبل هذا السطر إذا كنت تستخدم جسر إيثرنت (ethernet bridging):
server 10.8.0.0 255.255.255.0
حافظ على سجل لارتباطات عناوين IP للعملاء في هذا الملف؛ إذا توقف OpenVPN عن العمل أو أعيد تشغيله، فإن العملاء الذي سيعيدون إنشاء الاتصال سيُسنَد لهم نفس عنوان IP المُسنَد لهم سابقًا.
ifconfig-pool-persist ipp.txt
أضف خواديم DNS إلى العميل:
push "dhcp-option DNS 10.0.0.2"
push "dhcp-option DNS 10.1.0.2"
اسمح بالتواصل من العميل إلى العميل:
client-to-client
تفعيل الضغط على خط VPN:
comp-lzo
تؤدي التعليمة keepalive بإرسال شبيهة برسائل ping مرارًا وتكرارًا عبر الخط الذي يصل بين الجانبين، لذلك سيعلم كل جانب متى ينقطع الاتصال عن الجانب الآخر؛ السطر الآتي سيرسل ping كل 1 ثانية، بافتراض أن الند البعيد سيكون متوقفًا إذا لم يَرِد رد على الرسالة خلال مدة 3 ثواني:
keepalive 1 3
فكرةٌ جيدةٌ هي تقليص امتيازات عفريت OpenVPN بعد التهيئة:
user nobody
group nogroup
يتضمن OpenVPN 2.0 خاصية تسمح لخادوم OpenVPN بالحصول الآمن على اسم مستخدم وكلمة مرور من العميل المتصل، ويستخدم هذه المعلومات كأساس للاستيثاق بالعميل؛ لاستخدام طريقة الاستيثاق هذه، أولًا أضف تعليمة auth-user-pass إلى ضبط العميل؛ التي ستوجه عميل OpenVPN لطلب اسم مستخدم وكلمة مرور، وتمريرها إلى الخادوم عبر قناة TLS آمنة.
# client config!
auth-user-pass
هذا سيخبر خادوم OpenVPN أن يتحقق من اسم المستخدم وكلمة المرور المُدخَلة من العملاء باستخدام واحدة PAM لتسجيل الدخول؛ وهذا يفيد في حالة كان عندك آلية مركزية للاستيثاق مثل Kerberos.
plugin /usr/lib/openvpn/openvpn-auth-pam.so login
ضبط متقدم لخدمة VPN جسرية على الخادوم
يمكن إعداد OpenVPN لكي يعمل بنمط VPN جسري (bridged VPN) أو موجَّه (routed VPN)؛ أحيانًا يُشار لذلك بخدمة VPN تعمل بالطبقة الثانية أو الثالثة من OSI؛ في VPN جسري، جميع الإطارات (frames) الشبكية تكون من الطبقة الثانية (layer-2)، أي جميع إطارات إيثرنت تُرسَل إلى شركاء VPN (VPN partners)؛ بينما تُرسَل الرزم الشبكية من الطبقة الثالثة فقط إلى شركاء VPN (VPN Partners)؛ في النمط الجسري، ستُرسَل جميع البيانات الشبكية بما التي تكون شبيهة بشبكة LAN مثل طلبات DHCP، و طلبات ARP ...إلخ إلى شركاء VPN، لكن في النمط الموجه، سيتم تجاهل تلك الرزم.
تحضير ضبط بطاقة شبكية لإنشاء جسر على الخادوم
تأكد من أن لديك الحزمة bridge-utils:
sudo apt-get install bridge-utils
قبل أن تضبط OpenVPN في النمط الجسري، عليك تغيير ضبط بطاقات الشبكة؛ لنفترض أن لدى خادومك بطاقة اسمها eth0 موصولة إلى الإنترنت، وبطاقة باسم eth1 موصولة إلى شبكة LAN التي تريد إنشاء جسر لها؛ سيبدو ملف /etc/network/interfaces كما يلي:
auto eth0
iface eth0 inet static
address 1.2.3.4
netmask 255.255.255.248
default 1.2.3.1
auto eth1
iface eth1 inet static
address 10.0.0.4
netmask 255.255.255.0
هذا ضبط بسيط للبطاقة ويجب أن يُعدَّل لكي يغيَّر إلى النمط الجسري حيث تتحول البطاقة eth1 إلى بطاقة br0 الجديدة؛ بالإضافة إلى أننا ضبطنا br0 لتكون البطاقة الجسرية للبطاقة eth1؛ علينا التأكد أن البطاقة eth1 دومًا في نمط تمرير الحزم:
auto eth0
iface eth0 inet static
address 1.2.3.4
netmask 255.255.255.248
default 1.2.3.1
auto eth1
iface eth1 inet manual
up ip link set $IFACE up promisc on
auto br0
iface br0 inet static
address 10.0.0.4
netmask 255.255.255.0
bridge_ports eth1
يجب أن تشغِّل الآن تلك البطاقة؛ تحضَّر لأن هذا قد لا يعمل كما هو متوقع، وستفقد التحكم عن بعد؛ تأكد أنك تستطيع حل المشاكل بالوصول إلى الجهاز محليًا.
sudo ifdown eth1 && sudo ifup -a
إعداد ضبط الخادوم للجسر
عدِّل الملف /etc/openvpn/server.conf، مغيّرًا ما يلي من الخيارات إلى:
;dev tun
dev tap
up "/etc/openvpn/up.sh br0 eth1"
;server 10.8.0.0 255.255.255.0
server-bridge 10.0.0.4 255.255.255.0 10.0.0.128 10.0.0.254
ثم أنشِئ سكربتًا مساعدًا لإضافة البطاقة tap إلى الجسر، وللتأكد من أن eth1 في وضع تمرير الحزم؛ أنشِئ الملف /etc/openvpn/up.sh:
#!/bin/sh
BR=$1
ETHDEV=$2
TAPDEV=$3
/sbin/ip link set "$TAPDEV" up
/sbin/ip link set "$ETHDEV" promisc on
/sbin/brctl addif $BR $TAPDEV
ثم اجعل السكربت تنفيذًا:
sudo chmod 755 /etc/openvpn/up.sh
بعد ضبط الخادوم، عليك إعادة تشغيل خدمة openvpn بإدخال الأمر:
sudo service openvpn restart
ضبط العميل
أولًا، ثبِّت openvpn على العميل:
sudo apt-get install openvpn
ثم بعد أن يكون الخادوم مضبوطًا، وشهادات العميل منسوخةً إلى /etc/openvpn؛ فأنشِئ ملف ضبط للعميل بنسخ المثال، وذلك بإدخال الأمر الآتي في طرفية جهاز العميل:
sudo cp /usr/share/doc/openvpn/examples/sample-config-files/client.conf \ /etc/openvpn
عدِّل الملف /etc/openvpn/client.conf مغيّرًا الخيارات الآتية:
dev tap
;dev tun
ca ca.crt
cert client1.crt
key client1.key
في النهاية، أعد تشغيل openvpn:
sudo service openvpn restart
يجب الآن أن تستطيع الوصول إلى شبكة LAN البعيدة عبر VPN.
نسخ عميل OpenVPN
الواجهة الرسومية لإدارة الشبكة في لينكس
تأتي أغلبية توزيعات لينُكس بما فيها توزيعة أوبنتو للأجهزة المكتبية على برمجية «مدير الشبكة»، الذي هو واجهة رسومية جميلة لإدارة خيارات الشبكة؛ يمكنك أيضًا إدارة اتصالات VPN منها؛ تأكد أن لديك الحزمة network-manager-openvpn مثبتةً، ستلاحظ هنا أن تثبيتها سيثبِّت حزمًا أخرى مطلوبة:
sudo apt-get install network-manager-openvpn
لإعلام برمجية «مدير الشبكة» بتثبيت الحزم الجديدة، عليك إعادة تشغيله:
restart network-manager
network-manager start/running, process 3078
في واجهة مدير الشبكة، اختر لسان VPN واضغط على زر "إضافة"، ثم اختر OpenVPN كنوع خدمة VPN ثم اضغط على «إنشاء»، في النافذة التالية أضف اسم خادوم OpenVPN «كبوابة»، واختر «النوع» إلى «شهادات (TLS)» ثم وجِّه «شهادة المستخدم» إلى شهادتك، و «شهادة CA» إلى سلطة الشهادات التي تعتمدها، و «المفتاح الخاص» إلى ملف مفتاحك الخاص، استخدم الزر «خيارات متقدمة» لتفعيل الضغط أو غيره من الخيارات الخاصة التي ضبطتها على الخادوم؛ جرِّب الآن إنشاء اتصال عبر VPN.
برمجية Tunnelblick للاتصال بخدمة OpenVPN مع واجهة رسومية لأنظمة ماك OS X
إن Tunnelblick هو نسخة ممتازة حرة مفتوحة المصدر لواجهة رسومية لعميل OpenVPN لنظام ماك؛ نزِّل آخر نسخة من المثبِّت من الموقع الرسمي وثبتِّها؛ ثم ضع ملف الضبط client.ovpn مع الشهادات والمفاتيح سويةً في /Users/username/Library/Application Support/Tunnelblick/Configurations/ ثم شغِّل Tunnelblick من مجلد «التطبيقات» لديك.
# sample client.ovpn for Tunnelblick
client
remote blue.example.com
port 1194
proto udp
dev tun
dev-type tun
ns-cert-type server
reneg-sec 86400
auth-user-pass
auth-nocache
auth-retry interact
comp-lzo yes
verb 3
ca ca.crt
cert client.crt
key client.key
واجهة رسومية لعميل OpenVPN لويندوز
نزِّل وثبِّت آخر نسخة من عميل OpenVPN لويندوز؛ يمكنك تثبيت واجهة رسومية اختيارية باسم OpenVPN Windows GUI؛ ثم عليك تشغيل خدمة OpenVPN، وذلك بالذهاب إلى «ابدأ - جهاز الكومبيوتر - إدارة - الخدمات» و «التطبيقات - الخدمات»، ثم اعثر على خدمة OpenVPN وشغِّلها، ثم اضبط نمط التشغيل إلى «تلقائي»؛ وعندما تشغِّل OpenVPN MI GUI لأول مرة، فعليك تشغيله كمدير؛ وذلك بالنقر عليه بالزر الأيمن وانتقاء الخيار المناسب.
سيتوجب عليك كتابة ملف ضبط OpenVPN إلى ملف نصي ووضعه في C:\Program Files\OpenVPN\config\client.ovpn مع شهادة CA؛ وعليك وضع شهادة المستخدم في مجلد المنزل للمستخدم كما في المثال الآتي:
# C:\Program Files\OpenVPN\config\client.ovpn
client
remote server.example.com
port 1194
proto udp
dev tun
dev-type tun
ns-cert-type server
reneg-sec 86400
auth-user-pass
auth-retry interact
comp-lzo yes
verb 3
ca ca.crt
cert "C:\\Users\\username\\My Documents\\openvpn\\client.crt"
key "C:\\Users\\username\\My Documents\\openvpn\\client.key"
management 127.0.0.1 1194
management-hold
management-query-passwords
auth-retry interact
; Set the name of the Windows TAP network interface device here
dev-node MyTAP
وإذا لم ترد الاستيثاق من المستخدم أو كنت تريد تشغيل الخدمة دون تفاعله، فأضف تعليقًا قبل الخيارات الآتية:
auth-user-pass
auth-retry interact
management 127.0.0.1 1194
management-hold
management-query-passwords
استخدام OpenVPN مع OpenWRT
يوصف OpenWRT أنه توزيعة لينُكس للأجهزة المدمجة مثل موجهات WLAN؛ هنالك بعض الأنواع من تلك الموجهات التي أُعدَّت لتشغيل OpenWRT؛ بالاعتماد على الذاكرة المتوفرة في الموجه لديك، ربما تتمكن من تشغيل برمجيات مثل OpenVPN ويمكنك بناء موجه لمكتب فرعي مع إمكانية الاتصال عبر VPN إلى المكتب الرئيسي.
سجِّل دخولك إلى OpenWRT وثبِّت OpenVPN:
opkg update
opkg install openvpn
تفقَّد الملف /etc/config/openvpn وضع ضبط العميل هناك؛ وانسخ الشهادة والمفاتيح إلى /etc/openvpn:
config openvpn client1
option enable 1
option client 1
# option dev tap
option dev tun
option proto udp
option ca /etc/openvpn/ca.crt
option cert /etc/openvpn/client.crt
option key /etc/openvpn/client.key
option comp_lzo 1
أعد تشغيل OpenVPN:
service openvpn restart
عليك أن ترى إذا كان عليك تعديل إعدادات الجدار الناري والتوجيه في موجهك.
مصادر
- راجع موقع OpenVPN لمزيد من المعلومات.
- راجع كتاب «OpenVPN hardening security guide».
- أيضًا، الكتاب المنشور من Pakt باسم «OpenVPN: Building And Integration Virtual Private Networks» هو مرجع جيد.
ترجمة -وبتصرف- للمقال Ubuntu Server Guide: OpenVPN.













أفضل التعليقات
لا توجد أية تعليقات بعد
انضم إلى النقاش
يمكنك أن تنشر الآن وتسجل لاحقًا. إذا كان لديك حساب، فسجل الدخول الآن لتنشر باسم حسابك.