مقدمة
في كثيرٍ من الأحيان يصبح نقل الملفات من وإلى الخادوم عملية متعبة، يعرف ذلك جيدًا كل من يمتلك أو يدير خادومًا يضم موقعه الشخصي أو ماشابه، إنه يعرف تلك العملية المستمرة المتكررة والتي تبدأ بتنزيل الملفات من الخادوم البعيد لإدخال بعض التعديلات عليها (والتي غالبًا ما تكون صغيرة) ومن ثم إعادة رفعها واختبارها، وإذا كان التعديل خاطئا فستجد نفسك محبطًا لاضطرارك تنزيل نسخة جديدة من الملف لتعديلها وإعادة رفعها.
لحسن الحظ هناك طريقة بسيطة تتيح لنا ربط الخادوم البعيد مع جهازنا الشخصي، بحيث نتمكّن من إدارته كما لو كان قرصًا محليًا لدينا بما في ذلك إنشاء وتعديل الملفات عليه بينما تتم عملية رفع الملفات الجديدة أو المعدلة تلقائيًا إلى الخادوم.
سيتناول هذا المقال كيفية تركيب واستخدام الأداة SSHFS للقيام بذلك.
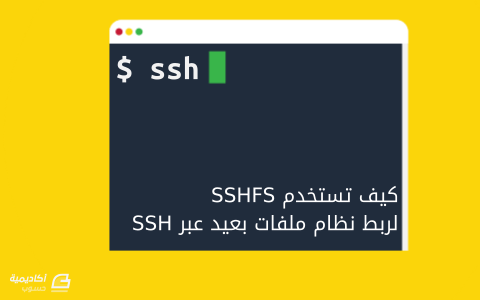
تركيب SSHFS
على دبيان والتوزيعات المبنية عليها
بنيت SSHFS لتعمل على لينكس أساسًا، لذا يمكن تركيبها بسهولة على جهازك عن طريق استدعائها من المستودع الرسمي لتوزيعتك، لمستخدمي دبيان لينكس (أو الأنظمة المبنية عليها مثل Ubuntu أو Mint) يتم ذلك من خلال الأمر apt-get.
sudo apt-get install sshfs
على فيدورا، CentOS
يمكن استخدام مدير الحزم yam كما يلي (وفق صلاحيات الجذر root).
yum install fuse-sshfs
على Archlinux
من خلال مدير الحزم pacman.
sudo pacman -S sshfs
على نظام OSX
مستخدمو أجهزة Mac عليهم تركيب كلًا من حزمتي FUSE و SSHFS من موقع osxfuse.
على نظام Windows
لاستخدام SSHFS على الأجهزة العاملة بنظام Windows نحتاج للحصول على برنامج win-sshfs من مستودعه الخاص على google code من الرابط أدناه.
بعد تنزيل الحزمة السابقة يمكن تركيبها بسهولة بالنقر المزودج عليها، قد يخبرك معالج التركيب بالحاجة إلى تنزيل ملفات إضافية من الشبكة (مثل إطار .NET Framework 4.0) وتركيبها على الجهاز.
https://win-sshfs.googlecode.com/files/win-sshfs-0.0.1.5-setup.exe
استخدام SSHFS لربط نظام ملفات بعيد
التعليمات التالية مخصصة لأنظمة لينكس و Mac OSX، مستخدمي ويندوز عليهم الانتقال إلى الفقرة التالية.
في البداية يتوجب علينا إنشاء مجلد جديد لاستخدامه كنقطة ربط لنظام الملفات المستهدف.
sudo mkdir /mnt/test
يمكنك استبدال test بأي اسم ترغب به.
كل شيء بات جاهزًا حيث يمكنك الآن ربط نظام الملفات محليًا باستخدام الأمر التالي:
sudo sshfs root@192.168.1.200:/ /mnt/test
ملاحظات:
- 192.168.1.200، هو عنوان IP الذي استخدمته للدخول إلى خادوم دبيان الخاص بي.
- مجلد test سيعرض نظام الملفات البعيد.
- ستسألك sshfs عن كلمة المرور في حال كنت تستخدم واحدة، أدخلها للمتابعة.
- أما في حال استخدامك مفتاح توثيق key authorization لتسجيل الدخول، فعليك اخبار sshfs بمفتاحك العام من خلال الأمر التالي والذي سيطلب منك إدخال عبارة المرور التي استخدمتها أثناء إنشاءك المفتاح مع ssh-keygen
sudo sshfs -o IdentityFile=~/.ssh/id_rsa root@192.168.1.200:/ /mnt/test
يمكنك الآن العمل على نظام الملفات البعيد كما لو كان قرصًا إضافيًا موصولًا إلى جهازك. على سبيل المثال كل ملف تعمل على إنشائه في مجلد test المحلي سيتم رفعه إلى الخادوم البعيد الخاص بك مباشرة (سواء أكنت تستخدم خادومًا افتراضيًا أو حقيقيًا)، يشمل ذلك النسخ، التعديل، الحذف، وغيره..
نقطة مهمة يجب الانتباه إليها، وهي أن عملية الربط السابقة مع الخادوم مؤقتة فإذا ما تم إيقاف أو إعادة تشغيل جهازك أو جهاز الخادوم فيجب تكرار الخطوات السابقة مجددًا.
عندما تنتهي من العمل يمكنك إلغاء ربط نقطة الوصول بسهولة باستخدام
sudo umount /mnt/test
ربط نظام الملفات بشكل دائم
إذا كنت ترغب في تثبيت نقطة الربط السابقة كي لا يتم إلغاؤها مع إيقاف أو إعادة تشغيل أيٍّ من جهازك أو الخادوم البعيد، فنحن بحاجة إلى إدخال بعض التعديلات على ملف /etc/fstab في جهازك المحلي لتفعيل نقطة الربط تلقائيًا مع كل إقلاع.
في البداية علينا تحرير ملف /etc/fstab بصلاحيات الجذر باستخدام محرر nano في الطرفية
sudo nano /etc/fstab
بعد ذلك أضف السطر التالي أسفل ملف fstab
sshfs#root@192.168.1.200:/ /mnt/test
احفظ التعديلات بالضغط على Ctrl مع X ثم اكتب yes واضغط Enter.
بينما تغني الخطوة الأخيرة عن تكرار عملية الربط بشكل يدوي وإدخال عبارة المرور ومفاتيح ssh في كل مرة، إلا أنها تنطوي على مخاطر أمنية، ففي حال تعرض جهازك المحلي لاختراق أو سرقة على سبيل المثال فسيغدوا خادومك البعيد عرضةً لذلك أيضًا، لذا لا ينصح عادةً بالتعديل على ملف fstab لإنشاء ربط تلقائي.
استخدام Win-SSHFS لربط نظام الملفات على أجهزة Windows
لربط نظام ملفات بعيد على Windows سنستعين ببرنامج win-sshfs والذي يملك واجهة رسومية بسيطة تقودنا خطوة بخطوة لإنجاز المطلوب، وذلك على النحو المبين آتيًا:
- بعد تشغيل البرنامج اضغط على زر Add أسفل يسار النافذة.
- أدخل اسما للخادوم الذي ستستضيف ملفاته من خانة Drive Name field.
- أدخل عنوان الـ IP الخاص بالخادوم.
- أبق الرقم 22 في خانة المنفذ SSH port (إلا إذا قمت بتغيير منفذ SSH يدويًا).
- أدخل اسم المستخدم في حقل Username.
- أدخل كلمة مرور SSH خاصتك في خانة password (في Windows لا يمكننا إعداد الحساب بتوثيق مفاتيح SSH).
- أدخل المسار الذي ترغب بربطه من الخادوم البعيد في حقل Directory، استخدم / لربط نظام الملفات ابتداء من مسار الجذر، أو /var/www لربط مجلد المنزل.
- اختر حرفًا من حقل Dirve Leter كي يستخدمه Windows كاسم لقرص نظام الملفات البعيد عند ربطه في جهاز الكمبيوتر.
- أخيرًا إضغط على زر Mount لإنشاء الإتصال وتفعيل نقطة الربط.
يمكنك التوجه إلى جهاز الكمبيوتر حيث ستشاهد قرصًا جديدًا يحمل الحرف الذي كنت قد اخترته منذ قليل ويحوي نظام ملفاتك البعيد.
استخدامات نقطة الربط
كما سبق وأشرنا يمكن التعامل مع نقطة الربط المنشأة كما لو كانت قرصًا إضافيًا على جهازك المحلي، يشمل ذلك عمليات النسخ، اللصق، النقل، التحرير، الإنشاء، الضغط، وأية عملية يمكن إجراءها على نظام الملفات باستثناء القدرة على تشغيل البرامج أو السكربتات scripts.
علاوة على تسهيل الوصول إلى ملفات الخادوم البعيد الخاص بك، يتيح إنشاء نقطة الربط استخدام البرامج التي تفضلها، إذ يمكنك تحرير ملفّات موقعك الشخصي على سبيل المثال بالمحرر الذي تحبّ، كما يمكنك تعديل البرمجيات باستخدام بيئة IDE التي تفضل، وحالما تنتهي من إجراء التعديلات وحفظها على حاسبك، ستكون في طريقها إلى الخادوم البعيد كذلك.
إضافةً إلى ذلك فإن استخدام نقطة الربط يتيح لك اختبار التعديلات التي تعمل عليها بشكل فوري ودون الحاجة إلى تنزيل الملف من الخادوم، التعديل عليه، ومن ثم إعادة رفعه لمشاهدة النتائج، لا سيما عند إجراء اختبارات متكررة والتي تجعل من العملية السابقة مملة بشكل كبير.
ترجمة -وبتصرّف- للمقال How To Use SSHFS to Mount Remote File Systems Over SSH












أفضل التعليقات
لا توجد أية تعليقات بعد
انضم إلى النقاش
يمكنك أن تنشر الآن وتسجل لاحقًا. إذا كان لديك حساب، فسجل الدخول الآن لتنشر باسم حسابك.