تُعرّف Node.js بأنّها منصّة JavaScript للبرمجة عامّة الأغراض تسمح للمستخدمين ببناء تطبيقات شبكيّة بسرعة. تجعل Node.js عمليّة التّطوير أكثر اتّساقًا وتكاملًا وذلك بتسخير ميّزات JavaScript في كلٍّ من الواجهة الأماميّة (front end) والواجهة الخلفيّة (backend).
سنعرض لك في هذا الدّليل كيفيّة البدء بمنصة Node.js على نظام خادم أبونتو 18.04.
المتطلبات
يفترض هذا الدّليل أنك تستخدم أبونتو 18.04. قبل أن تبدأ، يجب أن يتوفّر لديك على نظامك حساب مستخدم غير جذر (non-root) ذا امتيازات sudo. يمكنك تعلُّم كيفيّة القيام بهذا من خلال اتّباع خطوات دليل إعداد الخادم الابتدائي لنظام أبونتو 18.04.
تثبيت إصدار التوزيعة المستقرة (Distro-Stable) في أبونتو
يتضمّن أبونتو 18.04 في مستودعاته الافتراضيّة إصدارًا من Node.js يُمكن استخدامه للحصول على تجربة مُتّسقة على عدّة أنظمة. حتى كتابة هذا الدّليل، فإن الإصدار المتوفّر في المستودعات هو 8.10.0. هذا الإصدار ليس الأحدث، لكنّه مُستقّرٌ وكافٍ لإجراء تجارب سريعةٍ مع اللغة.
للحصول على هذا الإصدار، يمكنك استخدام مدير الحزمة apt. قم بتحديث فهرس الحزمة المحليّة لديك بكتابة الأمر التالي:
sudo apt update
قم بتثبيت Node.js من المستودعات:
sudo apt install nodejs
إذا لبّت الحزمة الموجودة في المستودعات حاجتك، فهذا كل ما تحتاج القيام به لإعداد Node.js. في معظم الحالات، قد ترغب في تثبيت مدير الحزم الخاصّ بالمنصة (Node.js package manager أو npm). يمكنك القيام بذلك بكتابة التّالي:
sudo apt install npm
سيسمح ما سبق لك بتثبيت وحدات وحزم لاستخدامها مع Node.js.
نظرًا لوجود تعارضٍ مع حزمة أخرى، يُدعى الملفّ التّنفيذيّ المُحمّل من مستودعات أبونتو nodejs بدلًا من node. تذكّر هذا الأمر جيدًا عند تشغيلك للبرمجيّة.
للتّحقق من إصدار Node.js المُثبّت لديك بعد هذه الخطوات الأوليّة، قم بكتابة الأمر التّالي:
nodejs -v
بعد أن تتأكد من إصدار Node.js المُثبّت لديك من مستودعات أبونتو، تستطيع حينها أن تقرر إذا ما كنت تريد العمل مع إصدارات مُغايرة، أرشفة حزم مختلفة أو مدير إصدار آخر. سنناقش هذه العناصر فيما يلي كما سنعرض سُبلًا أكثر مرونةً وحداثةً للتّثبيت.
التّثبيت باستخدام أرشيف الحزم الشّخصي PPA
للحصول على إصداراتٍ أحدث من Node.js، يمكنك إضافة أرشيف الحزم الشّخصي المُدار من قبل NodeSource. يحتوي هذا الأرشيف على إصدارات أحدث مما هو موجود في مستودعات أبونتو الرّسميّة. كما سيسمح لك بالاختيار من باقة إصدارات أوسع تتراوح بين Node.js v8.x (المدعومة حتى نهاية العام الجاري)، الإصدار ذي الدّعم الطّويل الأمد الحالي Node.js v10.x، والإصدار الحالي Node.js v12.x.
قم أوّلًا بتثبيت PPA لتستطيع الوصول إلى محتوياته. من الدّليل الرّئيسيّ لديك، استخدم curl لجلب البرنامج النّصي لتّثبيت الإصدار المُفضّل لديك، لا تنسَ استبدال 10.x بالسّلسلة الخاصة بالإصدار الذي تريده إن لم يكن هو المطلوب:
cd ~
curl -sL https://deb.nodesource.com/setup_10.x -o nodesource_setup.sh
يمكنك فحص محتويات هذا البرنامج النّصّي من خلال فتحه باستخدامnano أو باستخدام محرّرك النّصّي المُفضّل:
nano nodesource_setup.sh
قم بتنفيذ البرنامج النّصّي ضمن امتيازات sudo:
sudo bash nodesource_setup.sh
سيُضاف أرشيف الحزم الشخصي هذا إلى إعداداتك وستُحدّث خابية الحزم المحليّة لديك تلقائيًّا. بعد تنفيذ نص التثبيت من Nodesource، يمكنك تثبيت حزمة Node.js بنفس الطريقة المذكورة أعلاه:
sudo apt install nodejs
للتّحقق من إصدار Node.js المُثبّت لديك بعد هذه الخطوات الأوليّة، قم بكتابة الأمر التّالي:
nodejs -v
وسترى خرجًا مشابهًا للتّالي:
v10.14.0
nvmتتضمّن حزمة nodejs الملف الثنائي nodejs بالإضافة إلى npm. لذلك، فلست بحاجةٍ لتثبيت npm على حدة.
يستخدم npm ملف إعدادات في دليلك الرّئيسيّ لتعقّب التّحديثات. سيُنشَئ هذا الملف عند المرّة الأولى التي تقوم بها بتشغيل npm. قم بتنفيذ هذا الأمر للتّحقق أنّ npm مُثبّتة بالفعل وإنشاء ملف الإعدادت هذا:
npm -v
وسترى خرجًا مشابهًا للتّالي:
6.4.1
لكي يتسنّى لبعض حزم npm أن تعمل (تتطلّب تلك الحزم على سبيل المثال ترجمة الشّيفرة البرمجيّة من المصدر)، أنت بحاجةٍ لتثبيت حزمة build-essential:
sudo apt install build-essential
أصبح لديك الآن الأدوات الضّروريّة للعمل مع حزم npm التي تتطلّب ترجمة الشيفرة البرمجيّة من المصدر.
التثبيت باستخدام NVM
كبديلٍ عن تثبيت Node.js باستخدام apt، يمكنك استخدام أداة nvm، هذه الأداة هي مدير إصدارات المنصة (Node.js Version Manager). عوضًا عن العمل على مستوى نظام التشغيل، تعمل nvm على مستوى مجلد مستقلٍّ داخل مجلدك الرّئيسيّ. هذا يعني أنّ بإمكانك تثبيت عدّة إصدارات قائمة بحدّ ذاتها من Node.js ضمن المجلد الرّئيسيّ دون التّأثير على النّظام بأكمله.
يسمح لك ضبط بيئتك باستخدام nvm بالوصول إلى أحدث إصدارات Node.js وفي الوقت ذاته الإبقاء على الإصدارات السابقة وإدارتها بفعاليّة. إنّها وسيلة مختلفةٌ كليًّا عن apt كما أنّ إصدارات Node.js التي تديرها باستخدام nvm مميّزة عن تلك التي تديرها باستخدام apt.
يمكنك استخدام curl لتنزيل البرنامج النّصي الخاص بتثبيت nvm من صفحة المشروع على GitHub. لاحظ أنّ رقم الإصدار قد يختلف عمّا هو موجود في هذا الدّليل:
curl -sL https://raw.githubusercontent.com/creationix/nvm/v0.33.11/install.sh -o install_nvm.sh
تفحّص البرنامج النّصي للتّثبيت باستخدامnano:
nano install_nvm.sh
قم بتنفيذ البرنامج النّصي باستخدام bash:
bash install_nvm.sh
سيثبِّت الأمر السّابق البرمجيّة في مجلد فرعيّ من المجلد الرئيسي ضمن الملف ~/.nvm كما سيضيف الأسطر اللازمة إلى الملف ~/.profile لاستخدام الملف المذكور.
لتستطيع النّفاذ إلى قدرات nvm الوظيفيّة، ستحتاج إما لتسجيل الخروج ومن ثمّ تسجيل الدّخول مرة أخرى أو إعادة تحميل الملف ~/.profile باستخدام الأمر source وذلك حتى تدرك الجلسة الحاليّة التّغييرات التي أحدثتها.
source ~/.profile
الآن بعد أن قمت بتثبيت nvm، يمكنك تثبيت إصدارات معزولةٍ من Node.js. للحصول على معلومات حول إصدارات Node.js المتوفّرة، نفذ الأمر التّالي:
nvm ls-remote
سيظهر لك خرجٌ مشابهٌ لما يلي:
...
v10.15.3 (Latest LTS: Dubnium)
v11.0.0
v11.1.0
v11.2.0
v11.3.0
v11.4.0
v11.5.0
v11.6.0
v11.7.0
v11.8.0
v11.9.0
v11.10.0
v11.10.1
v11.11.0
v11.12.0
v11.13.0
v11.14.0
v11.15.0
v12.0.0
v12.1.0
v12.2.0
كما ترى، الإصدار ذو الدّعم الطّويل الأمد الحالي عند كتابة هذا الدّليل هو v10.15.3، يمكنك تثبيته من خلال الأمر التّالي:
nvm install 10.15.3
عادة ما تُبدّل nvm لاستخدام الإصدار الأحدث. يمكنك أن تحدّد الإصدار الذي قمت بتحميله توًّا لتستخدمه nvm من خلال الأمر:
nvm use 10.15.3
عندما تُثبّت Node.js باستخدام nvm، فإنّ الملف التنفيذي يحمل الاسم node. يمكنك معرفة الإصدار الذي تستخدمه الصّدفة (Shell) لديك من خلال الأمر التّالي:
node -v
وسيكون الخرج:
v10.15.3
إذا كان لديك أكثر من إصدار Node.js، يمكنك معاينتها بكتابة الأمر:
nvm ls
إذا رغبت بتحديد أحد هذه الإصدارات كافتراضيّ، نفذ الأمر التالي:
nvm alias default 10.15.3
سيتم اختيار هذا الإصدار تلقائيًّا عند الشّروع في جلسةٍ جديدة. يمكنك أيضًا الإشارة إلى الإصدار باسم بديل (Alias) كما يلي:
nvm use default
يقوم كل إصدار من Node.js بتعقب حزمه ويتوفر لديه npm خاصّ لإدارة هذه الحزم.
يمكنك استخدام npm لتثبيت حزم إلى دليل مشروع Node.js وهو ./node_modules. استخدم الصّياغة التّالية لتثبيت الوحدة express:
npm install express
إذا أردت تثبيت الوحدة على نحوٍ عموميٍّ (Global) لجعلها متاحةً للمشاريع الأخرى باستخدام الإصدار نفسه من Node.js، يمكنك إضافة الراية -g:
npm install -g express
سيقوم الأمر السّابق بتثبيت الحزمة في:
~/.nvm/versions/node/node_version/lib/node_modules/express
سيسمح لك تثبيت الوحدة على نحوٍ عموميٍّ بتنفيذ أوامر من سطر الأوامر، لكن سيكون عليك ربط الحزمة في النّطاق الخاص بك لطلبها من داخل برنامج ما:
npm link express
يمكنك الاطلاع على المزيد من الخيارات التي يوفرها nvm بكتابة الأمر التالي:
nvm help
حذف منصة Node.js
يمكنك حذف Node.js باستخدام apt أو apt تبعًا للإصدار الذي تريد حذفه. لحذف إصدار التّوزيعة المستقرّة، عليك أن تستخدم الأداة apt على مستوى النّظام.
لحذف إصدار التّوزيعة المستقرّة، استخدم الأمر الآتي:
sudo apt remove nodejs
سيحذف هذا الأمرُ الحزمةَ ويحتفظ بملفات الإعدادات. قد تكون هذه الملفات ذات فائدة لك إذا ما رغبت بتثبيت الحزمة مرة أخرى بعد مرور الوقت. إن لم ترد الاحتفاظ بملف الإعدادات لاستخدامه لاحقًا، قم بتنفيذ الأمر التالي:
sudo apt purge nodejs
سيقوم هذا الأمر بإلغاء تثبيت الحزمة وحذف ملفات الإعدادات المرافقة لها.
كخطوة أخيرة، يمكنك حذف جميع الحزم غير المستخدمة والتي تم تثبيتها تلقائيًّا مع الحزم التي قمت بحذفها توًّا باستخدام الأمر التالي:
sudo apt autoremove
لإلغاء تثبيت إصدار قمت بتفعليه باستخدام nvm ، تحقق أولًّا فيما إذا كان الإصدار المعنيّ هو الإصدار النشط حاليًّا:
nvm current
إذا لم يكن الإصدار المستهدف هو الإصدار النّشط حاليًّا، نفذ الأمر التّالي:
nvm uninstall node_version
سيقوم هذا الأمر بإلغاء تثبيت الإصدار المختار من Node.js.
أمّا إذا كان الإصدار الذي ترغب بحذفه هو الإصدار النشط، عليك أولًا إلغاء تفعيل nvm لتمكين التّغييرات التي ستقوم بإجرائها:
nvm deactivate
يمكنك الآن إلغاء تثبيت الإصدار الحالي باستخدام أمر uninstall المستخدم أعلاه والذي سيقوم بحذف جميع الملفات المرافقة للإصدار المعني من Node.js ما عدا الملفات المخبّأة والتي يمكن استخدامها لاحقًا لإعادة التّثبيت.
الخاتمة
هناك بالفعل العديد من الطّرق للبدء باستخدام Node.js على خادم أبونتو 18.04. عادةً ما تملي الظروف أيًّا من الطرق المذكورة أعلاه هي الأفضل. وفي حين أنّ استخدام الإصدار الموجود في مستودع أبونتو هو الخيار الأسهل، يُقدّم استخدام nvm خيارات ومرونةً أكثر.
ترجمة -وبتصرف- للمقال How To Install Node.js on Ubuntu 18.04 لصاحبيه Brennen Bearnes و Kathleen Juell







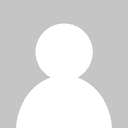

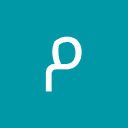



أفضل التعليقات
لا توجد أية تعليقات بعد
انضم إلى النقاش
يمكنك أن تنشر الآن وتسجل لاحقًا. إذا كان لديك حساب، فسجل الدخول الآن لتنشر باسم حسابك.