تمهيد
سنشرح في هذا الدرس كيفية إعداد بيئة برمجية محليّة للغة بايثون 3 في توزيعة أوبنتو 16.04 أو دبيان 8.
بايثون هي لغةٌ سهلة القراءة للغاية ومتنوعة ومتعددة الاستخدامات، واسمها مستوحى من مجموعة كوميدية بريطانية باسم «Monty Python»، وكان أحد الأهداف الأساسية لفريق تطوير بايثون هو جعل اللغة مرحةً وسهلة الاستخدام، وإعدادها بسيطٌ، وطريقة كتابتها مباشرة وتعطيك تقريرًا مباشرًا عند حدوث أخطاء، وهي خيارٌ ممتازٌ للمبتدئين والوافدين الجدد على البرمجة. إصدار بايثون 3 هو الإصدار الحالي من اللغة ويُعتَبَر أنَّه مستقبل بايثون.

سيُرشِدُك هذا الدرس خطوةً بخطوة إلى كيفية تثبيت بايثون 3 على نظام لينكس المحلي عندك وذلك عبر سطر الأوامر، وصحيحٌ أنَّ هذا الدرس يشرح عملية التثبيت لتوزيعة أوبنتو 16.04 أو دبيان 8، إلا أنَّ المفاهيم الأساسية فيه تنطبق على أيّة توزيعة أخرى.
المتطلبات المسبقة
يجب أن يكون لديك حاسوبٌ يعمل بتوزيعة أوبنتو 16.04 أو دبيان 8 (أو أيّ إصدار آخر من دبيان)، وأن تكون لديك امتيازات إدارية على النظام، بالإضافة إلى اتصالٍ بالإنترنت.
الخطوة الأولى: إعداد بايثون 3
سنُثبِّت ونضبط بايثون عبر سطر الأوامر، والذي هو طريقةٌ غيرُ رسوميةٍ للتعامل مع الحاسوب، فبدلًا من الضغط على الأزرار فستكتب نصًا وتعطيه للحاسوب لينفذه وسيُظهِر لك ناتجًا نصيًا أيضًا. يمكن أن يساعدك سطر الأوامر على تعديل أو أتمتة مختلف المهام التي تنجزها على الحاسوب يوميًا، وهو أداةٌ أساسيةٌ لمطوري البرمجيات، وهنالك الكثير من الأوامر التي عليك تعلمها لكي تتمكن من الاستفادة منه. هنالك مقالات في أكاديمية حسوب (كدرس مدخل إلى طرفيّة لينكس Linux Terminal) ستعلمك أساسيات سطر الأوامر، وهنالك كتاب «سطر أوامر لينكس» الذي يُعتَبر مرجعًا تفصيلًا لطريقة التعامل مع سطر الأوامر.
ستجد تطبيق «Terminal» (البرنامج الذي تستعمله للوصول إلى سطر الأوامر) بالضغط على أيقونة Dash في الزاوية العليا اليسرى من الشاشة ثم كتابة «terminal» في شريط البحث، ثم الضغط على أيقونة التطبيق التي ستظهر بعدئذٍ. يمكنك بشكلٍ بديلٍ أن تضغط على Ctrl+Alt+T في لوحة المفاتيح بنفس الوقت لتشغيل تطبيق Terminal.
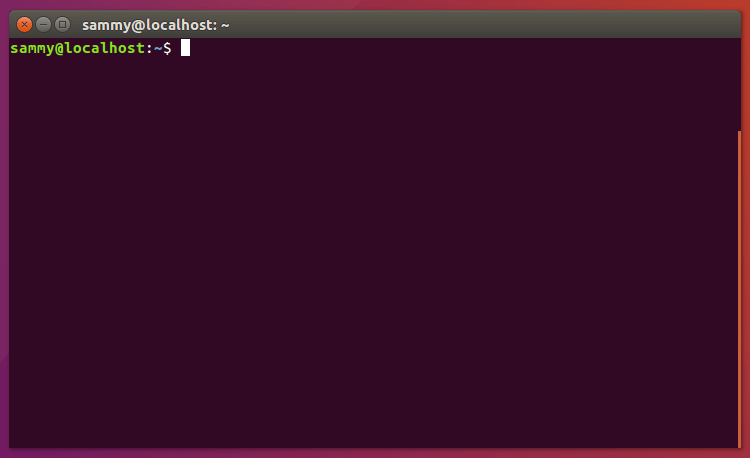
أما على دبيان 8 فيمكنك فتح القائمة الموجودة أيضًا في الزاوية العليا اليسرى من الشاشة ثم البحث عن «terminal» في شريط البحث، ثم النقر على أيقونة التطبيق. يمكنك أيضًا أن تضغط على Ctrl+Alt+T في لوحة المفاتيح بنفس الوقت لتشغيل تطبيق Terminal.
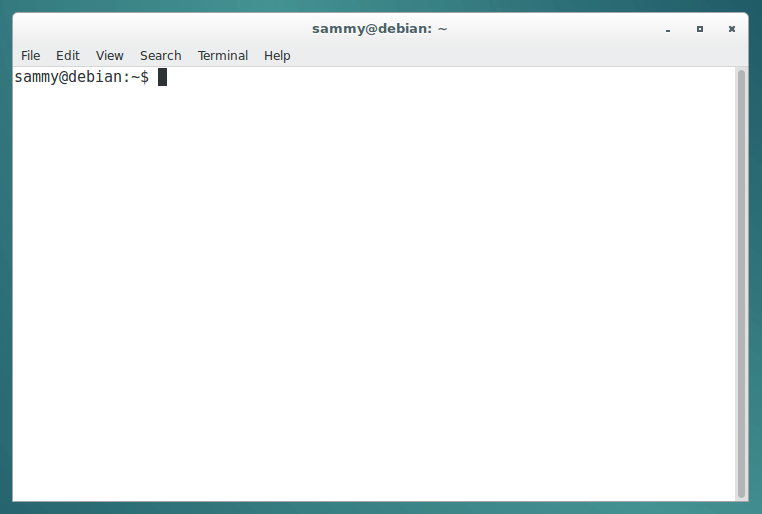
تأتي توزيعات أوبنتو 16.04 ودبيان 8 وإصدارات دبيان الأخرى مثبتةً مسبقًا مع بايثون 3 وبايثون 2. للتأكد أنَّك تملك آخر الإصدارات منها فحدِّث نظامك باستخدام apt-get:
sudo apt-get update
sudo apt-get -y upgrade
الخيار -y يعني أنَّك توافق على تثبيت جميع الحزم القابلة للتحديث، لكن قد تحتاج إلى تأكيد ذلك عند تحديث النظام وذلك اعتمادًا على الحزم التي ستُحدَّث ونسخة نظامك.
بعد إكمال العملية، يمكننا التحقق من إصدار بايثون 3 المُثبّت في النظام بكتابة:
python3 -V
ستحصل على مخرجات في نافذة الطرفية والتي ستريك ما هو إصدار بايثون المثبّت. قد يختلف الرقم بناءً على النسخة المثبتة في توزيعتك، لكن يجب أن يكون شبيهًا بما يلي:
Python 3.5.2
لإدارة الحزم البرمجية الخاصة ببايثون، فثبّت pip:
sudo apt-get install -y python3-pip
الأداة pip هي أداةٌ تعمل مع لغة بايثون تُثَبِّت وتدير الحزم البرمجية التي قد نحتاج إلى استخدامها في تطوير مشاريعنا. يمكنك تثبيت حزم بايثون بكتابة الأمر:
pip3 install package_name
حيث عليك وضع اسم الحزمة أو المكتبة التابعة لبايثون مكان package_name مثل Django لتطوير الويب أو NumPy لإجراء حسابات علمية. لذا إن شئتَ تنزيل NumPy فيمكنك تنفيذ الأمر pip3 install numpy.
بعد أن انتهينا من ضبط بايثون وتثبيت pip، فيمكننا الآن إنشاء «بيئة وهمية» (virtual environment) لمشاريعنا.
الخطوة الثانية: إعداد بيئة وهمية
تُمكِّنك البيئات الوهمية من إنشاء مساحة معزولة في حاسوبك مخصصة لمشاريع بايثون، مما يعني أنَّ كل مشروع تعمل عليه يملك مجموعة من الاعتماديات (dependencies) والتي لن تؤثِّر على غيره من المشاريع.
يوفِّر لنا ضبط بيئةٍ برمجيةٍ تحكمًا أكبر بمشاريع بايثون وإمكانية التعامل مع إصداراتٍ مختلفةٍ من حزم بايثون. وهذا مهمٌ كثيرًا عندما تتعامل مع الحزم الخارجية.
يمكنك ضبط أيُّ عددٍ تشاء من البيئات الوهمية، وكل بيئة تُمثِّل مجلدًا في حاسوبك الذي فيه عددٌ من السكربتات.
علينا أولًا تثبيت وحدة (module) برمجية باسم venv، وهي جزءٌ من مكتبة بايثون3 القياسية، وذلك لكي نتمكن من استخدام الأمر pyvenv الذي سيُنشِئ البيئات الوهمية لنا. لنثبِّت venv على نظامنا بكتابة:
sudo apt-get install -y python3-venv
سنتمكن الآن من إنشاء بيئات وهمية بعد إتمام التثبيت، لنختار ما هو المجلد الذي سنضع فيه بيئات بايثون، أو لننشِئ مجلدًا جديدًا باستخدام الأمر mkdir كما يلي:
mkdir environments
cd environments
بعد أن انتقلتَ إلى المجلد الذي تريد احتواء البيئات فيه، فتستطيع الآن إنشاء بيئة جديدة بتنفيذ الأمر الآتي:
pyvenv my_env
سيُنشِئ الأمر pyvenv مجلدًا جديدًا فيه بعض الملفات التي يمكننا عرضها باستخدام الأمر ls:
ls my_env
bin include lib lib64 pyvenv.cfg share
تعمل هذه الملفات مع بعضها لضمان أنَّ مشاريعك معزولةٌ عن بقية النظام، لكي لا تختلط ملفات النظام مع ملفات المشاريع. وهذا أمرٌ حسنٌ لإدارة الإصدارات ولضمان أنَّ كل مشروع يملك وصولًا إلى حزمٍ معيّنة التي يحتاج لها. تتوافر أيضًا Python Wheels والتي هي صيغة بناء حزمٍ لبايثون والتي يمكن أن تُسرِّع من تطوير البرامج بتقليل عدد المرات التي تحتاج فيها إلى بناءٍ (compile) للمشروع، وهي موجودةٌ في مجلد share في توزيعة أوبنتو 16.04 لكنها ستكون في دبيان 8 في أحد مجلدات lib وليس في share.
عليك تفعيل البيئة لاستخدامها، وذلك بكتابة الأمر الآتي الذي سيُنفِّذ سكربت التفعيل:
source my_env/bin/activate
يجب أن تظهر الآن سابقةٌ (prefix) في المِحث (prompt) والتي هي اسم البيئة المستخدمة، وفي حالتنا هذه يكون اسمها my_env، وقد يكون مظهر المِحَث مختلفًا في توزيعة دبيان، وذلك اعتمادًا على الإصدار المستخدم؛ لكن يجب أن تشاهد اسم البيئة بين قوسين في بداية السطر:
(my_env) sammy@sammy:~/environments$
السابقة ستسمح لك بمعرفة أنَّ البيئة my_env مفعلة حاليًا، وهذا يعني أننا سنستخدم إعدادات وحزم هذه البيئة عند إنشائنا لمشاريع جديدة.
ملاحظة: يمكنك داخل البيئة الوهمية أن تستخدم الأمر python بدلًا من python3 والأمر pip بدلًا من pip3 إن شئتَ. أما إذا كنتَ ستستخدم بايثون 3 خارج البيئة الوهمية، فيجب عليك حينها استخدام python3 و pip3 حصرًا.
يجب أن تكون بيئتك الوهمية جاهزةً للاستخدام بعد اتباعك للخطوات السابقة.
الخطوة الثالثة: إنشاء برنامج بسيط
بعد أن أكملنا ضبط بيئتنا الوهمية، لننشِئ برنامجًا بسيطًا يعرض العبارة «Hello World!»، وبهذا سنتحقق من أنَّ البيئة تعمل عملًا صحيحًا، وستصبح طريقة إنشاء برامج بايثون مألوفةً لديك إن كنتَ وافدًا جديدًا على اللغة.
علينا أولًا تشغيل محرر ملفات نصية لإنشاء ملف جديد، وليكن المحرر nano الذي يعمل من سطر الأوامر:
(my_env) sammy@sammy:~/environments$ nano hello.py
بعد فتح الملف في نافذة الطرفية، فاكتب البرنامج الخاص بنا:
print("Hello, World!")
أغلق محرر nano بالضغط على Ctrl+x ثم اضغط على y عندما يسألك عن حفظ الملف.
بعد أن يُغلَق محرر nano وتعود إلى سطر الأوامر، فحاول تشغيل البرنامج:
(my_env) sammy@sammy:~/environments$ python hello.py
سيؤدي برنامج hello.py الذي أنشأتَه إلى طباعة الناتج الآتي في الطرفية:
Hello, World!
للخروج من البيئة، فاكتب الأمر deactivate وستعود إلى مجلدك الأصلي.
الخلاصة
تهانينا! لقد ضبطتَ الآن بيئة تطوير للغة بايثون 3 في جهازك الذي يعمل بتوزيعة أوبنتو أو دبيان، حان الآن الوقت للتعمق بلغة بايثون وإنشاء برامج رائعة! بالتوفيق.
ترجمة -وبتصرّف- للمقال How To Install Python 3 and Set Up a Local Programming Environment on Ubuntu 16.04 لصاحبته Lisa Tagliaferri













أفضل التعليقات
لا توجد أية تعليقات بعد
انضم إلى النقاش
يمكنك أن تنشر الآن وتسجل لاحقًا. إذا كان لديك حساب، فسجل الدخول الآن لتنشر باسم حسابك.