حاوية لينكس هي مجموعة من العمليات المعزولة عن بقية النظام من خلال استخدام ميزات أمان نواة لينكس، مثل مساحات الأسماء ومجموعات التحكم. إنها بناء مماثل للآلة الافتراضية، و لكنه أكثر خفة منها، فإن لم يكن لديك النفقات الكافية لتشغيل أنوية إضافية أو آلات افتراضية فلا تقلق من ذلك، لأنه يمكنك بسهولة إنشاء حاويات متعددة على نفس الخادوم. على سبيل المثال، تخيل أن لديك خادوم يقوم بتشغيل مواقع ويب متعددة لعملائك. في حال التثبيت التقليدي سيكون كل موقع على شبكة الانترنت مضيفًا افتراضيًا من نفس حالة خادوم apache أو Nginx. ولكن مع حاويات لينكس يمكن لكل موقع على شبكة الإنترنت أن يثبت في حاوية خاصة به مع خادوم الويب الخاص بها. باستخدام حاويات لينكس يمكنك تجميع التطبيق الخاص بك واعتمادياته في حاوية دون التأثير على بقية النظام. يتيح لك LXD إنشاء هذه الحاويات وإدارتها. يوفر LXD خدمة مراقب الأجهزة الافتراضية لإدارة دورة الحياة الكاملة للحاويات. في هذا الدرس سوف نقوم بإعداد LXD واستخدامه لتشغيل Nginx في حاوية. وستقوم بعد ذلك بتوجيه حركة المرور إلى الحاوية من أجل جعل موقع الويب ممكن الوصول إليه من الإنترنت.
المتطلبات الأساسية
لإكمال هذا الدرس ستحتاج إلى ما يلي:
- خادوم أوبونتو 16.04 مُعَد مسبقا ، يمكنك الرجوع إلى هذه المقال لتعرف كيف تفعل ذلك: الإعداد الابتدائي لخادوم أوبنتو 14.04
- مستخدم غير جذر يملك صلاحيات الجذر وجدار الحماية.
- اختياريًا أضف 20 جيغا أو أكثر من مساحة التخزين ، يمكنك استخدام ذلك لتخزين كافة البيانات المتعلقة بالحاويات.
الخطوة 1 : إعداد LXD
تم تثبيت LXD بالفعل على أوبونتو، ولكن يجب أن يتم إعداده بشكل مناسب قبل أن تتمكن من استخدامه على الخادوم. يجب عليك إعداد حساب المستخدم لإدارة الحاويات، ثم إعداد نوع قاعدة التخزين لتخزين الحاويات وإعداد الشبكة. قم بتسجيل الدخول إلى الخادوم باستخدام حساب المستخدم غير الجذر. ثم أضف المستخدم إلى مجموعة LXD بحيث يمكنك استخدامه لأداء جميع مهام إدارة الحاويات:
sudo usermod --append --groups lxd Sammy
قم بتسجيل الخروج من الخادوم وتسجيل الدخول مرة أخرى لكي يتم تحديث جلسة SSH الجديدة الخاصة بك مع عضوية المجموعة الجديدة. بعد تسجيل الدخول يمكنك البدء في تهيئة LXD. الآن قم بإعداد قاعدة التخزين. قاعدة التخزين الموصى بها ل LXD هو نظام ملفات ZFS، المخزنة إما في ملف مخصص مسبقًا أو باستخدام كتلة التخزين . لاستفادة من دعم ZFS في LXD حدّث قائمة الحزم الخاصة بك ثم ثبت الحزمة zfsutils-linux :
sudo apt-get update
sudo apt-get install zfsutils-linux
يمكنك الآن إعداد LXD. ابدأ بعملية تهيئة LXD مع الأمر LXD init :
sudo lxd init
ستتم مطالبتك بتعيين تفاصيل قاعدة التخزين. بعد الانتهاء من هذا الإعداد يتوجب عليك إعداد الشبكة من أجل الحاويات.
أولاً سوف يُقترح عليك أن تختار بشأن قاعدة التخزين، وستُخَير بين أمرين: dir أو zfs . الخيار dir يخبر LXD بتخزين الحاويات في مجلدات تابعة لنظام ملفات الخادوم. وأما الخيار zfs فيستخدم نظام الملفات zfs ونظام إدارة القرص الصلب LVM. اختر zfs. باستخدام zfs نحصل على كلٍّ من كفاءة التخزين وتحسين الاستجابة. على سبيل المثال إذا أنشأنا عشرة حاويات من نفس صورة الحاوية الأولية، فإنها جميعا تستخدم من القرص مساحةَ حاوية واحدة فقط. وبعد ذلك سيتم فقط تخزين التغييرات على صورة الحاوية الأولى في قاعدة التخزين.
Name of the storage backend to use (dir or zfs) [default=zfs]: zfs
بعد اختيار zfs سيُطلَب منك إنشاء تجمع (pool) zfs جديد واسم لهذا التجمع. اختر نعم لإنشاء التجمع، وسمه ب lxd :
Create a new ZFS pool (yes/no) [default=yes]? yes
Name of the new ZFS pool [default=lxd]: lxd
ثم ستُسأل إذا كنت ترغب في استخدام عتاد التخزين الموجود:
Would you like to use an existing block device (yes/no) [default=no]
إذا أجبت بنعم فعليك أن تخبر LXD أين يجد هذا العتاد. إذا أجبت بلا فسوف يقوم LXD باستخدام ملف مخصص مسبقًا. مع هذا الخيار سوف تستخدم المساحة الفارغة على الخادوم نفسه. هناك حالتان يتبعان ذلك اعتمادًا على ما إذا كنت تريد استخدام ملف مخصص مسبقًا أو عتاد التخزين. اتبع الخطوة المناسبة لحالتك. بعد تحديد آلية التخزين ستعمل على تهيئة خيارات الشبكة من أجل حاوياتك.
الخيار 1 : استخدام التخصيص المسبق
يمكنك استخدام ملف مخصص مسبقًا إذا لم تتمكن من الوصول إلى عتاد التخزين من أجل تخزين الحاويات. اتبع هذه الخطوات لإعداد LXD لكي يستخدم ملف مخصص مسبقًا لتخزين الحاويات.
أولًا، عندما يطلب منك استخدام عتاد التخزين الموجود أجب بلا :
Would you like to use an existing block device (yes/no) [default=no]? no
بعد ذلك، سيطلب منك تحديد حجم loop device ، الذي يستدعيه الملف المخصص مسبقًا من LXD. استخدام الحجم الافتراضي المقترح للملف المخصص مسبقًا :
Size in GB of the new loop device (1GB minimum) [default=15]: 15
وكقاعدة عامة 15 جيغا هو أصغر حجم يجب عليك إنشاؤه. فأنت تريد تخصيص مساحة كافية لكي يكون لديك 10 غيغابايت على الأقل من المساحة المتبقية بعد إنشاء الحاويات الخاصة بك.
بعد تهيئة الجهاز سيطلب منك إعداد الشبكة. انتقل إلى الخطوة 2 لمتابعة الإعداد.
الخيار 2 : استخدام عتاد التخزين
إذا كنت تريد استخدام عتاد التخزين قاعدةً للتخزين فستحتاج إلى العثور على العتاد الذي يتوافق مع حجم كتلة التخزين التي قمت بإنشائها في تهيئة LXD. انتقل إلى تبويب المجلدات في لوحة التحكم الخاصة ب DigitalOcean، ثم حدد موقع وحدة التخزين الخاصة بك، انقر فوق المزيد من القائمة المنبثقة، ثم انقر فوق تعليمات الإعداد. حدد موقع العتاد بتطبيق أمر تهيئة وحدة التخزين. بعبارة أدق ابحث عن المسار المحدد بتنفيذ الأمر sudo mkfs.ext4 -F . لا تقم بتشغيل أيٍّ من الأوامر الظاهرة في تلك الصفحة، نحن لا نريد سوى العثور على اسم الجهاز الصحيح لإعطاءه لـ LXD.
يوضح الشكل التالي مثالا عن اسم الجهاز الخاص بوحدة التخزين. تحتاج فقط إلى الجزء المسطر عليه بالأحمر:
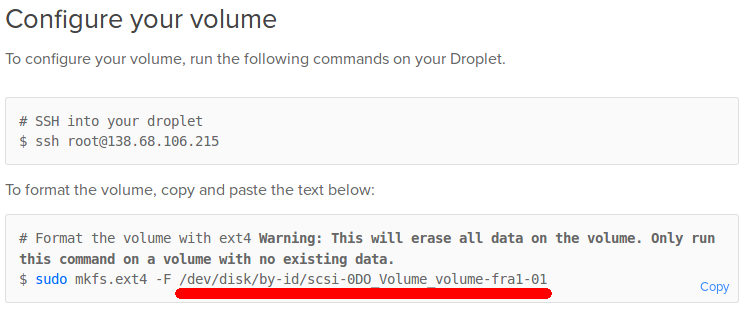
يمكنك أيضا تحديد اسم الجهاز بالأمر التالي:
ls -l /dev/disk/by-id/
total 0
lrwxrwxrwx 1 root root 9 Sep 16 20:30 scsi-0DO_Volume_volume-fra1-01 -> ../../sda
في هذه الحالة اسم الجهاز لوحدة التخزين هو
/dev/disk/by-id/scsi-0D0_Volume_volume-fra1-01
وقد يختلف الأمر لديك. بعد تحديد اسم عتاد وحدة التخزين تابع مع تثبيت LXD . عندما تُسأل هل تود أن تستخدم عتاد التخزين الموجود، اختر نعم وقدّم المسار الذي وجدته سابقا:
Would you like to use an existing block device (yes/no) [default=no]? yes
Path to the existing block device: /dev/disk/by-id/scsi-0DO_Volume_volume-fra1-01
بعد تحديد القرص الصلب سيطلب منك إعداد خيارات الشبكة.
الخطوة 2 : إعدادات الشبكة
بعد تهيئة وحدة التخزين ستتم مطالبتك بتهيئة الشبكة وإعدادها. أولاً سيسألك LXD عما إذا كنت تريد جعله متاحًا عبر الشبكة. اختيار “نعم” سوف يمكّنك من إدارة LXD من جهاز الكمبيوتر المحلي الخاص بك، دون الحاجة إلى جلسة SSH للوصول إلى هذا الخادوم. اقبل القيمة الافتراضية “لا” :
Output of the "lxd init" command — LXD over the network
Would you like LXD to be available over the network (yes/no) [default=no]? no
ثم سيطلب منك إنشاء جسر الشبكة من أجل حاويات LXD. وهذا يتيح لك الميزات التالية:
- كل حاوية تحصل تلقائيًا على عنوان IP خاص.
- يمكن للحاويات التواصل مع بعضها البعض عبر الشبكة الخاصة.
- يمكن لكل حاوية انشاء اتصال بالإنترنت.
- تبقى الحاويات التي تقوم بإنشائها غير قابلة للوصول إليها من الإنترنت.
لا يمكنك إجراء اتصال من الإنترنت والوصول إلى حاوية إلا إذا قمت بتمكينه صراحة. سوف تتعلم كيفية السماح بالوصول إلى حاوية معينة في الخطوة التالية.
عندما يطلب منك تكوين جسر LXD، اختر نعم :
Output of the "lxd init" command — Networking for the containers
Do you want to configure the LXD bridge (yes/no) [default=yes]? Yes
سيتم عرض الرسالة التالية:
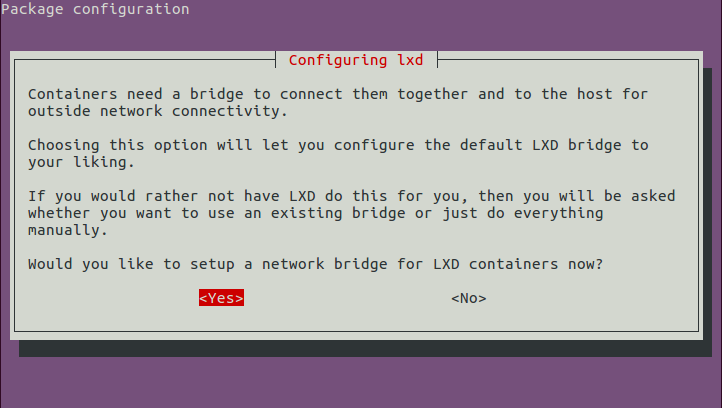
- أكّد أنك تريد إعداد جسر الشبكة.
- سيطلب منك تسمية الجسر. اقبل القيمة الافتراضية.
- سيطلب منك إجراء تهيئة الشبكة لكلٍّ من IPv4 و IPv6. في هذا الدرس سنعمل فقط مع IPv4.
- عندما يطلب منك إعداد شبكة فرعية IPv4 اختر نعم . سوف يتم إعلامك بأنه تم إنشاء شبكة فرعية عشوائية بالنسبة لك. اختر موافق للمتابعة.
- عند المطالبة بعنوان IPv4 صحيح قم بقبول القيمة الافتراضية.
- عندما يطلب منك قناع CIDR صحيح، اقبل القيمة الافتراضية.
- عند المطالبة بعنوان DHCP الأول اقبل القيمة الافتراضية. افعل الشيء نفسه مع عنوان DHCP الأخير وذلك حسب الحد الأقصى لعدد عملاء DHCP.
- اختر نعم عندما يطلب إلى NAT حركة مرور IPv4.
- عندما يطلب منك إعداد شبكة فرعية لـ IPv6 اختر “لا” . ستشاهد المخرجات التالية بعد اكتمال إعداد الشبكات:
Warning: Stopping lxd.service, but it can still be activated by:
lxd.socket
LXD has been successfully configured.
أنت مستعد الآن لإعداد حاوياتك.
الخطوة 3 : إنشاء حاوية Nginx
لقد نجحت في تهيئة LXD وأصبحت الآن جاهزا لإنشاء الحاوية الأولى وإدارتها. يمكنك إدارة الحاويات مع الأمر lxc.
استخدم lxc list لعرض الحاويات المثبتة المتاحة:
lxc list
سترى الإخراج التالي:
Generating a client certificate. This may take a minute...
If this is your first time using LXD, you should also run: sudo lxd init
To start your first container, try: lxc launch ubuntu:16.04
+------+-------+------+------+------+-----------+
| NAME | STATE | IPV4 | IPV6 | TYPE | SNAPSHOTS |
+------+-------+------+------+------+-----------+
وبما أن هذه هي المرة الأولى التي يتواصل فيها الأمر lxc مع مراقب الأجهزة الافتراضية لـ LXD تتيح لك مخرجاته معرفة أنه قام تلقائيًا بإنشاء شهادة للعميل من أجل الاتصال الآمن مع LXD، وبعض المعلومات حول كيفية تشغيل حاوية، وقائمة فارغة من الحاويات، وهو أمر متوقع لأننا لم ننشئ أي واحدة حتى الآن. دعنا ننشئ حاوية تقوم بتشغيل Nginx. للقيام بذلك سوف نستخدم الأمر lxc launch لإنشاء وبدء حاوية أوبونتو 16.04 اسمها webserver. لإنشاء الحاوية webserver ننفذ الأمر:
lxc launch ubuntu:x webserver
x في ubuntu:x هو اختصار للحرف الأول من Xenial ، الاسم الرمزي لأوبونتو 16.04. ubuntu: هو معرف للمستودع الذي تم تكوينه مسبقا لصور LXD . يمكنك أيضا استخدام ubuntu:16.04 لاسم الصورة.
ملاحظة : يمكنك العثور على القائمة الكاملة لجميع صور ubuntu المتاحة عن طريق تشغيل الأمر:
lxc image list Ubuntu:
وفي التوزيعات الأخرى عن طريق تشغيل الأمر:
lxc image list images:
نظرًا لأن هذه هي المرة الأولى التي تقوم فيها بإنشاء حاوية ينزّل هذا الأمرُ صورةَ الحاوية من الإنترنت ويخزنها محليًا بحيث إذا أنشأت حاوية جديدة فسيتم إنشاؤها بسرعة أكبر. سترى هذه المخرجات عند إنشاء الحاوية الجديدة:
Generating a client certificate. This may take a minute...
If this is your first time using LXD, you should also run: sudo lxd init
To start your first container, try: lxc launch ubuntu:16.04
Creating webserver
Retrieving image: 100%
Starting webserver
الآن ..بعد تشغيل الحاوية استخدم الأمر lxc list لعرض معلومات حولها:
lxc list
تظهر المخرجات جدولًا يحمل اسم كل حاوية وحالتها الحالية وعنوان IP خاص بها ونوعها وما إذا كانت هناك لقطات مأخوذة.
Output +-----------+---------+-----------------------+------+------------+-----------+ | NAME | STATE | IPV4 | IPV6 | TYPE | SNAPSHOTS | +-----------+---------+-----------------------+------+------------+-----------+ | webserver | RUNNING | 10.10.10.100 (eth0) | | PERSISTENT | 0 | +-----------+---------+-----------------------+------+------------+-----------+
ملاحظة: إذا قمت بتمكين IPv6 في LXD فقد يكون مخرج أمر lxc list كبيرًا جدًا عن أن تسعه الشاشة.
يمكنك أن تستخدم بدلا عن ذلك الأمر lxc list –columns ns4tS الذي يظهر فقط الاسم والحالة و IPv4 والنوع وما إذا كانت هناك لقطات متاحة.
لاحظ عنوان IPv4 للحاوية. ستحتاج إلى تهيئة الجدار الناري للسماح بالزيارات الواردة من العالم الخارجي.
سنتابع في الدرس القادم كيفية تكوين وتوجيه وإزالة حاوية Nginx.
ترجمة -وبتصرّف- للمقال How to Set Up and Use LXD on Ubuntu 16.04 لصاحبه Simos Xenitellis













أفضل التعليقات
انضم إلى النقاش
يمكنك أن تنشر الآن وتسجل لاحقًا. إذا كان لديك حساب، فسجل الدخول الآن لتنشر باسم حسابك.