يثبت مستخدمي لينكس الكثير من الحزم البرمجية باستخدام الأداة apt لما تتيحه من سهولة في العمل، فيكفي أن يكتب المستخدم اسم الحزمة لتبدأ الأداة البحث عنها ضمن مخازن البرمجيات الخاصة بنظام التشغيل أوبونتو.
تكمن المشكلة الأساسية عندما لا تكون الحزمة المطلوبة موجودة ضمن مخزن البرمجيات الخاص بنظام التشغيل أوبونتو وهنا يمكن للمستخدم أن يستخدم برمجيات خارجية -مطورة من طرف ثالث Third-party كما تسمى- إن رغب بذلك كما هو الحال عند تثبيت التطبيقات باستخدام PPA ويمكن أن يتم اللجوء إلى مخزن برمجيات خارجي وتوسعة قائمة مصادر التثبيت Source List المستخدمة عند البحث عن حزمة برمجية ما.
يبحث المستخدم عادة عن التعليمات اللازمة لتثبيت الحزمة فيجد مجموعة من الأوامر التي يجب عليه تنفيذها كأن يثبّت أداة ما ومن إضافة شيء ما يتعلق بمفاتيح gpg إلى قائمة مصادر التثبيت وبعدها يمكن تثبيت الحزمة البرمجية. يستعرض المثال التالي التعليمات اللازمة لتثبيت مدير الحزم الخاص بلغة جافا سكريبت JavaScript على نظام أوبونتو:
sudo apt install apt-transport-https curl curl -sS https://dl.yarnpkg.com/debian/pubkey.gpg | sudo apt-key add - sudo sh -c 'echo "deb https://dl.yarnpkg.com/debian/ stable main" >> /etc/apt/sources.list.d/yarn.list' sudo apt update && sudo apt install yarn
نجد العديد من هذه الأوامر عند تثبيت الأدوات البرمجية مباشرة من المطور وتعد المشكلة الأساسية فيها أن المستخدم ينفذ مجموعة من التعليمات الحساسة والتي تتطلب صلاحيات متقدمة بعض الشيء دون أن يدرك فعليًا دور كل أمر من الأوامر. يجب أن يدرك المستخدم الخطوات التي ينفذها مما يضمن نجاح عملية التثبيت من جهة ويسهل عملية حل المشاكل التي تصادفه.
فهم إجرائية تثبيت الحزم من مخازن البرمجيات الخارجية
يبين الشكل التالي توضيحًا للمخازن البرمجية ومحتوياتها ضمن نظام التشغيل لينكس.
عندما نضيف مخزن برمجيات جديد إلى النظام فهذا يعني أن المستخدم يصبح قادرًا على تحميل وتثبيت الحزم البرمجية المتاحة ضمن هذا المخزن الجديد كما أنه يستطيع تحديث وترقية هذه الحزم عندما يتيحها المخزن مباشرة وذلك من ضمن عملية تحديث وترقية حزم النظام بتنفيذ الأمر apt update والأمر apt upgrade.
تقسم هذه الإجرائية إلى أربعة أجزاء رئيسية وهي:
- الحصول على دعم بروتوكول https للأداة apt
- إضافة مفتاح GPG الخاص بمخزن البرمجيات البعيد
- إضافة عنوان مخزن البرمجيات البعيد إلى قائمة مصادر التثبيت الموثوقة
- تثبيت التطبيقات من المخزن البرمجي الذي تمت إضافته
الجزء الأول: الحصول على دعم بروتوكول https للأداة apt
بالعودة إلى التعليمات السابقة نجد أنها تبدأ بالأمر التالي:
sudo apt install apt-transport-https curl
تستخدم الأداة Curl لتحميل الملفات باستخدام سطر أوامر لينكس، أما الحزمة الثانية التي يتم تثبيتها فهي الأهم إذا كانت توزيعة لينكس المستخدمة قديمة بعض الشيء أما إذا كانت التوزيعة حديثة فلا داع لتنفيذ هذا الأمر.
تُستخدم هذه الأداة لإجبار نظام تشغيل أوبونتو لاستخدام https بدلًا من http التي تعد البروتوكول الافتراضي. حتى أن دعم https لم يكن أساسيًا وذلك قبل الإصدار 1.5 من الأداة apt وأما بعد هذا الإصدار فلا يوجد داع لتثبيت الحزمة السابقة لأنها أصبحت مدمجة بشكل تلقائي في الأداة.
يبين الشكل أدناه أنّ مخازن برمجيات أوبونتو تستخدم البروتوكول http إلا بعضًا منها التي أضافها المستخدم بشكل يدوي.
إذا تضيف الحزمة "apt-transport-https" دعم https إلى الأداة apt ومن الطبيعي أن يتساءل المستخدم عن سبب غياب دعم بروتوكول https بشكل مباشر من قبل نظام أوبونتو علمًا أنه أكثر أمانًا من استخدام البروتوكول http وتجيب الفقرة التالية على هذا التساؤل.
الجزء الثاني: إضافة مفتاح GPG الخاص بمخزن البرمجيات البعيد
تستخدم مخازن برمجيات لينكس آلية حماية تعتمد على مفاتيح GPG المبنية ضمن مخزن البرمجيات. يضيف كل مخزن مفتاحه إلى قائمة المفاتيح الموثوقة الخاصة بمخازن البرمجيات. يتم توقيع الحزم البرمجية باستخدام هذا المفتاح وعند تثبيتها يتم التحقق من مطابقة المفتاح المخزّن لدى نظام التشغيل مع المفتاح المستخدم في عملية التوقيع للتحقق من أن الحزمة قد تم تثبيتها من المخزن البرمجي الصحيح. يظهر خطأ في حال فشل عملية التحقق ولا يثبت النظام الحزمة الجديدة أو لا يحدثها قبل ضمان نجاح عملية التحقق.
نضيف في الخطوة التالية مفتاح GPG الخاص بالمخزن البرمجي البعيد إلى قائمة المفاتيح الموثوقة ضمن نظام التشغيل لينكس لكي يصبح قادرًا على الوثوق بالحزم البرمجية القادمة من ذلك المخزن وذلك بتنفيذ الأمر التالي:
curl -sS https://dl.yarnpkg.com/debian/pubkey.gpg | sudo apt-key add -
يحمل الأمر السابق مفتاح GPG من الرابط الذي تمت إضافته، تفيد الراية sS إلى تفعيل النمط الصامت Silent mode حيث لا تظهر على الشاشة المعلومات التي يتم تبادلها أثناء عملية التحميل وتظهر منها الأخطاء فقط. يجب الانتباه إلى وجود الشريطة - في نهاية الأمر فهي المسؤولة على توجيه ما يتم تنزيله في الجزء الأول من الأمر إلى استدعاء الأداة apt-key في الأمر الثاني بدلًا من حفظه كملف. أي تتم إضافة المفتاح بشكل مباشر إلى النظام عبر تنفيذ الأمر apt-key add. يمكن استعراض مفاتيح GPG الخاصة بمخازن البرمجيات مختلفة ضمن نظام التشغيل باستخدام الأمر apt-key list فيظهر خرج مشابه لما يلي:
توجد عدة طرق أخرى يمكن استخدامها لإضافة مفاتيح GPG أيضًا كما في الشكل التالي:
sudo apt-key adv --keyserver keyserver.ubuntu.com --recv-keys E298A3A825C0D65DFD57CBB651716619E084DAB9
يمكن أن يظهر تحذير بأن الأداة apt-key أصبحت قديمة وأنها لن تكون مدعومة بدءًا من الإصدار 22.04 الخاص بتوزيعة أوبونتو ويمكن تجاهل هذا التحذير.
الجزء الثالث: إضافة عنوان مخزن البرمجيات البعيد إلى قائمة مصادر التثبيت الموثوقة
يضيف الأمر التالي مُدخلًا جديدًا خاصًا بالمخزن الجديد إلى قائمة مصادر التثبيت الموثوقة من قبل نظام التشغيل، وبالتالي يتحقق نظام التشغيل من هذا المخزن عند الحاجة إلى تثبيت حزم جديدة أو تحديث وترقية الحزم القديمة.
sudo sh -c 'echo "deb https://dl.yarnpkg.com/debian/ stable main" >> /etc/apt/sources.list.d/yarn.list'
يتضمن الملف /etc/apt/sources.list قائمة بعناوين مخازن البرمجيات الخاصة بنظام أوبونتو ويجب على المستخدم ألا يعدل هذا الملف نهائيًا وإنما يجب إنشاء ملف جديد على أن يكون له اللاحقة .list وتخزينه ضمن المجلد /etc/apt/source.list.d كما في الشكل أدناه:
تسهل هذه الإضافة عملية إدارة الحزم إذ يكفي عند الرغبة بإزالة مخزن ما من قائمة المصادر الموثوقة أن يتم حذف الملف الموافق من المجلّد السابق وبالتأكيد دون أن يتم تعديل الملف sources.list.
بالعودة إلى الأمر السابق، يفيد استخدام sh إلى تشغيل الأمر ضمن نافذة جديدة من الصدفة shell. تفيد إضافة الراية -c لتوجيه الأمر sh إلى قراء الأوامر من المعامل الذي يلي الراية -c بدلاً من مدخلات المستخدم ومن ثم تتم إضافة السطر التالي:
deb https://dl.yarnpkg.com/debian/ stable main
باستخدام تعليمة echo إلى الملف /etc/apt/sources.list.d/yarn.list الذي يتم إنشاؤه.
توجد العديد من الطرق لتنفيذ عملية الإضافة السابقة أيضًا فيمكن الحصول على نفس النتيجة بتنفيذ الأمر التالي:
echo "deb https://dl.yarnpkg.com/debian/ stable main" | sudo tee /etc/apt/sources.list.d/yarn.list
الجزء الرابع: تثبيت التطبيقات من المخزن البرمجي الذي تمت إضافته
على الرغم من إضافة مفتاح GPG وعنوان المخزن البرمجي إلا أنّ نظام التشغيل لم يتعرّف على الحزم البرمجية الموجودة لدى هذا المخزن، لهذا يجب تحديث الذاكرة المخبئية cache الخاصة بالأداة apt للتعرف على الحزم البرمجية المتاحة وإصداراتها وذلك بتنفيذ الأمر التالي:
sudo apt update
يمكن البدء بتثبيت الحزم البرمجية بعد انتهاء تنفيذ الأمر السابق وعليه ننفذ الأمر التالي:
sudo apt install yarn
يمكن لتوفير الوقت أن يتم دمج الأمرين معًا بالشكل التالي:
sudo apt update && sudo apt install yarn
يضمن استخدام && أنّ الأمر الثاني لن ينفّذ قبل انتهاء تنفيذ الأمر الأول دون وجود أخطاء، وبهذا تكون قد اكتملت الإجرائية.
الخلاصة
يضطر معظم مستخدمي لينكس إلى إضافة مصادر تثبيت برمجيات إضافية، لهذا يجب إتقان كيفية إضافة هذه المصادر بشكل آمن إلى قائمة المصادر الموثوقة من قبل نظام التشغيل. تضمن هذا المقال تعريفًا بكيفية إضافة عنوان مخزن برمجي إلى المخازن الموثوقة من قبل نظام التشغيل المستخدم.كما تضمن مثالًا عمليًا لتثبيت حزمة برمجية غير موجودة ضمن مخازن البرمجيات الأساسية الخاصة بنظام تشغيل أوبونتو
ترجمة وبتصرف للمقال Installing Packages From External Repositories in Ubuntu [Explained] لصاحبه Abhishek Prakash.


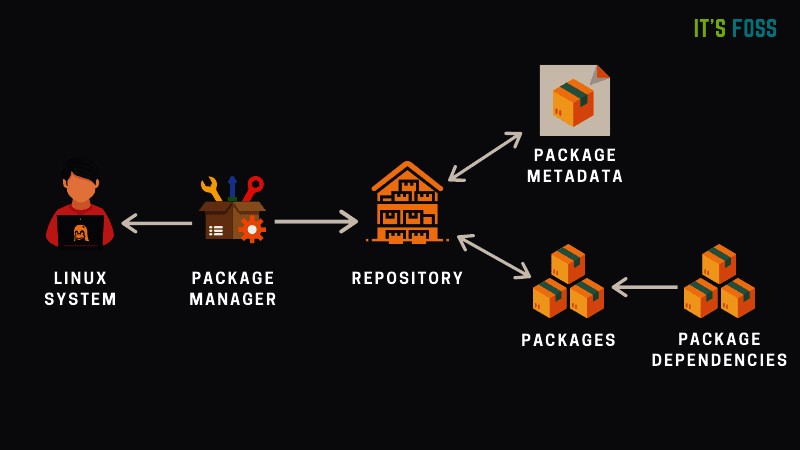
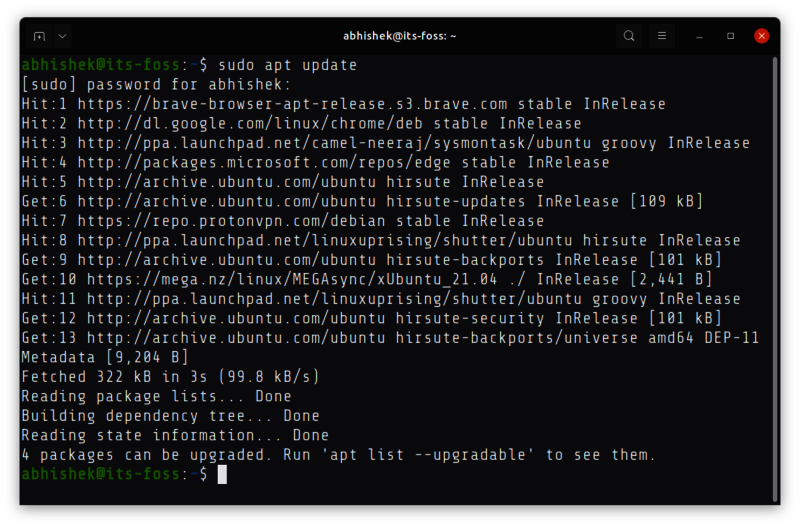
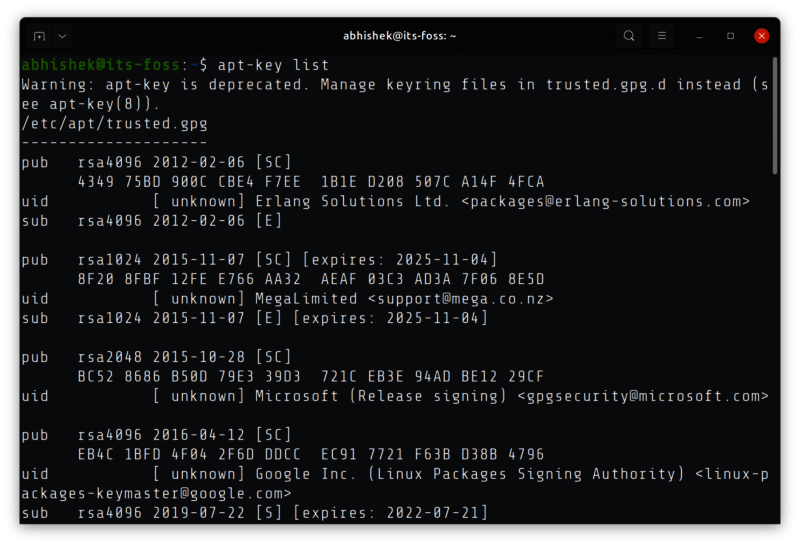
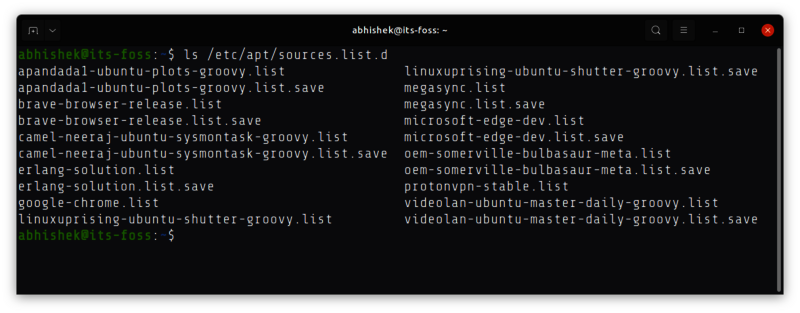












أفضل التعليقات
لا توجد أية تعليقات بعد
انضم إلى النقاش
يمكنك أن تنشر الآن وتسجل لاحقًا. إذا كان لديك حساب، فسجل الدخول الآن لتنشر باسم حسابك.