تعرفنا في المقال ما هو محمل الإقلاع GRUB في لينكس وفيما يستخدم على أداة Grub فهي أول قائمة تظهر عند بدء عمل نظام التشغيل لينكس لتعرض الخيارات المتعلّقة بالإقلاع. تتضمن هذه الخيارات أنظمة التشغيل المثبتة على الحاسب إضافة إلى خيارات الوصول إلى إعدادات UEFI وقائمة الاسترداد recovery عند حدوث خطأ ما.
يمكن تخصيص العديد من قوائم الأداة Grub، كما يمكن تغيير ترتيب الإقلاع الخاص بأنظمة التشغيل وتغيير المهلة التي يتم بعدها انتقاء الاختيار الافتراضي للإقلاع وإخفاء أنظمة تشغيل محددة وحتى إخفاء شاشة الأداة Grub بالكامل وتغيير صورة الخلفية ضمن الأداة وحتى تبديل الواجهة والألوان والعديد من الخيارات الأخرى.
يمكن تخصيص وضبط كل ما سبق بتغيير ملفات إعداد الأداة Grub الموجودة في المسار /etc/default/grub و /boot/grub2 في سطر الأوامر. لكن ذلك ليس سهلًا بالنسبة للعديد من مستخدمي نظام لينكس، لذلك يمكن استخدام أداة ذات واجهة رسومية مثل Grub Customizer وتغيير إعدادات الأداة Grub بسهولة.
تثبيت الأداة Grub Customizer ضمن نظام لينكس
تتوفر الأداة Grub Customizer في المخازن الرسمية للعديد من توزيعات لينكس الشهيرة. أي أنه يمكن تثبيتها بسهولة من مركز البرامج كما في الشكل التالي:
يمكن استخدام مدير الحزم الخاص بالتوزيعة المستخدمة لتثبيت هذه الأداة أيضًا. كما يمكن استخدام الأمر apt لتثبيت الأداة Grub Customizer ضمن أي نظام لينكس معتمد على توزيعة أوبنتو وديبيان:
sudo apt install grub-customizer
أما في حال تم استخدام توزيعة فيدورا Fedora فيتم استخدام الأمر التالي:
sudo dnf install grub-customizer
وفي حال توزيعتي آرتش Arch ومانجارو Manjaro فيتم استخدام الأمر التالي:
sudo pacman -Sy grub-customizer
أما بالنسبة لتوزيعة أوبنتو Ubuntu إصدار 18.04 ومينت Mint إصدار 19، يجب استخدام الأداة PPA. نبدأ بتشغيل موجه الأوامر وتنفيذ ما يلي:
sudo add-apt-repository ppa:danielrichter2007/grub-customizer sudo apt update sudo apt install grub-customizer
تخصيص الأداة Grub باستخدام أداة الواجهات الرسومية Grub Customizer
نبحث عن الأداة Grub Customizer بعد الانتهاء من تثبيتها ونشغّلها.
تحتاج الأداة إلى كلمة مرور لمستخدم ذي صلاحيات عالية لأنها تعدّل إعدادات مهمة خاصة بالإقلاع والتي تستدعي وجود صلاحيات مستخدم الجذر root. تظهر الواجهة الرئيسية للأداة بعد إدخال كلمة السر المناسبة.
تغيير ترتيب الإقلاع
تستخدم الأداة Grub Customizer بشكل أساسي من أجل تغيير ترتيب الإقلاع. ففي حال وجود أكثر من نظام تشغيل على الحاسب كامتلاك نسخة من نظام ويندوز Windows وتوزيعة لينكس بحيث يختار المستخدم النظام الذي يريد العمل معه عند الإقلاع أو حتى في حال وجود أكثر من توزيعة لينكس على نفس الحاسب، فقد يرغب المستخدم في تغيير نظام التشغيل الافتراضي.
نختار نظام التشغيل الذي نرغب بجعله افتراضيًا وننقله إلى أعلى القائمة،ننقر على زر الحفظ لتطبيق التعديلات. يبين الشكل التالي تحديد نظام تشغيل ويندوز ليصبح افتراضيًا عند الإقلاع.
إصلاح مشكلة إعادة التشغيل المتعددة بعد تحديث نواة نظام التشغيل
لا تثبت الأجهزة متعددة الإقلاع التي تستخدم نظام التشغيل ويندوز غالبًا التحديثات بشكل صحيح ما لم تتم إعادة التشغيل مباشرة في هذا النظام. يعني ذلك أنه قد يحتاج المستخدم الإقلاع وإعادة الإقلاع عدة مرات قبل أن يعود كل شيء إلى طبيعته. يمكن أن تظهر هذه المشكلة أيضًا عند استخدام نظام لينكس، عندما يبدأ الجهاز بالإقلاع بواسطة نظام تشغيل خاطئ بعد عملية إعادة التشغيل، لا يتم تثبيت أحدث إصدار من نواة نظام التشغيل لينكس بشكل صحيح في بعض الأحيان.
تقدّم الأداة Grub Customizer حلًا لهذا المشكلة. ننتقل إلى النافذة الخاصة بالإعدادات العامة "general settings" ونبحث عن خيار الإدخال الافتراضي "default entry" نبدل الخيار "predefined" إلى "previously booted entry".
يتم اختيار آخر نظام تشغيل تم استخدمه دومًا عند الإقلاع بعد إتمام هذا التعديل بغض النظر عن ترتيب الإقلاع المحدد ضمن الأداة Grub. لذلك بعد الانتهاء من تحديث نواة نظام التشغيل، وعند تنفيذ إعادة التشغيل سيتم دائمًا إعادة تشغيل الجهاز إلى نظام التشغيل الصحيح ولن يتلف ملف الإقلاع بسبب هذه المشكلة.
تغيير صورة خلفية واجهة الإقلاع Grub
تكون عادةً صورة الخلفية لأداة Grub عبارة عن لون أسود أو برتقالي، يستطيع المستخدم تغيير هذه الصورة بواسطة الأداة Grub Customizer. ننتقل إلى التبويب "Appearance Settings" في الشريط الجانبي الأيسر، نجد ضمنه الخيار الخاص بصورة الخلفية "background image".
نضغط على هذا الخيار ومن ثم نختار الصورة التي نرغب باستخدامها. نلاحظ أن الأداة تبدأ البحث انطلاقًا من مجلد الجذر، ننقل إلى الدليل الرئيسي ومن ثم إلى مكان وجود الصورة:
تحذير: قبل إجراء أي تغييرات أخرى هنا، يجب على المستخدم أن يلتقط صورة للشاشة للون النص إذا تم تغييره، فلا توجد طريقة لمعرفة لون النص الأصلي بعد الآن. هناك أيضًا خيار لتغيير الخط ولكن الأداة Grub Customizer تحذّر من استخدام هذا الخيار لهذا السبب لا يوصي أحد باستخدامه.
يمكن أن يضطر المستخدم إلى تغيير النص ولون الخلفية لأنه قد يصبح من الصعب قراءة أسطر قائمة الأداة Grub على صورة الخلفية التي تم تغييرها. يمكن العثور على خيار تغيير النص والخلفية من أجل جميع الخيارات ضمن نفس الشريط الجانبي الذي استخدمناه قبل قليل.
نستطيع معاينة التغييرات أثناء تحديد ألوان النص، وبعد أن يختار المستخدم اللون المناسب ننقر فوق زر الحفظ save ونعيد تشغيل الحاسب. يجب أن تظهر الصورة التي تم اختيارها ضمن خلفية قائمة Grub الآن.
إزالة صورة خلفية واجهة الإقلاع Grub
يستطيع المستخدم في حالة عدم الرضا عن صورة الخلفية التي خصصها مسبقًا أن يستعيد الخلفية القديمة الخاصة بقائمة Grub عن طريق خيار مخفي ضمن قوائم الأداة.
ننتقل إلى تبويب إعدادات المظهر "Appearance Settings" ومن ثم ننقر على خيار الإعدادات المتقدّمة "advanced settings" الكائن في الركن الأيمن السفلي. نلغي تحديد الخيار "GRUBMENUPICTURE" ومن ثم نحفظ التغييرات كما في الشكل التالي.
تغيير سمة الأداة Grub وإضفاء مظهر جذاب عليها
تحذير: تشترط الأداة Grub نوع محدد للصورة وحجم الخط والدقة وما إلى ذلك. يؤدي تغيير سمة الأداة Grub والإعدادات المتعلقة بها كثيرًا إلى الحصول على نظام تشغيل ذي ملفات إقلاع يمكن أن تتلف بسهولة، لهذا يجب أخذ نسخة احتياطية لنظام التشغيل كاملًا أو استخدام أدوات مخصصة لأخذ نسخة احتياطية لإعدادات النظام فقط وتعد الأداة Timeshift مناسبة لذلك، كما يجب أن يحتفظ المستخدم بنسخة من نظام التشغيل بحيث تكون جاهزة للإقلاع مباشرة على قرص USB خارجي لاستخدامها عند الطوارئ.
نجد خيار السمة ضمن النافذة "Appearance Settings" في واجهة الأداة Grub Customizer، يمكن تصفح السمات القابلة للاستخدام وتفعيلها من هناك كما في الشكل التالي.
يمكن الحصول على سمات خاصة بالأداة Grub من موقع Pling الذي يتضمن قسمًا كاملًا مخصصًا لسمات الأداة Grub:
يمكن اتباع النصائح التالية من أجل اختيار سمات Grub مناسبة:
-
التأكد من أنه قد تم تحديث سمة Grub مؤخرًا ونجد هذه المعلومات على صفحة السمة.
-
تقبل الأداة Grub Customizer السمات بتنسيق .tar.gz فقط لذا يجب التحقق أنّ السمة متاحة بهذه اللاحقة أم لا.
-
الانتباه إلى تقييم السمة حيث يشير التقييم السيء لسمة ما أن العديد من المستخدمين واجهوا مشكلة ما بسببه.
-
قراءة الوصف المرفق بالسمة للحصول على معلومات وإرشادات إضافية.
-
قراءة التعليقات الأخيرة المتعلقة بالسمة لمعرفة ما إذا صادف مستخدم ما أخطاء أو مشاكل عند استخدامها.
انتبه، يتم إنشاء بعض السمات لتوزيعات محددة، ولن تعمل بعض السمات على بعض التوزيعات حتى لو لم يظهر أي خطأ أو تحذير.
عند الانتقال إلى مكان حفظ ملفات سمة الأداة Grub التي تم تنزيلها، نجد محتوياتها ضمن نافذة الأداة Grub Customizer والتي تتيح للمستخدم تعديل إعدادات الأداة Grub وذلك بالطبع إن كان المستخدم متمكنًا من ذلك، مما يتيح له تعديل الملفات وتخصيصها بشكل أكبر ولكن عادة لا يحتاج المستخدم إلى مثل هذا التعديل. يوجد خيار حذف السمة في نفس المكان الذي أضفتها فيه في حال رغبة المستخدم بالتخلص من السمة لسبب ما.
هل يجب تخصيص الأداة Grub؟
شخصيًا لا نفضل تخصيص مظهر شاشة Grub ومع ذلك يمكن تغيير المهلة الافتراضية لانتقاء نظام التشغيل من 10 ثوانٍ إلى ثانيتين أو 3 ثوانٍ في حال وجود أكثر من نظام تشغيل مما يسرّع عملية الإقلاع وخصوصًا عندما لا يكون المستخدم قريبًا للضغط على مفتاح لاختيار نظام التشغيل.
ترجمة وبتصرف للمقال Customize Grub to Get a Better Experience With Linux لصاحبه Abhishek Prakash.


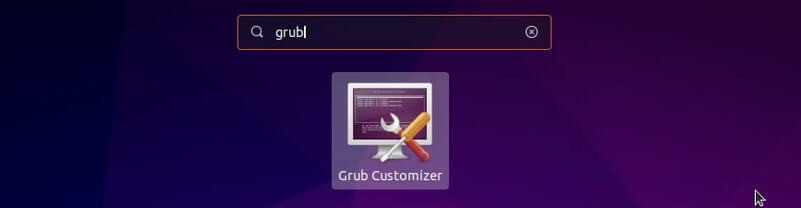










أفضل التعليقات
لا توجد أية تعليقات بعد
انضم إلى النقاش
يمكنك أن تنشر الآن وتسجل لاحقًا. إذا كان لديك حساب، فسجل الدخول الآن لتنشر باسم حسابك.