تقدّم تقنية KVM (اختصار Kernel-based Virtual Machine؛ الأجهزة الافتراضيّة المعتمدة على نواة لينكس) آلية لتشغيل الحوسبة الافتراضيّة (التخيّليّة أو الوهميّة) Virtualization على الأنظمة العاملة بلينكس. تمكّن هذه الآلية - التي تتوفّر على هيئة وحدة Module في نواة لينكس منذ الإصدار 2.6.20 - من استخدام أنظمة تشغيل مستقلّة ومنفصلة في وقت واحد على نفس العتاد Hardware. يتولّى نظامٌ يُعرَف بالمضيف Host تشغيل العتاد Hardware عن طريق برنامج يُعرَف بالمراقِب Hypervisor. يوفّر المراقب موارد (معالج، ذاكرة عشوائية، أجهزة طرفية وغيرها) للآلات الافتراضيّة. يُسمّى النظام الذي يُشغّل الآلة الافتراضيّة بالنظام الضيف Guest.

يقدّم KVM الميزات التاليّة:
- التعهّد الزائد Over-commiting: يعني تخصيص موارد افتراضيّة (المعالجات والذاكرة العشوائية) أكثر من تلك التي يوفّرها العتاد.
- التموين السريع Thin provisionning: يسمح بالتوزيع المرن للمساحة التخزينية المتوفّرة والبحث عن أمثل طريقة لمشاركتها بين الآلات الافتراضية.
- تحجيم الإدخال/الإخراج من القرص Disk I/O throttling: يوفّر إمكانية تعريف حد لطلبات الإدخال والإخراج بالنسبة لكل آلة افتراضيّة.
- إمكانيّة زيادة قدرات المعالجة الخاصّة بالآلات الافتراضية حسب الطّلب دون الحاجة لإيقافها عن العمل.
يتطرّق هذا المقال، الأوّل في سلسلة من أربعة أجزاء، لكيفية استخدام KVM والأدوات التي يوفّرها على توزيعة Ubuntu 16.04. تشترك توزيعات لينكس عموما في الخطوط العريضة، وكثير من الخطوات الواردة في هذه السلسلة.
المتطلّبات
يجب أن تكون لدى العتاد الذي يعمل عليه النظام المُضيف القدرةُ على تنفيذ طلبات المُراقب عن طريق ما يُعرَف بامتدادات العتاد الخاصّة بالحوسبة الافتراضية Hardware virtualization extensions؛ وهو ما توفّره أغلب الحواسيب الحديثة. يمكّن الأمر kvm-ok من التأكد من جاهزيّة جهازك لاستخدام KVM:
$ kvm-ok INFO: /dev/kvm exists KVM acceleration can be used
يظهر من نتيجة الأمر أعلاه أن الجهاز قادر على استخدام التقنيّة. تأكّد، إن كانت النتيجة مخالفة، من أن امتدادات العتاد موجودة ومفعّلة في محمّل الإقلاع BIOS (أو UEFI) الخاص بجهازك.
تثبيت أدوات KVM ونشر الآلات الافتراضية
سنحتاج لبضعة حزم قبل أن يمكننا البدء في إنشاء آلات افتراضية باستخدام KVM. يُثبّت الأمر التالي هذه الحزم:
$ sudo apt install qemu-kvm libvirt-bin bridge-utils virt-manager
-
تعمل حزمة أدوات
kvm-qemuعلى تشغيل وحدة KVM في النواة لتنفيذ الشفرة البرمجية الخاصّة بالآلة الافتراضية. كما أن هذه الأدوات تحجز الذاكرة العشوائية والموارد التي تحتاجها الآلات الافتراضيّة للعمل؛ زيادة على كونها تعمل على محاكاة عمل الأجهزة الطرفية Peripherals الملموسة التي يتوفّر عليها النظام المُضيف من أجل إتاحة أجهزة طرفية افتراضية للنظام الضيف. -
تتيح الحزمة
libvirt-binمجموعة من الأدوات للتخاطب مع قدرات الحوسبة الافتراضية التي يتوفّر عليها الجهاز المضيف. نذكر مثلا الأداةvirshالتي يمكن من خلالها إنشاء آلات افتراضية، تعليقها (توقيف مؤقّت) أو إيقافها عن العمل. -
تحوي الحزمة
bridge-utilsالأدوات الضرورية لإنشاء أجهزة طرفية تعمل جسورا Bridge بين واجهات شبكة عدّة، ولإدارة هذه الأجهزة. من المهمّ توفّر هذه الميزة حتى يمكننا ضبط شبكة حواسيب تشمل الآلات الافتراضية. -
توفّر حزمة
virt-manageواجهة رسومية لإدارة الآلات الافتراضية.
الخطوة التاليّة هي إضافة المستخدم الحالي إلى مجموعة المستخدمين libvirtd حتى يمكنه استخدام الآلات الافتراضيّة التي ننشئها عن طريق KVM؛ إذ لا تُتاح هذه الوظيفة لغير أعضاء هذه المجموعة والحساب الجذر:
$ sudo adduser zeine77 libvirtd
نطلُب، من أجل التأكد من أن كل شيء على ما يُرام، سردَ الآلات الافتراضية المتوفّرة؛ وذلك باستخدام الأمر virsh على النحو التالي:
$ virsh -c qemu:///system list Id Name State ----------------------------------------------------
لا توجد آلات افتراضية لحد الساعة، لذا لن تظهر معلومات عن هذه الآلات؛ وسيكتفي الأمر بعرض أسماء أعمدة (المعرّف Id، الاسم Name والحالة State) تصف معلومات تتعلّق بالآلات الافتراضية. تشير هذه النتيجة إلى أننا مستعدون الآن للبدء في استخدام KVM.
إنشاء آلات افتراضية باستخدام KVM
سنستخدم في هذا الجزء من المقال الأداة virt-manager للتخاطب مع KVM من أجل إنشاء آلات افتراضية. يمكن تشغيل virt-manager من قوائم سطح المكتب الذي تستخدمه (Gnome، KDE أو غيرهما) أو بتنفيذ الأمر virt-manager في سطر الأوامر. تظهر النافذة التاليّة بعد تشغيل الأداة.
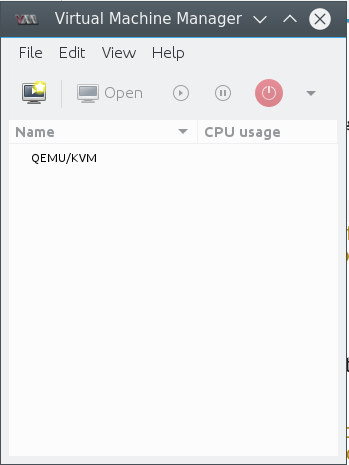
يظهر في واجهة البرنامج أنه متّصل بمضيف محلي يستخدم المُراقب QEMU/KVM. يمكن من هذه الواجهة الاتّصال بمضيفات Hosts بعيدة (توجد على أجهزة مغايرة للجهاز الذي تعمل عليه الأداة virt-manager)، وذلك عن طريق القائمة …File -> Add Connection ثم تحديد الخانة Connect to remote host وذكر البيانات المطلوبة.
ننقر على زر Create a new virtual machine في واجهة virt-manager لإنشاء آلة افتراضية جديدة.
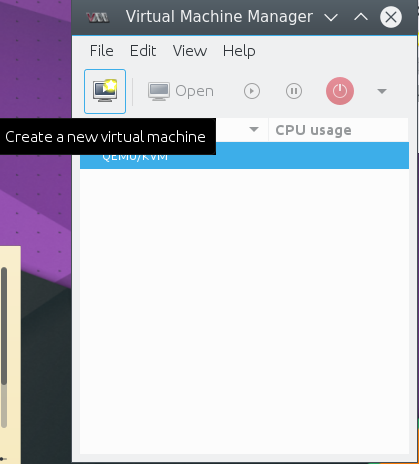
تظهر نافذة جديدة تطلُب تحديد طريقة لتثبيت نظام التشغيل الضّيف على الآلة الافتراضية.
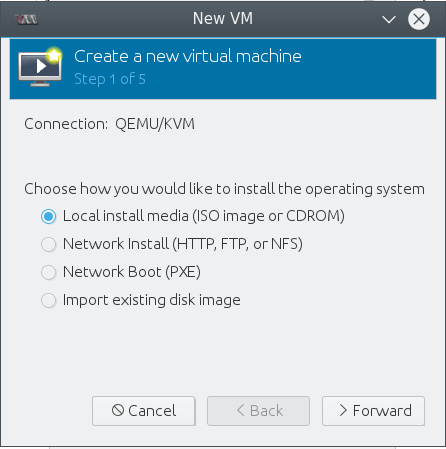
توجد أكثر من طريقة كما يظهر في لقطة الشاشة أعلاه. سنحدّد خيار Local install media (وسيط تثبيت محليّ). تظهر النافذة التاليّة.
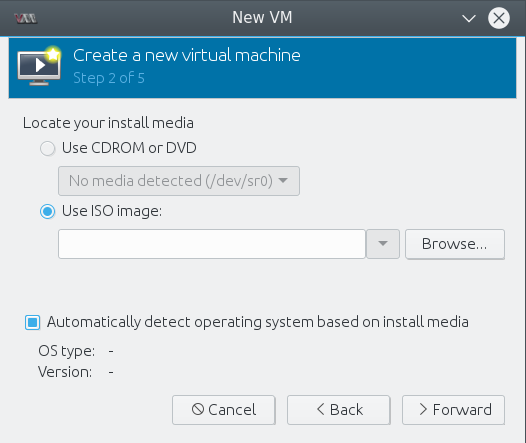
يمكن عبر الواجهة الظاهرة في الصورة أعلاه الاختيار بين قرص مُدمَج (CD أو DVD) أو ملفّ ISO. سنحدّد الخيار الثاني (ملف ISO) وننقر على الزّر Browse. تظهر النافذة التالية.
نستطيع عبر هذه النافذة إنشاء مساحة تخزين Storage volume افتراضية لاستخدامها مع الآلة؛ إلا أننا لن نفعل ذلك الآن وسننقر على الزّر Browse Local لتحديد المسار Path الذي يوجد عليه ملفّ ISO. يعود البرنامج بعد تحديد المسار إلى واجهة الاختيار الخاصة بوسيط التثبيت.
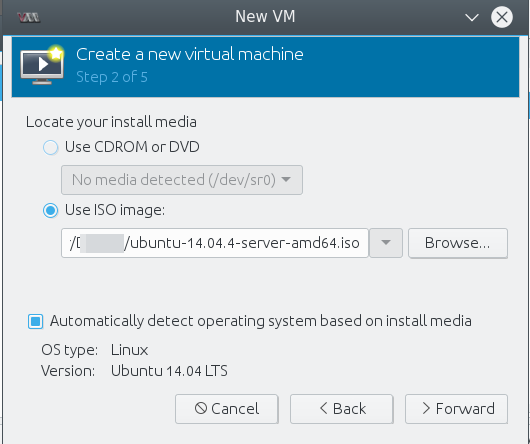
نلاحظ أن البرنامج تعرّف تلقائيا على نوعية نظام التشغيل وإصداره اعتمادا على اسم وسيط التثبيت.
ثم يطلب منا البرنامج ضبط إعدادات المعالج والذاكرة العشوائية الخاصّين بالآلة الافتراضيّة.
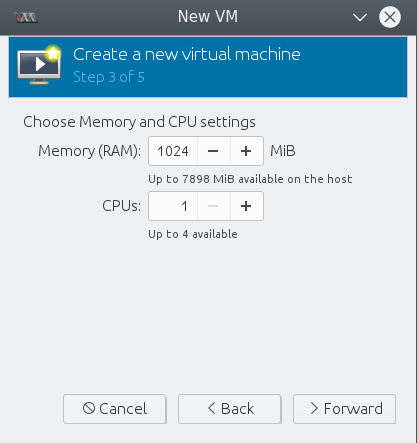
نختار القيم المناسبة اعتمادا على العتاد المتوفّر على المُضيف ثم ننتقل لإعدادات التخزين.
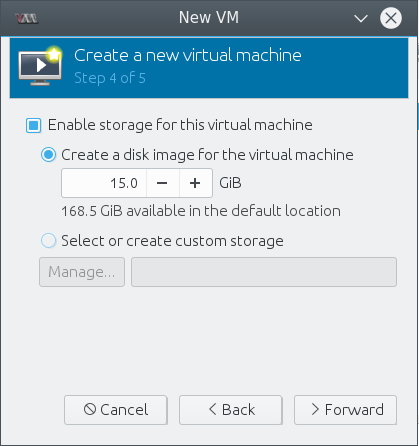
يمكن تحديد أحد خيارين؛ إما إنشاء مساحة تخزين افتراضية جديدة أو اختيار مساحة تخزين افتراضية موجودة سلفا. بما أننا لم نضبُط مساحة تخزين قبلًا فسنحدّد الخيار الأول.
ثم ننتقل للخطوة الأخيرة وهي تحديد اسم للآلة الافتراضية.
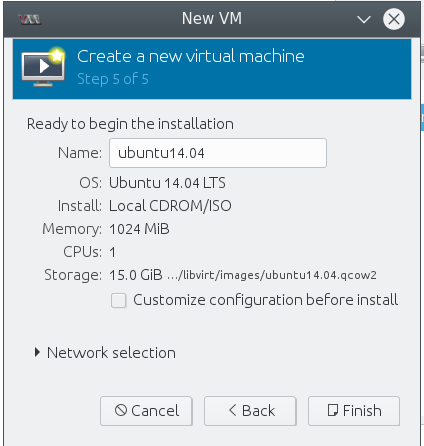
إن أردت تخصيص عمليّة التثبيت فبإمكانك تحديد الخيار Customize configuration before install (تخصيص الإعدادات قبل التثبيت). ثم ننقر على زر Finish. تبدأ الآلة الافتراضية بالعمل مباشرة وتظهر في واجهة برنامج virt-manager شاشةُ التثبيت الخاصّة بنظام التشغيل الضيف على الآلة الافتراضية.
توجد في واجهة virt-manager أزرار للتحكّم في الآلة الافتراضية: إعادة التشغيل Reboot، الإيقاف Shut Down، فرض إعادة التعيين Force reset، فرض الإيقاف Force off (يشبه فصل حاسوب عن الطاقة دون إيقاف نظام التشغيل) وحفظ حالة الآلة Save. كما يمكن عن طريق زرّ Open فتح نافذة خاصّة للآلة الافتراضية يمكن عبرها أخذ لقطات سريعة Snapshots. تخزّن اللقطات السريعة جميع البيانات الموجودة على الآلة ويمكن الرجوع إلى هذه اللقطات في حالات مثل حدوث مشكل مع الآلة الافتراضية، توقفها عن العمل أو لإنشاء آلة افتراضية مطابقة لها تماما.
ترجمة - بتصرّف - لمقال How to Create Virtual Machines in Linux Using KVM (Kernel-based Virtual Machine) – Part 1 لصاحبه Mohammad Dosoukey.

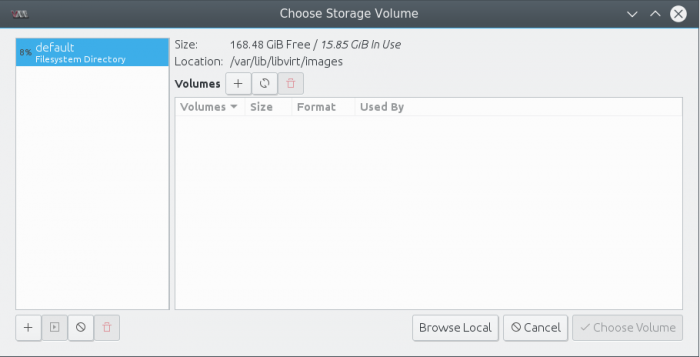
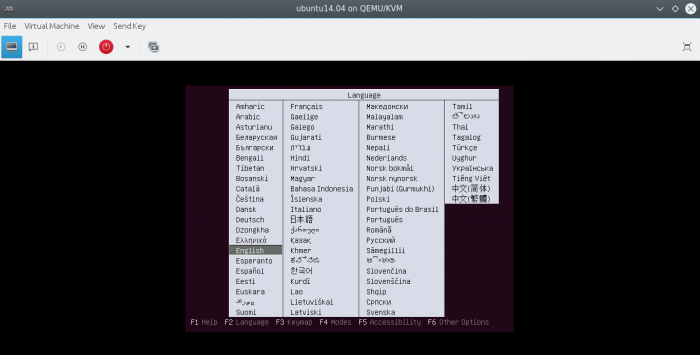











أفضل التعليقات
لا توجد أية تعليقات بعد
انضم إلى النقاش
يمكنك أن تنشر الآن وتسجل لاحقًا. إذا كان لديك حساب، فسجل الدخول الآن لتنشر باسم حسابك.