توجد طابعتي في مكتبي، لكنني أعمل أحيانًا على حاسوبي المحمول في غرفة أخرى في المنزل. هذا لا يعد مشكلةً بالنسبة إلي لسببين: أولهما أنني نادرًا ما أطبع أي شيء على الورق وتمر أشهر دون أن أستعمل الطابعة. أما الثاني، أنني شاركت الطابعة على شبكة منزلي، لذا أستطيع إرسال ملف للطباعة من أي مكان في المنزل. لم ألجأ إلى استخدام أية تجهيزات خاصة لأحقق ذلك، اكتفيت فقط باستخدام نظام التشغيل لينوكس على حاسوبي و نظام الطباعة الشائع في يونيكس CUPS.
تثبيت نظام الطباعة الشائع في يونيكس على نظام التشغيل لينوكس
إذا كان نظام التشغيل على حاسوبك لينوكس أو BSD أو ماك أو إس macOS سيكون نظام CUPS منصبًا مسبقًا. كان نظام CUPS الحل المعتمَد مفتوح المصدر للطباعة على يونيكس منذ عام 1997. اعتمدت شركة أبل Apple عليه بدرجة كبيرة في نظام تشغيلها أو إس إكس OS X حديث العهد والمبني على يونيكس، وانتهى بها الأمر إلى شرائه في عام 2007 لتضمن الحصول على تطوير مستمر له وصيانته.
إذا لم تجد نظام CUPS منصبًا على نظام تشغيل حاسوبك يمكنك تثبيته من مدير الحزم package manager. فإذا كان نظام التشغيل لديك فيدورا Fedora أو ماجيا Mageia أو سينتوس CentOS نفذ الأمر التالي:
$ sudo dnf install cups
أما إذا كان نظام التشغيل لديك ديبيان Debian ولينوكس مينت Linux Mint وما يشابهها، نفذ الأمر التالي:
$ sudo apt install cups
الوصول إلى نظام CUPS في نظامي التشغيل لينوكس وماك
افتح متصفح المواقع وأدخل الرابط localhost:631، هذا يوجه حاسوبك إلى فتح أي شيء موجود عليه على هذا المنفذ (يشير حاسوبك إلى نفسه دائمًا بعبارة localhost).
يفتح متصفحك صفحةً تتيح لك الوصول إلى إعدادات الطابعة على نظام التشغيل. تستطيع من هذه الصفحة إضافة الطابعات وتعديل الإعدادات الافتراضية للطابعة والتحكم بطلبات الطباعة التي تكون في وضع الانتظار والسماح بمشاركة الطابعات على شبكتك المحلية.
(واجهة المستخدم في نظام CUPS)
ضبط إعدادات الطابعة في نظام CUPS
تستطيع إما إضافة طابعة جديدة أو تعديل طابعة موجودة ضمن واجهة نظام CUPS. لا تختلف صفحات إضافة طابعة جديدة عن صفحات تعديل طابعة موجودة مسبقًا سوى أنك عندما تضيف طابعةً تحدد خيارات جديدة، أما عندما تعدل طابعةً فإنك تعتمد أو تغير خيارات سبق تحديدها.
ابدأ بالضغط على تبويبة Administration، ثم اضغط على زر Add Printer.
إذا كنت تعدل طابعة موجودة اضغط على Manage Printers بدل ذلك، ثم اختر الطابعة التي تريد تعديلها، ثم اختر خيار Modify Printer من القائمة المنسدلة Administration.
سواءً كنت تعدل طابعةً موجودةً أو تضيف طابعةً جديدةً، عليك إجراء ذلك بصلاحيات مدير النظام ليسمح لك نظام CUPS بالمتابعة. إما سجل الدخول بمستخدم root إذا أتيح لك ذلك، أو بمستخدمك الحالي إذا كانت لديك سماحية استخدام الأمرsudo.
ستظهر بعدها قائمة تتضمن الواجهات والبروتوكولات التي تستخدمها للطابعة. إذا كانت طابعتك موصولةً مباشرةً إلى حاسوبك وكانت قيد التشغيل سيشار إليها في القائمة بعبارة Local Printer. إذا كانت طابعتك شبكيةً وموصولةً بمبدل switch أو موجه router على شبكتك، استخدم بروتوكول الطباعة عبر الإنترنت (Internet Printing Protocol اختصارًا IPP) للوصول إليها (قد تحتاج إلى الاطلاع على الإعدادات في الموجه لتحدد عنوان ip الطابعة، لكن اقرأ توثيق طابعتك لمعرفة التفاصيل). أما إذا كانت الطابعة من طراز HP يمكنك أيضًا استخدام بروتوكول HPLIP للوصول إليها.
استخدم أي بروتوكول يناسب البيئة الفيزيائية لديك. إذا احترت في اختيار البروتوكول المناسب جرب أحد البروتوكولات، ثم حاول طباعة صفحة تجريبية، فإذا لم تنجح جرب استخدام بروتوكول آخر.
تطلب الصفحة التالية إدخال تفاصيل بسيطة عن الطابعة، تكون غالبًا لتتمكن من الرجوع إليها. حدد اسمًا مقبولًا للطابعة (أضعه عادةً رقم الطراز لكن أحيانًا تسمي الشركات الكبرى طابعاتها على اسم سفن فضاء خيالية أو عواصم الدول)، ووصفًا عنها وموقعها.
كما يمكنك أن تختار في هذه الصفحة أن تشارك طابعتك مع حواسيب أخرى موصولة على شبكتك.
(واجهة مشاركة الطابعات في نظام CUPS)
إذا لم تجد خيار المشاركة مفعلًا، فعّل مربع اختيار مشارَكة الطابعة.
تعريفات الطابعة
تتيح لك الصفحة التالية ضبط تعريف طابعتك. تجد تعريفات الطابعات مفتوحة المصدر غالبًا في موقع openprinting.org. في حال نصبت حزمة gutenprint أو نصبت حزمة التعريفات التي تأتي مع الطابعة، يوجد احتمال كبير أنك تملك التعريف المناسب على حاسوبك. إذا كانت طابعتك من نوع بوست سكريبت PostScript printer كحال معظم الطابعات الليزرية، لن تحتاج إلا إلى تحميل ملف PPD من موقع openprinting.org الذي سيغنيك عن تثبيت التعريف.
بفرض أنك نصبت التعاريف، اختر طراز طابعتك (الشركة المصنِّعة) لتظهر لك قائمة بالتعريفات المتاحة لها، ثم اختر التعريف الملائم ثم تابع.
الوصول إلى الطابعة المشارَكة
بعد أن نجحت في تثبيت طابعتك وضبط إعداداتها تستطيع الوصول إليها من أي حاسوب على شبكتك. لنفترض أنك تريد أن تضيف طابعتك المشارَكة shared printer إلى حاسوبك المحمول المسمّى client الذي تستخدمه في مختلف أنحاء منزلك.
يمكنك إضافة الطابعة على الحواسيب التي تستخدم بيئة سطح مكتب مثل جنوم GNOME وبلاسما Plasma من شاشة Printer في الإعدادات Settings:
- إذا كانت الطابعة موصولة على حاسوب أدخل عنوان IP هذا الحاسوب (لأنه يمكن الوصول إلى الطابعة من خلال مضيفها في هذه الحالة)
- إذا كانت الطابعة موصولة على موجه أو مبدل، أدخل عنوان IP الطابعة ذاتها.
تجد إعدادات الطابعة على جهاز يعمل بنظام تشغيل ماك أو إس في تفضيلات النظام System Preferences.
كما تستطيع أن تستخدم واجهة نظام CUPS على حاسوبك. لا تختلف عملية الوصول إلى نظام CUPS عليه: افتح شبكة ثم أدخل الرابط localhost:631.
عندما تفتح واجهة ويب الخاصة بنظام CUPS اختر علامة التبويب Administration ثم اضغط على زر البحث عن طابعات جديدة Find New Printers في قسم الطابعات Printers، ثم أضف الطابعة المشتركة إلى شبكتك. كما تستطيع تحديد عنوان الطابعة IP يدويًا في نظام CUPS من خلال الخوض في عملية إضافة طابعة Add Printer المعتادة.
اطبع أينما كنت
لقد أصبحنا في القرن الحادي والعشرين! ضع سواقة USB جانبًا وتوقف عن إرسال الملفات إلى نفسك بالبريد الالكتروني من جهاز آخر، واجعل طابعتك متاحة في شبكتك المنزلية. ستدهشك سهولة تنفيذ ذلك وستسعدك الراحة التي سيوفرها لك، والأفضل من ذلك كله أنك ستبدو أمام جميع القاطنين في منزلك ساحر الشبكات المحترف.
ترجمة -وبتصرف- للمقال Print from anywhere with CUPS on Linux لصاحبه Seth Kenlon.
اقرأ أيضًا


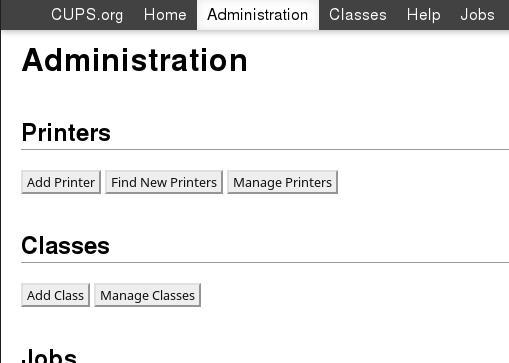
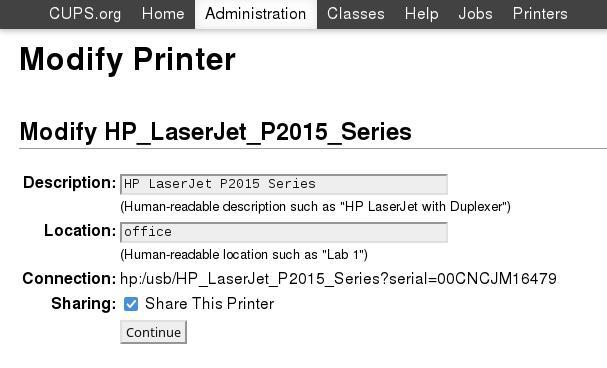











أفضل التعليقات
لا توجد أية تعليقات بعد
انضم إلى النقاش
يمكنك أن تنشر الآن وتسجل لاحقًا. إذا كان لديك حساب، فسجل الدخول الآن لتنشر باسم حسابك.