يزداد كل يوم عدد المشاريع البرمجيّة المبنيّة بواسطة فرق تعمل من مناطق جغرافيّة مختلفة، وعلى الرغم من مميزات هذه الطريقة، إلا أن هذه الفرق تحتاج في بعض الحالات لربط حواسيبها مع بعضها البعض عبر الإنترنت والتعامل معها على أنها في نفس المكان، فعلى سبيل المثال، قد تستخدم أنظمة الموزّعة مثل Kubernetes أو تبني تطبيقًا معقدًا ذا خدمات متعدّدة وفي بعض الأحيان، سترّفع من الإنتاجية لو كان يمكنك التعامل مع الأجهزة على أن كل واحدة منها بجانب الأخرى لكي لا تتعرّض لخطر تعريض الخدمات غير جاهزة إلى الأنترنت، ويمكنك تحقيق هذا النموذج عن طريق شبكات المعرّفة بالبرمجيات Software-Defined Networking (أي SDN) التي تعتبر تكنولوجيا جديدة تسمح بإنشاء شبكة حيويّة مبنيّة بشكل كامل على البرمجيات.
سنستخدم في هذا الدرس ZeroTier One وهو تطبيق مفتوح المصدر يستخدم آخر تكنولوجيات SDN للسماح للمستخدمين بإنشاء شبكات محميّة وقابلة للإدارة والتعامل مع الأجهزة المتصلة على أنها في نفس المكان الفيزيائي. يوفّر لك تطبيق ZeroTier طرفيّة (console) للويب لإدارة الشبكة وتطبيقات الأطراف (endpoint) للعملاء، فهي تكنولوجيات مشفّرة ند للند، أي أنها بخلاف حلول VPN التقليديّة، فلا تحتاج عند الإتصالات المرور إلى خادم مركزي أو موجّه، فالرسائل ترسل مباشرةً من جهاز إلى آخر ونتيجة لذلك فهي فعالة جدا وتضمن الحد الأدنى من وقت الاستجابة.
من المميزات الأخرى لهذا التطبيق هو سهولة عملية النشر والإعداد ووضوح عملية الصيانة، ويسمح بالتسجيل المركزي وإدارة العقد المأذون لها عن طريق طرفيّة الويب.
في هذا الدرس، ستربط عميل وخادم معًا في شبكة نقطة-إلى-نقطة (point-to-point) بسيطة، وبما أن الشبكات المعرّفة بالبرمجيات لا تستخدم تصميم العميل/الخادم التقليدي، فلا يوجد خادم VPN مركزي للتثبيت والإعداد، فيبسّط هذا نشر الأداة وإضافة أي عقد إضافيّة. وبمجرّد تأسيس الاتصال، ستحصل على فرصة استخدام قدرات VPN ZeroTier عن طريق استخدام بعض وظائف لينكس الذكيّة للسماح لحركة الحزم بمغادرة شبكة ZeroTier من خادمك وإرشاد العميل لإرسال حركة حزمه إلى ذلك الاتجاه.
المتطلبات الأساسيّة
قبل البدء، سنحتاج إلى هذه المتطلبات:
- خادم أبونتو 18.04، وستحتاج على هذا الخادم، مستخدم عادي مع صلاحيات sudo والتي يمكنك إعدادها عن طريق درس إعداد خادم أبنتو 18.04.
- حساب على ZeroTier One والذي يمكنك إعداده عن طريق الذهاب إلى My ZeroTier، النسخة المجانيّة من هذه الخدمة تفي بالغرض في هذا الدرس.
- حاسوب محلي للانضمام إلى SDN كعميل. في الأمثلة في هذا الدرس، ستجد أن كل من الخادم والحاسوب المحلي يعملان على نظام لينكس أوبنتو لكن يمكنك استخدام أي نظام تشغيل موجود على صفحة ZeroTier.
الآن، أنت مستعد لإعداد شبكة معرّفة بالبرمجيات للخادم والجهاز المحلي.
الخطوة الأولى - إنشاء شبكة معرفة بالبرمجيات باستخدام ZeroTier One
توفّر منصة ZeroTier النقطة المركزيّة للتحكم بالشبكة المعرّفة بالبرمجيات الخاصة بك، ومن هناك يمكنك تخويل ومنع العملاء ويمكنك اختيار مخطّط العنونة وإنشاء معرّف الشبكة الذي ستستخدمه في توجيه عملائك في مرحلة الإعداد.
سجّل دخولك على حساب ZeroTier، ثم أضغط على Networks في أعلى الشاشة، ومن ثم على Create. سيظهر لك اسم شبكة مولّد بشكل آلي، اضغط عليه لرؤية شاشة إعدادات الشبكة، تذكّر معّرف الشبكة Network ID الملوّن بالأصفر لأننا سنحتاجه في وقت لاحق.
إذا أردت، يمكنك تغيير اسم الشبكة إلى اسم آخر أو إضافة تعليق، وسيُحفظ أي تغيير ويطبّق بشكل آلي.
بعد ذلك اختر أي نطاق عناوين IPv4 سيتعامل معه SDN، على الجانب الأيمن من الشاشة في المساحة المسماة IPv4 Auto-Assign، اختر نطاق عناوين التي ستستخدمُه العقد الخاصة بك، بالنسبة لهذا الدرس، يمكنك اختيار أي مجال، ولكنك تأكد من اختيار Auto-Assign from Range.
تأكد من بقاء Access Control في الجانب الأيسر على قيمة Certificate (Private Network)، يضمن هذا أنه يمكن للأجهزة المخوّلة فقط الاتصال بشبكتك، وليس أي شخص لديه معرّف الشبكة الخاص بك.
ستبدو الإعدادات كالتالي عند الإنتهاء منها:
في هذه المرحلة، أنهيّت أساس شبكة معرّفة بالبرمجيات، في الخطوة القادمة، سنثبّت برنامج ZeroTier على خادمك وأجهزة العميل للسماح لهم بالاتصال بـ SDN الخاص بك.
الخطوة الثانية - تثبيت عميل ZeroTier One على خادمك والحاسوب المحلي
بما أن ZeroTier One يعتبر برنامجًا جديدًا، فهو غير موجود في مستودعات برامج أوبنتو، ولهذا السبب، يوفّر ZeroTier سكربت التثبيت والذي سيُستخدم لتثبيت البرنامج و يحتوي على سكربت توقيع-GPG، أي سيتأكد من أن الشيفرة البرمجيّة التي ستثبتها منشورة بواسطة ZeroTier.
curl -s 'https://pgp.mit.edu/pks/lookup?op=get&search=0x1657198823E52A61' | gpg --import && if z=$(curl -s 'https://install.zerotier.com/' | gpg); then echo "$z" | sudo bash; fi
يملك هذا السكربت أربعة أجزاء أساسية وهذا تفسير كل جزء منها:
curl -s 'https://pgp.mit.edu/pks/lookup?op=get&search=0x1657198823E52A61'
سيستدعي هذا الجزء مفتاح ZeroTier العام من `MIT.
gpg --import
يضيف هذا القسم مفتاح العام لـ ZeroTier إلى سلسلة المفاتيح المحلية للتخويلات للوثوق في الحزم التي ترغب في تثبيتها. الجزء التالي من الأمر سيُنفّذ فقط إذا انتهى استدعاء GPG بنجاح.
if z=$(curl -s 'https://install.zerotier.com/' | gpg); then echo "$z"
يمكنك ترجمة هذا القسم إلى : إذا كان سكربت التثبيت الموقّع بالتشفير منزّل من ZeroTier.com ومّر من GPG ولن يعترض عليه على انه غير موقّع من ZeroTier، اعرض هذه المعلومة على الشاشة.
sudo bash; fi
يأخذ هذا القسم السكربت المتحقق منه في ويٌنفّذه قبل الانتهاء.
تحذير: لا تنزّل شيء من الانترنت وتربطه ببرنامج آخر إلا لو تأكدت منه من مصدر موثوق. يمكنك فحص الشيفرة المصدرية لبرنامج ZeroTier على صفحة GitHub الخاصة بالمشروع إذا رغبت في ذلك.
استخدم طرفيّة SSH للاتصال بخادمك المنشئ حديثّا وشغّل الأمر السابق كمستخدم عادي تأكد أنك لا تشغّل هذا الأمر بصلاحيات الجذر، لأن السكربت سيطلب بشكل تلقائي كلمة المرور الخاصة بك لرفع مستوى الصلاحيات، وتذكر إبقاء طرفيّة ZeroTier مفتوح في متصفحك حتى تتمكّن من التعامل معه عند الضرورة.
بمجرّد أن ينتهي السكربت من العمل، ستجد سطرين مشابهين للسطرين التاليين، سجّل عنوان ZeroTier (بدون الأقواس المعقوفة) واسم النظام الذي ولّد هذا العنوان لأنك ستحتاجهم فيما بعد:
*** Waiting for identity generation... *** Success! You are ZeroTier address [ 916af8664d ].
أعد هذه الخطوات على حاسوبك المحلي إذا كنت تستخدم نظام أوبنتو أو اتبع الخطوات الموجودة على موقع ZeroTier إذا كنت تستخدم نظامًا آخرًا. ومرّة أخرى احفظ عنوان ZeroTier والجهاز الذي يولّد هذا العنوان، لأنك ستحتاج إلى هذه المعلومات في الخطوة التالية من الدرس عندما تضم الخادم والعميل إلى الشبكة.
الخطوة الثالثة - الانضمام إلى شبكة ZeroTier الخاصة بك
بعد تشغيل برنامج ZeroTier على كل من الخادم والعميل، أنت الآن مستعد لتوصيلهم إلى الشبكة التي أنشأتها في طرفيّة ويب ZeroTier.
استخدم الأمر التالي لتوجيه العميل الخاص بك لطلب الوصول إلى شبكة ZeroTier عن طريق المنصة الخاصة بهم، سيُرفض الطلب الأول للعميل وسيبقى معلّقًا، لكننا سنصلح ذلك بعد لحظات. تأكد من استبدال NetworkID بمعرّف الشبكة الذي سجلناه سابقًا في نافذة إعداد الشبكة.
sudo zerotier-cli join NetworkID
ستكون النتيجة كالتالي:
200 join OK
ستحصل على رسالة 200 join OK لتأكيد أن خدمة ZeroTier قد اشتغلت على خادمك، وإذا لم تحصل على هذه الرسالة، تأكد من معرّف الشبكة الذي أدخلته.
بما أنك لم تنشئ شبكة عامة يمكن لأي شخص في العالم الإنضمام إليها، ستحتاج الآن إلى تخويل عملائك، اذهب إلى طرفيّة ويب ZeroTier وستجد في الأسفل قسم Members، ستجد المدخلات مع علامة Online، بنفس العناوين التي أدخلتها سابقًا.
في العمود الأول Auth?، ضع إشارة على المربع لتخويلهم للانضمام إلى الشبكة، سيخصص متحكم ZeroTier عنوان IP للخادم وللعميل من النطاق الذي اخترته سابقا لاستخدامهم في المرة القادمة عند استدعاء SDN.
يحتاج تخصيص عناوين IP بعض الوقت، في أثناء انتظار انتهاء العملية، يمكنك توفير Short Name و Description للعقد في قسم Members. وبهذا، ربطت النظامين إلى شبكة المعرّف بالبرمجيات الخاصة بك.
حتى الآن تعرفنا على بعض أساسيات لوحة تحكم ZeroTier، ولقد استخدمنا واجهة سطر الأوامر لتنزيل وتثبيت ZeroTier، ومن ثم ربط كل من الخادم والعميل لتلك الشبكة، وبعد ذلك، ستتأكد من تطبيق كل شيء بشكل جيّد عن طريق أداء اختبار اتصال.
الخطوة الرابعة - التحقق من الاتصال
في هذه المرحلة، من المهم التحقق من أن كِلا الجهازين يمكنهما التواصل مع بعضهم البعض، فهنالك امكانية أنه لا يمكن التواصل فيما بينهم حتى لو ادعوا أنهم انضموا إلى الشبكة. ومن خلال التحقق من الاتصال الآن، لا تحتاج إلى القلق بشأن مشكلات الترابط الأساسيّة التي قد تسبب مشكلة في وقت لاحق.
من الطرق السهلة لإيجاد عنوان IP الخاص بـ ZeroTier لكل جهاز هو النظر إلى قسم Members في طرفيّة ويب ZeroTier، ربما ستحتاج إلى تحديث الصفحة بعد التخويل للخادم والعميل قبل ظهور عناوين IP الخاصة بهم، وبدلًا من ذلك، توجد طريقة أخرى لفعل هذا وذلك عن طريق استخدام سطر أوامر لينكس لإيجاد هذه العناوين، استخدم الأمر التالي على كِلا الجهازين، عنوان IP الأول الذي يظهر في القائمة هو الذي سنستخدمه، في المثال أدناه، العنوان هو 203.0.113.0.
ip addr sh zt0 | grep 'inet'
ستكون المخرجات كالتالي:
inet 203.0.113.0/24 brd 203.0.255.255 scope global zt0 inet6 fc63:b4a9:3507:6649:9d52::1/40 scope global inet6 fe80::28e4:7eff:fe38:8318/64 scope link
لتجربة الاتصال بين الأجهزة، استخدم الأمر ping من أحد الأجهزة متبوع باسم عنوان IP الآخر، فعلى سبيل المثال، على جهاز العميل:
ping your_server_ip
وعلى الخادم:
ping your_client_ip
إذا عادت نتيجة من الجهاز الآخر (كما هو موضّح في المخرجات أسفله)، فإن كلا العقدين يتواصلان عبر SDN بنجاح.
PING 203.0.113.0 (203.0.113.0) 56(84) bytes of data. 64 bytes from 203.0.113.0: icmp_seq=1 ttl=64 time=0.054 ms 64 bytes from 203.0.113.0: icmp_seq=2 ttl=64 time=0.046 ms 64 bytes from 203.0.113.0: icmp_seq=3 ttl=64 time=0.043 ms
يمكنك إضافة أي عدد من الأجهزة إلى هذه الإعدادات عن طريق إعادة تثبيت ZeroTier وضمهم كما وضحنا في الأعلى. تذكر أن هذه الأجهزة لا تحتاج إلى أن تكون قريبة من بعضها البعض بأي طريقة.
والآن، بعد أن تأكدت من أن الخادم والعميل يمكنهم التواصل مع بعضهم البعض، واصل القراءة لتتعلم كيف يمكنك ضبط الشبكة لتوفير بوابة خروج (exit gateway) وبناء VPN خاص بك.
الخطوة الخامسة - تفعيل قدرات VPN الخاصة بـ ZeroTier
كما ذكرنا في المقدمة، يمكنك استخدام ZeroTier كأداة VPN، إذا كنت لا تخطط لاستخدام ZeroTier كحل VPN، فلا تحتاج إلى اتباع هذه الخطوة ويمكنك القفز مباشرةً إلى الخطوة السادسة.
إن استخدام VPN يخفي مصدر اتصالاتك مع المواقع عبر الانترنت، ويسمح لك بتجاوز القيود التي قد تكون موجودة في الشبكة التي تستخدمها، فأنت بالنسبة للإنترنت، تتصفحه عن طريق عنوان IP العام للخادم. ولكي تستخدم ZeroTier كأداة VPN، ستحتاج إلى القيام بمزيد من التغييرات لخادمك وإعدادات العميل.
تفعيل ترجمة عنوان الشبكة وإعادة توجيه عنوان IP
ترجمة عنوان الشبكة (Network Address Translation) والذي يعرف بـ "NAT"، هي طريقة تمكّن الموجّه (router) من قبول الحزم في واجهة واحدة موسومة بعنوان IP المرسل ومن ثم تبديل ذلك العنوان بعنوان الموجّه. يحفظ سجل هذا التبادل في ذاكرة الموجّه بحيث عند عودة الحزم في الاتجاه المعاكس، يمكن للموجّه ترجمة عنوان IP مرّة أخرى إلى عنوانه الأصلي. يستخدم NAT في العادة للسماح لعدة حواسيب للعمل باستخدام عنوان IP واحد ظاهر للعموم، والذي هو مفيد بالنسبة لخدمة VPN، ومثال على NAT، الموجه المنزلي الذي يقدمه لك مزوّد خدمة الإنترنت لتتصل جميع الأجهزة في منزلك بالإنترنت. فيشترك حاسوبك وهاتفك وأجهزتك اللوحية في نفس عنوان IP لشبكة الأنترنت، لأن الموجّه يستخدم NAT.
عن رغم من أن الموجه هو من يقوم بـ NAT، فيمكن للخادم فعل ذلك أيضًا، وعن طريق هذه الخطوة، ستستفيد من هذه الوظيفة في خادم ZeroTier لتفعيل قدرات VPN.
إن عملية إعادة توجيه عنوان IP (IP forwarding) هي وظيفة يقوم بها الموجّه أو الخادم لتوجيه حركة الحزم من واجهة إلى أخرى إذا كانت عناوين IP في مناطق مختلفة. إذا كان الموجّه متّصل بشبكتين، فيسمح إعادة توجيه عنوان IP بتوجيه الحزم فيما بينهم. يبدو هذا سهلًا، لكن قد تواجه صعوبات في تطبيقه، أما في هذا الدرس، فمجرّد تعديل بضعة ملفات إعداد.
بتفعيل إعادة توجيه IP، ستصل حركة الحزم للـ VPN من عميلك في شبكة ZeroTier إلى واجهة ZeroTier للخادم، وبدون هذه الإعدادات، ستحذف نواة لينكس (افتراضيًا) أي حزم تصل لواجهة ليست لها، وهذا هو سلوكها الافتراضي، لأنه في العادة أي حزم تصل إلى واجهة لديها عنوان وصول شبكة أخرى قد تكون بسبب خطأ من الموجه في الشبكة.
اعتبر إعادة توجيه عنوان IP على أنه إعلام نواة لينكس أنه يمكن إعادة توجيه الحزم بين الواجهات، فالوضع الافتراضي هو 0 أي مغلق، والذي ستحوله إلى 1 أي مفعّل.
شغّل الأمر التالي لرؤية الإعدادات الحالية:
sudo sysctl net.ipv4.ip_forward
ستبدو المخرجات كالتالي:
net.ipv4.ip_forward = 0
لتفعيل إعادة توجيه عنوان IP، عدّل على ملف /etc/sysctl.conf في خادمك وأضف السطر المطلوب، يسمح هذا الملف للمدراء بتجاوز إعدادات النواة الافتراضية وسيظّل يعمل دائما حتى بعد إعادة التشغيل لذلك لا تقلق بشأن إعداده مرّة أخرى. استخدم nano أو محرر النصوص المفضّل لديك لإضافة السطر التالي إلى نهاية الملف:
sudo nano /etc/sysctl.conf
ثم أضف السطر التالي:
. . . net.ipv4.ip_forward = 1
اغلق الملف بعد حفظه ثم شغّل الأمر التالي لإعلام النواة بالتغييرات.
sudo sysctl -p
سيتبني الخادم أي تغييرات في الإعدادات من الملف وسيطبقها فورا دون الحاجة إلى إعادة التشغيل، شغل نفس الأمر الذي كتبناه سابقا وستجد أن إعادة توجيه IP مفعّل.
sudo sysctl net.ipv4.ip_forward
ستكون المخرجات كالتالي:
net.ipv4.ip_forward = 1
والآن، بعد تفعيل إعادة توجيه عناوين IP، سنضع بعض القواعد لإعادة توجيه بسيطة للخادم، بما أن نواة لينكس تملك القدرة على توجيه الشبكة بداخلها، فكل ما عليك فعله هو إضافة بعض القواعد لاخبار الجدار الناري الداخلي والموجّه أن حركة الحزم الجديدة مقبولة وأين سيرسلها.
لإضافة هذه القواعد من سطر الأوامر، ستحتاج أولًا إلى معرفة أسماء التي أعطاها أوبنتو لكل من واجهة ZeroTier وواجهة إثرنت Ethernet للإنترنت العادي، سيكونان في العادة zt0 و eth0 لكن ليس دائمًا.
لإيجاد أسماء هذه الواجهات، استخدم الأمر ip link show، هذه الأداة هي جزء من iproute2 وهي مجموعة من أدوات مساحة المستخدم والتي تأتي مثبتة في أبنتو بشكل افتراضي:
ip link show
في مخرجات هذا الأمر، ستجد أسماء الواجهة بجانب الأرقام التي تعرّف الواجهة في القائمة، إذا وجدّت أسماء مختلفة عن الموجودة في المثال، فاستخدمها في بقيّة الدرس:
1: lo: <LOOPBACK,UP,LOWER_UP> mtu 65536 qdisc noqueue state UNKNOWN mode DEFAULT group default qlen 1
link/loopback 00:00:00:00:00:00 brd 00:00:00:00:00:00
2: eth0: <BROADCAST,MULTICAST,UP,LOWER_UP> mtu 1500 qdisc pfifo_fast state UP mode DEFAULT group default qlen 1000
link/ether 72:2d:7e:6f:5e:08 brd ff:ff:ff:ff:ff:ff
3: zt0: <BROADCAST,MULTICAST,UP,LOWER_UP> mtu 2800 qdisc pfifo_fast state UNKNOWN mode DEFAULT group default qlen 1000
link/ether be:82:8f:f3:b4:cd brd ff:ff:ff:ff:ff:ff
وبعد ذلك استخدم iptables لتفعيل ترجمة عناوين الشبكة (Network-Address-Translation) وعمليّة تنكر IP (IP masquerading):
sudo iptables -t nat -A POSTROUTING -o eth0 -j MASQUERADE
اسمح بتوجيه حركة الحزم وراقب الاتصالات النشطة:
sudo iptables -A FORWARD -m conntrack --ctstate RELATED,ESTABLISHED -j ACCEPT
بعد ذلك، اسمح بتوجيه حركة الحزم من zt0 إلى eth0، والقاعدة المعاكسة لهذه غير مطلوبة بما أنك ستفترض أن العميل يتصل دائمًا من هذا الخادم، وليس من طريق آخر:
sudo iptables -A FORWARD -i zt0 -o eth0 -j ACCEPT
من المهم تذكّر أن قواعد iptables التي وضعتها لهذا الخادم لا تبقى عند إعادة التشغيل، ستحتاج إلى حفظ هذه القواعد لإعادتها في حالة إعادة تشغيل الخادم، شغّل الأوامر في الأسفل وسترى كيف يمكنك بشكل مختصر حفظ قواعد IPv4 الحاليّة (IPv6 غير مطلوبة في الوقت الحالي):
sudo apt-get install iptables-persistent
sudo netfilter-persistent save
بعد تنفيذ الأمر sudo netfilter-persistent save من الأفضل إعادة تشغيل الخادم للتأكد من أن القواعد قد حفظت بشكل صحيح، وأسهل طريقة للتأكد من ذلك هو عن طريق تشغيل sudo iptables-save والذي سيعرض الإعداد الموجود حاليًا في ذاكرة إلى الطرفية. إذا رأيت قواعد مشابهة للقواعد في الأسفل بغض النظر عن التنكر، إعادة التوجيه IP وواجهة zt0، فإنها حفظت بشكل صحيح.
sudo iptables-save
المخرجات:
# Generated by iptables-save v1.6.0 on Tue Apr 17 21:43:08 2018 . . . -A POSTROUTING -o eth0 -j MASQUERADE COMMIT . . . -A FORWARD -m conntrack --ctstate RELATED,ESTABLISHED -j ACCEPT -A FORWARD -i zt0 -o eth0 -j ACCEPT COMMIT . . .
بعد تطبيق هذه القواعد على الخادم، يمكنك الآن نقل الحزم بين شبكة ZeroTier والانترنت العام، ومع ذلك، لن يعمل VPN إلا لو أُعلمت شبكة ZeroTier نفسها أن الخادم جاهز لاستخدامه كبوابة خروج (gateway).
تفعيل خادمك لإدارة التوجيه العمومي (Global Route)
من أجل أن يتمكن خادمك من معالجة حركة الحزم من أي عميل، يجب أن تتأكد من معرفة العملاء الآخرين في شبكة ZeroTier كيف يرسلون حركة الحزم له، وذلك عن طريق إعداد توجيه عمومي (Global Route) في طرفيّة ZeroTier، يعرّف الأشخاص المختصين في شبكات الحاسوب بالتوجيه الافتراضي (Default Route)، وتعني أين سيرسل كل عميل حركة الحزم الافتراضية، على سبيل المثال، منع توجيه حركة الحزم لمناطق أخرى محددّة.
اذهب إلى أعلى يمين صفحة شبكات ZeroTier وأضف موجّه جديد بمعاملات التالية، يمكنك إيجاد عنوان IP ZeroTier لخادمك في قسم Members من صفحة إعدادات شبكة ZeroTier، وفي حقل network/bits، أضف 0.0.0.0/0 وفي حقل (LAN)، أدخل عنوان IP خادم ZeroTier.
بعد اضافة هذه التفاصيل، اضغط على رمز "+" وسترى ظهور قاعدة جديدة أسفل القاعدة الموجودة، وسترى كرة برتقالية للإعلام بأنه توجيه عمومي.
لم يتبقى سوى إعداد العملاء قبل أن يعمل VPN.
إعداد عملاء لينكس
ملاحظة: الأوامر الموجودة في هذا القسم تطبّق فقط على عملاء لينكس، بالنسبة إلى تعليمات إعداد عملاء ويندوز وmacOS فستجدها في القسم القادم.
إذا كان العميل يعمل بنظام لينكس، فستحتاج إلى القيام بتغييرات يدوية في ملف /etc/sysctl.conf . هذه الإعدادات مطلوبة لتغيير معلومات النواة حول مسار العودة المقبول من حركة حزم العميل، وبسبب الطريقة التي أُعدّ به ZeroTier VPN، فحركة الحزم القادمة من خادمك إلى عميلك قد تظهر أنها تأتي من عنوان شبكة مختلف عن الذي أرسلت إليه، وبشكل افتراضي، سترى نواة لينكس أنها غير صالحة وستحذفها، لذلك من الضروري تغيير هذا السلوك.
افتح ملف /etc/sysctl.conf على جهاز العميل:
sudo nano /etc/sysctl.conf
وأضف السطر التالي:
. . . net.ipv4.conf.all.rp_filter=2
أغلق الملف بعد حفظه وشغّل الأمر التالي لتطبيق التغييرات:
sudo sysctl -p
بعد ذلك، اخبر برنامج عميل ZeroTier أن الشبكة مسموح لها بحمل حركة الحزم الافتراضيّة، أي أنه سيعدّل على توجيه العميل، ويجب تفعيلها بشكل يدوي لأن الأمر حساس، سيعرض هذا الأمر هيكل الإعدادات، تأكد من أن allowDefault=1 في الأعلى:
sudo zerotier-cli set NetworkID allowDefault=1
إذا أردت في أي وقت ايقاف استخدام ZeroTier كـ VPN مع إبقاء حركة الحزم داخله، أعد قيمة allowDefault إلى 0:
sudo zerotier-cli set NetworkID allowDefault=0
في كل مرة تعيد تشغيل جهاز العميل، ستعود قيمة allowDefault=1 إلى 0 فتذكّر إعادة تنفيذها من أجل تفعيل وظيفة VPN.
تعمل خدمة ZeroTier بشكل افتراضي عند التشغيل لكل من عميل لينكس والخادم، وإذا لم ترغب بهذا، فيمكنك إيقاف تشغيلها عند اقلاع الحاسوب عن طريق الأمر التالي:
sudo systemctl disable zerotier-one
إذا أردت استخدام نظام تشغيل آخر على شبكة ZeroTier فأقرأ القسم التالي، وخلاف لذلك انتقل إلى القسم الذي بعده.
إعداد عملاء لا يعملون بنظام لينكس
لا يقتصر عمل برنامج عميل ZeroTier على نظام لينكس فقط، فيمكن دعم حتى الهواتف الذكية، فالبرنامج متوفّر لأنظمة ويندوز وmacOS وأندرويد وiOS و حتى أنظمة التشغيل المتخصصة كنظام QNAP و Synology و WesternDigital NAS.
لضم عملاء يعملون بأنظمة macOS وويندوز إلى الشبكة، شغّل أداة ZeroTier (والتي ثبتها في الخطوة 1) ومن ثم أدخل NetworkID في الحقل قبل أن تضغط على Join. تذكر بأن تعود إلى طرفيّة ZeroTier لاختيار زر Allow لتخويل النظام الجديد إلى شبكتك.
تأكد من وضع اشارة على المربع المسمى Route all traffic through ZeroTier، وإذا لم تفعل ذلك، فالعملاء سيرتبطون بشبكة ZeroTier لكن لن يتمكنوا من ارسال حركة حزم الإنترنت عبرها.
استخدم أداة للتأكد من عنوان IP مثل ICanHazIP للتأكد من أن الحزم تظهر إلى الإنترنت من خلال عنوان IP الخادم، وللتأكد من ذلك، أضف عنوان URL التالي إلى شريط عنوان متصفحك، وسيظهر لك هذا الموقع عنوان IP الذي يراه الخادم (وبقيّة الانترنت) للوصول إلى الموقع: http://icanhazip.com.
وبانتهاء هذه الخطوات، يمكنك بدء استخدام VPN الخاص بك كما تريد، القسم الاختياري التالي سيغطي ميّزة قواعد التدفق (flow rules) الموجودة في ZeroTier SDN، لكنها ليست مطلوبة لعمل وظيفة VPN.
الخطوة السادسة - إدارة التدفق (اختياري)
واحدة من فوائد الشبكة المعرّفة بالبرمجيات هي التحكم المركزي، فواجهة مستخدم الويب هي المتحكم المركزي لـ ZeroTier والتي تترأس كامل خدمة ZeroTier SDN، ومن هذه الواجهة، يمكن كتابة قواعد تعرف باسم قواعد التدفّق والتي تحدّد ما يمكن لحركة الحزم في الشبكة فعله أو لا، فعلى سبيل المثال، يمكنك حظر منافذ معيّنة في الشبكة، وتقييد الأجهزة التي يمكنها التحدث لبعضها وحتى إعادة توجيه حركة الحزم.
هذه القدرة مهمة للغاية ويسري مفعولها بشكل فوري تقريبًا، لأن أي تغييرات على جدول التدفّق ترسل إلى أعضاء الشبكة ويسري مفعولها بعد لحظات. لتعديل قواعد التدفّق، إذهب إلى واجهة مستخدم ويب ZeroTier، واضغط على تبويب Networking، وانزل قليلا إلى الأسفل حتى ترى مربع يسمى Flow Rules (والذي سيتوسع)، ويفتح هذا حقل نصي حيث يمكنك إضافة القواعد التي ترغب بها. ستجد كتيّب كامل مع طرفيّة ZeroTier في المربع الذي أسفل مربع ادخال Flow Rules ويسمى Rules Engine Help.
وإليك بعض الأمثلة لقواعد ستساعدك على اكتشاف هذه الوظيفة.
لحظر أي حركة حزم ملزمة لخادم DNS جوجل 8.8.8.8، أضف هذه القاعدة:
drop
ipdest 8.8.8.8/32
;
لإعادة توجيه أي حركة حزم ملزمة لخادم DNS جوجل العامل إلى إحدى عقد ZeroTier، أضف القاعدة التالية، يمكن أن يكون هذا بمثابة اختبارًا ممتازًا لتجاوز عمليات بحث (lookups) DNS:
redirect NetworkID
ipdest 8.8.8.8/32
;
إذا كان لشبكتك متطلبات حماية خاصة، يمكنك إزالة أي نشاط على منافذ FTP و Telnet و HTTP غير المشفّر عن طريق اضافة هذه القاعدة:
drop
dport 80,23,21,20
;
عندما تنتهي من إضافة قواعد التدفّق، اضغط على زر Save Changes وسيسجّل ZeroTier التغييرات.
خاتمة
تعلمّت في هذا الدرس بعض من أساسيات شبكات المعرّفة بالبرمجيات، ووفر لك ZeroTier بعض اللمحات حول فائدة هذه التكنولوجيا وعلى الرغم من تثبيت VPN قد يتعارض مع أدوات أخرى قد استخدمتها في الماضي، لكن سيكون سهولة إضافة عملاء جدد سببًا مقنعًا لاستخدام التكنولوجيا في مكان آخر.
لتلخيص الأمر، لقد تعلمت كيفية استخدام ZeroTier كموفّر SDN، بالإضافة إلى إعداد وربط العقد إلى الشبكة، ولقد علمك عنصر VPN كيف يعمل التوجيه وكيف تعمل الشبكة، وسيسمح لك هذا الدرس باستخدام تكنولوجيا التحكم بالتدفّق.
والآن بعد أن أضفنا شبكة نقطة-إلى-نقطة، يمكنك جمعها مع تكنولوجيا أخرى مثل مشاركة الملفات، وإذا كان لديك NAS أو خادم ملفات في البيت فيمكنك ربطه بـ ZeroTier واستخدامه. إذا أردت مشاركته مع أصدقائك، فيمكنك أن تفسّر لهم كيف ينضمون إلى شبكة ZeroTier الخاصة بك.
ترجمة -وبتصرف- للمقال Getting Started with Software-Defined Networking and Creating a VPN with ZeroTier One لصاحبه Sam Cater

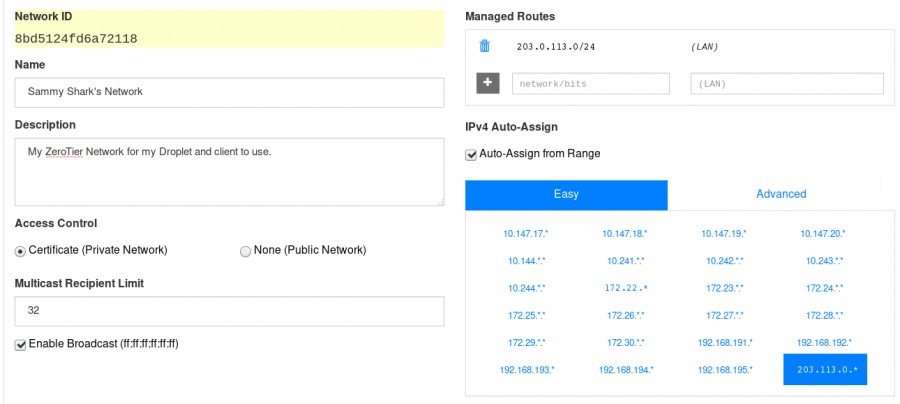
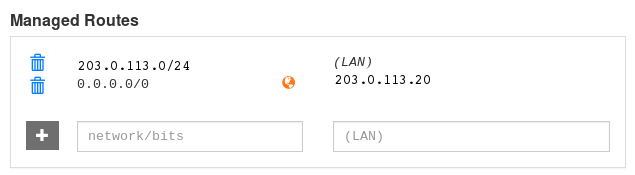








أفضل التعليقات
لا توجد أية تعليقات بعد
انضم إلى النقاش
يمكنك أن تنشر الآن وتسجل لاحقًا. إذا كان لديك حساب، فسجل الدخول الآن لتنشر باسم حسابك.