Ajenti هي لوحة تحكّم عبر الوِيب حرّة ومفتوحة المصدر يمكن استخدامها لتنفيذ مجموعة كبيرة ومتنوعة من مهام إدارة الخوادم: كتثبيت الحزم، تنفيذ الأوامر، عرض المعلومات الأساسية عن حالة الخادوم مثل مقدار الذاكرة العشوائية RAM المستخدمة، تحرير مساحة القرص الصلب ...الخ. ويمكن الوصول لكل ذلك من خلال مستعرض الوِيب مباشرةً، علاوةً على إضافة Ajenti V والتي تتيح لنا إدارة عدّة مواقع عبر لوحة تحكم واحدة. نشرح في هذا الدرس كيفيّة تركيب لوحة تحكم Ajenti وإضافة Ajenti V والتي تسمح بإنشاء المواقع وحسابات البريد الإلكتروني من داخل اللوحة.
المتطلبات
قبل البدء بتثبيت Ajenti أنت تحتاج إلى:
- عنوان نطاق domain محجوز بالفعل.
- نظام التشغيل Ubuntu 14.04 مركّب على خادومك الخاص ومضبوط على عنوان مثل panel.example.com.
- وجود مستخدم عادي non-root يملك صلاحيات الجذر. فجميع الأوامر المذكورة في هذا الدرس ستُطبّق كمستخدم عادي، وفي حال كان الأمر يحتاج إلى صلاحيات الجذر نلجأ إلى الأمر sudo.
تركيب Ajenti
في هذه الخطوة سنركّب لوحة التحكم Ajenti الأساسيّة. للبدء اتصل بخادومك عن طريق SSH، وبعد نجاح الاتصال أضف مفتاح المستودع الخاص باللوحة عن طريق المستخدم العادي مع صلاحيات الجذر، وذلك بهدف التحقّق من صحة مصدر الحزمة Ajenti والتي سنعمل على تثبيتها:
wget http://repo.ajenti.org/debian/key -O- | sudo apt-key add -
ثم أضف مستودع الحزمة إلى ملف المصادر sources list:
echo "deb http://repo.ajenti.org/ng/debian main main ubuntu" | sudo tee -a /etc/apt/sources.list
الآن قم بتحديث فهارس Index مدير الحزم ثم ثبّت الحزمة المطلوبة:
sudo apt-get update && sudo apt-get install ajenti
سيسألك مدير الحزم عن رغبتك في تنزيل الحزمة اطبع Y ثم Enter وانتظر لبضعة لحظات ريثما تتم عملية التركيب، أخيرًا فعّل خادوم Ajenti:
sudo service ajenti restart
إذا كان كل شيء على ما يرام سترى العبارة:
* started
في آخر سطر ضمن الطرفية، وعندها يمكنك الانتقال إلى الخطوة التالية.
ضبط Ajenti
سنقوم الآن ببعض التعديلات المهمة على لوحة التحكم، افتح متصفح الوبِ الذي تستخدمه وأدخل العنوان التالي:
https://panel.your_domain_name:8000/
أما إذا لم تكن قد ضبطت عنوان النطاق المُسجّل للإشارة إلى خادومك مثل panel.yourdomainname عندها يتوجب عليك التوجه إلى العنوان التالي بدلا عنه:
https://your_server_ip:8000/
ملاحظة، بعد دخولك إلى العنوان السابق ستواجه تحذيرًا يتعلق بالخصوصيّة (يظهر كقفل أحمر في متصفح Chrome)، هذا أمر عاديٌ تمامًا، باعتبار أن Ajenti يستخدم شهادة موقّعة ذاتيًا self-signed بشكل افتراضي، ولا يوجد أي داعي لتغيير ذلك، فقط تجاهل هذه الرسالة وكن مطمئنًا إلى أن اتصالك سيبقى آمنًا. في متصفح Google Chrome اضغط على الرابط Advanced في صفحة الخطأ السابقة، ثم انقر على Proceed to panel.example.com... مجددًا لا يُعتبر هذا التصرف غير آمن.
الآن لتسجيل الدخول استخدم البيانات الافتراضية التالية:
Username: root Password: admin
وهكذا ستجد نفسك أمام لوحة تحكم كما في الصورة التالية:
قبل البدء بتغيير أية إعدادات، انقر على خيار Password ضمن الشريط الجانبي، وأمام خانة old password اكتب admin ثم عيّن كلمة مرور جديدة. انطلاقًا من هذه اللحظة عندما تريد الدخول إلى لوحة التحكم الخاصة بك استخدم البيانات التالية:
Username: root Password: yournewpassword
اضغط الآن على الخيار Configure من الشريط الجانبي الأيسر (تجده أعلى الخيار السابق)، وانتقل إلى أسفل الصفحة واضغط الزر Restart ثم اضغط Ok لتأكيد إعادة تشغيل خادوم Ajenti، حيث سيعرض متصفحك أثناء ذلك عبارة Reconnecting..... إذا لم تجد نفسك أمام لوحة التحكم مجددًا خلال دقيقة؛ أعد تحميل الصفحة، ولا تنسَ استخدام معلومات تسجيل الدخول المُعدّلة.
تخصيص Ajenti
تُسمى الصفحة الرئيسيّة في Ajenti بلوحة القيادة، والتي يمكن تخصيصها لتُظهر الكثير من المعلومات المفيدة لتسهيل فراءتها فور تشغيل Ajenti، وهي تأتي افتراضيًا مزودة ببعض الودجات widgets كمقدار استهلاك المعالج CPU وزمن التشغيل. لإضافة المزيد من الودجات انقر على زر Add Widget في الزاوية اليمينية العلوية من الشاشة.
الإضافات
رغم أن Ajenti تحتوي على العديد من الوظائف المتنوعة افتراضيًا، إلا أنك قد ترغب بالحصول على المزيد من الإعدادات أو العناصر القابلة للضبط في لوحة التحكم، وهذا ما يمكن فعله من خلال قسم Plugins. كما ستشاهد فإن بعض هذه الإضافات مُفعّلة بشكل افتراضي، وبعضها غير مفعل (عادةً ما يكون ذلك بسبب اعتماديات غير متوفّرة). يمكنك تركيب أية إضافة بالنقر عليها في قائمة الإضافات Plugins والضغط على الزر المجاور للاعتماديات المطلوبة. أما في حال قمت بتركيب إضافات خارجية بشكل يدوي فسيتوجب عليك إعادة تشغيل خادوم Ajenti وتسجيل الدخول مجددًا قبل أن تظهر الإضافات الجديدة في هذه القائمة.
إدارة النظام
أسفل قسم System في الشريط الجانبي ستجد العديد من المواد القابلة للضبط لتختار من بينها. فمثلًا يمكنك إدارة القرص الصلب من قائمة Filesystems، أو تغيير nameservers لخادومك من خلال Nameservers، أيضًا تثبيت الحزم والتطبيقات التي ترغب بها من قسم Packages إلى ما هنالك من الخيارات.
قائمة Filesystems:
قائمة Nameservers:
قائمة Users:
قائمة Packages:
تثبيت Ajenti V لإعداد موقع
يمكنك الآن تركيب الإضافة Ajenti V للوحة التحكم الخاصة بك، فيما لو رغبت بإنشاء موقع وِب من خلالها. لعمل ذلك انقر على الخيار Terminal في الشريط الجانبي الأيسر من اللوحة (تجده أسفل قسم Tools) والتي ستزودك بمحاكي للطرفية ضمن متصفح الوِب للاتصال المباشر مع خادومك. انقر على New + أعلى الشاشة ثم انقر في منتصف الصندوق الأسود الفارع الظاهر أمامك لفتح محاكي الطرفية (قد يأخذ دقيقة ليتمّ تحميله).
ملاحظة: الأوامر التي تُشغّل ضمن طرفية Ajenti تنفّذ ضمن حساب المستخدم الجذر root.
تحرّك إلى أسفل الشاشة، حيث ستشاهد صندوق بعنوان Paste here، انقر عليه لتفعيله والصق بداخله الأوامر التالية بعد نسخها:
apt-get install ajenti-v ajenti-v-nginx ajenti-v-mysql ajenti-v-php-fpm ajenti-v-mail ajenti-v-nodejs php5-mysql
ثم اضغط على Enter، اطبع Y عند سؤالك عن رغبتك بتركيب الحزم السابقة و اضغط Enter مجددًا. قد تظهر أمامك على الشاشة بعض مربعات الحوار، كهذه:
فيما يتعلق بالرسائل التأكيدية اضغط فقط Enter للخيارات التي تُحدّدها، حيث لن تطالب بضبط أي شيء. قد يسألك MySQL عدّة مرات عن كلمة مرور الجذر root، اضغط حينها على Enter لاستخدام الكلمة الحالية. عند الانتهاء اضغط X من جوار Terminal 0 في أعلى الشاشة للعودة إلى الشاشة الرئيسيّة.
عُد مجددًا إلى قائمة Configure من الشريط الجانبي وأعد تشغيل Ajenti من خلال الزر أسفل الشاشة، بعد تسجيل الدخول ستشاهد قسم جديد يدعى Web ضمن الشريط الجانبي والذي يحتوي على الخيار Websites أسفله تمامًا، من هنا يمكنك مشاهدة، إدارة، وضبط مواقع الوِب التي تعمل على إنشائها بحيث تتأكّد من أن كل شيء يعمل كما يجب.
الخلاصة
استعرضنا خلال هذا الدرس كيفيّة تركيب كل من Ajenti و Ajenti V على خادومك، أمّا لتعلّم كيفية استخدام بعض ميزات لوحة التحكم هذه تابع بقية هذه السلسلة.
ترجمة -وبتصرف- للمقال How To Install the Ajenti Control Panel and Ajenti V on Ubuntu 14.04 لصاحبه Jonah Aragon.

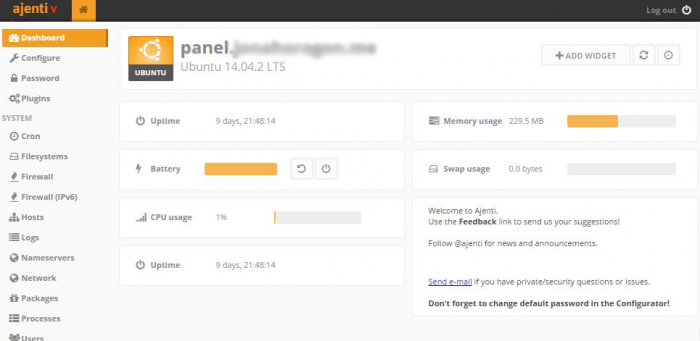
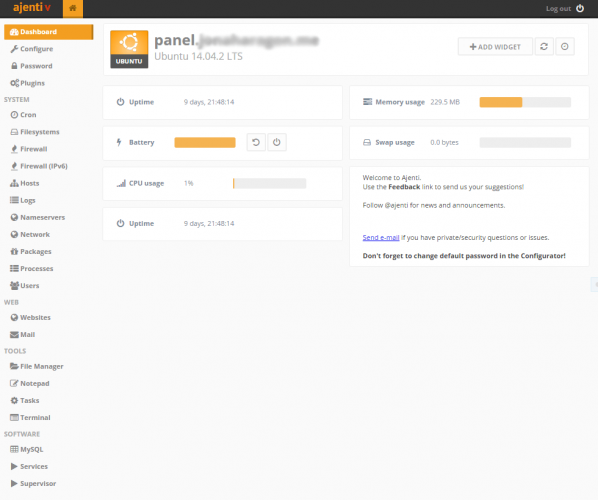
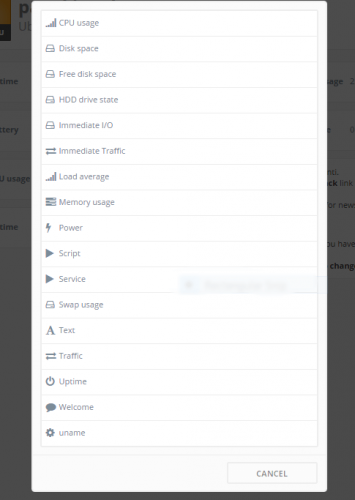
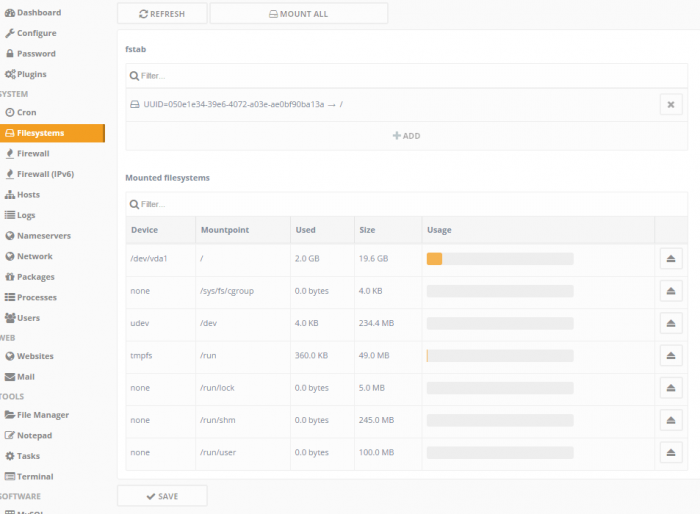
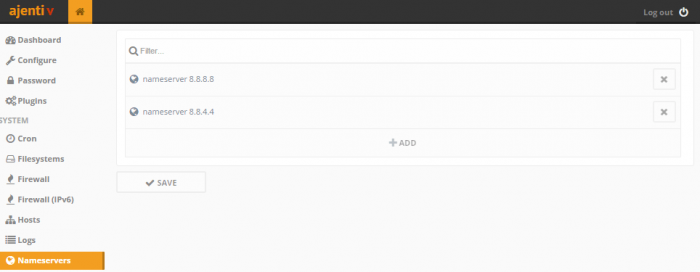
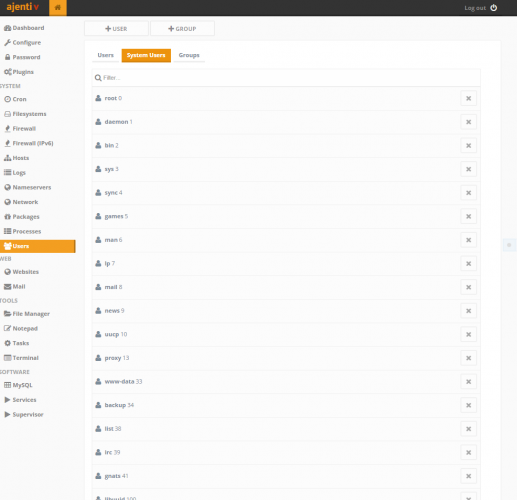
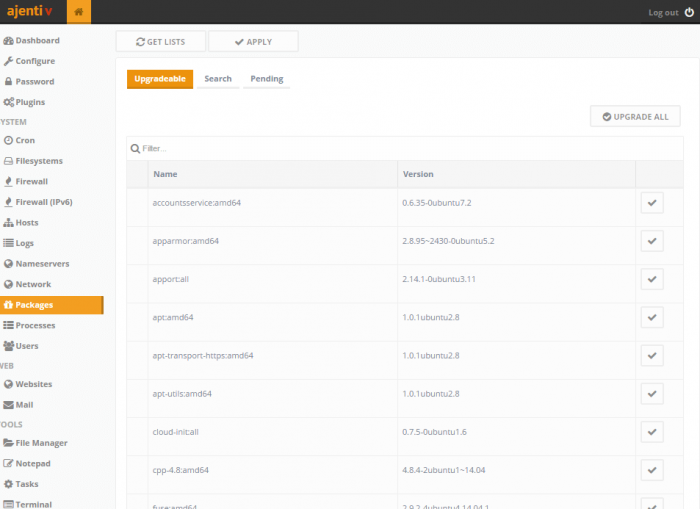
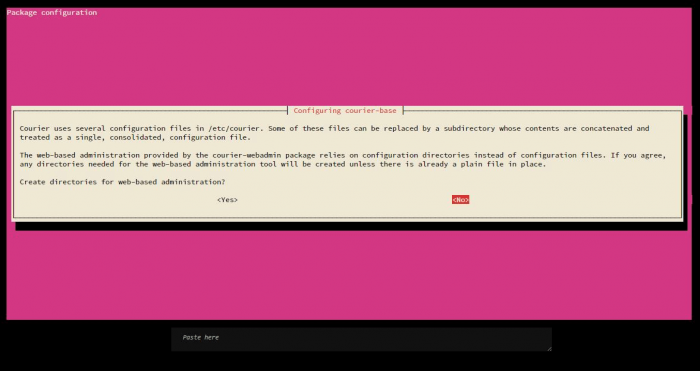
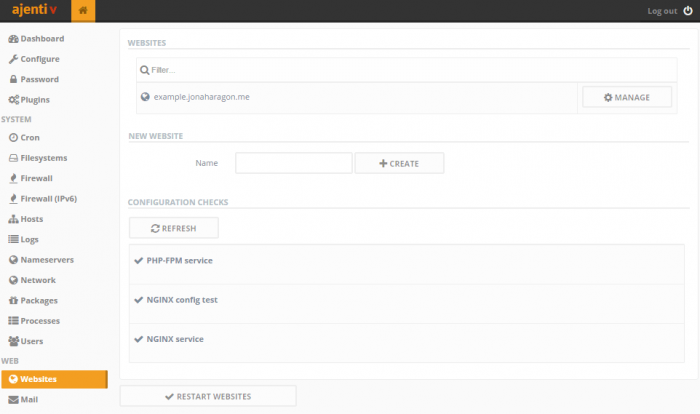











أفضل التعليقات
لا توجد أية تعليقات بعد
انضم إلى النقاش
يمكنك أن تنشر الآن وتسجل لاحقًا. إذا كان لديك حساب، فسجل الدخول الآن لتنشر باسم حسابك.