يشرح هذا الدّرس كيفيّة نشر Nginx في حاوية Docker container.
نقلّل باحتواء Nginx من نفقات إدارة النظام، فلن نعود في حاجة إلى إدارة Nginx عبر مُدير الحِزَم أو بنائِه من المصدر، تسمح لنا حاوية Docker ببساطة أن نستبدل كامل الحاوية عند إطلاق إصدار جديد من Nginx، نحتاج فقط إلى الحفاظ على ملفّات إعدادات Nginx ومحتوانا.
يصف Nginx نفسه كما يلي:
إنّ engine x] nginx] هو عبارة عن خادوم وسيط عكسي (reverse proxy server) وHTTP، خادوم وسيط بريد (mail proxy server)، وخادوم وسيط TCP عام تمّت كتابته في الأصل بواسطة Igor Sysoev.
يُستَخدَم Nginx من قبل العديد من مديري النُظُم sysadmins في الممارسة العمليّة لتخديم محتوى الويب، ابتداءً من مواقع الملفّات الثابتة flat-file وحتى upstream APIs في NodeJS، سنقوم في هذا الدّرس بتخديم صفحة ويب أساسيّة حتى نستطيع التركيز على إعداد Nginx مع حاوية Docker.
إنّ حاويات Docker هي شكل شائع من ممارسات عمليّة قديمة نسبيًّا وهي الاحتواء containerization.
يختلف الاحتواء عن الآلات الافتراضية (virtualization) في أنّ الإيهام يقوم بعزل العتاد hardware بعيدًا، بينما يقوم الاحتواء بعزل نظام التشغيل الأساسي بعيدًا أيضًا، يعني هذا من النّاحية العمليّة أنّه يمكننا أخذ تطبيق (أو مجموعة تطبيقات) ووضعها في حاوية (أو حاويات) لجعلها من النمط التركيبي modular، محمولة portable، قابلة للتركيب composable، وخفيفة الوزن lightweight.
تعني قابليّة النقل portability أنّنا نستطيع تثبيت مُحرِّك Docker Engine (تتم الإشارة له أيضًا بلُب Docker Core، أو حتى Docker فقط) على مجموعة واسعة من أنظمة التّشغيل، وأي حاوية وظيفيّة مكتوبة من قبل أي شخص ستعمل عليه.
إن أردت تعلّم المزيد حول Docker بإمكانك الاطلاع على درس Docker التّمهيدي.
سنقوم بتثبيت مُحرِّك Docker على Ubuntu لأغراض هذا الدّرس.
سنثبّت إصدار Docker المستقر الحالي لـ Ubuntu وهو 1.8.1.
هذا الدّرس مُخصَّص لمستخدمي Nginx الجديدين على Docker، إن كنت تريد الأوامر المجرّدة لإعداد حاوية Nginx لديك تستطيع تطبيق الخطوة الأولى ومن ثمّ الانتقال إلى الخطوة الخامسة.
إن كنت ترغب ببناء حاويتك خطوة بخطوة والتعلّم عن تعيين المنافذ port mapping والوضع المنفصل detached mode فقم باتّباع كامل الدّرس.
المتطلبات الأساسية
من أجل احتواء Nginx يجب علينا إتمام ما يلي:
- إعداد خادوم Ubuntu ويُفضَّل أن يكون مع مفاتيح SSH Keys من أجل الأمان.
- إعداد مستخدم بصلاحيات الجذر sudo.
- التحقّق من إصدار النّواة Kernel لدينا.
يعتمد Docker 1.8.1 إلى حدٍّ ما على بعض الميّزات الأخيرة للنواة، لذا تأكّد من أن يكون إصدار النّواة 3.10 أو أعلى، تمتلك أنظمة تشغيل لينِكس الحديثة نواة جديدة نسبيًّا، ولكن إن كنت تريد التحقّق قم بتنفيذ الأمر uname –r:
uname -r
لقد قمنا بتضمين الخَرْج output من نسخة Ubuntu 14.04، والتي تحتوي إصدار نواة أعلى من 3.10، لذا لا يجب أن تقلق ما لم تقم بتنفيذ هذا الأمر على نسخة أقدم:
3.13.0-57-generic
الخطوة الأولى – تثبيت Docker
يستضيف Docker على موقعه script بدء للحصول على Docker وتشغيله على جهازنا، نستطيع ببساطة تنفيذ الأمر:
sudo curl -sSL https://get.docker.com/ | sh
لا ينبغي بشكل عام تمرير scripts عشوائيّة من الإنترنت إلى الصّدفة Shell عن طريق الأنبوب (Pipe (| sh، لأنّها قد تقوم بفعل أي شيء، ألقِ نظرة على get.docker.com إن كنت تريد معرفة ما أنت مُقبِلٌ عليه.
بعد أن ينتهي تنفيذ الأمر السّابق سنرى الإصدار المُثبَّت كما يلي (قد تكون الأرقام لديك أحدث ولا مشكلة في هذا) وبعض التعليمات حول التشغيل كمستخدم غير جذري non-root\بدون sudo، نقوم في هذا الدّرس بالتشغيل كمستخدم sudo لذا لا داعي للقلق حول هذا الأمر:
Client: Version: 1.8.3 API version: 1.20 Go version: go1.4.2 Git commit: f4bf5c7 Built: Mon Oct 12 05:37:18 UTC 2015 OS/Arch: linux/amd64 Server: Version: 1.8.3 API version: 1.20 Go version: go1.4.2 Git commit: f4bf5c7 Built: Mon Oct 12 05:37:18 UTC 2015 OS/Arch: linux/amd64
اختياري: قم بتشغيل الحاوية hello-world للتحقّق من أنّ كل شيء يعمل كما هو متوقَّع:
sudo docker run hello-world
يجب أن ترى خَرْجًا مشابهًا للتالي:
$ docker run hello-world Unable to find image 'hello-world:latest' locally latest: Pulling from library/hello-world 535020c3e8ad: Pull complete af340544ed62: Already exists library/hello-world:latest: The image you are pulling has been verified. Important: image verification is a tech preview feature and should not be relied on to provide security. Digest: sha256:d5fbd996e6562438f7ea5389d7da867fe58e04d581810e230df4cc073271ea52 Status: Downloaded newer image for hello-world:latest Hello from Docker. This message shows that your installation appears to be working correctly. To generate this message, Docker took the following steps: 1. The Docker client contacted the Docker daemon. 2. The Docker daemon pulled the "hello-world" image from the Docker Hub. 3. The Docker daemon created a new container from that image which runs the executable that produces the output you are currently reading. 4. The Docker daemon streamed that output to the Docker client, which sent it to your terminal. To try something more ambitious, you can run an Ubuntu container with: $ docker run -it ubuntu bash Share images, automate workflows, and more with a free Docker Hub account: https://hub.docker.com For more examples and ideas, visit: https://docs.docker.com/userguide/
نستطيع بعد الانتهاء ممّا سبق الخوض في أساسيّات Docker.
الخطوة الثانية (اختيارية) – مراجعة أساسيات الحاوية: التشغيل Run، السرد List، الإزالة Remove
يشرح هذا القسم كيفيّة تشغيل حاوية أساسيّة ومن ثمّ إزالتها، إن كنت تعرف مُسبقًا كيفيّة استخدام Docker بشكل عام وتريد التخطّي إلى القسم المتعلّق بـ Nginx فاذهب إلى الخطوة الخامسة.
لقد ثبّتنا عميل Docker Client كجزء من تثبيت Docker لدينا، لذا نمتلك أداة سطر الأوامر التي تسمح لنا بالتفاعل مع حاوياتنا.
إن قمنا بتنفيذ الأمر التالي:
sudo docker ps -a
ينبغي أن نحصل على خَرْج مُشابِه لما يلي:
CONTAINER ID IMAGE COMMAND CREATED STATUS PORTS NAMES a3b149c3ddea hello-world "/hello" 3 minutes ago Exited (0) 3 minutes ago nostalgic_hopper
نستطيع مشاهدة بعض المعلومات الأساسيّة حول حاويتنا.
سنلاحظ أنّها تملك اسمًا لا معنى له مثل nostalgic_hopper، يتم توليد هذه الأسماء تلقائيًّا إن لم نُحدِّد اسمًا عند إنشاء الحاوية.
نرى أيضًا في هذا المثال أنّه تم تشغيل الحاوية منذ 3 دقائق وتم إنشاؤها منذ 3 دقائق.
إن قمنا بتشغيل الحاوية مرّة أخرى باستخدام هذا الأمر (مع وضع اسم حاويتنا بدلًا من nostalgic_hopper):
sudo docker start nostalgic_hopper
ومن ثمّ نفّذنا الأمر التالي لعرض الحاويات:
sudo docker ps -a
يجب أن نشاهد أنّه تم تشغيل الحاوية مؤخّرًا:
CONTAINER ID IMAGE COMMAND CREATED STATUS PORTS NAMES a3b149c3ddea hello-world "/hello" 4 minutes ago Exited (0) 9 seconds ago nostalgic_hopper
تقوم حاويات Docker افتراضيًّا بتنفيذ الأوامر المسندة إليها ومن ثمّ الخروج.
تكون بعض الحاويات مُعدّة لتنفيذ بعض المهام ومن ثمّ الانتهاء من ذلك، بينما يبقى بعضها يعمل بدون وقت مُحدّد.
الآن وقد مررنا على بعض أساسيّات Docker فلنقم بإزالة الصّورة image التي تُدعى hello-world، حيث أنّنا لن نحتاجها مرّة أخرى (تذكّر أن تضع اسم حاويتك بدلًا من nostalgic_hopper أو استخدم مُعرِّف ID الحاوية).
سنبدأ بعد ذلك باستخدام Nginx.
الخطوة الثالثة (اختيارية) – تعلم كيفية عرض expose المنفذ port
سنقوم في هذا القسم بتنزيل صورة Nginx Docker image ونرى كيفيّة تشغيل الحاوية بحيث تكون مُتاحة للعوام كخادوم ويب.
تكون الحاويات افتراضيًّا غير مُتاحة للوصول من قبل الإنترنت، لذا نحتاج إلى تعيين منفذ الحاوية الدّاخلي إلى منفذ Droplet لدينا، هذا ما سنتعلّمه في هذا القسم.
سنحصل في البداية على صورة Nginx.
تحتوي الخطوة الخامسة على الأوامر النهائيّة لنشر الحاوية كاملة، لذا إن لم تكن مهتمًّا بتفاصيل التنفيذ تستطيع التخطّي والانتقال إلى هناك.
نقوم بتنفيذ الأمر التالي للحصول على صورة Nginx Docker:
sudo docker pull nginx
يقوم هذا بتنزيل جميع العناصر الضّروريّة للحاوية، يُخبِّئ Docker كل هذا في ذاكرة مؤقتة cache حتى لا نحتاج إلى تنزيل صورة الحاوية في كل مرّة نريد فيها تشغيل الحاوية.
تحتفظ Docker بموقع يُدعى Dockerhub وهو مستودع عام لملفّات Docker (يتضمّن كل من الصّور الرسميّة والمُقدَّمة من قبل المستخدمين)، الصّورة التي قمنا بتنزيلها هي صورة Nginx الرسميّة، والتي توفّر علينا عناء بناء الصّورة الخاصّة بنا.
فلنقم بتشغيل حاوية Nginx Docker باستخدام هذا الأمر:
sudo docker run --name docker-nginx -p 80:80 nginx
run هو أمر إنشاء حاوية جديدة
- يُحدِّد العَلَم name-- اسم الحاوية (إن تركناه فارغًا سيتم تعيينه تلقائيًّا لنا، مثل nostalgic_hopper في الخطوة الثّانية)
- يُحدِّد p- المنفذ الذي نقوم بعرضه على هيئة p local-machine-port:internal-container-port-، في هذه الحالة نقوم بتعيين المنفذ 80 في الحاوية إلى المنفذ 80 على الخادوم
- nginx هو عبارة عن اسم الصورة على dockerhub (قمنا بتنزيلها من قبل باستخدام الأمر pull، ولكن يقوم Docker بهذا تلقائيًّا إن كانت الصورة مفقودة)
هذا هو كل ما نحتاجه للحصول على Nginx وتشغيله، نقوم الآن بكتابة عنوان IP لـ Droplet لدينا في متصفّح الويب وهنا يجب أن نرى صفحة "Welcome to nginx".
سنلاحظ أيضًا في جلسة الصّدفة shell لدينا أنّه يتم تحديث سِجِل Nginx عندما نقوم بطلبات إلى خادومنا، لأنّنا نشغّل الحاويات لدينا بشكل تفاعلي.
فلنضغط على الاختصار CTRL+C للعودة إلى جلسة الصّدفة shell لدينا.
إن حاولنا الآن تحميل الصفحة سنتلقّى الصّفحة "تم رفض الاتصال" "connection refused"، وقد حدث هذا لأنّنا قمنا بإيقاف تشغيل حاويتنا، بإمكاننا التحقّق من ذلك باستخدام هذا الأمر:
sudo docker ps -a
يجب أن نرى شيئًا مشابهًا للخَرْج التّالي:
CONTAINER ID IMAGE COMMAND CREATED STATUS PORTS NAMES 05012ab02ca1 nginx "nginx -g 'daemon off" 57 seconds ago Exited (0) 47 seconds ago docker-nginx
نستطيع أن نرى أنّه تمّ الخروج من حاوية Docker لدينا.
لن يكون Nginx مفيدًا جدًّا إن كان يجب علينا أن نكون متصلين attached إلى صورة الحاوية من أجل أن يعمل، لذا سنشرح في الخطوة التالية كيفية فصل detach الحاوية للسماح لها بالعمل بشكل مستقل.
نقوم بإزالة الحاوية docker-nginx الحالية عن طريق هذا الأمر:
sudo docker rm docker-nginx
سنشرح في الخطوة التالية كيفيّة تشغيلها في الوضع المنفصل detached mode.
الخطوة الرابعة (اختيارية) – تعلم كيفية التشغيل في الوضع المنفصل
نُنشِئ حاوية Nginx جديدة منفصلة باستخدام هذا الأمر:
sudo docker run --name docker-nginx -p 80:80 -d nginx
أضفنا العَلَم d- لتشغيل هذه الحاوية في الخلفيّة.
يجب أن يكون الخَرْج ببساطة مُعرِّف ID الحاوية الجديدة.
إن قُمنا بتشغيل أمر السّرد list:
sudo docker ps
سنرى في الخَرْج العديد من الأشياء التي لم نشاهدها من قبل:
CONTAINER ID IMAGE COMMAND CREATED STATUS PORTS NAMES b91f3ce26553 nginx "nginx -g 'daemon off" About a minute ago Up About a minute 0.0.0.0:80->80/tcp, 443/tcp docker-nginx
بإمكاننا أن نرى أنّه بدلًا من Exited (0) X minutes ago نمتلك الآن Up About a minute، ونرى أيضًا تعيين المنفذ port mapping.
إن ذهبنا إلى عنوان IP خادومنا باستخدام المتصفّح فسنشاهد الصفحة "!Welcome to nginx" مرّة أخرى، ولكن في هذه المرّة تعمل الحاوية في الخلفيّة لأنّنا حدّدنا العَلَم d- والذي يُخبِر Docker أن يُشغِّل هذه الحاوية في الوضع المنفصل.
نمتلك الآن نسخة من Nginx تعمل في الوضع المنفصل.
وبالرغم من ذلك فهي ليست مفيدة بما فيه الكفاية حتى الآن، لأنّنا لا نستطيع تحرير edit ملف الإعدادات ولا تمتلك الحاوية نفاذًا إلى أي من ملفّات مواقع الويب لدينا.
نوقف الحاوية بتنفيذ الأمر التّالي:
sudo docker stop docker-nginx
والآن وقد توقفت الحاوية عن العمل (نستطيع التحقّق باستخدام الأمر sudo docker ps –a إن أردنا أن نكون متأكدين من ذلك) فبإمكاننا إزالتها بتنفيذ الأمر التّالي:
sudo docker rm docker-nginx
سنصل الآن إلى الإصدار النّهائي لحاويتنا مع وقفة سريعة لإنشاء ملف مُخصَّص لموقع الإنترنت.
الخطوة الخامسة – بناء صفحة ويب ليتم تخديمها على Nginx
سنُنشِئ في هذه الخطوة صفحة فهرس index مُخصَّصة لموقعنا، يسمح لنا هذا الإعداد بأن نملك محتوى للموقع بشكل دائم تتم استضافته خارج الحاوية (العابرة transient).
فلنقم بإنشاء دليل جديد من أجل محتوى موقعنا بداخل الدّليل الرئيسي home directory والانتقال إليه بتنفيذ الأوامر التالية:
mkdir -p ~/docker-nginx/html cd ~/docker-nginx/html
نُنشِئ الآن ملف HTML (طبّقنا الأوامر من أجل مُحرِّر النّصوص Vim ولكن تستطيع استخدام أي مُحرِّر نصوص آخر).
vim index.html
ننتقل إلى وضع الإدخال insert mode عن طريق الضغط على i، ونلصق المحتوى التّالي بداخل الملف السّابق (أو بإمكانك إضافة محتوى HTML الخاص بك):
<html>
<head>
<link href="https://maxcdn.bootstrapcdn.com/bootstrap/3.3.5/css/bootstrap.min.css" rel="stylesheet" integrity="sha256-MfvZlkHCEqatNoGiOXveE8FIwMzZg4W85qfrfIFBfYc= sha512-dTfge/zgoMYpP7QbHy4gWMEGsbsdZeCXz7irItjcC3sPUFtf0kuFbDz/ixG7ArTxmDjLXDmezHubeNikyKGVyQ==" crossorigin="anonymous">
<title>Docker nginx Tutorial</title>
</head>
<body>
<div class="container">
<h1>Hello Digital Ocean</h1>
<p>This nginx page is brought to you by Docker and Digital Ocean</p>
</div>
</body>
</html>إن كنت على معرفة بـ HTML سترى أنّها صفحة ويب بسيطة، قمنا بتضمين وسم <link> يُشير إلى شبكة توزيع محتوى CDN من أجل Bootstrap (وهو إطار عمل CSS يُعطي لصفحتنا مجموعة من التنسيقات المتجاوبة responsive)، تستطيع قراءة المزيد عن Bootstrap.
نحفظ هذا الملف الآن عن طريق الضغط على ESC ومن ثمّ wq: و ENTER:
- تُخبِر (write (w أن يقوم Vim بكتابة التغييرات إلى الملف.
- تُخبِر (quit (q أن يقوم Vim بالخروج.
نمتلك الآن صفحة فهرس index بسيطة بدلًا من صفحة هبوط Nginx الافتراضيّة.
الخطوة السادسة – ربط الحاوية إلى نظام الملفات المحلي
في هذا القسم سنضع كل ما سبق معًا، سنقوم بتشغيل حاوية Nginx لدينا بحيث تكون قابلة للنفاذ على الإنترنت عبر المنفذ 80، وسنقوم بتوصيلها إلى محتوى موقع الويب لدينا على الخادوم.
معلومات أساسية حول مسارات التخزين (volumes) والتي هي الرّبط إلى محتوى خادوم بشكل دائم من قبل الحاوية الخاصة بنا
يسمح لنا Docker بربط الأدلّة directories من نظام الملفّات المحلّي للجهاز الافتراضي Virtual Machine لدينا إلى حاوياتنا.
وفي حالتنا بما أنّنا نريد تخديم صفحات ويب نحتاج إلى إعطاء حاويتنا الملفّات التي نريد تقديمها.
كان باستطاعتنا نسخ الملفّات إلى الحاوية كجزء من ملفّات Docker، أو نسخها إلى الحاوية بعد إسقاطها أو توقيفها، ولكن هاتين الطريقتين تبقيان موقعنا في حالة ثابتة بداخل حاويتنا، أمّا باستخدام ميزة حجوم volumes البيانات بإمكاننا إنشاء ارتباط رمزي بين نظام ملفّات Droplet ونظام ملفّات الحاوية، يسمح لنا هذا بتحرير ملفّات صفحات الويب الموجودة حاليًّا وإضافة ملفّات جديدة إلى الدّليل وستكون الحاوية قادرة على النفاذ لها بشكل تلقائي، إن كنت ترغب بقراءة المزيد حول Docker ومسارات التخزين volumes تحقّق من وثائق حجوم البيانات data volumes.
تكون حاوية Nginx مُعدَّة افتراضيًّا لتبحث عن صفحة فهرس index في المسار usr/share/nginx/html/، لذا نحتاج في حاوية Docker الجديدة الخاصّة بنا أن نقوم بإعطائها نفاذًا إلى ملفّاتنا في ذلك الموقع.
إنشاء الربط
لإنشاء الربط نستخدم العَلَم v- لتعيين مُجلَّد من جهازنا المحلّي (docker-nginx/html/~) إلى مسار نسبي في الحاوية (usr/share/nginx/html/).
نستطيع إتمام هذا بتنفيذ الأمر التالي:
sudo docker run --name docker-nginx -p 80:80 -d -v ~/docker-nginx/html:/usr/share/nginx/html nginx
نرى أنّ الإضافة الجديدة إلى الأمر v ~/docker-nginx/html:/usr/share/nginx/html- هي رابط مسار تخزين volume لدينا.
- تُحدِّد v- أنّنا نقوم بربط مسار تخزين volume.
- الجزء الذي على يسار ":" هو موقع ملفّنا/دليلنا على الجهاز الافتراضي (docker-nginx/html/~).
- الجزء الذي على يمين ":" هو الموقع الذي نقوم بالرّبط إليه في حاويتنا (usr/share/nginx/html/).
إن قمنا بعد تنفيذ هذا الأمر بالتوجّه باستخدام المتصفّح إلى عنوان IP الخاص بـ DigitalOcean Droplet مثلا (إن كنت على DigitalOcean) لدينا فيجب أن نرى الترويسة الأولى من Hello Digital Ocean (أو أي صفحة ويب أنشأتها في الخطوة الخامسة).
إن كنت سعيدًا بإعدادات Nginx الافتراضيّة الأخرى فأنت الآن جاهز.
تستطيع رفع المزيد من المحتوى إلى الدّليل docker-nginx/html/~ وستتم إضافته إلى موقعك بشكل مباشر.
إن قمنا على سبيل المثال بتعديل ملف الفهرس لدينا وأعدنا تحميل نافذة متصفحنا، سنرى أنّ التحديث يحدث آنيًّا، نستطيع بناء موقع كامل من ملفّات HTML ثابتة بهذه الطريقة، على سبيل المثال إن أضفنا صفحة about.html فبإمكاننا النفاذ إليها على الرّابط http://your_server_ip/about.html بدون الحاجة للتعامل مع حاويتنا.
الخطوة السابعة (اختيارية) – استخدام ملف إعدادات Nginx الخاص بنا
هذ القسم مُخصَّص للمستخدمين المتقدّمين الذين يرغبون باستخدام ملف إعدادات Nginx الخاص بهم مع حاوية Nginx لديهم، قم بتجاوز هذه الخطوة إن كنت لا تملك ملف إعدادات مُخصَّص تريد استخدامه.
فلنقم بالعودة دليلًا إلى الوراء كيلا نكتب إلى دليل HTML المتاح للعوام لدينا:
cd ~/docker-nginx
إن كنّا نرغب بإلقاء نظرة على ملف الإعدادات الافتراضي نقوم فقط بنسخه باستخدام أمر Docker للنسخ:
sudo docker cp docker-nginx:/etc/nginx/conf.d/default.conf default.conf
وبما أنّنا سنقوم باستخدام ملف conf. مُخصَّص من أجل Nginx سنحتاج إلى إعادة بناء الحاوية.
نقوم في البداية بإيقاف الحاوية:
sudo docker stop docker-nginx
نزيل الحاوية باستخدام الأمر:
sudo docker rm docker-nginx
نستطيع الآن تحرير الملف الافتراضي محليًّا (لتخديم دليل جديد أو استخدام proxy_pass لتمرير حركة مرور البيانات traffic إلى تطبيق أو حاوية أخرى كما كنّا نفعل مع تثبيت Nginx الاعتيادي)، تستطيع القراءة حول ملف إعدادات Nginx في دليل ملف إعدادات Nginx.
بعد أن نقوم بحفظ ملف إعداداتنا المُخصَّص يحين الوقت لصنع حاوية Nginx، نضيف ببساطة علم v- آخر مع المسار المناسب لإعطاء حاوية Nginx الجديدة الروابط المناسبة لتعمل من خلال ملف إعداداتنا:
sudo docker run --name docker-nginx -p 80:80 -v ~/docker-nginx/html:/usr/share/nginx/html -v ~/docker-nginx/default.conf:/etc/nginx/conf.d/default.conf -d nginx
لا يزال هذا الأمر يربط صفحات الموقع المُخصَّصة إلى الحاوية أيضًا.
نلاحظ أنّنا سنحتاج إلى إعادة تشغيل الحاوية باستخدام الأمر docker restart بعد أي تغيير لملف الإعدادات أثناء تشغيل الحاوية، لأنّ Nginx لا يقوم بإعادة تحميل فوري إن تمّ تغيير ملف إعداداته:
sudo docker restart docker-nginx
الخاتمة
نمتلك الآن حاوية Nginx قيد التشغيل وتُخدِّم صفحة ويب مُخصَّصة.
نوصي من هذه النقطة القراءة حول ربط حاوية Docker إن كنت تريد التعلّم حول ربط الحاويات ببعضها لأغراض استخدام Nginx كوسيط عكسي reverse proxy لتخديم تطبيقات الويب الأخرى المعتمدة على الحاوية.
إن كنت تريد إدارة مجموعة من الحاويات مثل حاوية تطبيق، حاوية قاعدة بيانات، وحاوية Nginx، فألقِ نظرة على تركيب Docker Compose.
ترجمة -وبتصرّف- لـ How To Run Nginx in a Docker Container on Ubuntu 14.04 لصاحبه Thomas Taege.

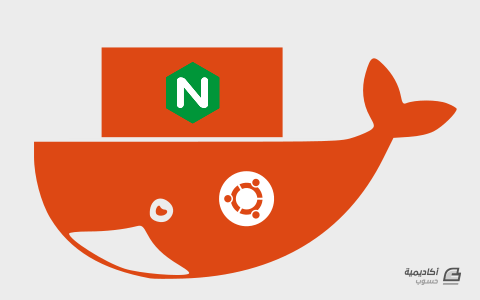








أفضل التعليقات
انضم إلى النقاش
يمكنك أن تنشر الآن وتسجل لاحقًا. إذا كان لديك حساب، فسجل الدخول الآن لتنشر باسم حسابك.