يعد دوكر تطبيقًا يبسّط إدارة عمليات التطبيق في الحاويات. حيث تتيح لك الحاويات تشغيل تطبيقاتك في عمليات معزولة الموارد فيما بينها. فهي من ناحية المبدأ تشبه Virtual Machines، لكن الحاويات أكثر قابلية للنقل وأكثر ملاءمة للموارد وأكثر اعتمادًا على نظام تشغيل المضيف.
وللحصول على مقدمة تفصيلية للمكونات المختلفة لحاوية دوكر، راجع المقال نظام Docker Ecosystem: مقدمة إلى المكونات المشتركة..
في هذا الدليل، ستقوم بتثبيت واستخدام Docker Community Edition (CE) على دبيان 10. حيث ستقوم بتثبيت دوكر بذاته والتعامل مع الحاويات والنِسخ، ورفع نسخة إلى مستودع دوكر.
المتطلبات
لمتابعة هذا الدليل، ستحتاج إلى ما يلي:
-
خادم دبيان 10 مع مستخدم عادي بصلاحيات sudo بالإضافة لجدار الحماية.
-
حساب على Docker Hub في حال كنت ترغب في إنشاء نسخك الخاصة ورفعها إلى Docker Hub، كما هو موضح في الخطوتين 7 و 8.
الخطوة 1- تثبيت دوكر
قد لا تكون حزمة تثبيت دوكر المتوفرة في مستودع دبيان الرسمي حزمًة ذو أحدث إصدار. لذا لضمان حصولنا على أحدث إصدار، سنقوم بتثبيت دوكر من مستودع دوكر الرسمي وذلك بإضافة مصدر حزمة جديد مع مفتاح GPG من دوكر للتأكد من صلاحية التنزيلات، ومن ثم تثبيت الحزمة.
أولاً، قم بتحديث قائمة الحزم الموجودة لديك:
$ sudo apt update
بعد ذلك قم بتثبيت بعض الحزم الأساسية التي تتيح لـ apt استخدام الحزم عبر HTTPS:
$ sudo apt install apt-transport-https ca-certificates curl gnupg2 software-properties-common
ثم أضف مفتاح GPG لمستودع دوكر الرسمي إلى نظامك:
$ curl -fsSL https://download.docker.com/linux/debian/gpg | sudo apt-key add
أضف مستودع دوكر إلى مصادر APT:
$ sudo add-apt-repository "deb [arch=amd64] https://download.docker.com/linux/debian $(lsb_release -cs) stable"
بعد ذلك قم بتحديث قاعدة بيانات الحزم بحزم دوكر من المستودع المضاف حديثًا:
$ sudo apt update
تأكد من أنك على وشك التثبيت من مستودع دوكر بدلاً من مستودع دبيان الافتراضي:
$ apt-cache policy docker-ce
سترى مخرجات مثل هذا على الرغم من أن رقم إصدار دوكر قد يكون مختلفًا:
$ docker-ce: Installed: (none) Candidate: 5:18.09.7~3-0~debian-buster Version table: 5:18.09.7~3-0~debian-buster 500 500 https://download.docker.com/linux/debian buster/stable amd64 Packages
لاحظ أن docker-ce غير مثبت، لكن المرشح للتثبيت هو من مستودع دوكر لـ دبيان 10 (buster) أخيرًا، قم بتثبيت دوكر:
$ sudo apt install docker-ce
تم الآن تثبيت دوكر وبدأ البرنامج الخفي (daemon، العفريت كما يطلق عليه مستخدمو لينكس)، و تم تمكين العملية للبدء في التشغيل. تحقق من أنه يعمل بتنفيذ الأمر التالي:
$ sudo systemctl status docker
سيكون الناتج مشابهًا لما يلي، مما يدل على أن الخدمة نشطة وتعمل:
docker.service - Docker Application Container Engine Loaded: loaded (/lib/systemd/system/docker.service; enabled; vendor preset: enabled) Active: active (running) since Mon 2019-07-08 15:11:19 UTC; 58s ago Docs: https://docs.docker.com Main PID: 5709 (dockerd) Tasks: 8 Memory: 31.6M CGroup: /system.slice/docker.service └─5709 /usr/bin/dockerd -H fd:// --containerd=/run/containerd/containerd.sock
لا يمنحك تثبيت دوكر خدمة Docker daemon وحسب، بل يمنحك أيضًا خط أوامر docker، أو عميل دوكر. سنكتشف كيفية استخدام أمر docker لاحقًا في هذا الدليل التعليمي.
الخطوة 2- تنفيذ أمر دوكر دون sudo (اختياري)
افتراضيًا، لا يمكن تشغيل أمر docker إلا للمستخدم الجذر أو بواسطة مستخدم في مجموعة docker، والتي يتم إنشاؤها تلقائيًا أثناء عملية تثبيت دوكر. وإذا حاولت تشغيل الأمر docker دون أن تضيفه إلى sudo أو دون أن تكون في مجموعة docker، فستحصل على ناتج مثل هذا:
docker: Cannot connect to the Docker daemon. Is the docker daemon running on this host?. See 'docker run –help'.
إذا كنت تريد تجنب كتابة sudo كلما قمت بتشغيل أمر docker، أضف اسم المستخدم الخاص بك إلى مجموعة docker:
$ sudo usermod -aG docker ${USER}
لتطبيق عضوية المجموعة الجديدة، قم بتسجيل الخروج من الخادم والعودة مرة أخرى أو اكتب ما يلي:
$ su - ${USER}
عندها سيُطلب منك إدخال كلمة مرور المستخدم للمتابعة. تأكد من إضافة المستخدم الآن إلى مجموعة docker عن طريق كتابة:
$ id -nG
sammy sudo docker
وإذا كنت بحاجة إلى إضافة مستخدم آخر إلى مجموعة docker التي لم تسجل الدخول بها من قبل، فيمكنك الإعلان عن اسم المستخدم هذا باستخدام:
$ sudo usermod -aG docker username
تفترض بقية المقالة هذه أنك تقوم بتشغيل أمر docker كمستخدم في مجموعة docker. في حال اخترت عدم القيام بذلك، يرجى إلحاق الأوامر بـsudo. دعنا نستكشف أمر docker تاليًا.
الخطوة 3- استخدام أمر docker
يتكون استخدامdocker من تمرير سلسلة من الخيارات والأوامر متبوعة بالوسطاء (arguments). حيث تأخذ الصيغة هذا الشكل:
$ docker [option] [command] [arguments]
لعرض كافة الأوامر الفرعية المتاحة، اكتب:
$ docker
فبالنسبة لـ دوكر 18، تتضمن القائمة الكاملة للأوامر الفرعية المتاحة ما يلي:
-
Attachإرفاق تدفقات الإدخال والإخراج والخطأ القياسية المحلية إلى حاوية قيد التشغيل -
Buildإنشاء نسخة من ملف Dockerfile -
Commitإنشاء نسخة جديدة من تغييرات الحاوية -
Cbنسخ الملفات / المجلدات بين الحاوية ونظام الملفات المحلي -
Createإنشاء حاوية جديدة -
Diffفحص التغييرات بالملفات أو المجلدات على نظام ملفات الحاوية -
Eventsمعرفة الأحداث مباشرًة من الخادم -
Execتشغيل أمر في حاوية قيد التشغيل -
Exportاستخراج نظام ملفات الحاوية كإنشاء محفوظة (tar archive) -
Historyإظهار تاريخ النسخة -
Imagesعرض قائمة النسخ -
Importاستيراد المحتويات من tarball لإنشاء نسخة نظام ملفات -
Infoعرض المعلومات على مستوى النظام -
Inspectإظهار معلومات منخفضة المستوى عن كائنات دوكر -
Killإيقاف حاوية واحدة قيد التشغيل أو أكثر -
Loadتحميل نسخة من أرشيف tar أو STDIN -
Loginتسجيل الدخول إلى سجل دوكر -
Logoutتسجيل الخروج من سجل دوكر -
Logsعرض سجلات الحاوية -
Pauseإيقاف جميع العمليات مؤقتًا داخل حاوية واحدة أو أكثر -
Portسرد تعيينات المنافذ (port mappings) أو تعيين معين للحاوية -
Psقائمة الحاويات -
Pullسحب نسخة أو وحدة تخزين (repository) من سجل -
Pushرفع نسخة أو وحدة تخزين إلى السجل -
Renameإعادة تسمية الحاوية -
Restartإعادة تشغيل حاوية واحدة أو أكثر -
Rmإزالة حاوية واحدة أو أكثر -
Rmiإزالة نسخة واحدة أو أكثر -
Runتشغيل أمر في حاوية جديدة -
Saveحفظ نسخة أو أكثر في أرشيف tar (يتم بثها إلى STDOUT افتراضيًا) -
Searchبحث في Docker Hub عن النسخ -
Startبدء تشغيل حاوية واحدة أو أكثر -
Statsعرض بث مباشر لإحصائيات استخدام موارد الحاوية -
Stopإيقاف تشغيل حاوية واحدة أو أكثر -
Tagإنشاء علامة TARGET_IMAGE تشير إلى SOURCE_IMAGE -
Topعرض العمليات الجارية للحاوية -
Unpauseإلغاء الإيقاف المؤقت لجميع العمليات داخل حاوية واحدة أو أكثر -
Updateتحديث التكوين لحاوية واحدة أو أكثر -
Versionإظهار معلومات إصدار دوكر -
Waitالقيام بالحظر حتى تتوقف حاوية واحدة أو أكثر، ثم اطبع رموز الخروج الخاصة بها
لعرض الخيارات المتاحة لأمر معين، اكتب:
$ docker docker-subcommand –help
أما لعرض معلومات على مستوى النظام حول دوكر، يمكنك استخدام:
$ docker info
دعنا نستكشف بعضًا من هذه الأوامر. حيث سنبدأ بالعمل مع النسخ.
الخطوة 4 – التعامل مع نسخ دوكر
يتم إنشاء حاويات دوكر من نسخ دوكر عندها يقوم تلقائيًّا بسحب هذه النسخات من Docker Hub، وهو سجل تديره الشركة المسؤولة عن مشروع دوكر. حيث يمكن لأي شخص إنزال نسخ دوكر على Docker Hub، لذا فإن معظم التطبيقات وتوزيعات Linux التي ستحتاج إليها ستتم استضافتها هناك.
للتحقق مما إذا كان يمكنك الوصول إلى النسخ وتنزيلها من Docker Hub، اكتب:
$ docker run hello-world
سيشير الإخراج إلى أن دوكر يعمل بشكل صحيح:
Unable to find image 'hello-world:latest' locally latest: Pulling from library/hello-world 1b930d010525: Pull complete Digest: sha256:41a65640635299bab090f783209c1e3a3f11934cf7756b09cb2f1e02147c6ed8 Status: Downloaded newer image for hello-world:latest Hello from Docker! This message shows that your installation appears to be working correctly. …
بدايةً لم يتمكن دوكر من العثور على نسخة hello-world محليًا، لذلك تم تنزيل النسخة من وحدة التخزين الافتراضية Docker Hub. فبمجرد تنزيل النسخة، يقوم دوكر بإنشاء حاوية من النسخة ويتم تنفيذ التطبيق ضمن الحاوية عارضاً الرسالة.
يمكنك البحث عن النسخات المتاحة على Docker Hub باستخدام أمر docker مع الأمر الفرعي search. على سبيل المثال، للبحث عن نسخة Ubuntu، اكتب:
$ docker search ubuntu
سيقوم هذا البرنامج بالبحث ضمن Docker Hub ويعرض قائمة بجميع النسخات التي يتطابق اسمها مع سلسلة البحث. وفي هذه الحالة، سيكون الناتج مشابهًا لما يلي:
NAME DESCRIPTION STARS OFFICIAL AUTOMATED ubuntu Ubuntu is a Debian-based Linux operating sys… 9704 [OK] dorowu/ubuntu-desktop-lxde-vnc Docker image to provide HTML5 VNC interface … 319 [OK] rastasheep/ubuntu-sshd Dockerized SSH service, built on top of offi… 224 [OK] consol/ubuntu-xfce-vnc Ubuntu container with "headless" VNC session… 183 [OK] ubuntu-upstart Upstart is an event-based replacement for th… 99 [OK] ansible/ubuntu14.04-ansible Ubuntu 14.04 LTS with ansible 97 [OK] neurodebian NeuroDebian provides neuroscience research s… 57 [OK] 1and1internet/ubuntu-16-nginx-php-phpmyadmin-mysql-5 ubuntu-16-nginx-php-phpmyadmin-mysql-5 50 [OK] ubuntu …
في العمود OFFICIAL، تشير OK إلى نسخة تم إنشاؤها ودعمها من قبل الشركة المسؤولة عن المشروع. فبمجرد تحديد النسخة التي ترغب باستخدامها، يمكنك تنزيلها على الحاسوب باستخدام الأمر الفرعي pull. قم بتنفيذ الأمر التالي لتنزيل نسخة ubuntu الرسمية على الحاسب:
$ docker pull ubuntu
سترى الناتج التالي:
Using default tag: latest latest: Pulling from library/ubuntu 5b7339215d1d: Pull complete 14ca88e9f672: Pull complete a31c3b1caad4: Pull complete b054a26005b7: Pull complete Digest: sha256:9b1702dcfe32c873a770a32cfd306dd7fc1c4fd134adfb783db68defc8894b3c Status: Downloaded newer image for ubuntu:latest
يمكنك بعد ذلك تشغيل حاوية باستخدام النسخة التي تم تنزيلها بالأمر run. وكما رأيت في مثال hello-world، في حال لم يتم تنزيل صورة عند تنفيذ docker باستخدام الأمر الفرعي run، فسيقوم عميل دوكر بتنزيل النسخة أولاً ثم تشغيل حاوية باستخدامها.
لرؤية النسخات التي تم تنزيلها على الحاسوب، اكتب:
$ docker images
ستبدو المخرجات مشابهة لما يلي:
REPOSITORY TAG IMAGE ID CREATED SIZE ubuntu latest 4c108a37151f 2 weeks ago 64.2MB hello-world latest fce289e99eb9 6 months ago 1.84kB
كما سترى لاحقًا في هذا الدليل، يمكن تعديل النسخ التي تستخدمها لتشغيل الحاويات واستخدامها لإنشاء نسخ اخرى جديدة، والتي قد يتم رفعها بعد ذلك (يعني يتم عمل push لها حسب المصطلح التقني) إلى Docker Hub أو سجلات دوكر الأخرى. سنرى في الخطوة التالية كيفية تشغيل الحاويات بمزيد من التفاصيل.
الخطوة 5 - تشغيل حاوية دوكر
إن حاوية hello-world التي قمت بتشغيلها في الخطوة السابقة هي مثال على حاوية يتم تشغيلها والخروج منها بعد بث رسالة اختبار. فيمكن للحاويات ان تكون تفاعلية و أكثر فائدة من ذلك. فهي تشبه الآلات الافتراضية، لكن أكثر ملاءمة للموارد.
كمثال، لنقم بتشغيل حاوية باستخدام أحدث نسخة لـ Ubuntu. حيث يمنحك الجمع بين المبدلين -i و -t إمكانية الوصول التفاعلي إلى القشرة في الحاوية (interactive shell access):
$ docker run -it ubuntu
يجب تغيير موجه الأوامر ليعكس حقيقة أنك تعمل الآن داخل الحاوية ويجب أن يأخذ هذا النموذج:
root@d9b100f2f636:/#
لاحظ معرف الحاوية في موجه الأوامر. نظرًا الى هذا المثال، يكون المعرف d9b100f2f636. فستحتاج إلى معرّف الحاوية هذا لاحقًا لتحديد الحاوية عندما تريد إزالتها. الآن يمكنك تشغيل أي أمر داخل الحاوية. فعلى سبيل المثال، فلنقم بتحديث قاعدة بيانات الحزمة داخل الحاوية. لست بحاجة إلى إضافة أي أمر باستخدام sudo، لأنك تعمل داخل الحاوية كمستخدم جذر (root):
root@d9b100f2f636:/# apt update
ثم قم بتثبيت أي تطبيق فيه. دعنا نثبت Node.js:
root@d9b100f2f636:/# apt install nodejs
يؤدي هذا إلى تثبيت Node.js في الحاوية من مستودع Ubuntu الرسمي. وعند انتهاء التثبيت، تحقق من تثبيت Node.js:
root@d9b100f2f636:/# node -v
سترى رقم الإصدار المعروض في جهازك الطرفي:
v8.10.0
أي تغييرات تجريها داخل الحاوية تنطبق فقط على الحاوية نفسها. للخروج من الحاوية، اكتب exit في واجهة الأوامر. دعنا نلقي نظرة على إدارة الحاويات على نظامنا بعد ذلك.
الخطوة 6- إدارة حاويات دوكر
بعد استخدام دوكر لفترة من الوقت، سيكون لديك العديد من الحاويات النشطة (قيد التشغيل) وغير النشطة على الحاسوب الخاص بك. ولعرض الحاويات النشطة، استخدم:
$ docker ps
سترى ناتج مشابه لما يلي:
CONTAINER ID IMAGE COMMAND CREATED
في هذا الدليل التعليمي، بدأت حاويتين؛ واحدة من نسخة hello-world والأخرى من نسخة ubuntu. بحيث لم يعد كلا الحاويتين قيد التشغيل، لكنهما لا تزالان موجودتان على نظامك. لعرض جميع الحاويات - النشطة وغير النشطة، قم بتشغيل docker ps باستخدام المبدّل -a:
$ docker ps -a
سترى مخرجات مشابهة لهذا:
CONTAINER ID IMAGE COMMAND CREATED STATUS PORTS NAMES d42d0bbfbd35 ubuntu "/bin/bash" About a minute ago Exited (0) 20 seconds ago friendly_volhard 0740844d024c hello-world "/hello" 3 minutes ago Exited (0) 3 minutes ago elegant_neumann
لعرض أحدث حاوية قمت بإنشائها، قم بتشغيل docker ps باستخدام -l:
$ docker ps -l
CONTAINER ID IMAGE COMMAND CREATED STATUS PORTS NAMES d42d0bbfbd35 ubuntu "/bin/bash" About a minute ago Exited (0) 34 seconds ago friendly_volhard
لبدء تشغيل حاوية ما، استخدم docker start، متبوعًا بمعرف الحاوية أو اسم الحاوية. لنبدأ الحاوية القائمة على Ubuntu بمعرف d9b100f2f636:
$ docker start d42d0bbfbd35
عندها ستبدأ الحاوية، ويمكنك استخدام docker ps لمعرفة حالتها:
CONTAINER ID IMAGE COMMAND CREATED STATUS PORTS NAMES d42d0bbfbd35 ubuntu "/bin/bash" About a minute ago Up 8 seconds friendly_volhard
لإيقاف حاوية جارية، استخدم docker stop، متبوعًا بمعرف الحاوية أو الاسم. وهذه المرة سنستخدم الاسم الذي خصصه دوكر للحاوية، الا وهو friendly_volhard:
$ docker stop friendly_volhard
بمجرد أن تقرر أنك لم تعد بحاجة إلى الحاوية بعد الآن، قم بإزالتها باستخدام الأمر docker rm، مرة أخرى باستخدام إما معرف الحاوية أو إسمها. يمكنك استخدام الأمر docker ps -a للعثور على معرف الحاوية أو اسم الحاوية المرتبط بصورة hello-world وإزالتها.
$ docker rm elegant_neumann
يمكنك بدء حاوية جديدة وتسميتها باستخدام المفتاح--name. ويمكنك أيضًا استخدام المبدل --rm لإنشاء حاوية تزيل نفسها عندما تتوقف. راجع الأمر help docker run للحصول على مزيد من المعلومات حول هذه الخيارات وغيرها.
يمكن تحويل الحاويات إلى صور يمكنك استخدامها لبناء حاويات جديدة. دعونا نلقي نظرة على كيفية عمل ذلك.
الخطوة 7- إحداث التغييرات في حاوية لنسخة دوكر
عند بدء تشغيل نسخة من دوكر، يمكنك إنشاء الملفات وتعديلها وحذفها تمامًا كما يمكنك باستخدام جهاز افتراضي (virtual machine). حيث ستنطبق التغييرات التي تجريها على تلك الحاوية فقط.. يمكنك تشغيلها وإيقافها، لكن بمجرد ازالتها باستخدام الأمر docker rm، ستفقد التغييرات للأبد.
يوضح لك هذا القسم كيفية حفظ حالة الحاوية كنسخة دوكر جديدة.
بعد تثبيت Node.js داخل حاوية Ubuntu، لديك الآن حاوية تعمل على نسخة معينة، لكن هذه الحاوية مختلفة عن النسخة (image) التي استخدمتها لإنشائها. عندها قد ترغب في إعادة استخدام حاوية Node.js هذه كأساس للنسخ الجديدة لاحقًا.
ثم قم بتنفيذ التغييرات على نسخة دوكر جديدة باستخدام الأمر التالي.
$ docker commit -m "What you did to the image" -a "Author Name" container_id repository/new_image_name
إن المفتاح -m مخصص لرسالة التنفيذ (commit message) التي تساعدك والآخرين على معرفة التغييرات التي أجريتها، بينما يُستخدم -a لتحديد المؤلف. معرف الحاوية container_id هو الحاوية التي لاحظتها سابقًا في الدليل عندما بدأت جلسة دوكر التفاعلية. إلا إذا قمت بإنشاء مستودعات إضافية على Docker Hub، فعادة ما يكون المستودع هو اسم مستخدم Docker Hub. على سبيل المثال، بالنسبة للمستخدم sammy بمعرّف الحاوية d9b100f2f636، سيكون الأمر كما يلي:
$ docker commit -m "added Node.js" -a "sammy" d42d0bbfbd35 sammy/ubuntu-nodejs
وعند تنفيذك نسخة ما، يتم حفظ النسخة الجديدة محليًا على جهاز الحاسب الخاص بك. لاحقًا في هذا الدليل، ستتعلم كيفية رفع نسخة إلى سجل دوكر مثل Docker Hub حتى يتمكن الآخرون من الوصول إليها. سيؤدي إدراج نسخ دوكر مرة أخرى إلى إظهار النسخة الجديدة، بالإضافة إلى النسخة القديمة التي تم اشتقاقها منها:
$ docker images
سترى مخرجات مثل هذا:
REPOSITORY TAG IMAGE ID CREATED SIZE sammy/ubuntu-nodejs latest d441c62350b4 10 seconds ago 152MB ubuntu latest 4c108a37151f 2 weeks ago 64.2MB hello-world latest fce289e99eb9 6 months ago 1.84kB
في هذا المثال، ubuntu-nodejs هي النسخة الجديدة التي تم اشتقاقها من نسخة ubuntu الموجودة من Docker Hub. حيث يعكس اختلاف الحجم التغييرات التي تم إجراؤها. وفي هذا المثال، كان التغيير هو تثبيت NodeJS. لذا في المرة القادمة التي تحتاج فيها إلى تشغيل حاوية باستخدام Ubuntu مع NodeJS مثبتة مسبقًا، يمكنك فقط استخدام النسخة الجديدة.
يمكنك أيضًا إنشاء نسخ من ملف Dockerfile، والذي يتيح لك أتمتة تثبيت البرنامج في نسخة جديدة. لكن يعد هذا خارج نطاق المقال.
الآن دعنا نشارك النسخة الجديدة مع الآخرين حتى يتمكنوا من إنشاء حاويات منها.
الخطوة 8- رفع نسخ دوكر إلى مستودع دوكر
الخطوة المنطقية التالية بعد إنشاء نسخة جديدة من نسخة موجودة هي مشاركتها مع عدد قليل من أصدقائك أو العالم كله على Docker Hub أو أي سجل دوكر آخر يمكنك الوصول إليه. و لرفع نسخة ما إلى Docker Hub أو أي سجل دوكر آخر، يجب أن يكون لديك حساب هناك.
يوضح لك هذا القسم كيفية رفع نسخة دوكر إلى Docker Hub. ولمعرفة كيفية إنشاء سجل دوكر الخاص بك، تفقد كيفية إعداد سجل دوكر خاص على Ubuntu 14.04 لرفع نسختك، قم أولاً بتسجيل الدخول إلى Docker Hub.
$ docker login -u docker-registry-username
عندها ستتم مطالبتك بالمصادقة باستخدام كلمة مرور Docker Hub. و إذا حددت كلمة المرور الصحيحة، فيجب أن تنجح المصادقة.
ملاحظة: إذا كان اسم مستخدم سجل دوكر الخاص بك مختلفًا عن اسم المستخدم المحلي الذي استخدمته لإنشاء النسخة، فسيتعين عليك وضع علامة على نسختك باسم مستخدم التسجيل خاصتك. بالنسبة للمثال الوارد في الخطوة الأخيرة، اكتب:
$ docker tag sammy/ubuntu-nodejs docker-registry-username/ubuntu-nodejs
ثم يمكنك رفع نسختك باستخدام:
$ docker push docker-registry-username/docker-image-name
لرفع نسخة ubuntu-nodejs إلى مستودع sammy، سيكون الأمر على الشكل التالي:
$ docker push sammy/ubuntu-nodejs
قد تستغرق العملية بعض الوقت حتى تكتمل أثناء تحميل النسخ، ولكن عند اكتمالها سيبدو الإخراج كما يلي:
The push refers to a repository [docker.io/sammy/ubuntu-nodejs] e3fbbfb44187: Pushed 5f70bf18a086: Pushed a3b5c80a4eba: Pushed 7f18b442972b: Pushed 3ce512daaf78: Pushed 7aae4540b42d: Pushed …
بعد رفع النسخة إلى السجل، يجب أن تكون مدرجة في لوحة تحكم حسابك مثل تلك التي تظهر في الصورة أدناه.
إذا أظهرت محاولة الرفع خطأ من هذا النوع، فمن المحتمل أنك لم تقم بتسجيل الدخول:
The push refers to a repository [docker.io/sammy/ubuntu-nodejs] e3fbbfb44187: Preparing 5f70bf18a086: Preparing a3b5c80a4eba: Preparing 7f18b442972b: Preparing 3ce512daaf78: Preparing 7aae4540b42d: Waiting unauthorized: authentication required
قم بتسجيل الدخول باستخدام docker login وتكرار محاولة الرفع. ثم أثبت وجوده في صفحة مستودع Docker Hub الخاص بك.
يمكنك الآن استخدام docker pull sammy/ubuntu-nodejs لسحب النسخة إلى جهاز جديد واستخدامها لتشغيل حاوية جديدة.
الخلاصة
لقد قمت بتثبيت دوكر، وعملت بالنسخ والحاويات، ورفعت نسخة معدلة إلى Docker Hub. الآن بعد أن تعرفت على الأساسيات، استكشف بقية دروس أكاديمية حسوب قسم DevOps.
ترجمة -وبتصرف- للمقال How To Install and Use Docker on Debian 10 لصاحبه Brian Hogan


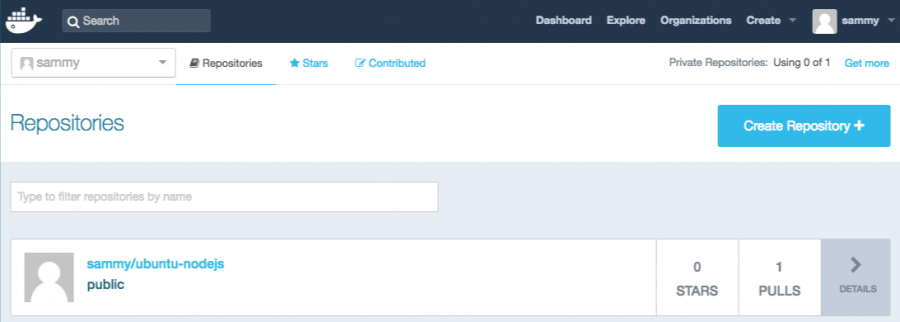











أفضل التعليقات
لا توجد أية تعليقات بعد
انضم إلى النقاش
يمكنك أن تنشر الآن وتسجل لاحقًا. إذا كان لديك حساب، فسجل الدخول الآن لتنشر باسم حسابك.