في هذه السلسلة سنقوم بإنشاء تأثير نص بركة السباحة في أدوبي إليستريتور. أولاً، باستخدام أداة النص ولوحة النص، ستتعلم كيف تضيف النص الخاص بك. ومن ثم، باستخدام الأدوات الأساسية وبعد تقنيات بناء أشكال فكتور إضافة إلى بعض المؤثرات، ستتعلم كيف تنشئ حزمة أشكال البركة الخاصة بك. وفيما بعد، ستتعلم كيف تنشئ بعض العناصر الخارجية الأخرى باستخدام لوحتي Pathfinder و Transform إلى جانب بعض المؤثرات الأساسية. في النهاية، ستتعلم كيف تنشئ خلفية محكمة باستخدام تأثير Grain ولوح الشفافية Transparency.

أنشئ ملفاً جديداً
1. افتح برنامج إلستريتور ثم اضغط على Ctrl+ N لإنشاء ملف جديد. اختر Pixels من القائمة المنسدلةUnits ، أدخل 1440 في حقل العرض width و674 في حقل الارتفاع height ثم انقر على زر Advanced لفتح الخيارات المتقدمة. اختر RGB، Screen (72ppi)، وتأكّد من إلغاء تأشير مربّع الخيار Align New Objects to Pixel Grid قبل أن تنقر على OK.
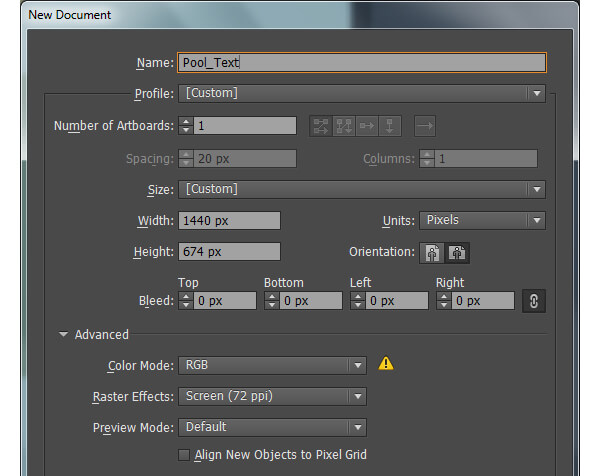
أنشئ الشكل الأساسي
2. اختر أداة الكتابة Type Tool (T)، افتح لوح الحرف Character من Window> Type> Character وأدخل البيانات المبينة في الأسفل. ثم انقر ببساطة على لوح الرسم وأضف كلمة “POOL”. حافظ على تحديد النص وانتقل إلى Object> expand.. انقر على OK عند ظهور مربع الحوار Expand. بدّل ألوان التعبئة والحدود للمجموعة الناتجة بالنقر على السهم المنحني ذي الرأسين بجانب Fill and stroke color swatches في مربع الأدوات Toolbox. ثم استبدل اللون الحالي لحدود هذه المجموعة بالأحمر واضغط على Ctrl +Shift +G لفك تجميعه.
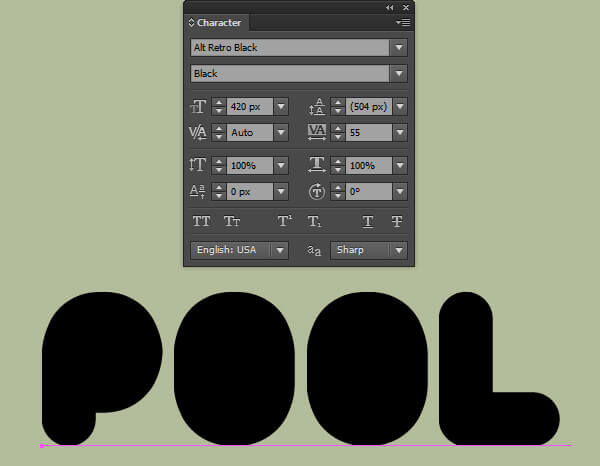
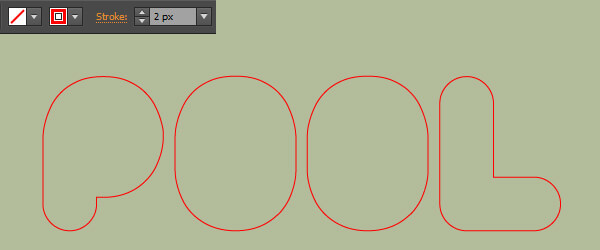
3. اختر الكائنات الحمراء الأربعة التي أنشأتها في الخطوة 2 وانتقل إلى Object > Path > Offset Path … أدخل 37 بكسل في حقل الإزاحة Offset وانقر على OK، ثم استبدل اللون الحالي لحدود الكائنات الناتجة بالأسود. حافظ على تحديد الكائنات الأربعة السوداء ثم افتح لوح مستكشف المسارات Pathfinder من Window > Pathfinder وانقر على زر Unite . أعد الآن تحديد الكائنات الأربعة الحمراء التي تم إنشاؤها في الخطوة 2 وانتقل إلى Object > Path > Offset Path… أدخل - 10 بكسل في حقل الإزاحة Offset وانقر على OK، ثم استبدل اللون الحالي لحدود الكائنات الناتجة بالأحمر الأرجواني magenta.
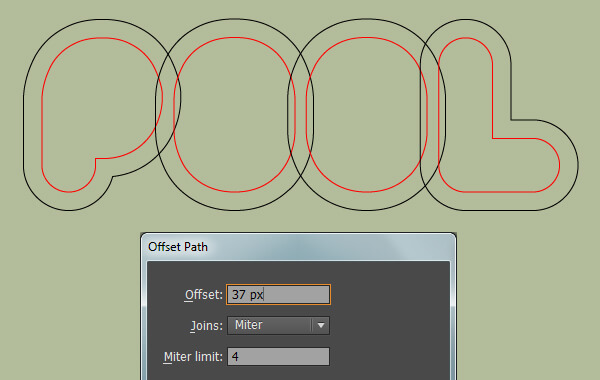
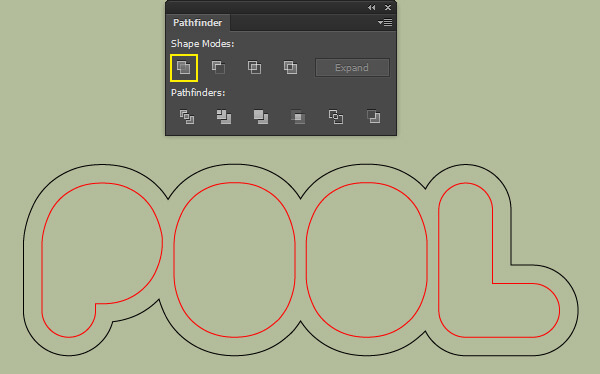
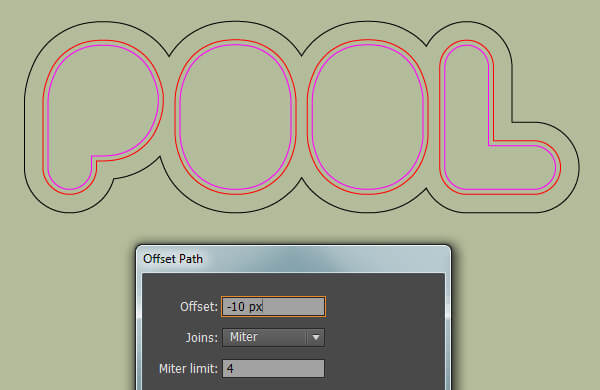
4. اختر أداة رسم الأشكال البيضوية Ellipse Tool (L) وأنشئ قطعاً ناقصاً أبعاده 107 X 107 بكسل. تأكد من أن القطع الناقص الأزرق الناتج لا يزال محدداً، اضغط باستمرار على مفتاح Shift، انقر على الكائن الأحمر للحرف “P”، حرر مفتاح Shift وانقر على الكائن الأحمر للحرف “P” مرة ثانية (لتصحح موقعه). افتح لوح المحاذاة Align من Window > Align وانقر على زر Horizontal Align Left، ثم انقر على زر Vertical Align Bottom . أعد الآن اختيار القطع الناقص الأزرق وانتقل إلى Object > Path > Offset Path… أدخل - 10 بكسل في حقل الإزاحة Offset وانقر على OK.
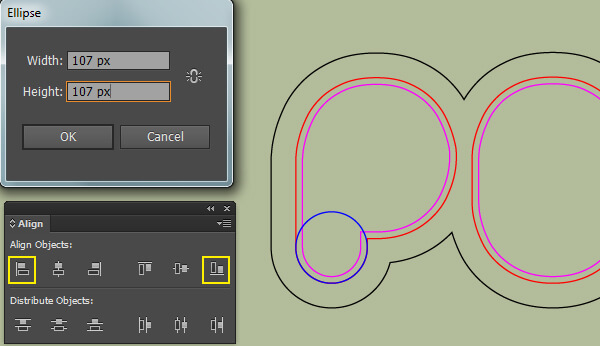
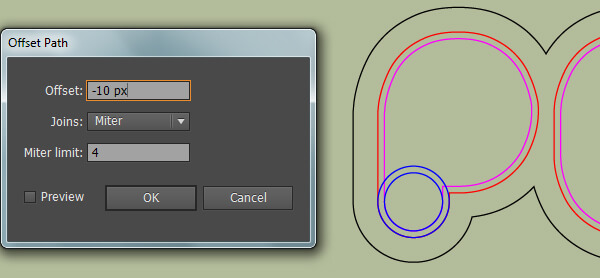
5. سنقوم بإنشاء أرضيات بركة السباحة. اختر الكائن الأسود الذي تم إنشاؤه في الخطوة 3، قم بتعبئته باللون البرتقالي (# DEA966)، ثم استبدل لون الحدود الحالي بالبرتقالي الغامق (# A4754D) وغيّر قيمة الحدود إلى 2بكسل. أبقِ على الشكل البرتقالي محدداً وانتقل إلى Object > Path > Offset Path … أدخل - 7 بكسل في حقل الإزاحة Offset وانقر على OK. ثم أزل لون الحدود للشكل الجديد واستبدل لون التعبئة الحالي له بالرمادي (# BCAF97). حافظ على تحديد الشكل الناتج وانتقل إلى Effect > Texture > Patchwork. اتبع البيانات التي تراها في الصورة الثالثة وانقر على OK. استمر بتحديد الشكل الناتج واعمل نسخة عنه Ctrl +C, Ctrl +F. حدد النسخة، افتح لوح المظهر Appearance من Window > Appearance وانقر على قسم Patchwork. اتبع البيانات التي تراها في الصورة الأخيرة وانقر على OK. أخيراً غيّر نمط المزج Blending Mode للشكل الناتج إلى Lighten.
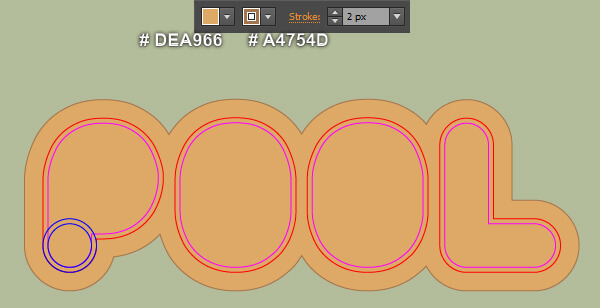
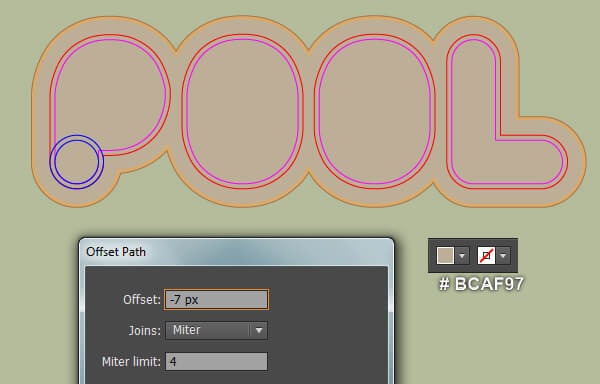
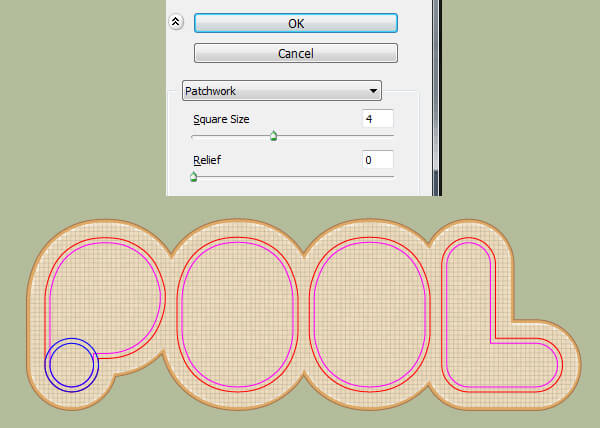
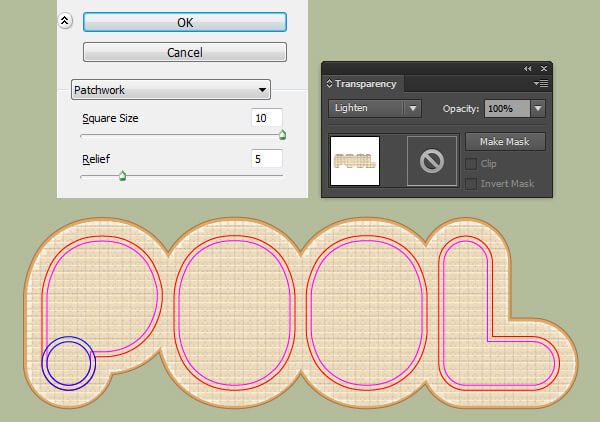
6. حدد الكائنات الحمراء الأربعة التي أنشأتها في الخطوة 2 وقم بتعبئتها بالأبيض (# F1F2F2)، ثم استبدل لون الحدود الحالي بالبرتقالي المائل إلى الرمادي (# BCAF97). حدد الأشكال الأربعة ذات اللون الأحمر الأرجواني التي أنشأتها في الخطوة 3، قم بإزالة حدود هذه الكائنات وتعبئتها باللون الأزرق الغامق (# 5AA5A8). حافظ على تحديد الأشكال الأربعة ذات اللون الأزرق الغامق واعمل نسخة عنها Ctrl +C, Ctrl +F، ثم استبدل اللون الحالي للنسخ بالأزرق البراق (# 26E9FF). مع المحافظة على تحديد الأشكال الناتجة، انتقل إلى Effect > Stylize > Feather… ادخل 25 بكسل في حقل نصف القطر Radius وانقر على OK.
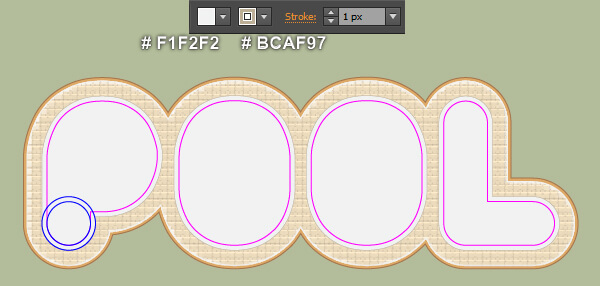
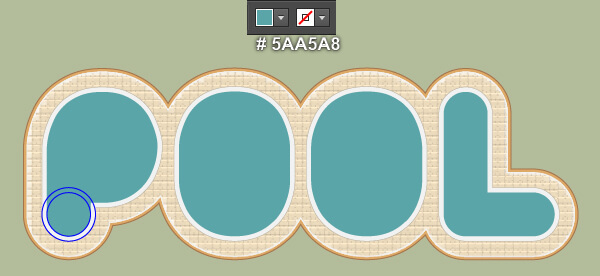
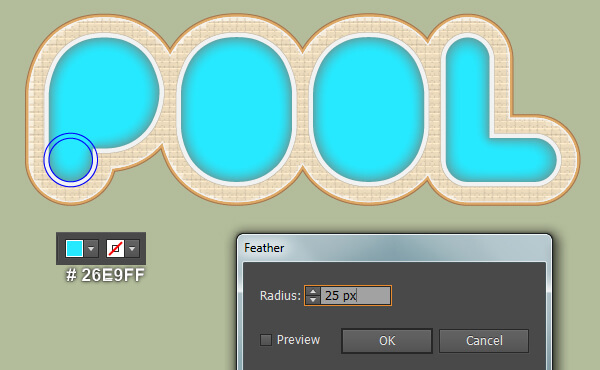
7. حدد الأشكال الأربعة ذات اللون الأزرق البراق والتي طُبّق عليها تأثير الريشة في الخطوة 6 واعمل نسخة عنها Ctrl +C, Ctrl +F، ثم استبدل اللون الحالي للنُسَخ بالبرتقالي المائل إلى الرمادي (# BCAF97). حافظ على تحديد الأشكال الأربعة الجديدة هذه، افتح لوح المظهر Appearance من Window > Appearance واحذف خاصية Feather . حدد الأشكال الناتجة وانتقل إلى Effect > Texture > Patchwork… اتبع البيانات المبينة في الصورة الأولى وانقر على OK. وأخيراً غيّر نمط المزج Blending Mode للأشكال الناتجة إلى Multiply وخفّف التعتيم Opacity إلى 50%.
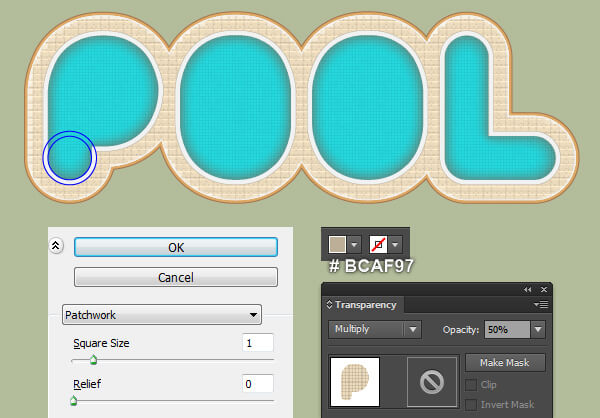
8. حدد الأشكال الأربعة التي أنشأتها في الخطوة 7 واعمل نسخة عنها Ctrl +C, Ctrl +F، ثم أزل جميع المظاهر الحالية لهذه النسخ. تأكد من أن الأشكال الأربعة الجديدة لا تزال محددة، أزل لون تعبئتها وأضف حداً أزرق بقيمة 7 بكسل، ثم طبّق تأثير التمويه Gaussian Blurللكائنات الناتجة بقيمة 3 بكسل. ركّز الآن على الحرف “P”، اختر الشكل الذي تم إنشاؤه لهذا الحرف في الخطوة 7 واعمل نسخة عنه. ضع هذه النسخة أمام الكائن الأزرق الذي طبقنا عليه تأثير التمويه في هذه الخطوة. حافظ على تحديد الشكل الجديد الذي تم إنشاؤه، اضغط باستمرار على مفتاح Shift، انقر على الكائن الأزرق الذي طبّقت عليه تأثير الضبابية في هذه الخطوة، ثم انقر بالزر الأيمن على لوح الرسم واخترMake Clipping Mask من القائمة المنسدلة. في النهاية ينبغي أن تبدو مجموعة قص الحرف “P” كما هو مبين في الصورة الأخيرة.
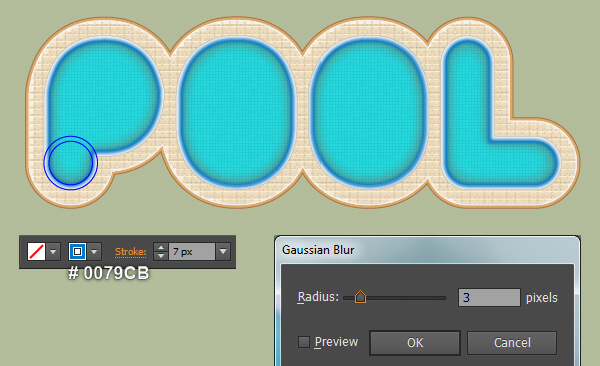
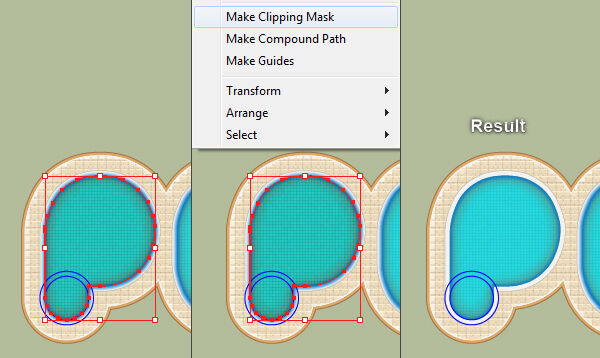
9. بنفس الطريقة، كرر العملية ذاتها المبينة في الخطوات السابقة على الأحرف الثلاثة المتبقية. ينبغي أن تحصل في النهاية على شيء كهذا:
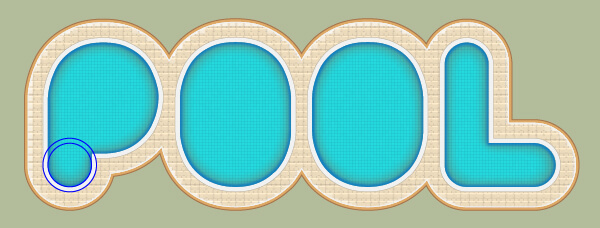
10. سنتابع مع مياه بركة السباحة. حدد الأشكال الأربعة التي تم إنشاؤها في الخطوة 7 واعمل نسخة عنها Ctrl +C, Ctrl +F، ثم حرّك النسخة إلى مقدمة مجموعات القص للأحرف الأربعة. حافظ على تحديد الأشكال الأربعة الجديدة التي تم إنشاؤها وأزل جميع المظاهر الحالية لها، ثم استبدل لون التعبئة الحالي باللون الأزرق (# 009FFF). أبق على تحديد الأشكال الناتجة وانتقل إلى Effect > Distort > Glass… اتبع البيانات المبينة في الصورة الثانية وانقر على OK.
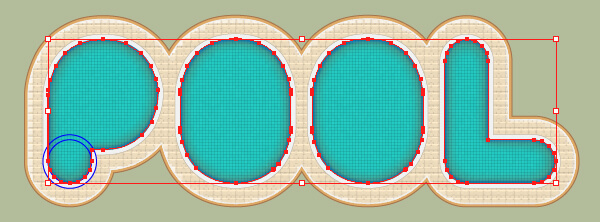
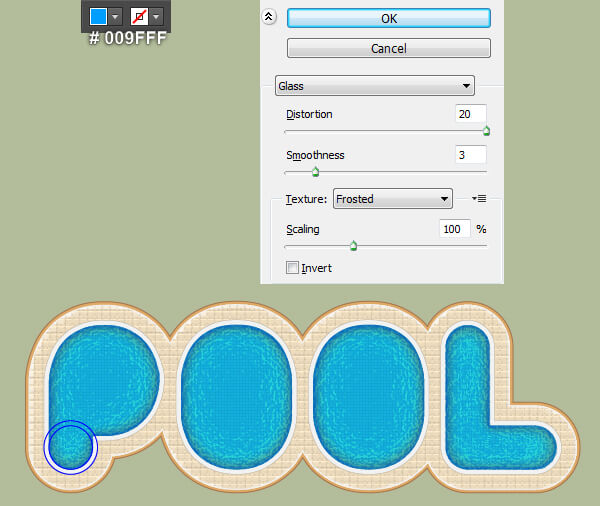
11. حدد الأشكال الأربعة التي تم إنشاؤها في الخطوة 10 واعمل نسخة عنها Ctrl +C, Ctrl +F، ثم استبدل اللون الحالي لهذه النُسَخ بالأزرق البرّاق (# 2DC9FF). حافظ على تحديد الأشكال الأربعة التي تم إنشاؤها حديثاً، افتح لوح المظهر Appearance من Window > Appearance وانقر على Glass. اتبع البيانات التي تراها في الصورة الثانية وانقر على OK. ثم غيّر نمط المزج Blending Mode للأشكال الناتجة إلى Overlay وخفف التعتيم Opacity إلى 60%
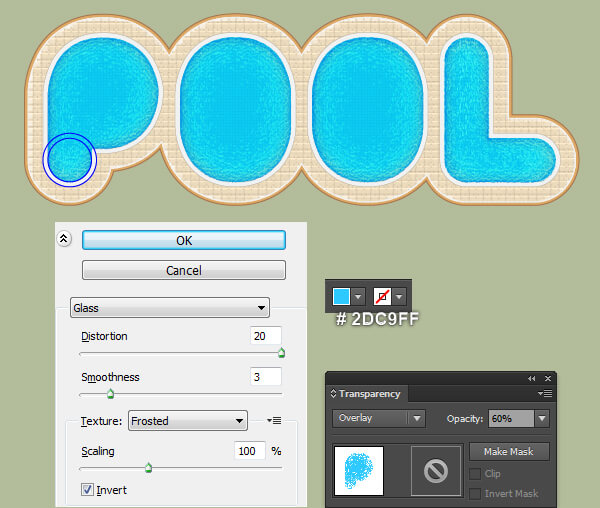
12. ركز على الحرف “P”، اختر الشكل الأزرق البراق الذي تم إنشاؤه في الخطوة 11 واعمل نسخة عنه Ctrl +C, Ctrl +F ، ثم أزل جميع المظاهر الحالية لهذه النسخة. تأكد من تحديد الشكل الجديد، أزل لون تعبئته وأضف حدأ باللون السماوي الفاتح بقيمة 3 بكسل. وبنفس الطريقة كرر العملية نفسها المبينة في الخطوات السابقة على الأحرف الثلاثة المتبقية. ينبغي أن يظهر النص في النهاية كما هو مبين في الصورة الأخيرة.
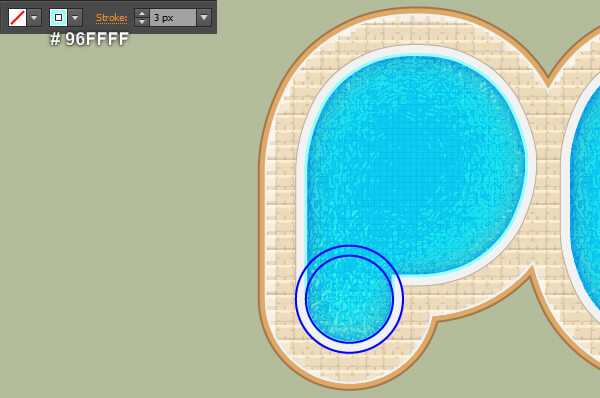
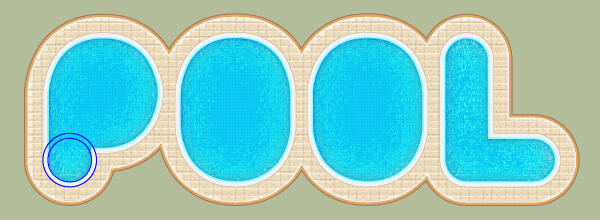
13. ركّز على الحرف “P”، اختر القطع الناقص الأزرق الكبير، أزل حدوده وقم بتعبئته باللون الأبيض (# F1F2F2). اختر بعد ذلك القطع الناقص الأزرق المتبقي، أزل حدوده وقم بتعبئته بالسماوي الغامق (# 5AA5A8). أبق على القطع الناقص ذي اللون السماوي الغامق محدداً واعمل نسخة عنه Ctrl +C, Ctrl +F، ثم استبدل اللون الحالي للنسخة باللون السماوي البراق (# 26E9FF). طبّق في النهاية تأثير Feather بنصف قطر 19 بكسل على القطع الناتج.
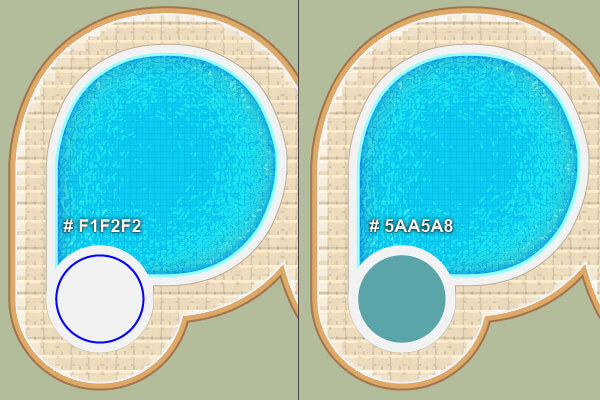
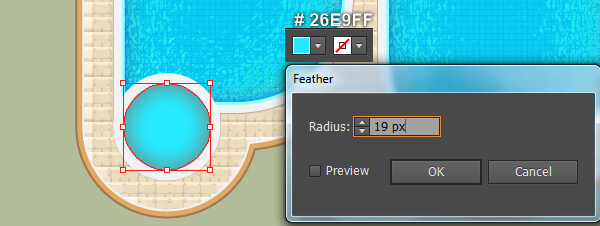
14. حدد القطع الناقص ذي اللون السماوي البراق والذي طُبّق عليه تأثير feather في الخطوة 13 واعمل نسخة عنه Ctrl +C, Ctrl +F ، ثم استبدل اللون الحالي للنسخة باللون البرتقالي المائل إلى الرمادي (# BCAF97). حافظ على تحديد الشكل الجديد، افتح لوح المظهر Appearance من Window > Appearance واحذف خاصية Feather . حدد الأشكال الناتجة وانتقل إلى Effect > Texture > Patchwork… اتبع البيانات المبينة في الصورة الأولى وانقر على OK. وأخيراً غيّر نمط المزج Blending Mode للشكل الناتج إلى Multiply وخفّف التعتيم Opacity إلى 50%.
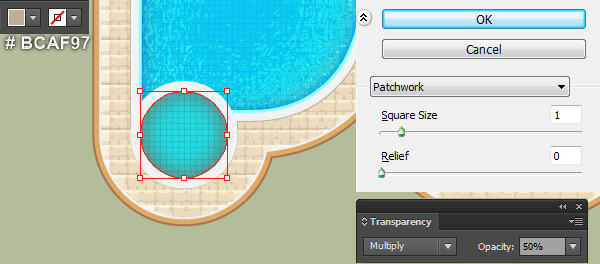
15. حدد القطع الناقص الذي تم إنشاؤه في الخطوة 14 واعمل نسخة عنه Ctrl +C, Ctrl +F، ثم أزل جميع المظاهر الحالية لهذه النسخة. تأكد من أن القطع الناقص الجديد لا تزال محدداً، أزل لون تعبئته وأضف حداً أزرق بقيمة 5 بكسل، ثم طبّق تأثير التمويه Gaussian Blurبقيمة 2 بكسل للقطع الناقص الناتج. اختر الآن القطع الناقص الذي تم إنشاؤه في الخطوة 14 واعمل نسخة عنه. ضع هذه النسخة أمام القطع الناقص الأزرق الذي طبقنا عليه تأثير التمويه في هذه الخطوة. حافظ على تحديد القطع الناقص الذي تم إنشاؤه حديثاً، اضغط باستمرار على مفتاح Shift، انقر على القطع الناقص الأزرق التي طبّقت عليه تأثير التمويه في هذه الخطوة، ثم انقر بالزر الأيمن على لوح الرسم واخترMake Clipping Mask من القائمة المنسدلة. في النهاية ينبغي أن تبدو مجموعة القص الجديدة التي تم إنشاؤها كما هو مبين في الصورة الأخيرة.
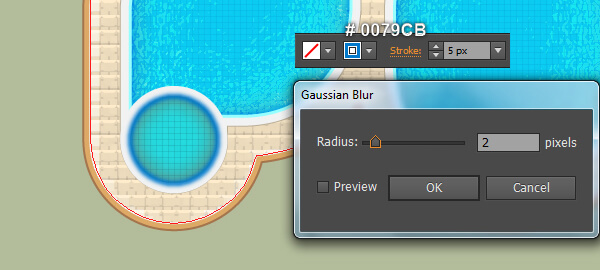
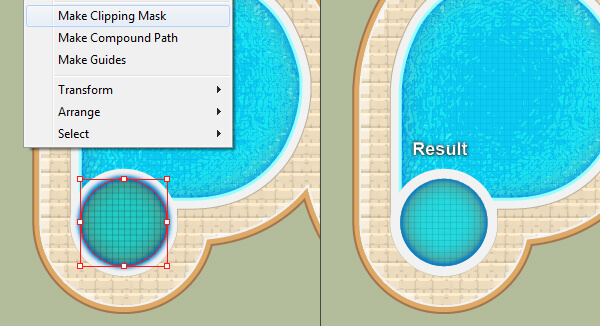
16. حدد الدائرة التي تم إنشاؤها في الخطوة 14 واعمل نسخة عنها Ctrl +C, Ctrl +F، ثم حرّك النسخة إلى مقدمة مجموعة القص التي تم إنشاؤها في الخطوة 15. حافظ على تحديد القطع الناقص الذي تم إنشاؤه حديثاً وأزل جميع المظاهر الحالية له، ثم استبدل لون التعبئة الحالي باللون الأزرق (# 009FFF). أبق على تحديد القطع الناتج وانتقل إلى Effect > Distort > Glass… اتبع البيانات المبينة في الصورة الثانية وانقر على OK. ثم غيّر نمط المزج Blending Mode للقطع الناتج إلى Multiply وخفّف التعتيم Opacity إلى 50%.
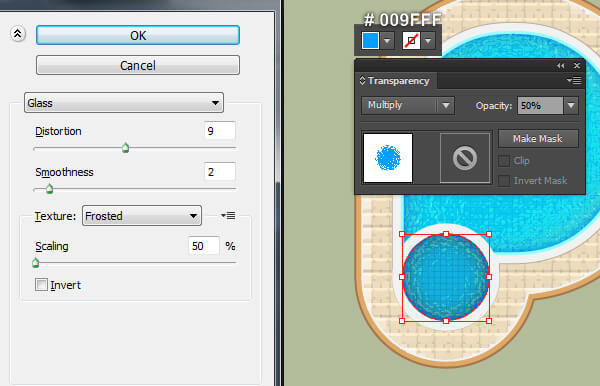
17. حدد القطع الناقص الذي تم إنشاؤه في الخطوة 16 واعمل نسخة عنه Ctrl +C, Ctrl +F، ثم استبدل اللون الحالي لهذه النسخة باللون الأزرق البراق (# 2DC9FF). أبق على تحديد القطع الناقص الذي تم إنشاؤه حديثاً، افتح لوح المظهر Appearance من Window > Appearance وانقر على Glass. اتبع البيانات المبينة في الصورة الأولى وانقر على OK. ثم غيّر نمط المزج Blending Mode للقطع الناتج إلى Overlay وخفف التعتيم Opacity إلى 60%. اختر الآن القطع الناقص ذي اللون الأزرق البراق الذي تم إنشاؤه في هذه الخطوة واعمل نسخة عنه Ctrl +C, Ctrl +F ، ثم أزل جميع المظاهر الحالية لهذه النسخة. تأكد من أن القطع الناقص الجديد لا يزال محدداً، أزل لون تعبئته وأضف حدأ باللون الأزرق الفاتح بقيمة 2 بكسل.
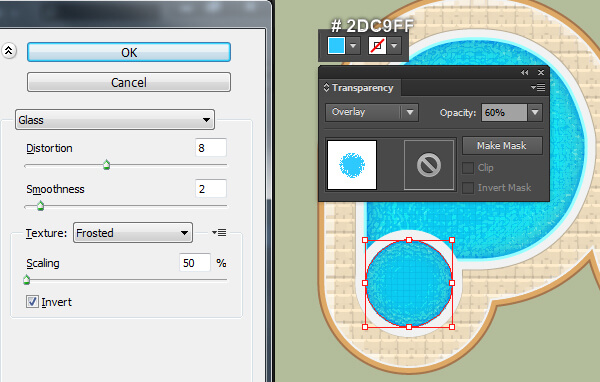
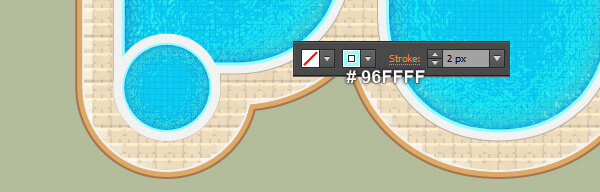
18. في هذه المرحلة ينبغي أن يظهر النص كما في الصورة التالية:
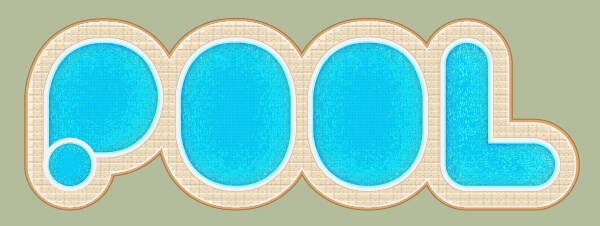
19. لإضفاء مظهر أكثر واقعية, سنقوم بإنشاء انكسار لأشعة الشمس على مياه بركة السباحة. ركّز على الحرف “P”، بمساعدة أداة قلم الرصاص Pencil Tool (N)، أنشئ مسارات منحنية كالتي تراها في الصور الموجودة في الأسفل. ستحصل في النهاية على شيء يشبه الموجود في الصورة الأخيرة.
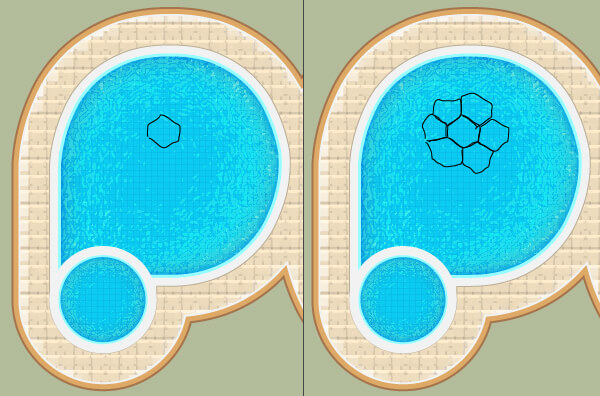
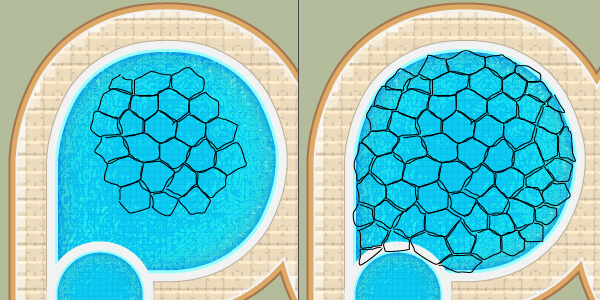
20. قم بتحديد وتجميع Ctrl +G جميع المسارات المنحنية التي تم إنشاؤها في الخطوة 19. استبدل بعد ذلك لون الحدود الحالي للمجموعة التي تم إنشاؤها حديثاً باللون الأبيض وغيّر قيمة الحدود إلى 2.5 بكسل. حافظ على تحديد المجموعة الناتجة، طبّق تأثير Width Profile 2 و Feather بقيمة 3 بكسل عليها، ثم غيّر نمط المزج Blending Mode إلى Screen.
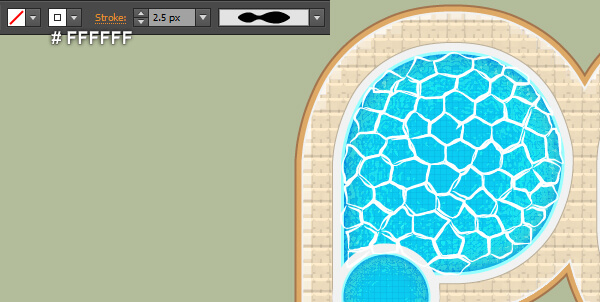
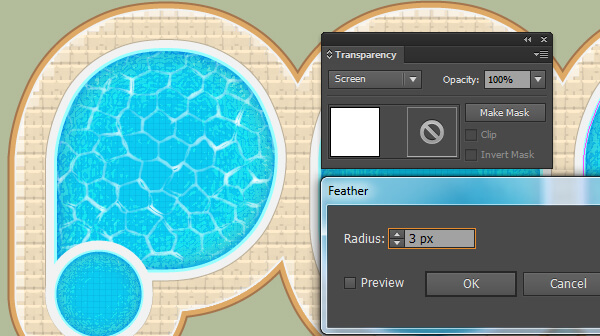
21. تابع باستخدام أداة قلم الرصاص Pencil Tool (N)، أنشئ مسارات منحنية كالتي تراها في الصورة الأولى. بمجرد أن تنتهي من رسم المسارات، أعد تحديدها وتجميعها Ctrl +G. استبدل لون الحدود الحالي للمجموعة التي تم إنشاؤها حديثاً باللون الأبيض وغيّر قيمة الحدود إلى 2.5 بكسل. حافظ على تحديد المجموعة الناتجة، طبّق تأثير Width Profile 2 و Feather بقيمة 3 بكسل عليها، ثم غيّر نمط المزج Blending Mode إلى Screen.
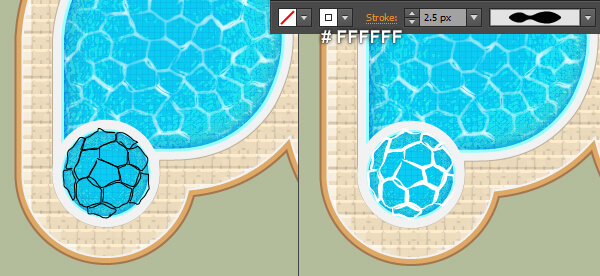
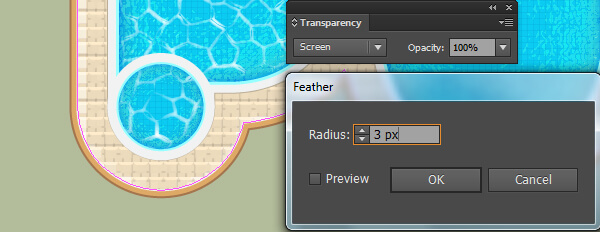
22. كرر نفس التقنيات المبينة في الخطوات السابقة على الأحرف الثلاثة المتبقية. ينبغي أن يبدو النص في النهاية كما في الصورة التالية:
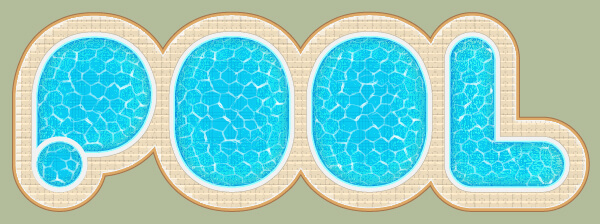
23. يأتي الآن دور درجات بركة السباحة. ركّز على الحرف “P”، بمساعدة أداة القلم Pen Tool (P)، أنشئ ثلاثة كائنات كالتي تراها في الصورة المبينة في الأسفل. بنفس الطريقة، كرر الأمر نفسه مع الأحرف الثلاثة المتبقية.
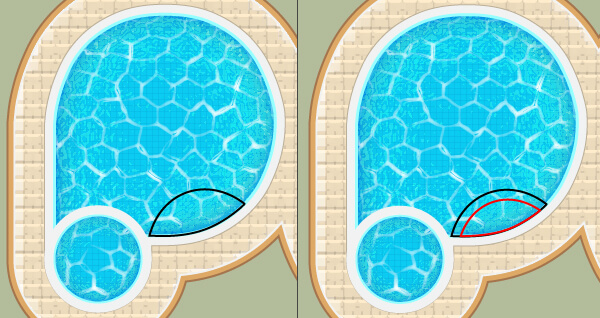
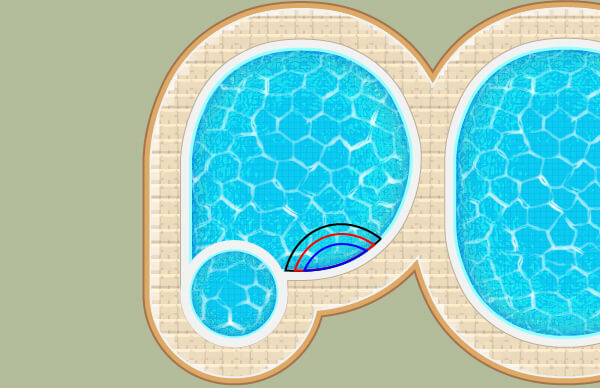
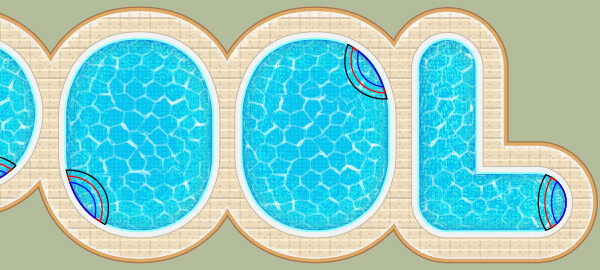
24. اختر الآن الكائنات الثلاثة الجديدة التي تم إنشاؤها للحرف “P” وأزل حدودها، ثم قم بتعبئة هذه الكائنات باللون الأزرق (# 8CDCDF). حافظ على تحديد الأشكال الناتجة وانتقل إلى Effect > Stylize > Drop Shadow… اتبع البيانات كما هو مبين في الأسفل وانقر على OK، ثم قم بإخفاء الأشكال الناتجة خلف الشكل الذي تم إنشاؤه للحرف “P” في الخطوة 10.
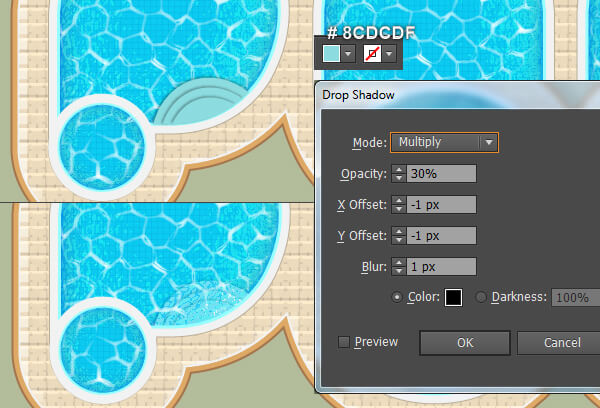
25. اتبع الآن سلسلة الصور وكرر التقنيات نفسها على الأحرف الثلاثة المتبقية.
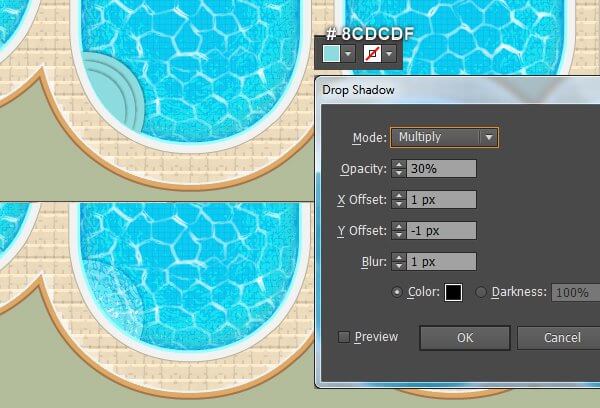
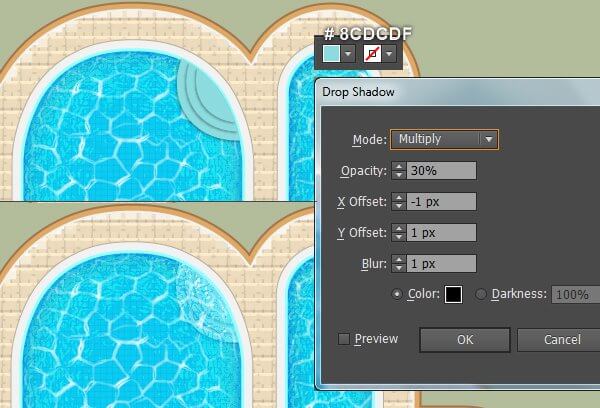
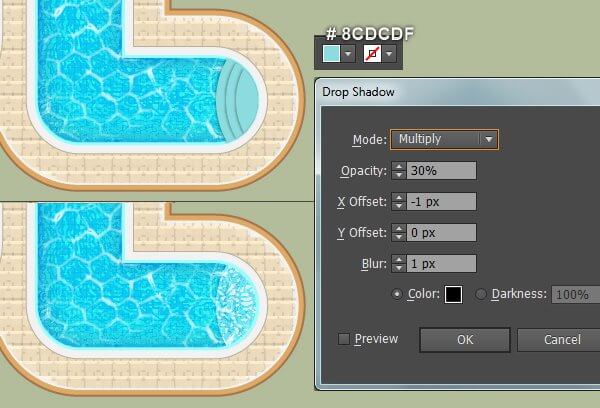
26. ينبغي أن يظهر النص في هذه المرحلة كما في الصورة التالية:
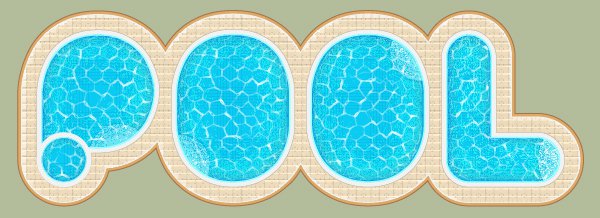
وسنتابع في بقية دروس السلسلة كيفية إنشاء ما تبقى من عناصر التصميم













أفضل التعليقات
انضم إلى النقاش
يمكنك أن تنشر الآن وتسجل لاحقًا. إذا كان لديك حساب، فسجل الدخول الآن لتنشر باسم حسابك.