إذا أردت يومًا ما أن ترسم رسمةً ولكن لم يكن لديك أي أدنى فكرة عن كيفية البدء، فإن هذا الشرح التوضيحي مناسبٌ جدًا لك. في هذا الشرح، سوف نتعلم كيفية ضبط مستند في Illustrator وصنع رسومات ذات جودة عالية، وهذا الشرح سهل أيضًا للمبتدئين.
عليك الانتباه لكل جزء من الشرح لأن كل جزء مهم جدًا لإنتاج رسومات رائعة. لاحظ بأن كل شيء سوف تتعلمه في هذا الشرح هو باستخدام نظام Windows وبرنامج Adobe Illustrator CC 2017، لذلك قد تختلف عمليتك بعض الشيء إن كنت تستخدم نظامًا آخر أو إصدار برنامج آخر.
الخطوة الأولى: التخطيط
تعد هذه الخطوة مخادعةً قليلًا للبعض، فالعديد منا ليس جيدًا بما فيه الكفاية في الرسم على الورق، ولكن بالإمكان عمله إن بذلت بعض الجهد ومارست قليلًا. أحضر ورقةً وقلم وأخرج إبداعك على الورقة. بإمكانك القيام برسمتك الخاصة، ولكن إن أردت أن تتعلم الجزء الرقمي من الرسمة في الحال فبإمكانك استخدام الرسمة بالأسفل.
قم بتحميل الرسمة السابقة واحفظها على جهاز الحاسوب الخاص بك. سوف نستخدم هذه الصورة في الخطوة التالية.
الخطوة الثانية: تجهيز Adobe Illustrator للعمل
في هذه الخطوة، سوف تحتاج لتشغيل برنامج Illustrator، ومن ثم الضغط على قائمة File في الزاوية العلوية لليسار، ثم اختر ملف جديد New أو قم بالضغط على Ctrl+N لإنشاء مستند جديد.
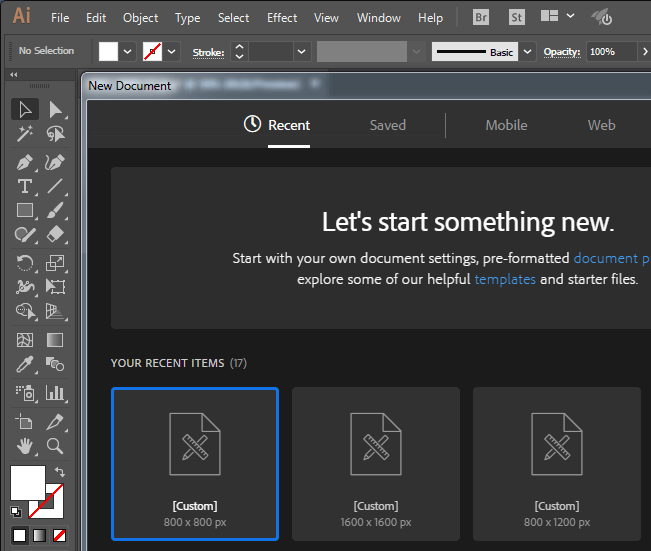
والآن استخدم الصورة التي نزلتها مسبقًا وضعها على مستند Illustrator الذي أنشأتَه وسوف تبدو كالتالي.
اختر أداة الشكل البيضوي (Ellipse Tool) واصنع شكلًا رفيعًا كالتالي:
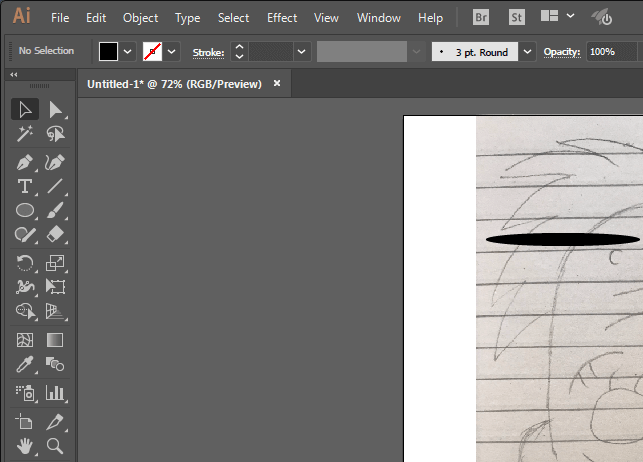
حدِّد هذا الشكل واسحبه لقائمة الفُرَش في الشريط على اليمين.
بعد سحبك للشكل إلى قائمة الفُرَش (brushes)، سوف تظهر لك النافذة التالية، قم باختيار (Art Brush) ثم اضغط موافق.
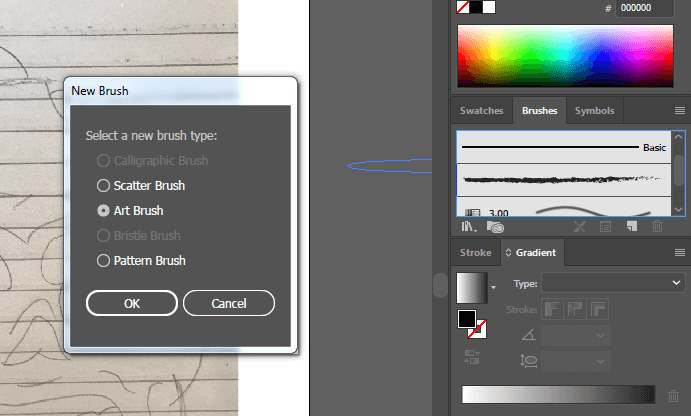
سوف تظهر لك نافذة جديدة بخيارات إضافية.
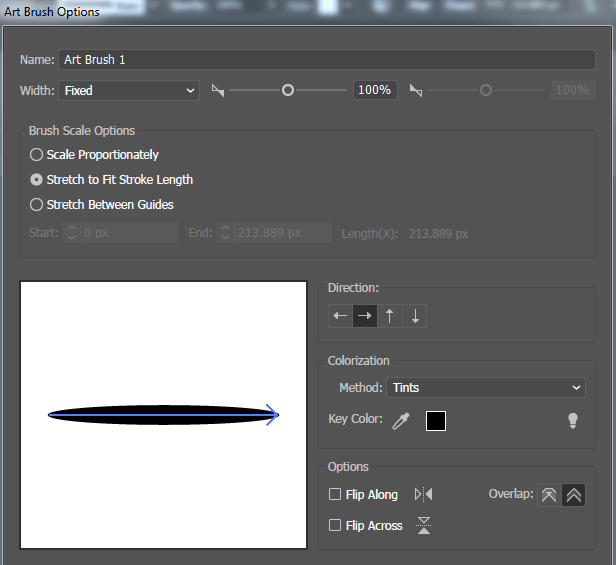
اترك كل شيءٍ كما هو، فقط قم بتغيير الأسلوب (method) لـ(Tints) ثم اضغط موافق.
رائع! إن قمت نفذت الخطوات السابقة بشكل صحيح، بإمكاننا الآن الانتقال للخطوة التالية.
الخطوة الثالثة: رسم الشكل رقميًا
اختر أداة فرشاة الرسم (Paintbrush Tool) واضبط الخيار "Stroke" على القيمة "0.25 pt" واختر الفرشاة التي قمتَ بصنعها سابقًا.
أنت تسير على الطريق الصحيح. والآن، لنرسم فوق الصورة التي أمامنا. اعد رسم الصورة بعناية بمساعدة أداة فرشاة الرسم، واحرص على أن تتقاطع الخطوط كما هو موضح.
سوف نزيل لاحقًا هذا الخطوط المتقاطعة ولكنّها ضرورية جدًا لرسمنا. ارسم باستخدام أداة فرشاة الرسم وأكمل الصورة، وسوف تبدو كالتالي:
والآن، فإن أساس رسمنا أصبح جاهزًا، لنتحرك للخطوة التالية.
الخطوة الرابعة: ضبط وتحسين الرسم الابتدائي
بإمكانك الآن أن تزيل الرسمة على الورقة واتّباع الخطوة التالية.
علينا الآن أن نزيل أي خطوط متقاطعة إضافية من رسمنا. قم بتحديد كل شيئ باستخدام أداة التحديد (Selection Tool) كما هو موضح بالصورة:
اختر القائمة (Object) من الأعلى في برنامج Illustrator، ثم اختر تمديد الشكل (Expand Appearance).
بعد أن تم تمديد الرسم، قم بالضغط على قائمة (Object) مجددًا واختر الرسم الحي (Live Paint) ثم اضغط على (Make) كما هو موضح:
ثم اختر قائمة (Object) مرةً أخرى، واختر تمديد (Expand) كما هو في الأسفل:
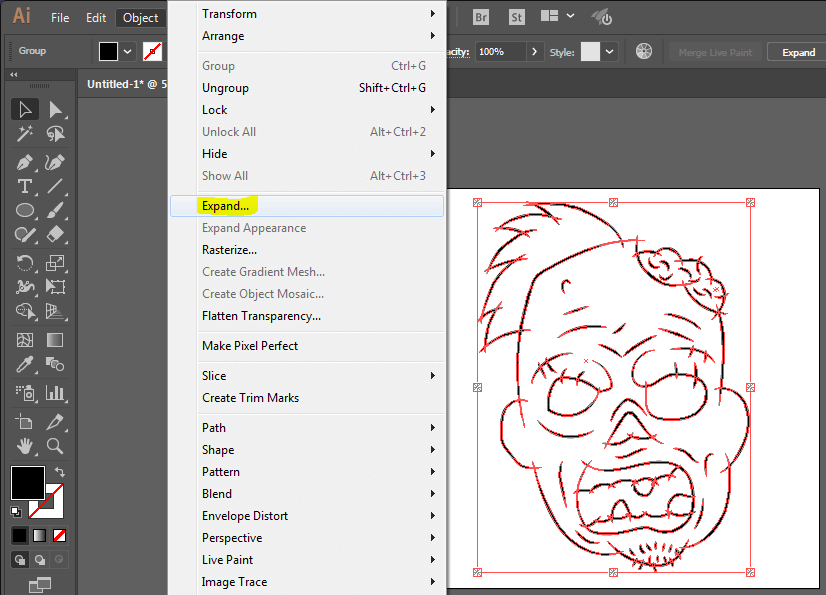
والآن، اضغط على أداة التحديد المباشر (Direct Selection Tool). قم بالضغط المستمر على زر Shift واختر الخطوط المتقاطعة، تمامًا كما هو في الصورة أسفل:
اضغط على زر مسح (backspace) على لوحة المفاتيح وسوف تزول كل التقاطعات الإضافية ويصبح الشكل كالتالي:
رائع! فقط بعض الخطوات الإضافية وسوف تحصل على رسم الزومبي المخيف. ننتقل للخطوة التالية.
الخطوة الخامسة: إضافة اللمسات السحرية بالألوان
اختر كل شي على اللوحة باستخدام أداة التحديد.
والآن، اختر أداة دلو الدهان (Live Paint Bucket) من القائمة الجانبية كما هو موضح:
افتح لوحة الألوان وابدأ بتلوين أجزاء مختلفة من الوجه بألوان مختلفة. بإمكانك أيضًا أن تضيف تدرجًا لونيًا للوجه للحصول على نتائج أفضل.
اختر أداة دلو الدهان (Live Paint Bucket) ثم اختر أي لون تريد أن تطبقه، ثم اضغط على جزء معين من الوجه وسوف يتم اضافة اللون بسلاسة. لقد أضفت ألوانًا متعددة وبعض التدرجات لوجه الزومبي الخاص بي، ويبدو رائعًا. إن كنت لا تصدقني، بإمكانك إلقاء نظرة!
هنالك احتمالات لانهائية يمكنك الحصول عليها باستخدام هذه الطريقة. بإمكانك صنع الكثير من رسوم الكارتون والحيوانات اللطيفة. قم بالممارسة لفترة من الزمن وأنا متأكد بأنك سوف تحصل على نتائج مذهلة من هذا الشرح.
ترجمة -بتصرف- للمقال How to draw a scary zombie illustration in Adobe Illustrator using brush tool

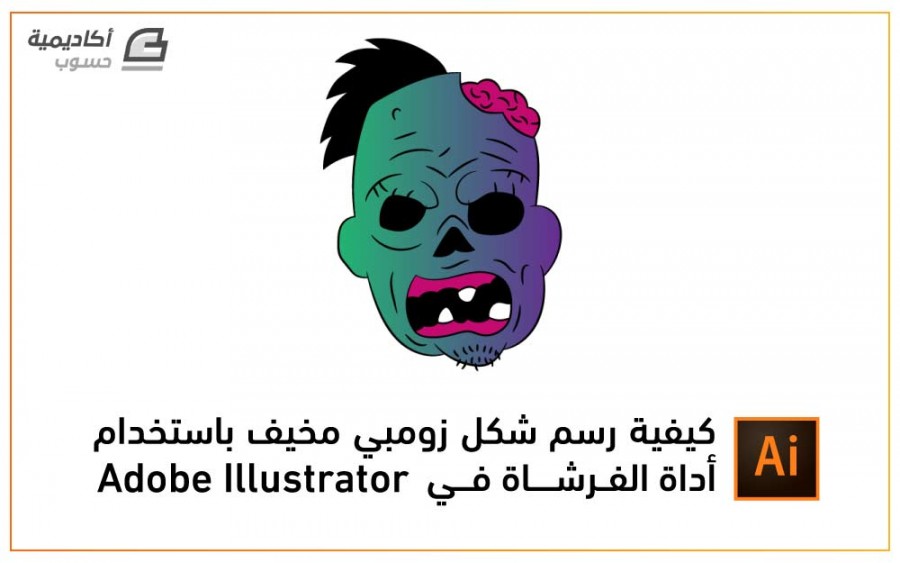
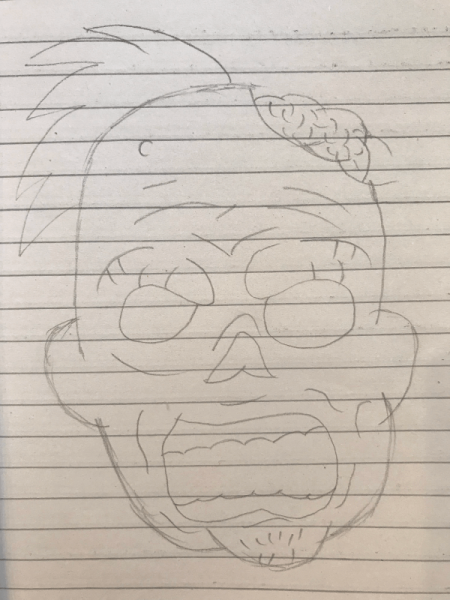
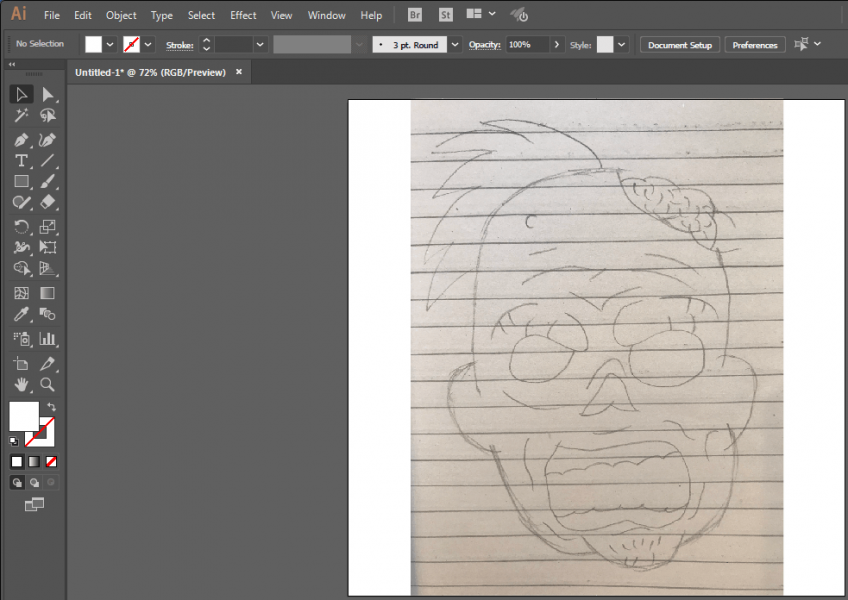
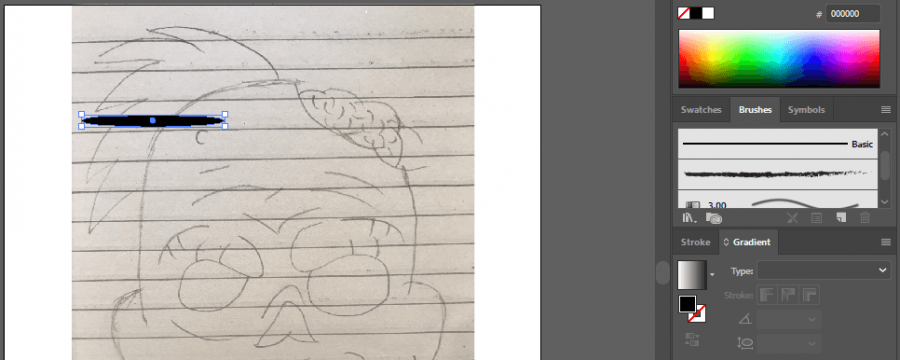
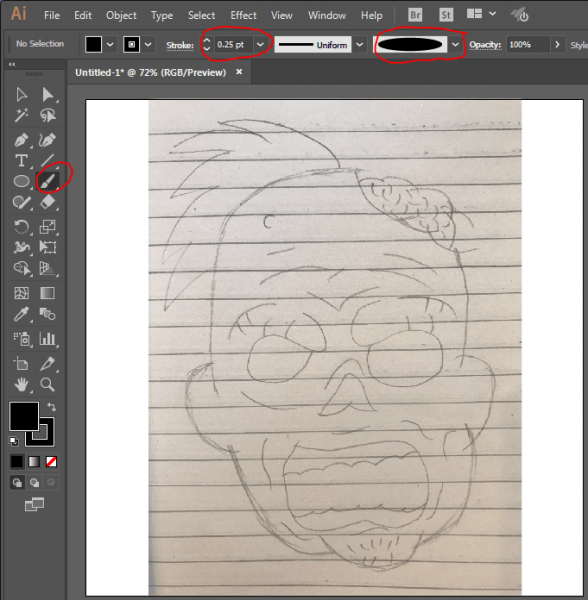
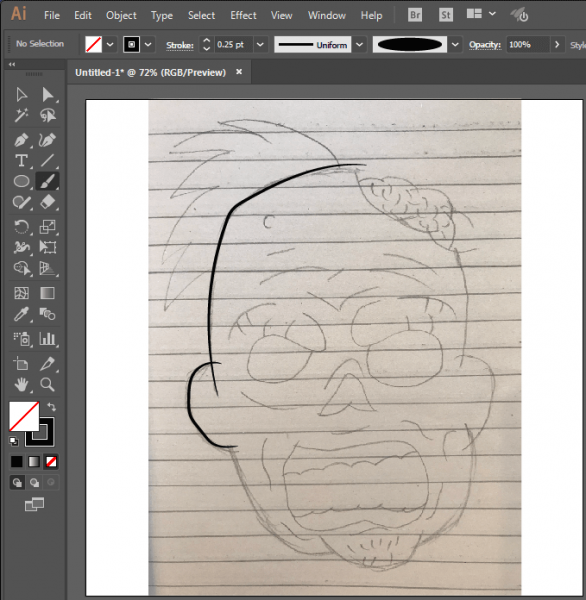
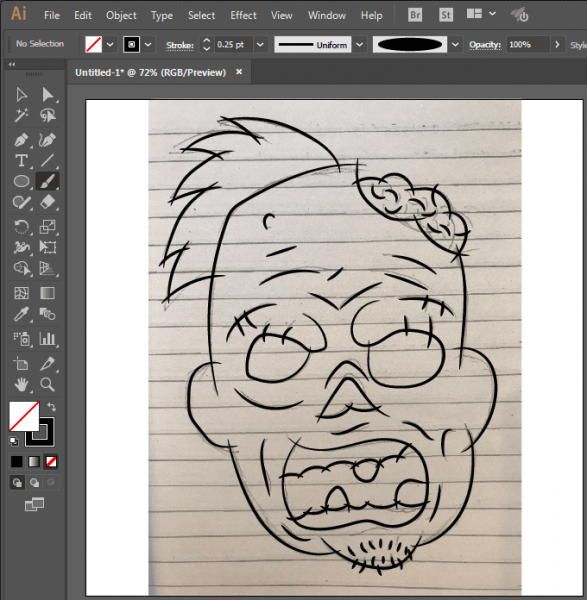
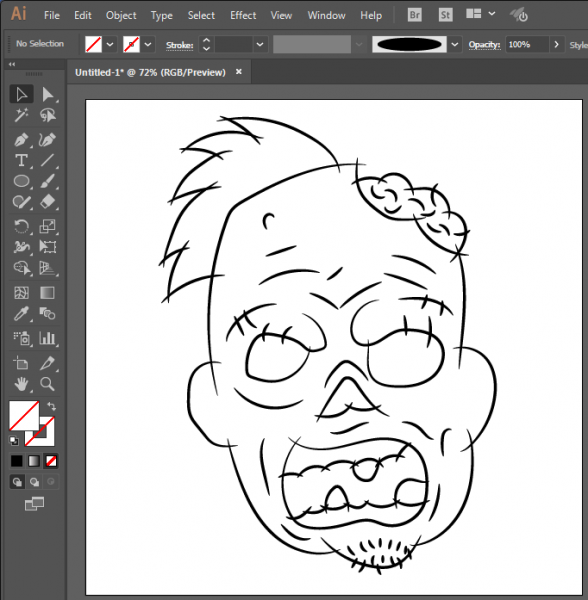
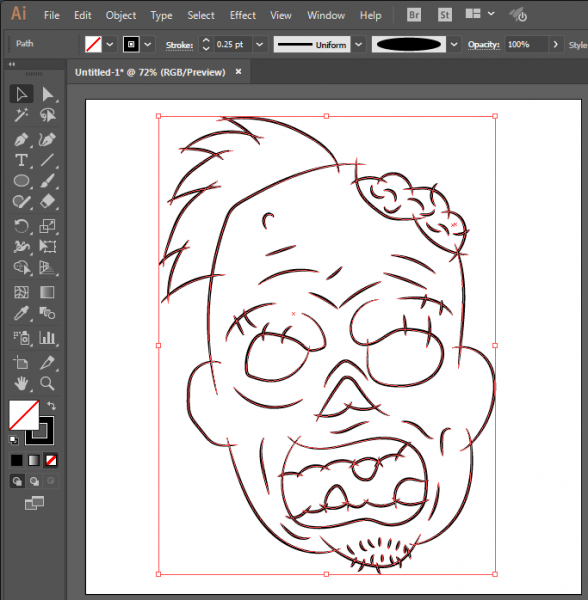
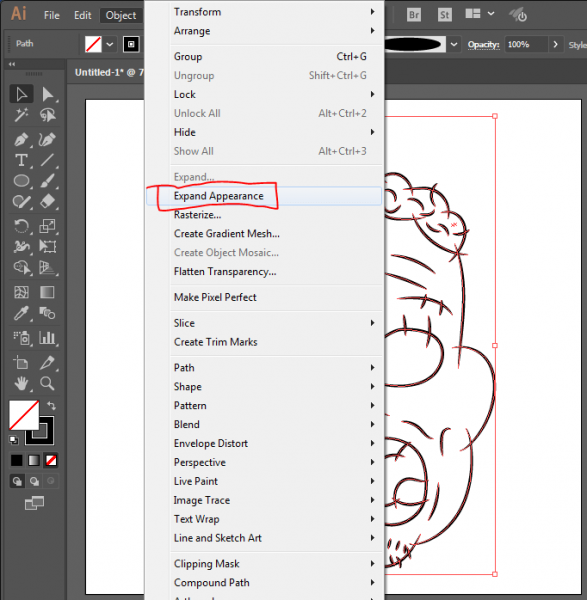
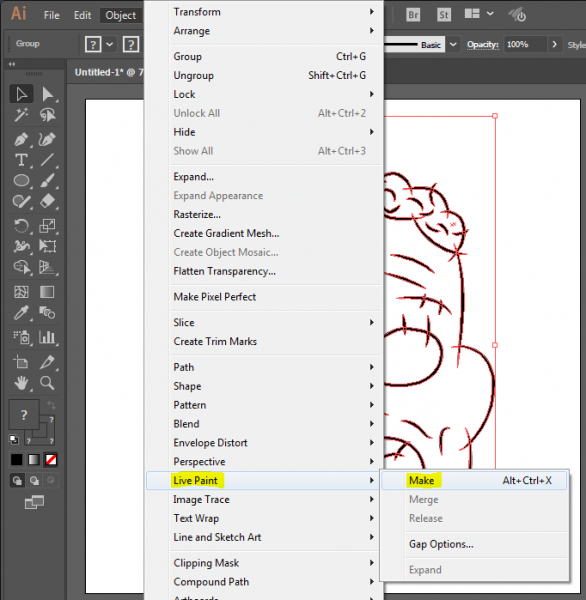
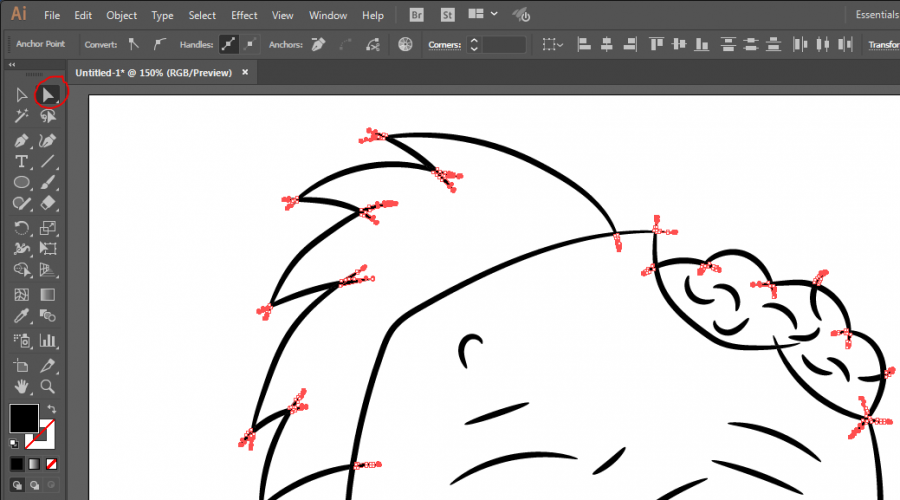
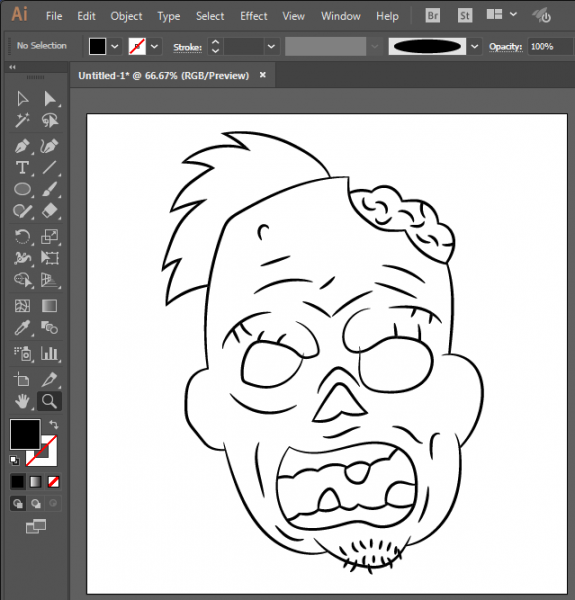
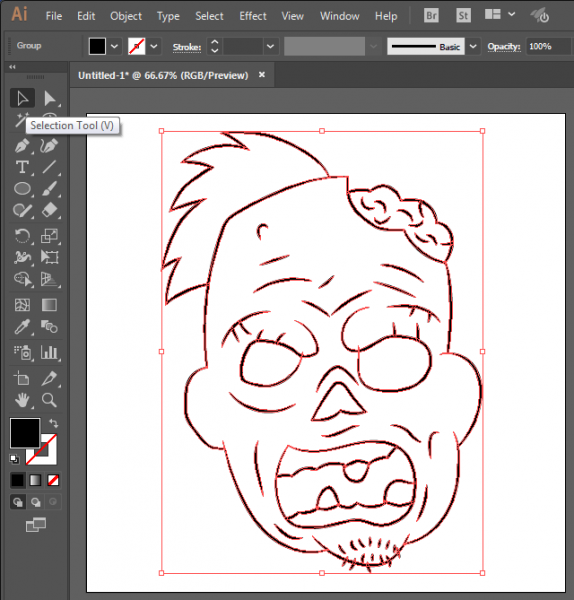
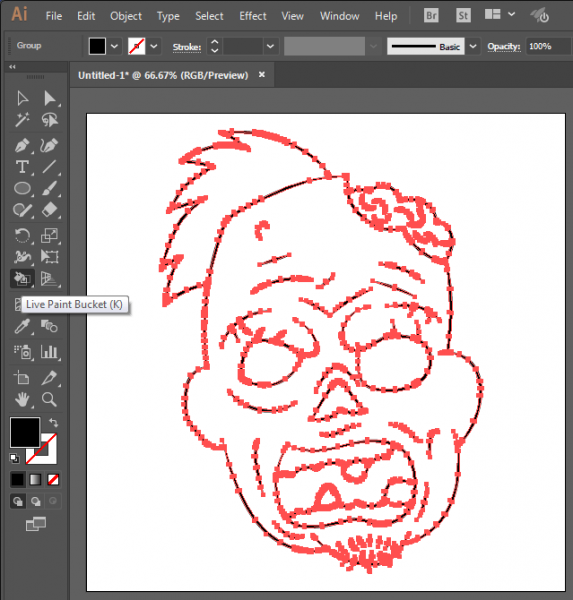
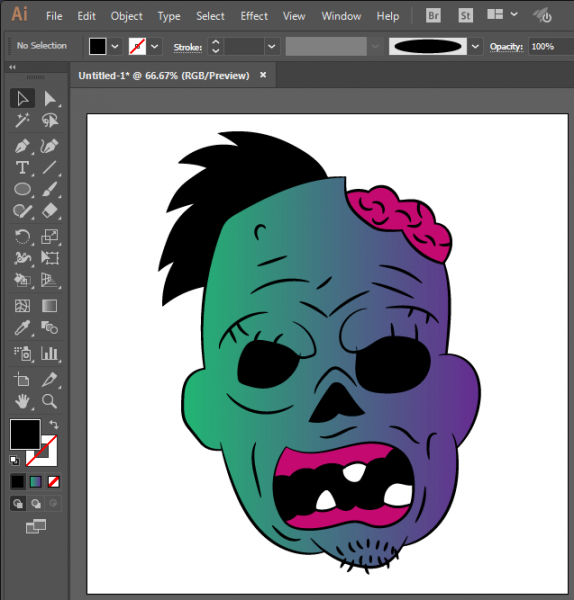











أفضل التعليقات
لا توجد أية تعليقات بعد
انضم إلى النقاش
يمكنك أن تنشر الآن وتسجل لاحقًا. إذا كان لديك حساب، فسجل الدخول الآن لتنشر باسم حسابك.