سنتعلم في هذا المقال التوضيحي طريقة رسم قبعة الساحر باستخدام برنامج أدوبي اليستريتور Adobe Illustrator، إذ سيتكون من جزأين رئيسيين، وهما تصميم القبعة ثم تصميم رأس الأرنب، وستُستخدم الأشكال الأساسية والتدرجات المعقدة مع بعض تقنيات التشويه المُتضمنة أداة التحديد المباشر وتأثيرات الخشونة والتحويل، وستتمكن من إنشاء الأشكال التي تحتاجها بسهولة، كما سيلعب خيارا المحاذاة Align والاستكشاف Pathfinder أيضًا دورًا مهمًا في هذا الدرس.
فلنبدأ.
إنشاء مستند عمل جديد
-
بعد تشغيل برنامج أدوبي اليستريتور، اضغط على
Ctrl+Nلإنشاء مستند عمل جديد، ومن القائمة المنسدلة Units اختر Pixels ثم أدخل العرض Width: 1332، والارتفاع Height: 1066، وبالانتقال إلى Advanced اضبط الإعدادات كالتالي: نظام الألوان Color Mode: RGB وRaster Effects: (Screen (72ppi، ثم تأكد من عدم تفعيل خيار Align New Objects to Pixel Grid قبل الضغط على OK.
تشكيل القبعة
- استخدام أداة (Ellipse Tool (L لرسم شكل بيضوي بأبعاد 460×156 بكسل، وتأكد من تحديد الشكل البيضوي المُنشأ، ومن القائمة Object انقر على Transform > Scale.
في مربع الحوار Scale اختر Uniform، ثم أدخل قيمة 62 وانقر فوق Copy، ثم استبدل لون الحد الموجود بعملية النسخ باللون الأحمر وحرّكه بمقدار 10 بكسل لأعلى.
حدّد الشكل البيضوي الأحمر، ومن القائمة Object انقر على Transform > Scale، وفي مربع الحوار Scale اختر Non-Uniform ثم أدخل قيمة 117 في مربع Horizontal و 139 في مربع Vertical، بعدها انقر Copy واستبدل لون حدود الشكل الجديد باللون الأسود وحرّكه بمقدار 268 بكسل للأسفل.
-
حدّد الشكل البيضوي الأحمر وانسخه بضغط
Ctrl+CثمCtrl+F، وغيّر لون حدود الشكل المنسوخ إلى اللون الأسود. باستخدام أداة ** A) Direct Selection Tool)** حدّد أربع نقاط ربط مظللة باللون الأصفر من الشكلين البيضويين ذوي اللون الأسود، ثم من شريط الخصائص Properties، بعدها انقر فوق Cut path at selected anchor points لقص المسار عند نقاط الربط المحددة. تُنتج عملية القص هذه أربعة مسارات، لذلك حدّد المسارين العلويين وأزلهما. والآن، حدّد المسارين المتبقيين وانقر بزر الفأرة الأيمن باختيار Join من القائمة المنسدلة، ثم انقر مرةً أخرى بزر الفأرة الأيمن واختر Join. يجب أن يبدو الشكل الناتج مثل الصورة أدناه.
- اختر أداة Add Anchor Point Tool (+) وأضِف نقطتي ربط في النقاط المميزة باللون الأحمر، بعدها حدّد باستخدام أداة (Direct Selection Tool (A نقطة الربط اليسرى التي أضفتها للتو، وحركها بمقدار 12 بكسل إلى اليمين، ثم حدد نقطة الربط اليمنى وحركها 12 بكسل إلى اليسار. حدد الآن نقطتي الربط اللتين نقلتهما للتو، ومن شريط الخصائص Properties انقر فوق الزر Convert selected anchor points to smooth لجعل نقاط الربط المحددة سلسة وناعمة، ثم اضبط مقابض نقاط الربط للشكل الأسود بمساعدة أداة A) Direct Selection Tool)، كما هو موضح في الصورتين الآتيتين.
-
قبل المتابعة، حدد الشكل الأسود وأخفِه بضغط
Ctrl +3، ثم حدّد القطعتين الباقيتين وانسخهما بضغطCtrl+CثمCtrl+F، ومن القائمة Window اضغط Pathfinder ثم انقر على زر Minus Front؛ احتفظ بالشكل الناتج محددًا، وأزِل لون الحد منه ثم املأ الشكل بالتدرج الخطي كما هو موضح في الصورة. أخيرًا، ضع الشكل الناتج خلف الشكلين الأصليين.
-
حدد الشكل البيضوي الأحمر وأزِل حده، ثم املأه بالتدرج الشعاعي كما هو موضح أدناه، وأنشئ نسخةً منه بضغط
Ctrl+CثمCtrl+F، ثم أزل لون تعبئة النسخة وإضافة حد بمقدار 2 بكسل (طبّق التدرج الخطي داخل الحد).
-
حدد الشكل المُنشأ في الخطوة 5 وأنشئ نسخةً منه بضغط
Ctrl+CثمCtrl+F، ثم استبدل اللون الحالي للنسخة بتدرج خطي جديد، ثم انقله بمقدار 5 بكسل لأسفل ثم ضع هذا الشكل خلف الشكل المُنشأ في الخطوة 5.
- حدد نقطتي الربط الموضحتين باللون الأحمر للشكل البيضوي الأسود، ثم من شريط الخصائص Properties انقر فوق Cut path at selected anchor points لقص المسار عند نقاط الربط المحددة؛ وبذلك يتحول الشكل البيضوي الأزرق إلى مسارين. حدد المسار العلوي وأزِله، ثم حدد المسار المتبقي وأضف حدًا بمقدار 3 بكسل (طبق التدرج الخطي داخل الحد).
طبّق Width Profile 1 ومرشّح Gaussian Blur بمقدار 3 بكسل للمسار الناتج، حدد الآن الشكل المُنشأ في الخطوة 7 وأنشئ نسخةً منه بضغط Ctrl+C ثم Ctrl+F، ثم أحضر النسخة إلى الأمام بضغط Ctrl + Shift + [، بعدها حدد الشكل المُنشأ، واضغط باستمرار على مفتاح Shift وانقر على المسار مع تطبيق مرشّح Blur، ثم انقر من القائمة Object على Clipping Mask > Make.
-
اضغط
Alt + Ctrl +3لإظهار الشكل الأسود المخفي في الخطوة 5، ثم أحضره إلى الأمام بضغطCtrl + Shift + [. حدّد الشكل الأسود وأنشئ نسخة منه بضغطCtrl+CثمCtrl+F، ثم استبدل اللون الحالي للنسخة باللون الأزرق، بعدها حدّد الشكل الأزرق وكرره مرةً واحدةً بضغطCtrl+CثمCtrl+F، ثم انقل النسخة بمقدار 10 بكسل لأعلى. حدّد الآن الشكلين الأزرقين المُنشأين في هذه الخطوة، ومن القائمة Window اختر Pathfinder، انقر على زر Minus Front ثم اضغطCtrl + Gلفك تجميع المجموعة الناتجة. بعد ذلك حدّد مسارين باللون الأزرق كما هو موضح في الصورة التالية إلى آخر صورة وأزِلهما.
-
اختر أداة القلم (Pen Tool (P وارسم شكلًا أحمرًا كما ترى في الصورة أدناه. بعد ذلك حدّد العناصر السوداء والزرقاء والحمراء، وأرسلها للخلف من خلال الضغط على
Ctrl + Shift + [.
- حدد الشكل الأسود وأزِل حده، ثم املأه بالتدرج الخطي كما هو موضح أدناه. حدد بعد ذلك الشكل الأزرق، وأزل حدّه واملأه باللون R = 20 وG = 19 وB = 26. وحدد الشكل الأحمر وأزل حده، ثم املأه بالتدرج الخطي كما تراه في الصورة الثانية.
-
ارسم ثلاثة أشكال باستخدام أداة (Pen Tool (P كما هو موضح أدناه، وبمجرد رسم الأشكال، أعد تحديدها وأزِل حدودها، ثم املأها كما ترى في الصورة الثانية، بعدها حدد الأشكال الثلاثة المرسومة في هذه الخطوة، وجمّعها معًا من خلال ضغط
Ctrl + G، ثم طبّق عليها مرشّح Gaussian Blur بمقدار 3 بكسل، وغيّر Blending Mode إلى Overlay. بعد ذلك حدد الشكل الأكبر المُنشأ في الخطوة 11 وأنشئ نسخة منه بضغطCtrl+CثمCtrl+F، ثم أحضر النسخة إلى الأمامCtrl + Shift +]. الآن، حدّد هذه النسخة واستمر بضغطShiftوانقر على الأشكال المُنشأة في هذه الخطوة، ثم من القائمة Object انقر(Clipping Mask> Make (Ctrl +7، ثم انقل مجموعة الأشكال هذه خلف الشكل المُنشأ في الخطوة 7.
-
حدد الشكل المُنشأ في الخطوة 7 وأنشئ نسخةً منه بضغط
Ctrl+CثمCtrl+F، ثم أحضر النسخة إلى الأمامCtrl + Shift + ]، بعدها حدّد الشكل المُنشأ حديثًا وانقر من القائمة Effect على Stylize > Drop Shadow، واتبِّع البيانات كما هو موضح أدناه وانقر على OK. حافظ على تحديد الشكل الناتج، واضغط علىCtrl + Xلقصه، ثم اختر أداة التحديد V، وانقر نقرًا مزدوجًا على مجموعة الأشكال المُنشأة في الخطوة 12 واضغطCtrl + Fللصق الشكل المقصوص في هذه الخطوة. أخيرًا، انقر نقرًا مزدوجًا فوق أي مكان خارج مجموعة القطع. القبعة جاهزة كما تبدو في الصورة الأخيرة أدناه.
رسم رأس الأرنب
- سنستخدم لرسم رأس الأرنب أداة القلم (Pen Tool (P، ارسم الشكل كما تراه في الصورة أدناه. بمجرد رسم الشكل، أعِد تحديده وأزل حده، ثم املأه بالتدرج الشعاعي كما هو موضح في الصورة الثانية. تأكد من أن الشكل الجديد لا يزال محددًا، وانتقل من القائمة Effect انتقل إلى Distort & Transform Roughen، واتبّع البيانات كما هو موضح في الصورة الثالثة وانقر فوق OK، ثم من القائمة Effect انتقل إلى Stylize > Feather، وأدخل نصف قطر 4 بكسل وانقر OK.
-
حدد الشكل المُنشأ في الخطوة 1وأنشئ نسخة منه بضغط
Ctrl+CثمCtrl+F، ثم حدّد هذه النسخة، وافتح من القائمة Window لوحة Appearance، وأزِل جميع المظاهر الموجودة. احتفظ بالشكل الناتج محددًا، واستبدل اللون الموجود بتدرج لوني شعاعي جديد كما هو موضح أدناه، بعدها انتقل من القائمة Effect إلى Texture > Grain واكتب البيانات كما تراها في الصورة الثانية وانقر فوق OK. مع استمرار تحديد الشكل الناتج، طبّق مرشّح Feather بمقدار 12 بكسل ثم اضبطه على Blending Mode Multiply وقلّل الشفافية Opacity إلى 90%.
- سنرسم عيون الأرنب بإستخدام أداة (Ellipse Tool (L.ابدأ برسم شكلٍ بيضويٍ بأبعاد 24×22 بكسل، ثم ضعه في الموضع كما هو موضح أدناه، ثم حدد الشكل البيضوي الجديد، وانتقل من القائمة Object إلى Transform > Scale، ومن مربع الحوار Scale اختر Uniform، ثم أدخل قيمة 85 وانقر فوق Copy، ثم استبدل لون الحد الموجود للنسخة باللون الأحمر وحرّكه بمقدار 1 بكسل لأعلى. أخيرًا, ارسم شكلين بيضويين آخرين باستخدام أداة (Ellipse Tool (L ثم ضعهما في المواضع كما تراه في الصورتين الأخيرتين.
- حدد الشكل البيضوي الأسود وأزل حده واملأه بالقيم R = 24 وG = 20 وB = 17. بعد ذلك حدد الشكل البيضوي الأحمر، وأزل حده واملأه بالتدرج الخطي كما هو موضح في الصورة الثانية. حدد الآن الشكلين الباقيين وأزِل حدودهما، ثم املأهما كما ترى في الصورة الثالثة. وأخيرًا، حدد الأشكال البيضوية الأربعة المُنشأة في هذه الخطوة وطبّق مرشح Feather effect بمقدار 2 بكسل عليها.
- ارسم شكلًا بيضويًا أحمرًا باستخدام أداة (Pen Tool (P وضعه في الموضع الذي تراه في الصورة الأولى، وأزل حده واملأه بالتدرج الشعاعي كما هو موضح في الصورة الثانية، ثم طبق عليه مرشّح Gaussian Blur بمقدار 2 بكسل، وضعه خلف أكبر شكل بيضوي مُنشأ في الخطوة 4.
-
حدّد كل الأشكال البيضوية المُنشأة من بداية الخطوة 3 حتى الآن، وجمّعها معًا بضغط
Ctrl + G، ومن القائمة Object انتقل إلى Transform > Reflect، واضبط المحور على عمودي ثم انقر على نسخ. اسحب النسخة التي أنشأتها للتو إلى اليمين ولا تنسَ الاستمرار بالضغط على مفتاحShiftمن لوحة المفاتيح للسحب المباشر.
-
يأتي بعد ذلك رسم الأنف. اختر أداة القلم (Pen Tool (P وارسم شكل الأنف كما هو موضح أدناه. أزل حده ثم املأه بالتدرج الشعاعي كما تراه في الصورة الثانية، ثم أنشئ نسخة منه بضغط
Ctrl+CثمCtrl+F، واستبدل اللون الحالي للنسخة بالقيم التالية R = 153 وG = 153 وB = 153. بعد ذلك حدد الشكل الجديد، وطبّق مرشّح Gaussian Blur بمقدار 4 بكسل، وأخيرًا، ضع الشكل الناتج خلف الشكل الأول المُنشأ في هذه الخطوة.
-
باستخدام القلم (Pen Tool (P، ارسم مسارين كما هو موضح في الصورتين الأولى والثانية أدناه، وبمجرد رسم المسارين، أعِد تحديدهما واستبدل اللون الحالي بالقيم R = 172 وG = 170 وB = 171، ثم أنشئ نسخةً منهما بضغط
Ctrl+CثمCtrl+F. بعد ذلك طبّق مرشّح Gaussian Blur بمقدار 2 بكسل للمسارين الجديدين، ثم أخفِهما خلف المسارين الأصليين المُنشأين في هذه الخطوة.
- بمساعدة القلم (Pen Tool (P، ارسم الشكل الذي تراه في الصورة الأولى. أعد تحديد هذا الشكل واملأه باللون R = 34 وG = 25 وB = 23، ثم استبدل لون الحد الحالي للشكل الناتج باللون R = 172 وG = 170 وB = 171. استخدام القلم (Pen Tool (P، وارسم الشكلين كما هو موضح في الصورتين الثالثة والرابعة، وحدّدهما واملأهما باللون R = 255 وG = 255 وB = 255، ثم استبدل لون الحد الحالي للأشكال الناتجة باللون R = 172 وG = 170 وB = 171.
- في هذه المرحلة، يجب أن يبدو التصميم كما في الصورة التالية:
- حان الوقت لرسم الأذنين. ارسم الأشكال الستة بمساعدة أداة القلم (Pen Tool (P كما ترى في الصور أدناه.
-
ركّز على الأذن اليمنى وحدّد الشكلين باللونين الأحمر والأزرق، ثم أنشئ نسخةً منهما بضغط
Ctrl+CثمCtrl+F، واحتفظ بهذه النسخ محددة، ومن القائمة Window افتح لوحة Pathfinder، ثم انقر على زر Minus Front،بعدها حدّد الأشكال الحمراء والزرقاء للأذن اليسرى، وأنشئ نسخةً منهما، ثم انقر فوق زر Minus Front من لوحة Pathfinder.
-
حدّد الشكل الأسود للأذن اليمنى، وأزل حده ثم املأه بالتدرج الخطي كما هو موضح أدناه، ثم طبِّق عليه مرشّح Distort & Transform > Roughen، اتبع البيانات الموضحة في الصورة الثانية، ثم انقر فوق OK، بعدها طبّق مرشّح Feather بمقدار 5 بكسل على الناتج.
- حدّد الشكل الأسود للأذن اليسرى، وأزل حده ثم املأه بالتدرج الخطي كما هو موضح أدناه، ثم طبّق عليه مرشّح Distort & Transform > Roughen، اتبع البيانات الموضحة في الصورة الثانية وانقر فوق OK، بعدها طبّق مرشح Feather بمقدار 2 بكسل على الشكل الناتج.
-
حدد الشكل الأزرق للأذن اليمنى، واجلبه إلى الأمام بضغط
Ctrl + Shift + ]وأزِل حده، ثم املأه بالتدرج الشعاعي كما هو موضح في الصورة الأولى، وكرّر نفس العملية مع الشكل الأزرق للأذن اليسرى.
- حدّد الشكلين الأحمرين المتبقيين وأزل حدودهما، ثم املأهما بالتدرج الخطي كما هو موضح أدناه، ثم أعِد تحديد الشكل اليمين المُنشأ في هذه الخطوة وطبّق عليه مرشّح Distort & Transform > Roughen؛ اتبّع البيانات الموضحة في الصورة الثانية وانقر فوق OK، ثم طبّق مرشّح Feather بمقدار 3 بكسل على الشكل الناتج. بعد ذلك أعد تحديد الشكل المتبقي المُنشأ في هذه الخطوة، واختر أداة (Eyedropper Tool (I وانقر على الشكل مع تطبيق مرشّح Roughen في هذه الخطوة. أبقِ على الشكل الناتج محددًا وافتح من القائمة Window لوحة Appearance وانقر على قسم Feather، ثم أدخل في المربع الخاص بنصف القطر Radius قيمة 2 بكسل ثم انقر فوق OK.
- اختر أداة (Pen Tool (P، وارسم الشكلين كما تراهما في الصورتين الأولى والثانية، ثم حدد الشكل الأزرق وأزِل حده، واملأه بالتدرج الشعاعي كما تراه في الصورة الثالثة، وطبق عليه مرشّح Distort & Transform > Roughen؛ اتبع البيانات الموضحة الصورة الرابعة وانقر فوق OK، ثم طبّق مرشّح Feather بمقدار 2 بكسل على الشكل الناتج.
-
حدّد الشكل الأحمر وأزِل حده، ثم املأه بالتدرج الشعاعي كما هو موضح في الصورة الأولى، وطبّق عليه مرشّح Distort & Transform > Roughen؛ اتبع البيانات كما تراها في الصورة الثانية وانقر فوق OK، ثم طبّق مرشّح Feather بمقدار 5 بكسل على الشكل الناتج. أنشئ نسخةً منه بضغط
Ctrl+CثمCtrl+F، مع تطبيق مرشّح Feather في هذه الخطوة، ثم افتح لوحة Appearance من القائمة Window وأزِل جميع المظاهر الموجودة. أبقِ الشكل الناتج محددًا واستبدل اللون الموجود بتدرج لوني شعاعي جديد كما هو موضح في الشكل الثالث أدناه، وطبّق مرشّح Texture > Grain عليه، واتبع البيانات كما تراها في الصورة الرابعة وانقر فوق OK. مع الاستمرار في تحديد الشكل الناتج، طبّق مرشّح Feather بمقدار 12 بكسل ثم اضبطه على Blending Mode Multiply وقلل العتامة Opacity إلى 90%.
- اختر أداة القلم (Pen Tool (P، وارسم مسارًا منحنيًا وامنحه حدًا stroke بمقدار 4 بكسل (R = 118 وG = 119 وB = 145) في الوقت الحالي، ثم طبّق على هذا المسار Width Profile بمقدار 5 بكسل، ومرشّح Gaussian Blur بمقدار 2 بكسل.
-
حدّد كل الأشكال المُنشأة من بداية الخطوة 1 حتى الآن وجمّعها بضغط
Ctrl + G. حدّد الآن الشكل البيضوي الأسود المُنشأ في الخطوة 6 من خطوات تشكيل القبعة، وأنشئ نسخةً منه بضغطCtrl+CثمCtrl+F، ثم أحضر النسخة إلى الأمام بضغطCtrl + Shift + ]، بعد ذلك حدد نقطة الربط العلوية للنسخة وحركها لأعلى، ومدّد مقابض نقطة الربط التي نقلتها للتو باستخدام Direct Selection Tool جنبًا إلى جنب مع مفتاحShift. حدد الآن الشكل الذي حررته للتو والمجموعة المُنشأة في هذه الخطوة، ثم من القائمة Object انقر (Clipping Mask> Make (Ctrl +7.
-
حدد جميع الأشكال المُنشأة من بداية الخطوة 2 لتشكيل القبعة وحتى الآن، وجمّعها بضغط
Ctrl + G، ثم سمّها "Hat_Rabbit". في هذه المرحلة يجب أن يبدو الرسم كما في الصورة التالية:
تصميم الخلفية
- اختر أداة المستطيل (Rectangle Tool (M وارسم مستطيلين بأبعاد: 1332×1066 بكسل و1332× 340 بكسل. أعد تحديد المستطيلين المُنشأين حديثًا، ومن القائمة Window افتح لوحة المحاذاة Align وانقر فوق الزر Horizontal Align Center، ثم انقر فوق الزر Vertical Align Bottom.
- حدد المستطيل الأكبر المُنشأ في الخطوة 1، وأزِل حده واملأه بالتدرج الشعاعي كما هو موضح أدناه، ثم حدد المستطيل الآخر وأزِل حده واملأه بالتدرج الشعاعي كما ترى في الصورة الثانية، وطبّق على المستطيل الناتج مرشّح Gaussian Blur بمقدار 10بكسل.
- حدد المجموعة "Hat_Rabbit" وضعها فوق الخلفية المُنشأة.
- لإعطاء نظرة أكثر واقعية سنضيف الظل لمجموعة "Hat_Rabbit". أنشئ شكلًا بيضويًا بأبعاد 342x30 بكسل باستخدام أداة (Ellipse Tool (L، ثم ضعه في الموضع الموضح أدناه. تأكد من أن الشكل البيضوي المُنشأ محدّدًا، وأزِل حده واملأه بالتدرج الشعاعي كما هو موضح في الصورة الثانية، وبعدها طبّق مرشّح Gaussian Blur بمقدار 6 بكسل، ثم ضع الشكل الناتج خلف المجموعة "Hat_Rabbit".
تصميم الأضواء السحرية
- اختر أداة (Pencil Tool (N وارسم الشكل الذي تراه في الصورة الأولى. ثم أعد تحديده وأزل حده، ثم املأه باللون R = 202 وG = 161 وB = 255، وبعدها طبّق عليه مرشّح Gaussian Blur بمقدار 20 بكسل، ثم ضعه خلف المجموعة "Hat_Rabbit".
-
اختر أداة (Ellipse Tool (L وارسم شكلين بيضويين ورديين بأبعاد: 18×18 بكسل و 8×8 بكسل، ثم أعد تحديدهما، ومن القائمة Window، افتح لوحة المحاذاة Align وانقر فوق الزر Horizontal Align Center، ثم انقر فوق الزر Vertical Align Center. حدد الآن الشكل البيضوي الأكبر المُنشأ في هذه الخطوة وطبّق عليه مرشّح Gaussian Blur بمقدار 8 بكسل. بعد ذلك حدد الشكل البيضوي الآخر وطبّق عليه مرشّح Gaussian Blur بمقدار 2 بكسل. أخيرًا، حدد الشكلين البيضويين المرسومين في هذه الخطوة وجمّعهما بضغط
Ctrl + G، ثم أعطِ هذه المجموعة اسم "Light_01".
-
حدد المجموعة "Light_01" المُنشأة في الخطوة 2 وأنشئ نسخةً منها بضغط
Ctrl+CثمCtrl+F، ثم ضع النسخة في موضع آخر. باستخدام أداة Line Segment Tool ارسم خطًا رأسيًا بطول 42 بكسل، وبحدود 1 بكسل (R = 236 وG = 190 وB = 255) وبدون تعبئة، ثم طبّق عليه Width Profile 1 وضعه في الموضع الذي تراه في الصورة الثانية، بعدها انقر نقرًا مزدوجًا على أيقونة التدوير Rotate من لوحة Tool، وأدخل 45 في مربع الزاوية Angle وانقر فوق Copy، ثم اضغط علىCtrl + Dمرتين للحصول على النتائج كما تراها في الصورة الرابعة. حدد الآن جميع الأشكال الأربعة المُنشأة في هذه الخطوة وطبّق مرشّح Feather بمقدار 1.5 بكسل لهم، ثم حدد كل الأشكال المُنشأة في هذه الخطوة وجمّعها بضغطCtrl + G، وأعطِ هذه المجموعة اسم "Light_02".
-
حدد المجموعة "Light_01" المُنشأة في الخطوة 2 وأنشئ نسخةً منها بضغط
Ctrl+CثمCtrl+F، ثم ضع النسخة في موضع آخر، بعدها اضغط علىCtrl + Shift + Gلفك تجميع النسخة الأخيرة من "Light_01"، وحدد الشكل البيضوي الأكبر، ومن القائمة Window افتح لوحة التحويل Transform ثم أدخل 36 بكسل في المربع H. بعد ذلك ارسم خطًا عموديًا بطول 90 بكسل مع حد 2 بكسل بلون فيروزي وبدون تعبئة باستخدام أداة Line Segment Tool واستمر في العمل باستخدام أداة Line Segment Tool، وارسم خطًا أفقيًا بطول 50 بكسل، بحد 2 بكسل بلون أصفر وبدون تعبئة، ثم حدد الخطين المُنشأين في هذه الخطوة واستمر بضغط مفتاحShiftوانقر على الشكل البيضوي الذي غيّرت حجمه للتو، ثم حرر مفتاحShiftوانقر على هذا القطع الناقص مرةً أخرى (لإصلاح موضعه). افتح لوحة المحاذاة Align من القائمة Window وانقر فوق الزر Horizontal Align Center، ثم انقر فوق الزر Vertical Align Center، ثم أعد تحديد الخطين المُنشأين في هذه الخطوة واستبدل لون الحد الحالي لهما باللون R = 236 وG = 190 وB = 255. بعد ذلك طبّق Width Profile 1 ومرشّح Feather بمقدار 1.5 بكسل للخطين الناتج. أخيرًا، حدد كل الأشكال المُنشأة في هذه الخطوة وجمّعها بضغطCtrl + G، ثم أعطِ اسم "Light_03" لهذه المجموعة.
- حدد المجموعات الثلاث "Light_01" ،"Light_02" و"Light_03" وأنشئ بعض النسخ منها. بعد ذلك ضع هذه المجموعات في المواضع التي تراها في الصورة أدناه.
وبذلك نكون قد أنهينا المهمّة بنجاح.
ترجمة وبتصرّف للمقال How to Create a Magician’s Hat in Adobe Illustrator لصاحبه Bao Nguyen.


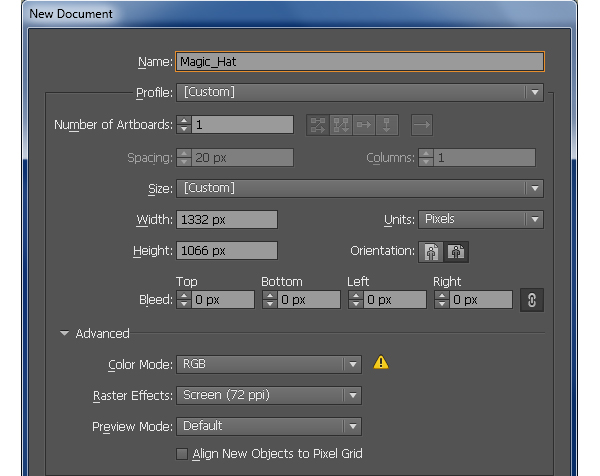

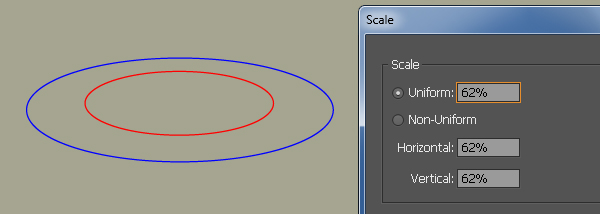
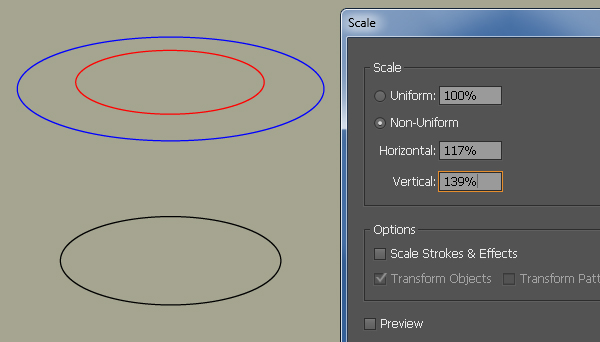
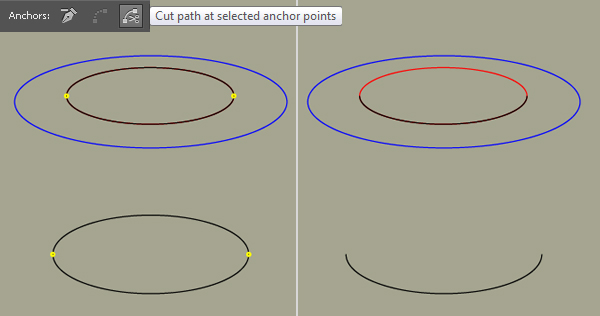
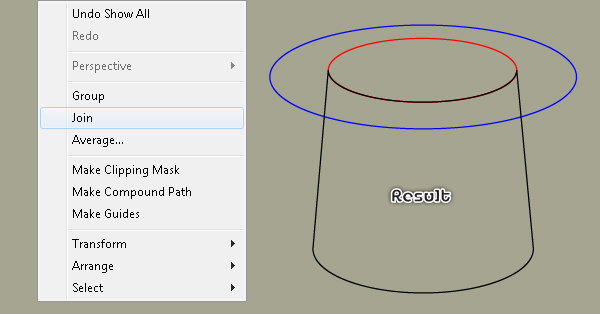
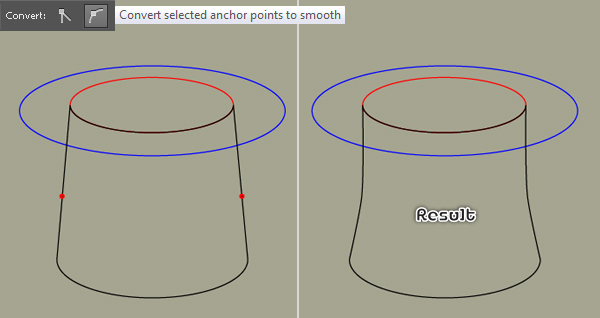
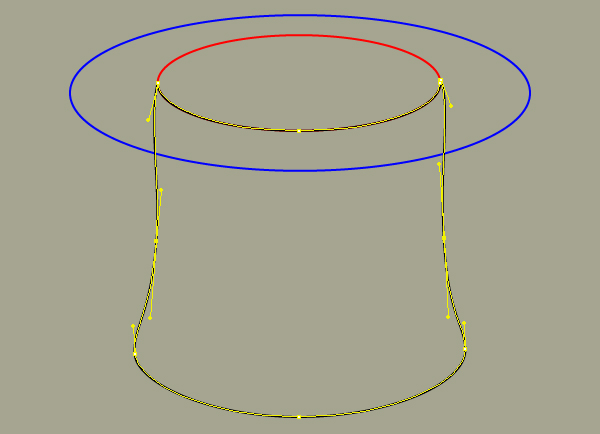
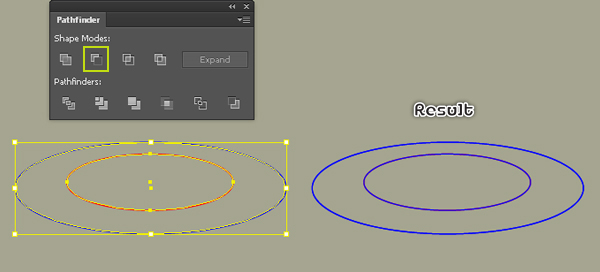

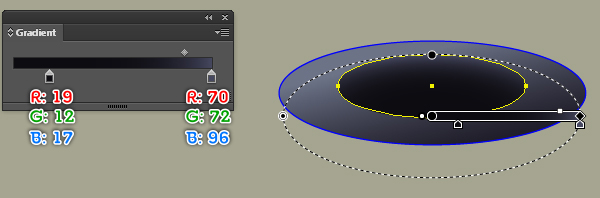
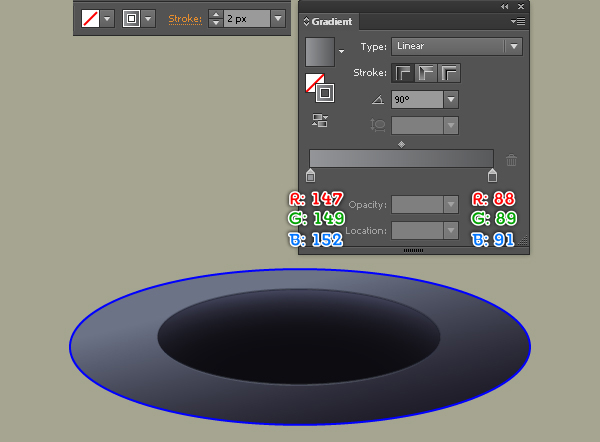
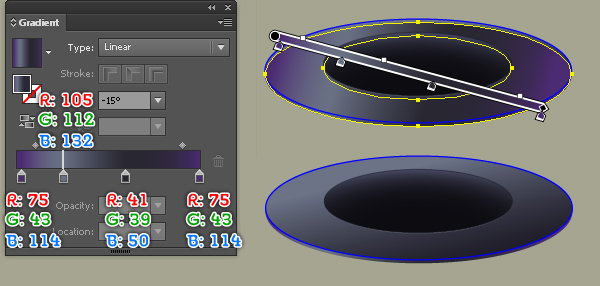

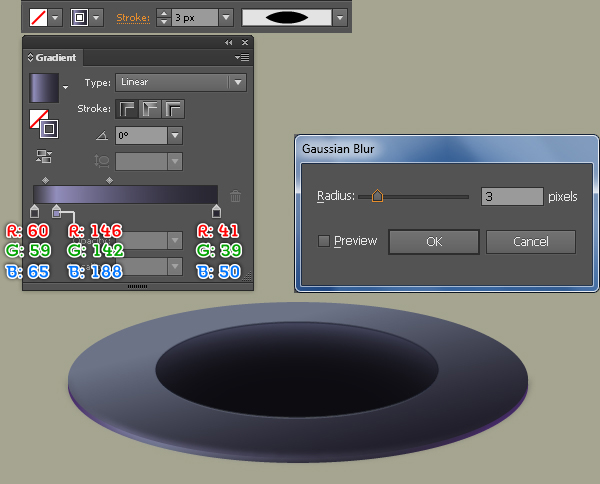
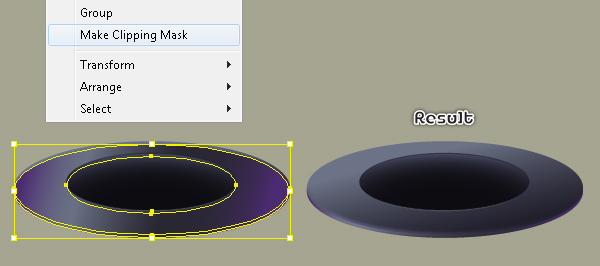
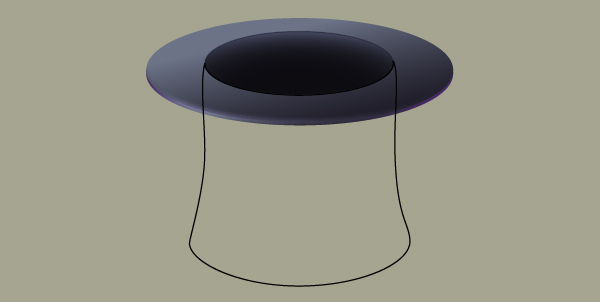
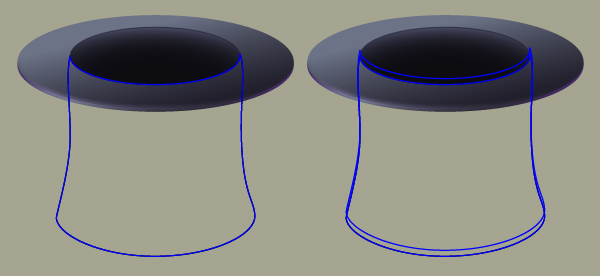
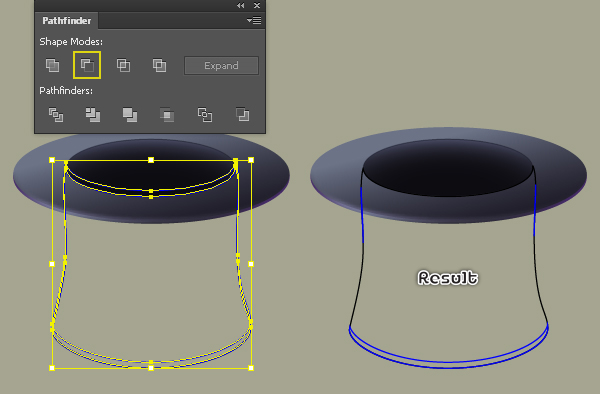
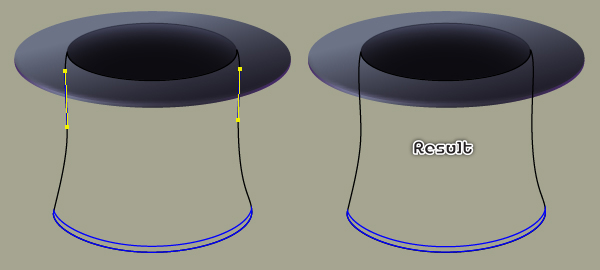
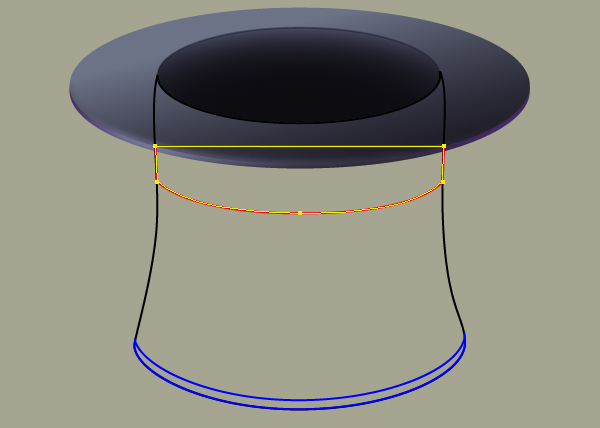
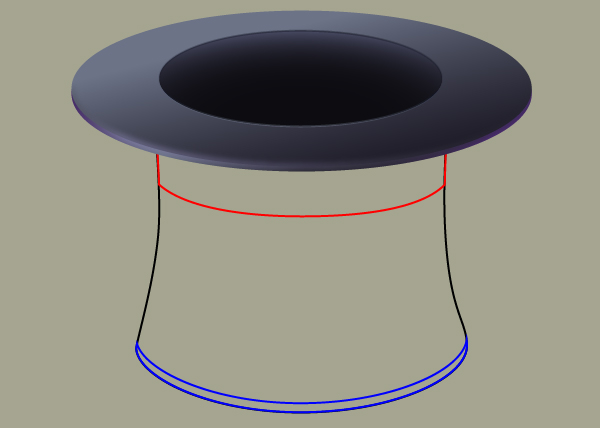
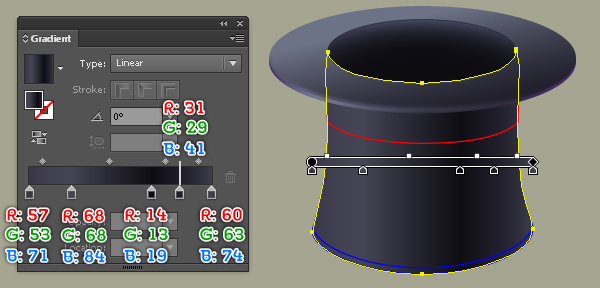
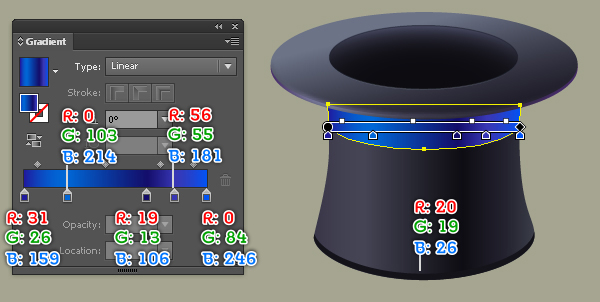
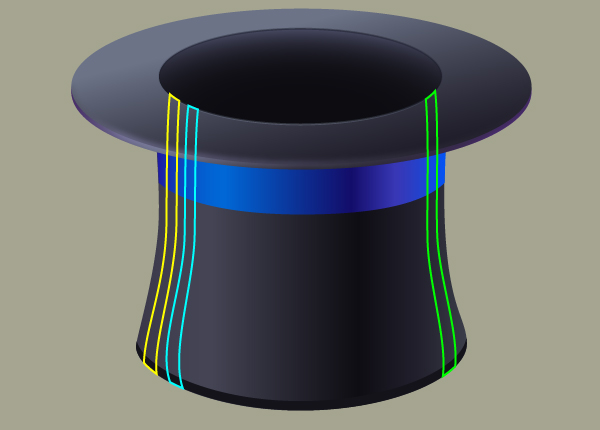
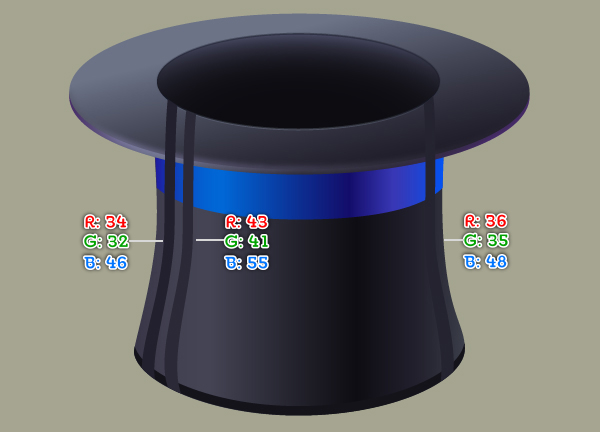
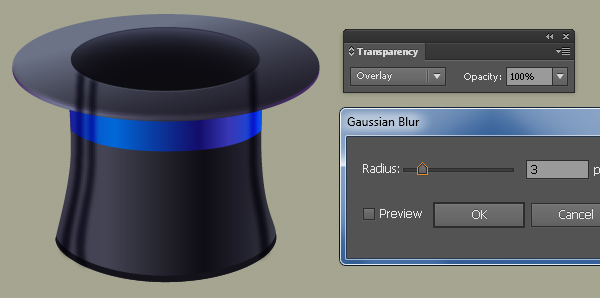
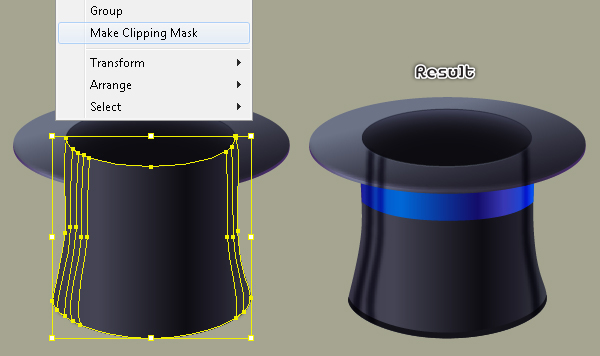

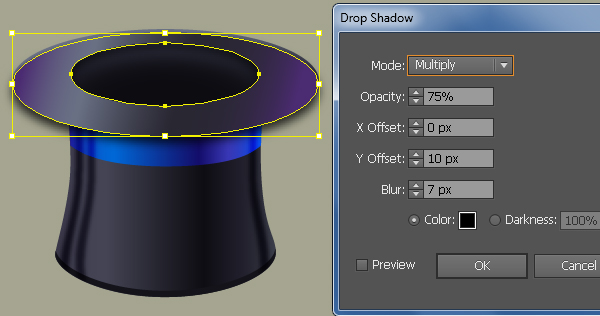
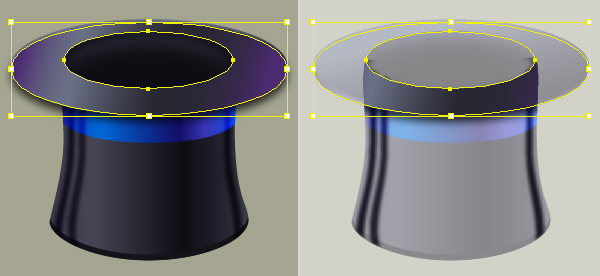

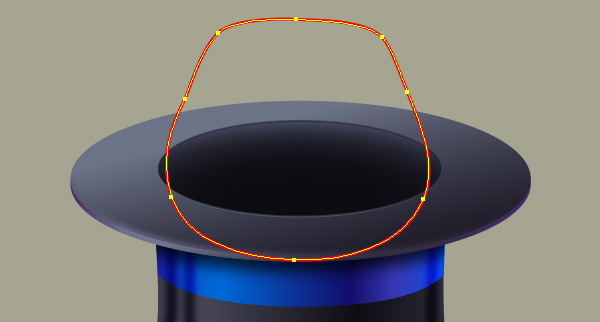
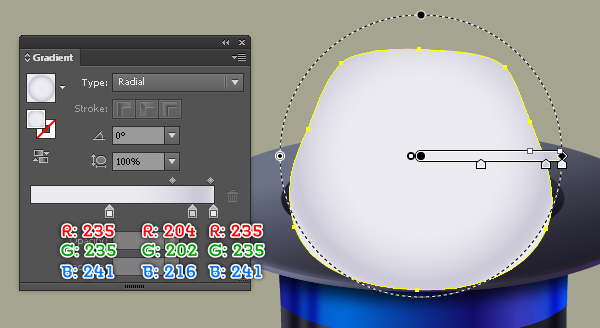
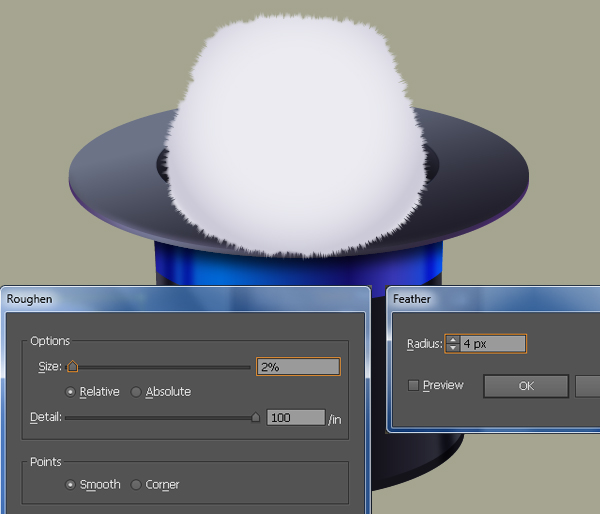
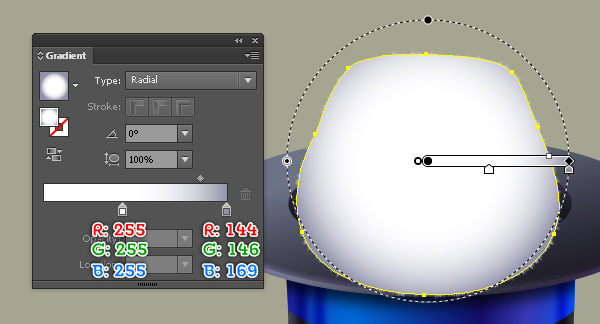
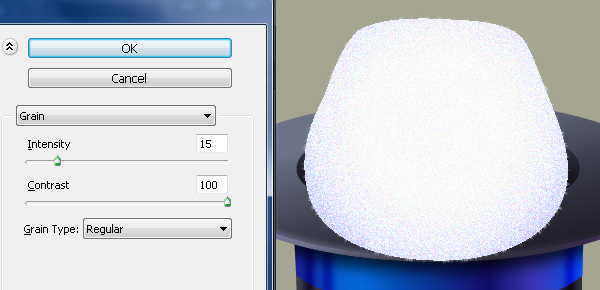
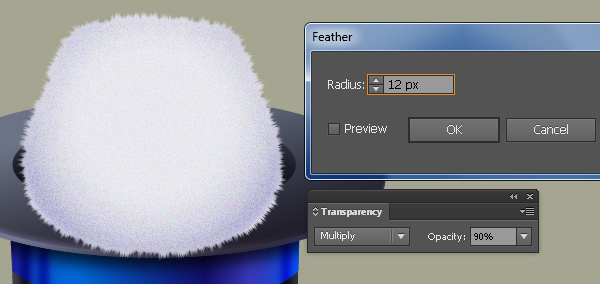

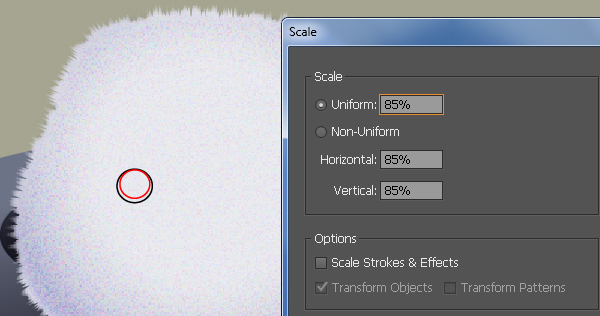
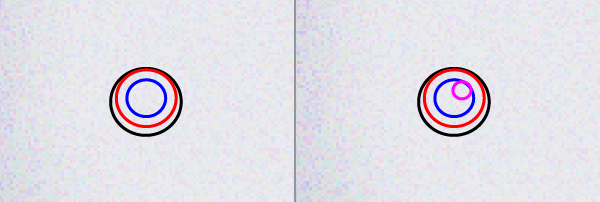
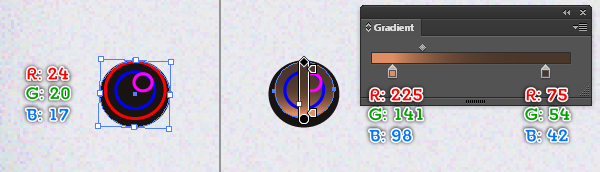
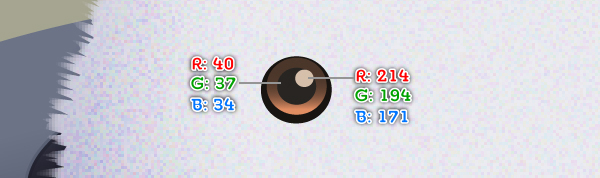
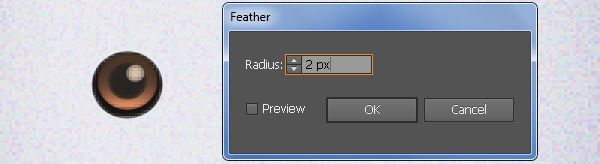
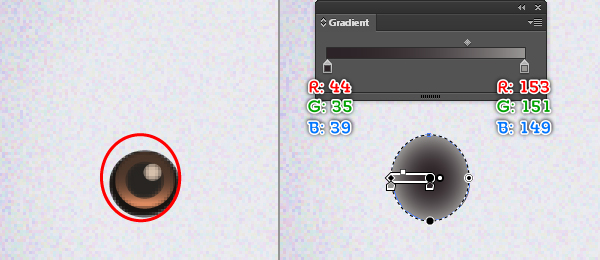
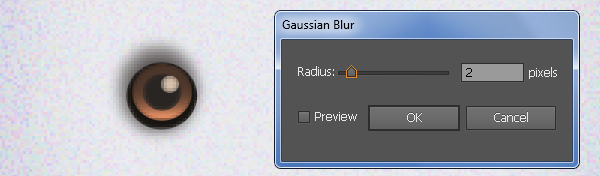
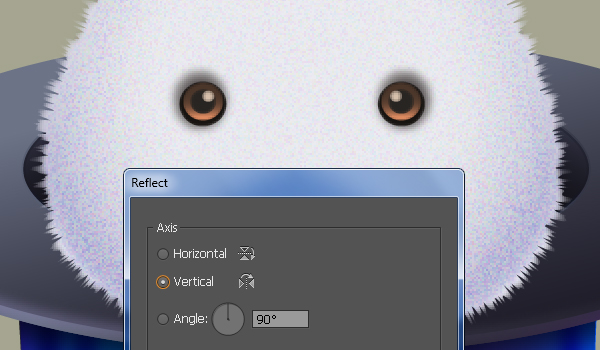
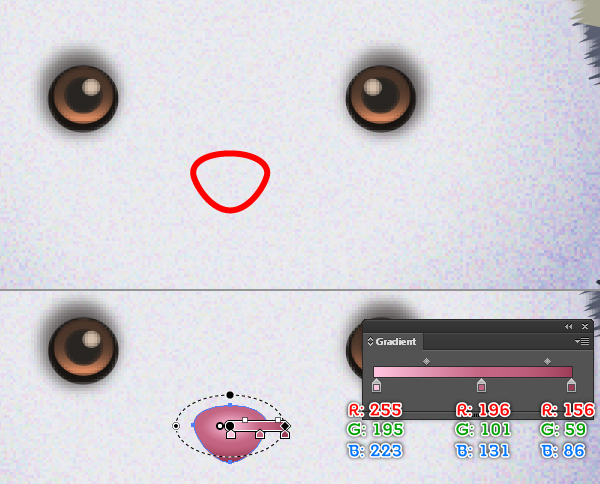
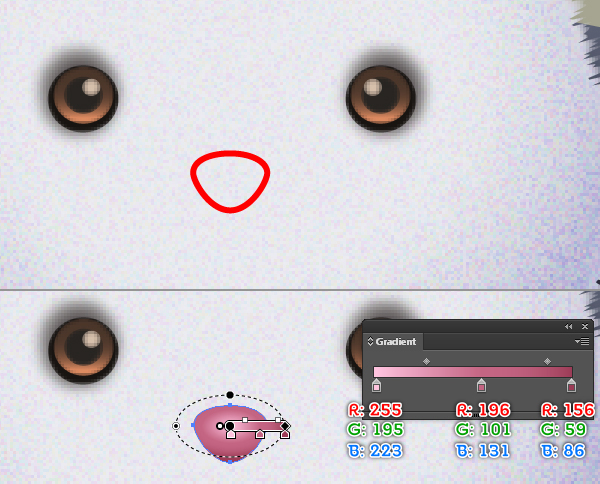

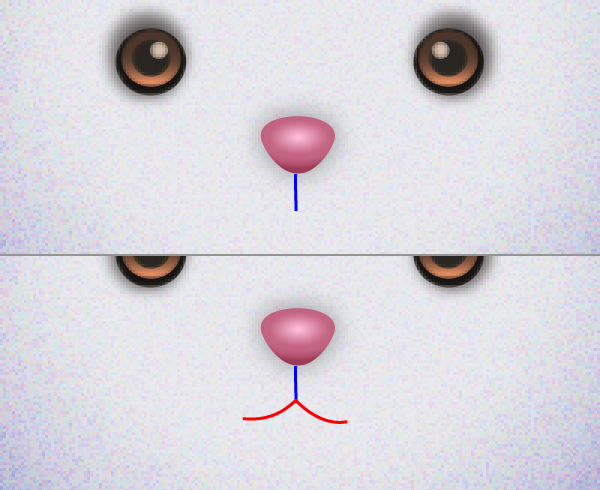
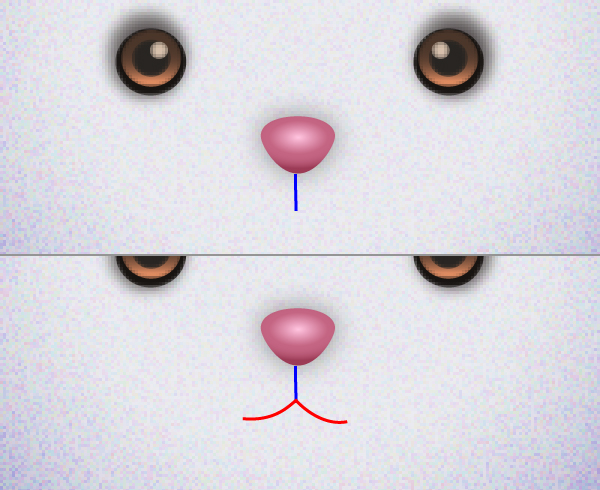

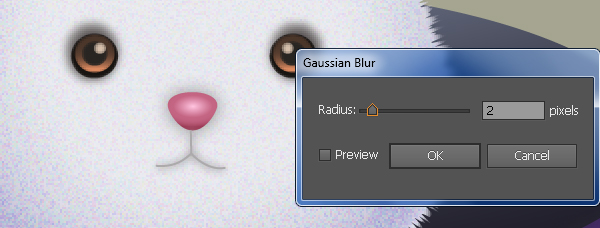
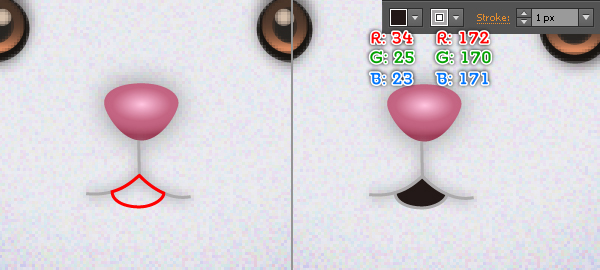
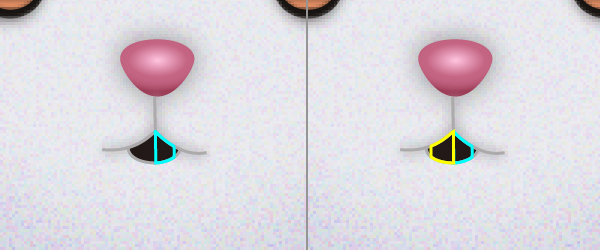
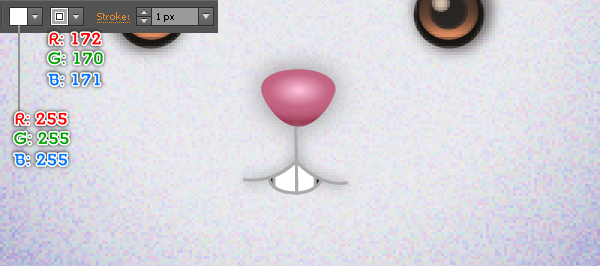



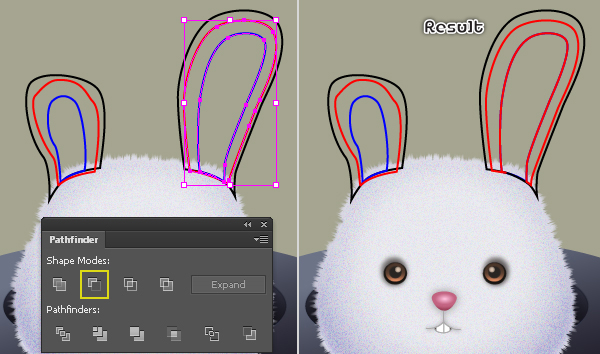
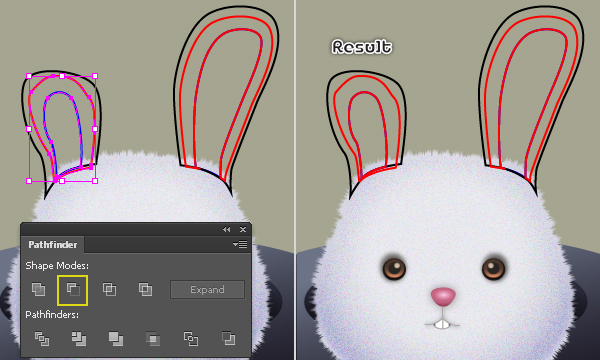
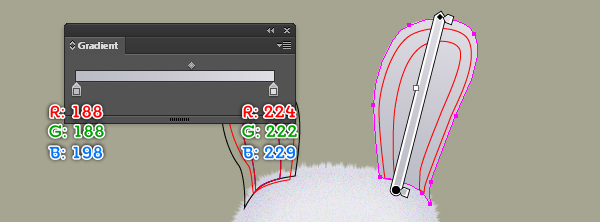
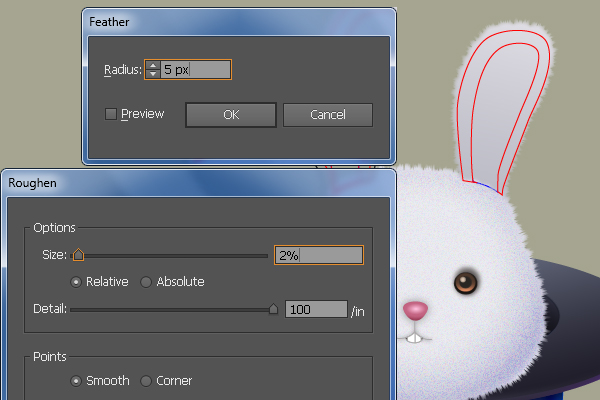
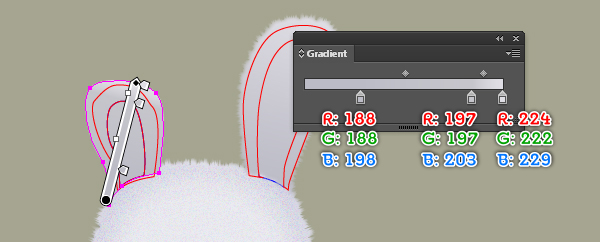
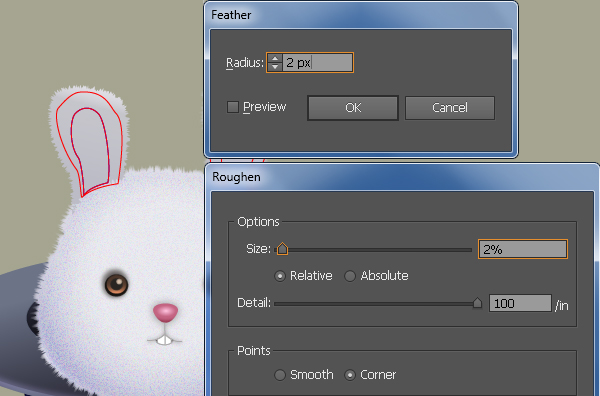
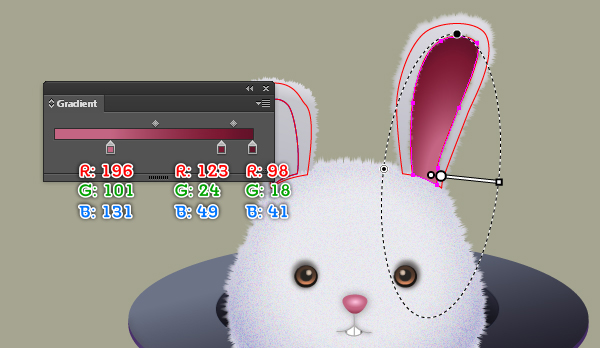
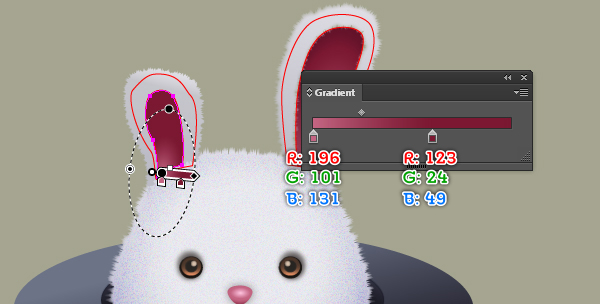
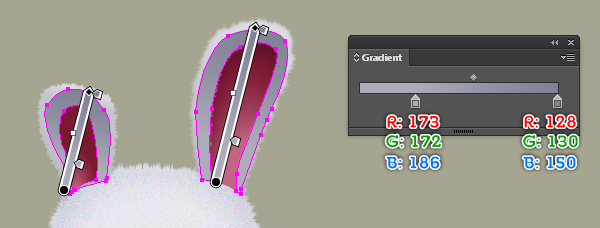
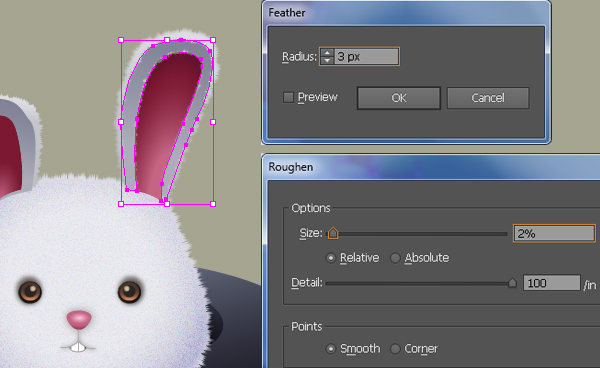
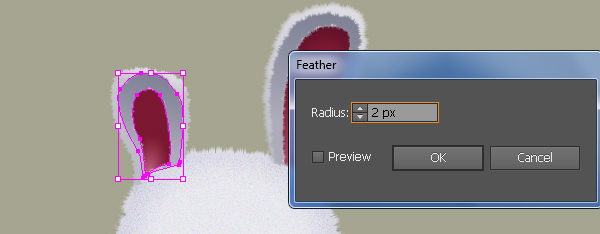

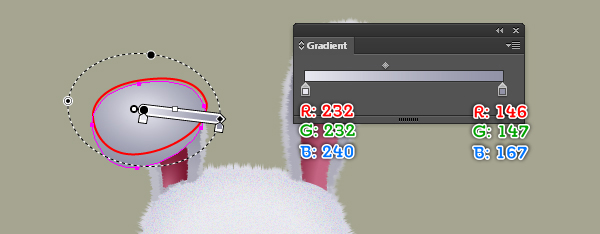
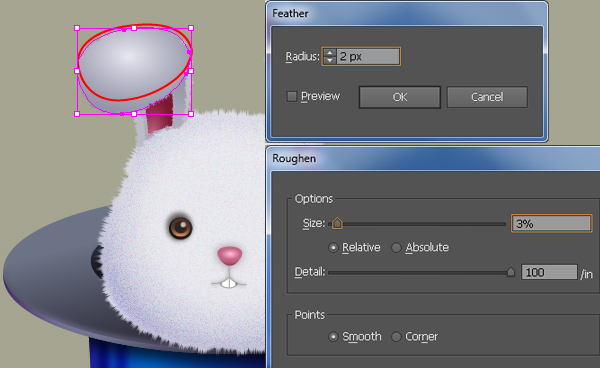
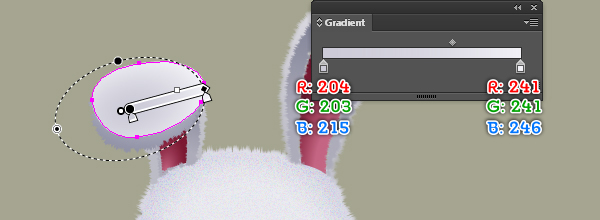

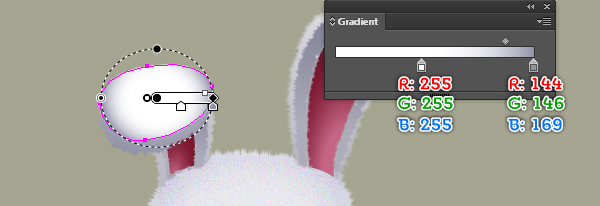
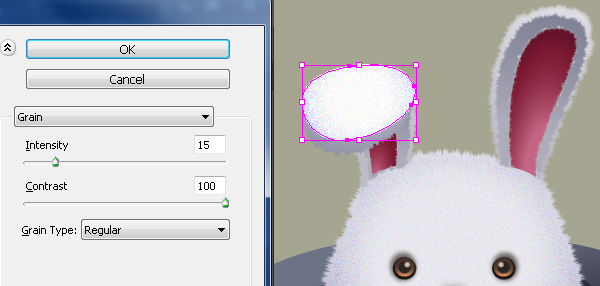
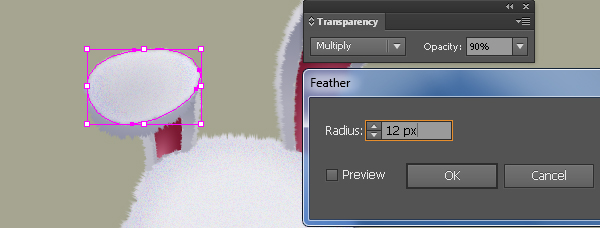


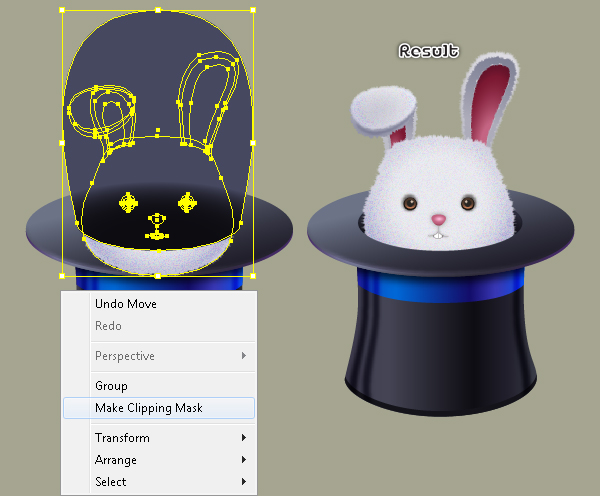

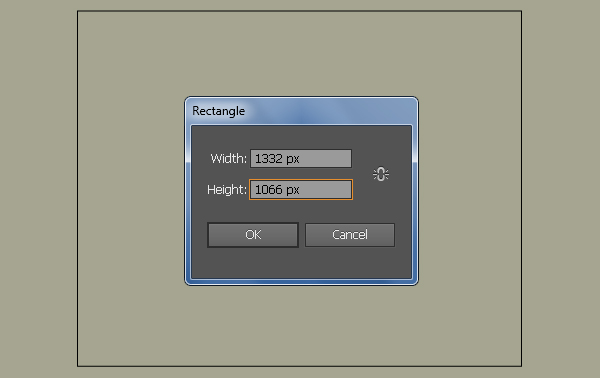
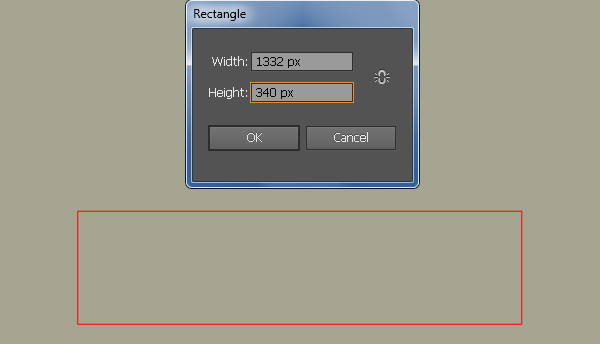
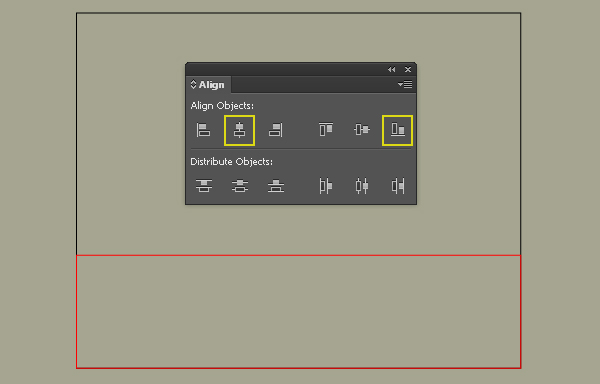
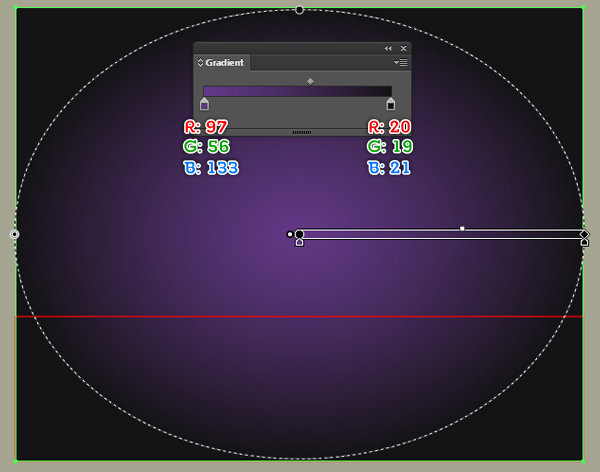

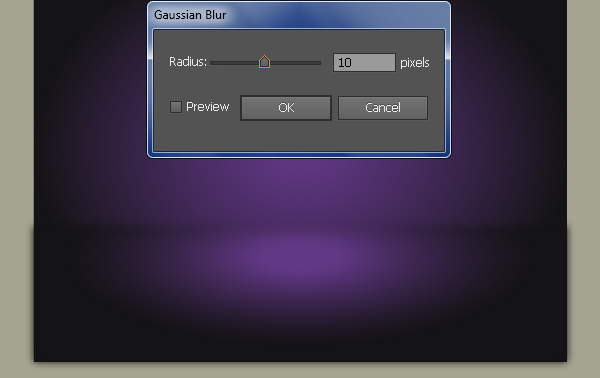


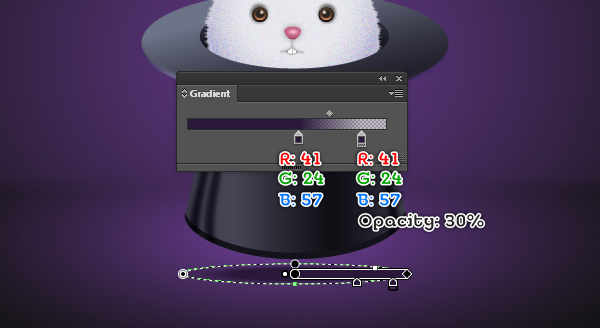
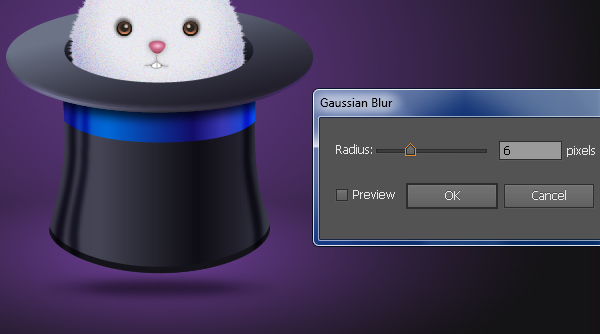

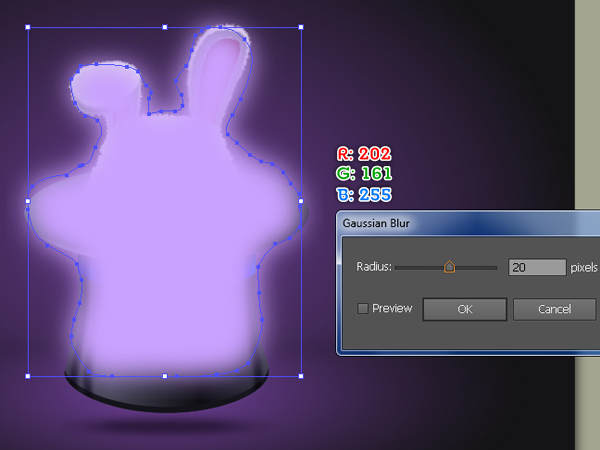

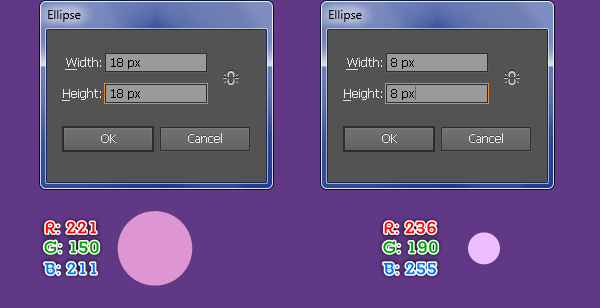
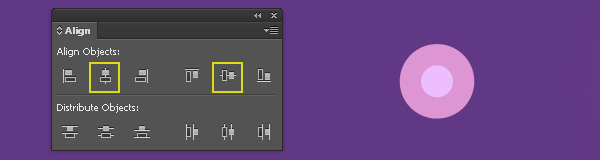
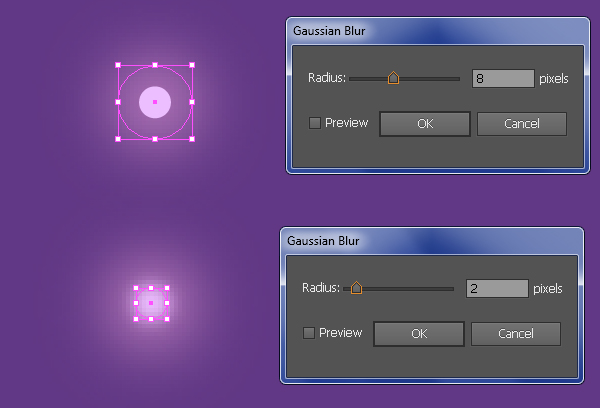
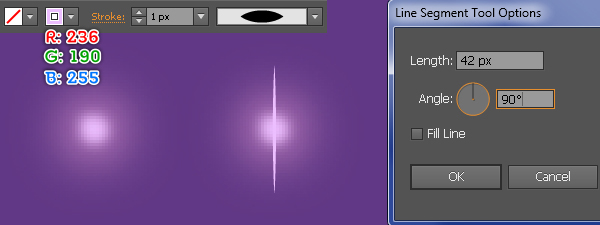
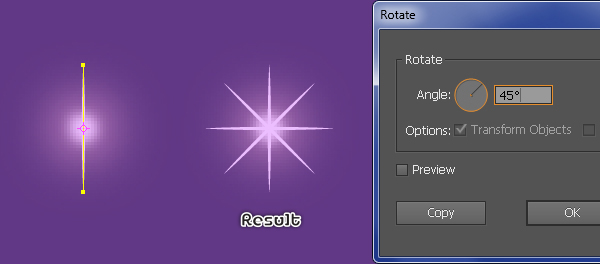
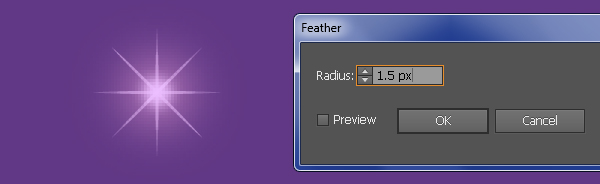
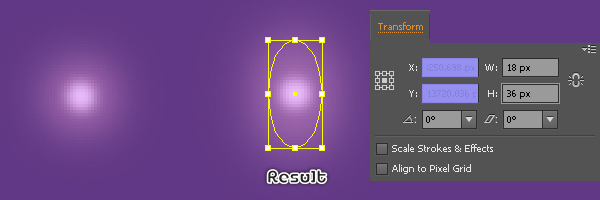
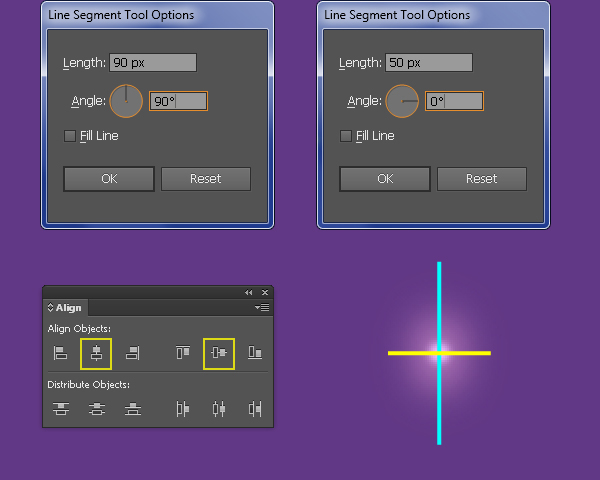
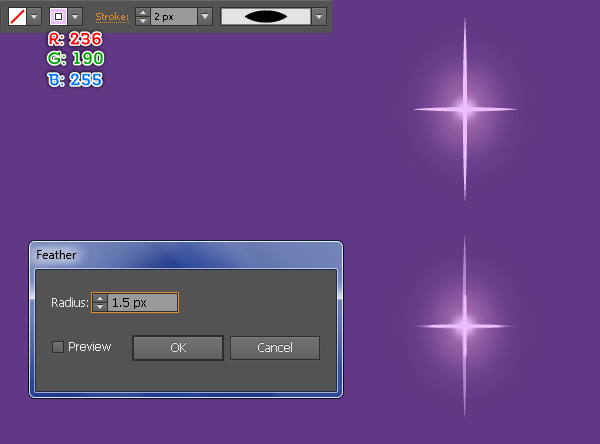













أفضل التعليقات
لا توجد أية تعليقات بعد
انضم إلى النقاش
يمكنك أن تنشر الآن وتسجل لاحقًا. إذا كان لديك حساب، فسجل الدخول الآن لتنشر باسم حسابك.