سنقوم اليوم بتطبيق مجموعة من التعديلات لتشكيل التصميم باستخدام الخطوط، ثم سننهي العمل بطباعته على القماش لتحقيق المظهر العتيق (القديم).

لإكمال المظهر القتالي لتصاميم تي شيرت الملاكمة والفنون القتالية المختلطة، فقد قمت بإنشاء تصميم مُستند إلى Gracie Jiu Jitsu. في حين أن هذا النوع من التصاميم العتيقة لديه مظهر الكتابة بخط اليد، سوف نستخدم عرض الخطوط لتشكيل تصميمنا، مع بعض التعديلات باستخدام برنامج إليستريتور لإنتاج التصميم. ثم سنُعطي العمل الفني مظهر الـ تي شيرت القديم باستخدام خامات “Washed & Worn” المجانية.
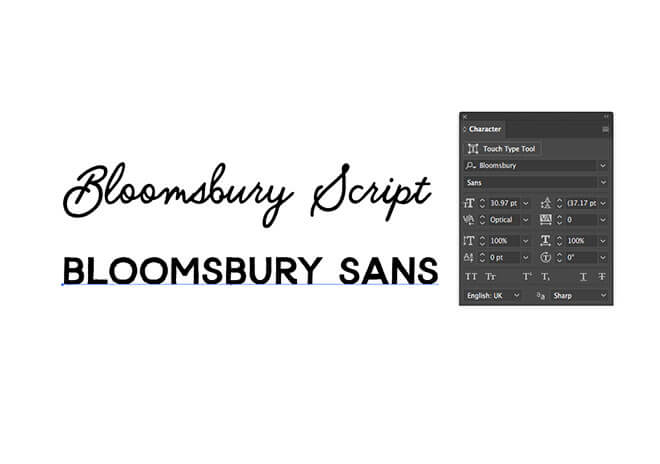
العمل باستخدام الخطوط بدلاً من الكتابة بخط اليد يجعل تركيب التصميم أسهل بكثير ويُعطيك القدرة على تعديل أو تغيير الصياغة (الكلمة) إذا احتجت ذلك. سوف أستخدم خطًا رائعًا يُسمى Bloomsbury، هو خط مزيج ما بين خط Sans و خط Serif مع أسلوب كتابة مرسُوم بخط اليد. هذه الخطوط لا تُكمل بعضها البعض بدقة فقط، ولكن تنوع الخط يشمل بعض الزخرفة الرائعة لتزيين تصميمك. قم بإنشاء مجلد جديد في برنامج إليستريتور وقم بتعيين الخطوط المناسبة لك كعناصر نصية.

اضغط على مفتاح ALT بلوحة المفاتيح، وقم بسحب النص لعمل نسخة منه. قم بتحرير المحتوى لعمل تهجئة لكلمة Gracie. حدد الحرف الأخير فقط وقم بِاختيار واحدة من الحروف الرسومية البديلة لتطبيق مظهر على النص.
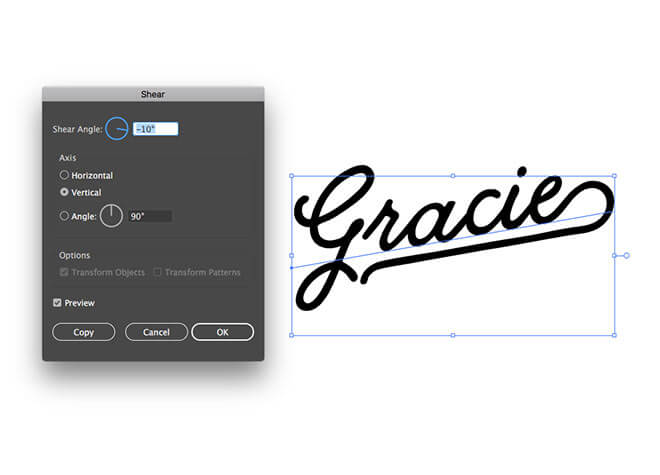
اذهب إلى Object>Transform>Shear وقم باختيار “الخيار العمودي Vertical”. قم بتعديل زاوية القص Shear Angle إلى -10° لتجعل النص يتدفق صاعدًا نحو الأعلى.

اخْتَر أداة الشكل البيضاوي Ellipse من شريط المهام وقم برسم دائرة حول النص، وادفعها نحو مركز النص، ثم قم بمسح التعبئة الحدود الافتراضية.
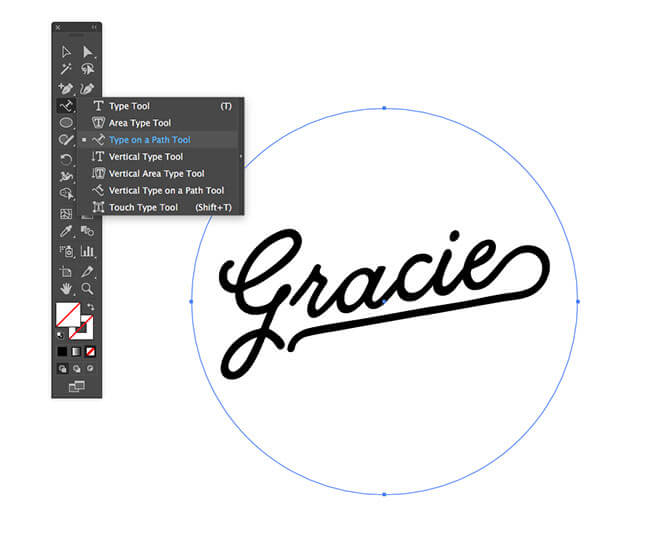
اختر النوع فى أداة Type on a Path Tool من قائمة أداة النص Type ، ثم اضغط على مسار الدائرة لوضع فقرة من النصوص حول محيطها.
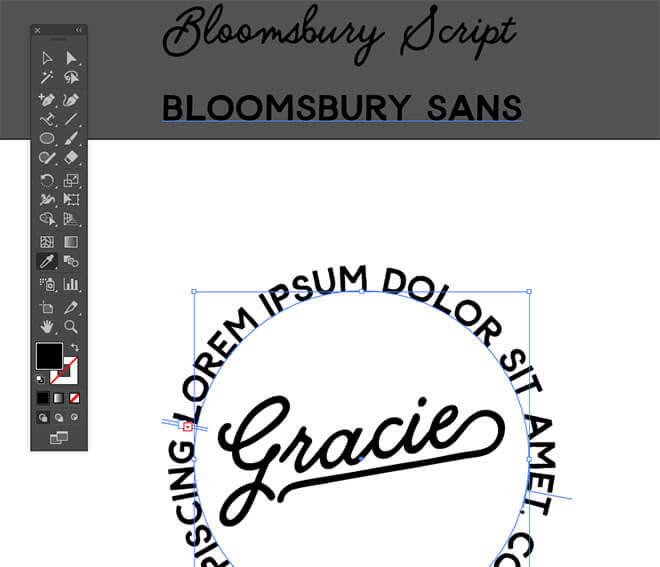
استخدم أداة القطارة eyedropper tool لنسخ تنسيق النص المحدد إلى خط Bloomsbury Sans.

قم بتعديل الكلمة المحيطة إلى Jiu Jitsu Academy، ثم قم بتغيير التتبع tracking إلى 50 من لوحة الحروف Character panel وقم بإعداد أسلوب النص إلى المنتصف.

قم بتفعيل أداة الاختيار المباشرة Direct Selection Tool، واضغط مع السحب في منتصف مسار العنصر لإعادة النص إلى المنتصف. إذاً كانت الأدلة الذكية تعمل Smart Guides>View، فسيظهر لك دليل وردي عندما تكون المحاذاة عمودية تمامًا.

قم بتعديل حجم الخط حتى يمتد النص من جهة واحدة إلى الجهة الأخرى من الدائرة، ثم حرك الدائرة بأكملها إلى الأسفل ليكون لديك تخطيط أفضل.
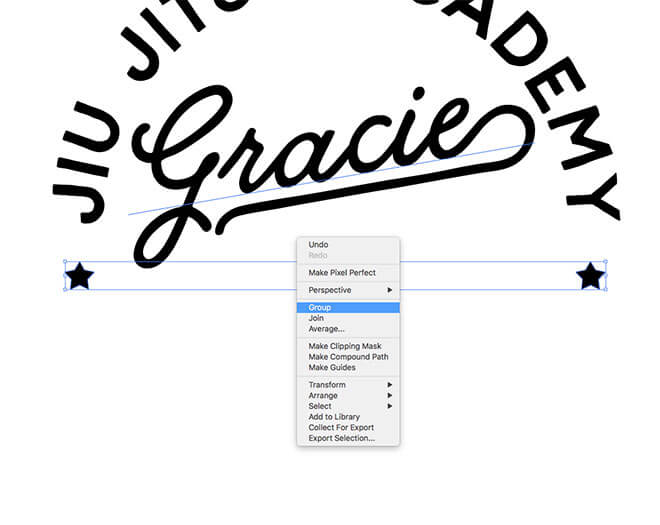
اختَر أداة النجمة Star وقم برسم شكل صغير أسفل النص، اضغط على مفتاح ALT+Shift في لوحة المفاتيح بينما تقوم بسحب نسخة إلى الجهة الأخرى، ثم اختر كلاهما وقم بعمل مجموعة Group.

اضغط على مفتاح ALT+Shift بلوحة المفاتيح واختر النوع من مسار الدائرة، ثم حرر مفتاح Shift وأعطِ الدائرة نقرةً إضافية لتجعلها العنصر الرئيسي، انقر على زر المحاذاة الأفقية لمحاذاة النجوم بشكل مركزي، دون تحريك العنصر الرئيسي من مكانه.

قم بعمل نسخة من عنصر خط Bloomsbury Sans وقم بتعديل النص إلى EST. قلل الحجم وقم بتعيين التتبع tracking إلى 200. ضع عنصر النص هذا في المساحة الفارغة بين عنصُرَي النص الآخرَين.

اسحب نسخة مكررة من النص وقم بتغيير الكلمات إلى 1925. اضغط مع الاستمرار على مفتاح Shift وحدد كل من عناصر النص الأصغر ونوع الدائرة على مسار، ثم اجعل الدائرة العنصر الرئيسي وقم بمحاذاة كل شيء بشكل مركزي.
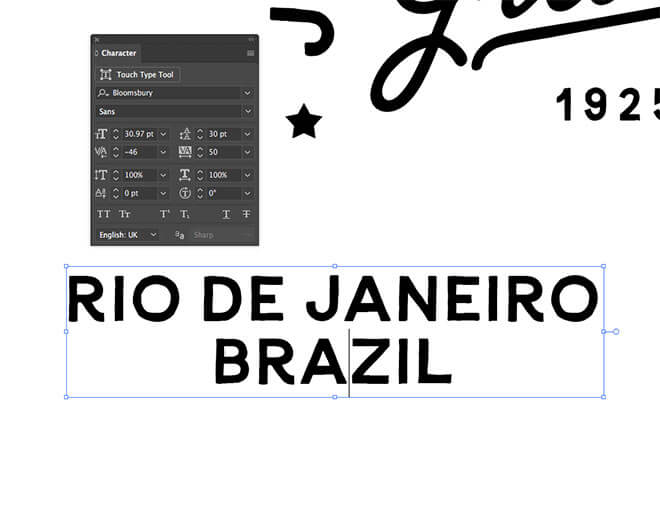
قم بعمل نسخة من خط Bloomsbury Sans وقم بتعديل النص إلى Rio de Janeiro Brazil، وقم بتعيين التتبع tracking إلى 50 وقم بإعداد التوجيه ليتناسب. قم بإجراء أي تعديلات على الحروف بوضع المؤشر بين الحروف ذات الصلة، ثم استخدم مفتاح ALT ومفاتيح المؤشر Cursor Keys لضبط التباعد.

استخدم اختصار CMD+R لعرض المسطرة (إذا لم تكن نشطة بالفعل)، ثم اسحب الأدلة خارج الانحياز إلى كل جانب من الكلمة Gracie. قم بموازنة ووضع نص Rio de Janeiro داخل التخطيط.
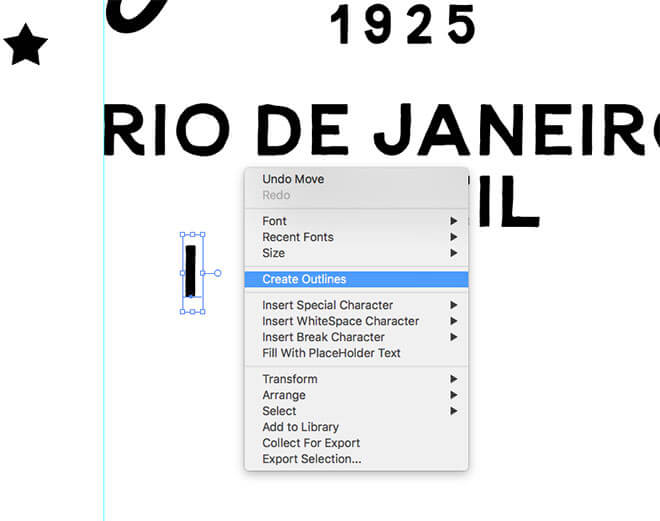
لإضافة اثنين من الخطوط الزخرفية، يُمكننا استخدام الحرف I من خط Bloomsbury بحيث يطابق الشكل غير النظامي، وأسلوب الكتابة باليد. انقر بزر الماوس الأيمن وحدد إنشاء الخطوط العريضةCreate Outlines لتحويل هذا الحرف إلى شكل.

قم بتدوير الشكل بنسبة °90 وقم بتمديده ليتناسب الدليل مع كلمة Brazil. قم بعمل نسخة للجانب الآخر.
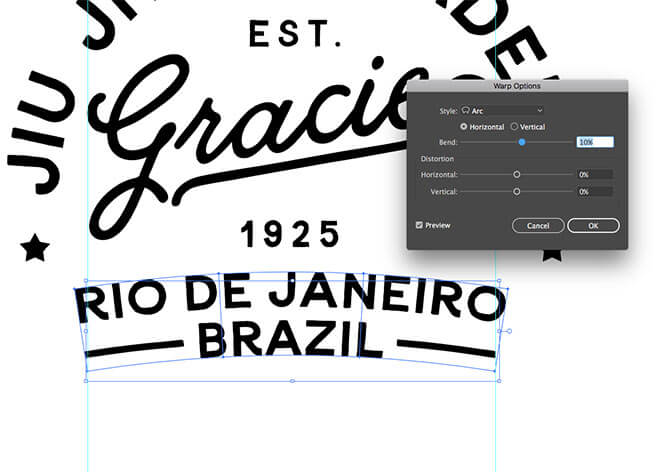
وهناك طريقة أخرى لإنشاء تخطيطات مثيرة وهي استخدام ميزة تشويه المغلف Envelope Distort في الإليستريتور. حدد نص Rio والخطين، ثم أذهب إلى Object>Envelope Distort>Make With Warp. غير الإعدادات إلى قوس Arc عند 10٪.

قم برسم تحديد حول جميع العناصر التي تشكل الشعار وقم بسحب نسخة إلى جانب واحد. وسوف يتم تحويل التصميم النهائي إلى أشكال، لذلك من المفيد الاحتفاظ بنسخ قابلة للتحرير في حالة الحاجة إلى إجراء أية تغييرات.

حدد جميع عناصر النسخة الأصلية مرة أخرى، ثم انتقل إلى Object>Expand. سيؤدي ذلك إلى تحويل كل النص إلى أشكال ويطبق تأثير تشويه المغلف بشكل دائم.

وبما أن الحروف تتداخل من الخط النصي، قم بدمج كل منها في مخطط واحد مستمر باستخدام زر Unite من لوحة Pathfinder.
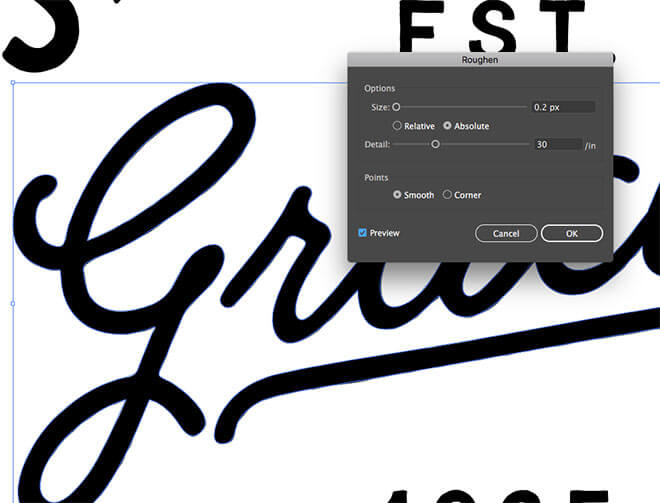
الخط النصي سلس جدًا أيضًا، في حين أن خط sans لديه مخطط غير منتظم. يمكننا إضافة تأثير مماثل باستخدام Effect>Distort & Transform>Roughen filter. قم بتغيير الإعدادات إلى Smooth، Absolute، ثم قم بضبط الـDetail إلى 30 وقم باختيار قيمة صغيرة للحجم، والتي سوف تعتمد على الحجم الكُلّي لعملك الفني.
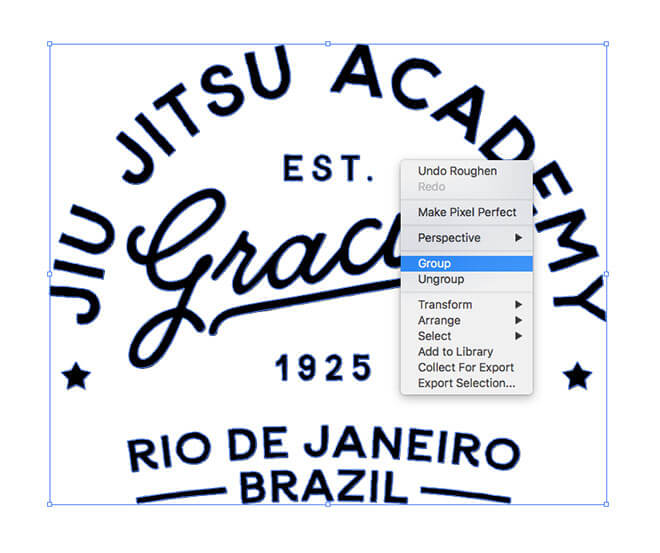
حدد جميع عناصر تصميم شعارك وقم بتجميعها معًا. سيبدو الرسم رائعًا، ولكن ما نحتاجه الآن هو إضافة ملمس الأقمشة للتصميم ليكون اللمسة الأخيرة التي ستُظهر أسلوب التصميم العتيق.

انقر فوق زر عمل قناع Make Mask button في لوحة الشفافية Transparency panel لتطبيق قناع Opacity Mask على العمل الفني. انقر على الصورة المصغرة على اليمين لتنشيط القناع.

افتح واحدة من أقمشة “Washed & Worn” المجانية وألصقها في القناع mask. وازن تركيبة الأقمشة بالأسفل لتغطية العمل الفني، انقر على الصورة المصغرة على اليمين للخروج من وضع القناعmask mode.

تصميم الشعار النهائي يبدو مذهلاً مع مظهرٍ قماشي محكم يعطي العمل الفني مظهر قديم وعتيق. قم بتطبيق تعبئة ألوان مختلفة لاستعمالات متعددة، سوف يسمح القناع لمناطق القماش الخلفية بالظهور من خلاله.
ترجمة –وبتصرّف- للمقال How To Create a Distressed Vintage Style Logo Design In Adobe Illustrator لصاحبه Chris Spooner.













أفضل التعليقات
لا توجد أية تعليقات بعد
انضم إلى النقاش
يمكنك أن تنشر الآن وتسجل لاحقًا. إذا كان لديك حساب، فسجل الدخول الآن لتنشر باسم حسابك.