هل تحتاج إلى بطاقة أعمال جديدة؟ اتبع الخطوات في هذا الدرس لتصميم بطاقة أعمال رائعة باستخدام برنامج أدوبي إليستريتور. سنبدأ بإنشاء تأثير النقوش المتنوعة، ثم سوف ننسق معلومات الاتصال وسنُجهّز ملف الطباعة لإرساله إلى مركز الطباعة.
يتألف تصميم بطاقة الأعمال من شقّين الأول يتعلق بواجهة حيوية تُبرز معلومات الاتصال والجهة الخلفية مصممة بنمط حيوي مليء بالنقوش الملونة. البطاقة النهائية المطبوعة ستكون مقصوصة عند الزوايا لذلك سنُجهّز ملف الطباعة الجاهز ليتناسب مع الأبعاد الصحيحة والهوامش ومساحات قطع الطباعة.
افتح برنامج الإليستريتور وأنشئ ملفًا جديدًا، ثم حدّد حجم بطاقة الأعمال التي ستُصمّمها، يجب أن تَحصُل على المقاسات المطلوبة من مركز الطباعة الذي ستتعامل معه وبما أنني أتعامل مع UPrinting فسوف أستخدم أبعادَهُم وهي 3.5" في 2" مع هوامش قطع 0.125" وهذا التصميم سيكون لكلا الجانبين لذلك أدخل الرقم 2 في خانة عدد ألواح الرسم Number of Artboards.
ارسم مستطيلًا أبيض على كامل مساحة لوح الرسم الأول مُتضمّنًا خطوط هوامش القطع الحمراء. استخدم أداة الخط Line tool لرسم خطوط متقاطعة أفقيًّا وعموديًّا.
أضف المزيد من الخطوط المتقاطعة ولكن هذه المرة بشكل قُطري باستخدام الضغط على مفتاح Shift.
حدد كل الخطوط المتقاطعة وحوّلها إلى مسار مركّب Compound Path عبر اختيارها من القائمة أو بالضغط على CMD+8.
أضف المستطيل الأبيض إلى التحديد ثم انقر على خيَار Divide من لوحة Pathfinder.
انقر بالزر الأيمن واختر Ungroup ثم حدد كل الخطوط خارج مساحة العمل واحذفها.
جهّز مخطط الألوان الخاص بتصميمك (أنا اخترت واحدًا من ColourLovers) ثم ابدأ بتعبئة الأشكال عشوائيًّا باللون الأول من المخطط.
استمر باستخدام بقية الألوان وتعبئة باقي الأشكال عشوائيًّا.
اصنع نسخة عن مخطط الألوان وحوّل النسخة من الألوان المسطّحة إلى التدرجات اللونية المقابلة لها بحيث يبدأ كل تدرج باللون ذاته وينتهي بلونٍ أكثر إشراقًا.
استخدم أداة العصا السحرية Magic Wand tool وحدّد كل الأشكال ذات اللون الأول من اللوحة ثم استخدم أداة القطّارة Eyedropper tool لاستبدال اللون المسطح بالتدرج اللوني الجديد.
بعد أن ننتهي من تطبيق التدرجات اللونية على جميع الأشكال، كبّر العرض Zoom in ثم استخدم أداة التدرجات Gradient Tool لتغيير اتجاه التدرجات لكل شكل بصورة عشوائية.
التعبئة العشوائية مع الاتجاهات المختلفة للتدرجات اللونية تمنح الجانب الخلفي للبطاقة تأثير نقشٍ رائعٍ وجميل.
فعّل الأدلّة الذكية Smart Guides ثم استخدم أداة القلم Pen tool لرسم شكل محدد وسط البطاقة يسمح بإضافة عنوان الموقع الإلكتروني.
أدخل عنوان الموقع الإلكتروني بالخط المفضّل لديك ثم اضبط حجم الخط أصغر قليلًا للبادئة واللاحقة. لوّنهُ باللون الداكن في مخطط ألوان البطاقة.
حدّد عنصر النص والشكل المحيط به ثم انقر نقرةً إضافيةً على الشكل المحيط لتجعله العنصر المفتاح. استخدم أدوات المحاذاة لجعل النص يقعُ في مركز الشكل المحيط.
اختر أداة المستطيل مستدير الزوايا Rounded Rectangle tool وانقر على لوح الرسم لإدخال الأبعاد الخاصة. أدخل القيم 2.5" في 2" مع نصف قطر زوايا بقيمة 0.25" .
انقر بالزر الأيمن على الشكل الجديد ثم اختر Make Guides من القائمة. هذا سيُنشئ خطوط أدلّة تعطينا رؤيةً عن كيفية قص البطاقة أثناء الطباعة.
بعد أن أنهينا هذا الجانب من البطاقة سننتقل للعمل على الجانب الآخر. ارسم مستطيلًا على كامل مساحة لوح الرسم الثاني ولوّنه باستخدام مخطط الألوان الذي نعمل عليه.
حدّد وانسخ سلسلة من الأشكال المختلفة من الجانب الآخر للبطاقة وضعها في هذا الجانب. ضعها بشكل متّصل ومائل في الركن الأسفل الأيسر من هذا الجانب.
في المساحة المُتبقية استخدم أداة النّص وأدخل اسمك، عنوان العمل وتفاصيل الاتصال مستخدمًا خطًّا من اختيارك. امنح هذه العناصر النصية بروز بصري مميز عبر تعديل الحالة والأحجام.
رَقَمِي الاتصال الهاتفي وُضِعا بجانب بعضهما البعض، لذا ارسم نقطةً صغيرةً باستخدام أداة الدائرة لفصلهما عن بعضهما البعض.
قم بمحاذاة عناصر النص وضعها في الزاوية السفلية اليمنى. استمر بالضغط على مفتاح Shift وحرّك عناصر النص للخلف قليلًا داخل المساحة المُستخدمة في التصميم.
تصميم البطاقة أصبح جاهزًا بالكامل لذلك سنقوم بتحضير الملف للطباعة. بدايةً حدّد الجميع وحوًل عناصر النص إلى عناصر خطوط خارجية لتجنب مواجهة أي مشاكل في الخطوط أثناء الطباعة.
اذهب إلى القائمة File > Save As واختر خيَار PDF. في الإعدادات بدّل الإعداد المُسبق Preset إلى وضعية دقة الطباعة Press Quality والوضع القياسي Standard إلى الوضع الذي يفضّله مركز الطباعة. في هذه الحالة اخترت PDF/X-1a:2001. استخدم فقط إعدادات قَطع الطباعة للمستند وتأكّد من أنها مفعّلة.
بطاقة الأعمال المُعدّة للطباعة أصبحت جاهزة لإرسالها إلى مركز الطباعة. سيقومون بطباعة البطاقة وقصّها بحسب الأبعاد التي قمت بتصميمها أصلًا في هذا الدرس.
والآن حان دورك أنت. صمّم بطاقة مُماثلة تحمل اسمك وشارك معنا النّتيجة لنرى من سيُصمّم أجمل بطاقة.
ترجمة -وبتصرّف- للمقال: How To Design a Print Ready Die-Cut Business Card لصاحبه Chris Spooner


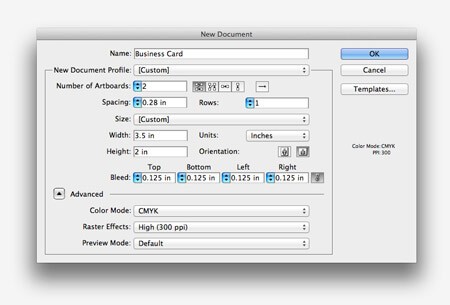
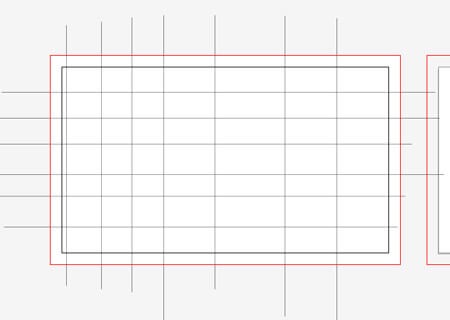
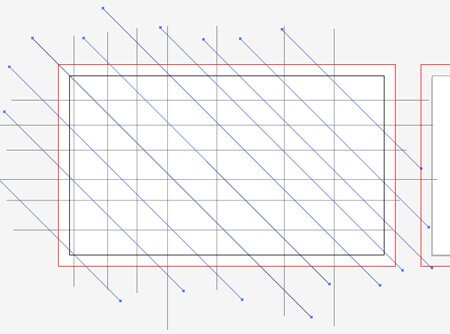
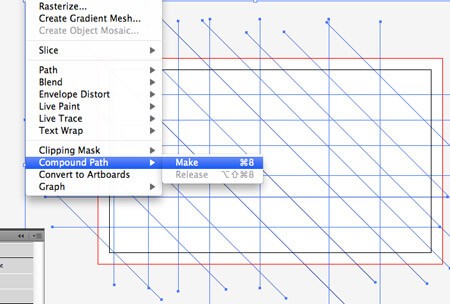
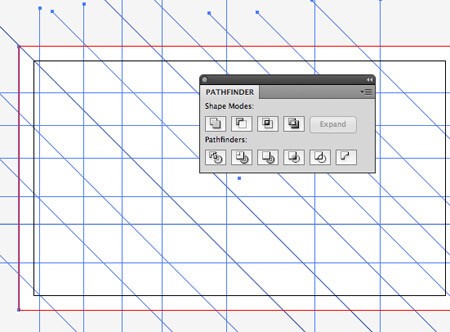
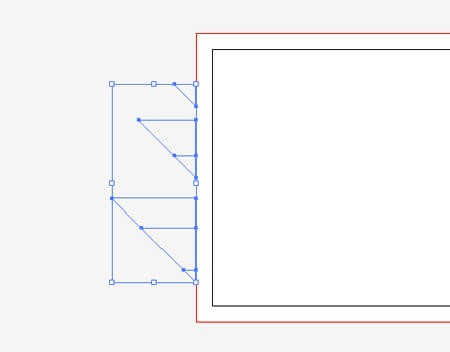
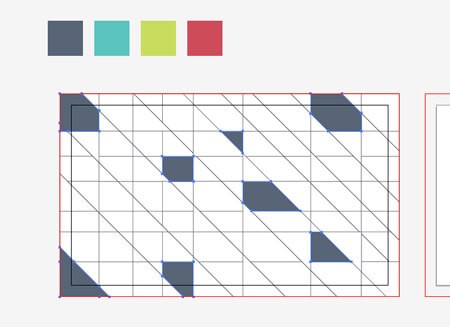
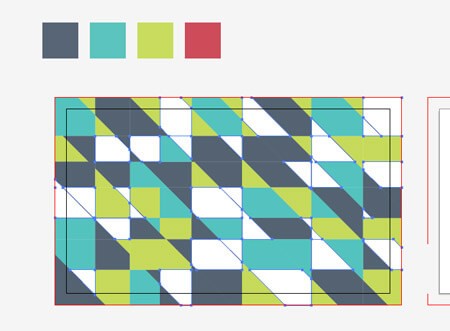
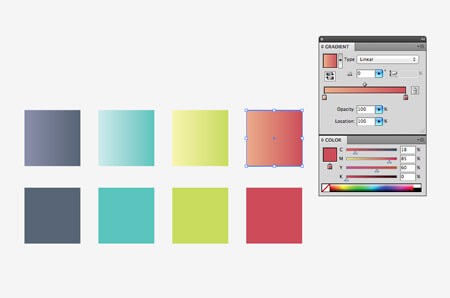
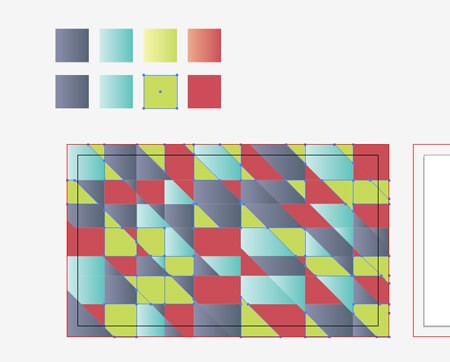
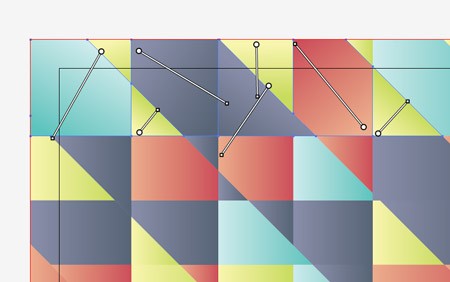
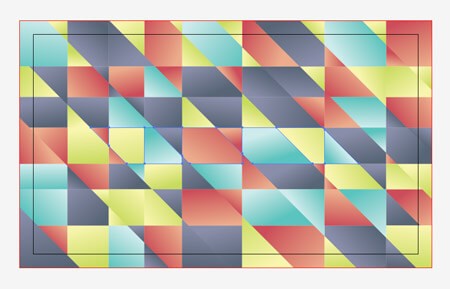
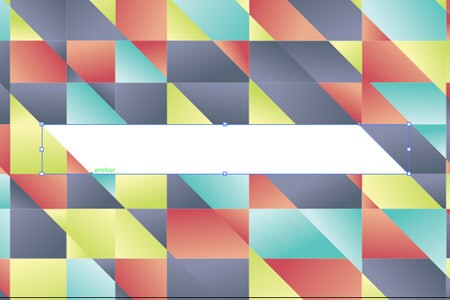
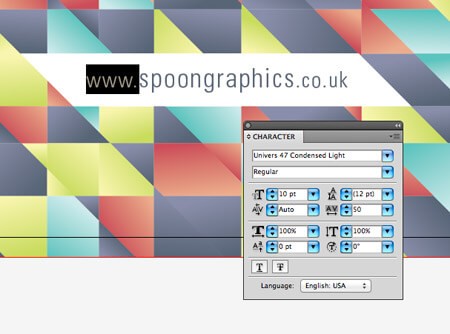
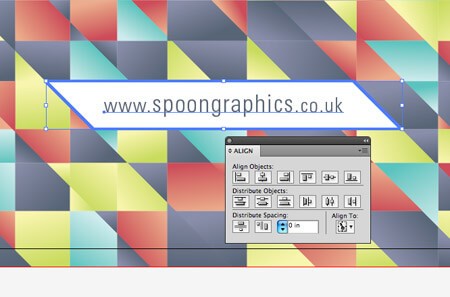
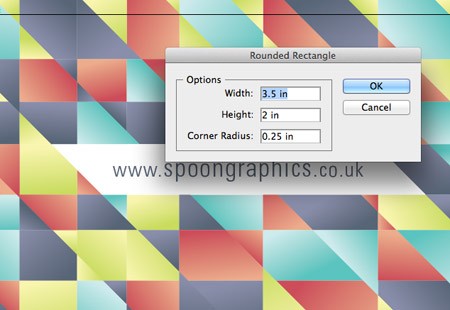
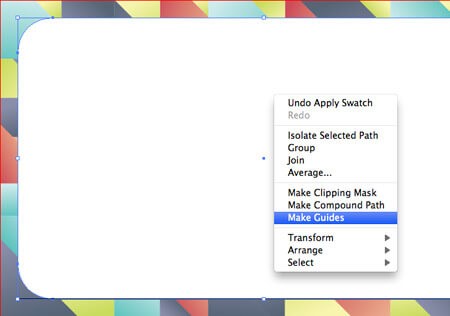
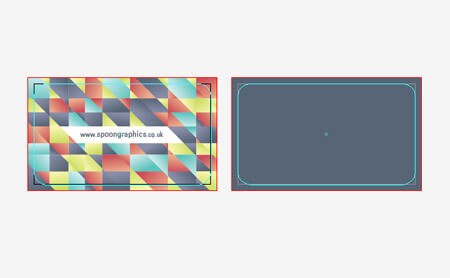
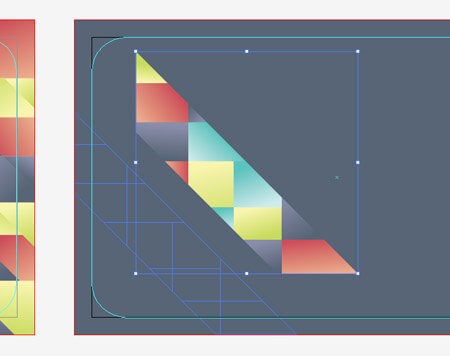
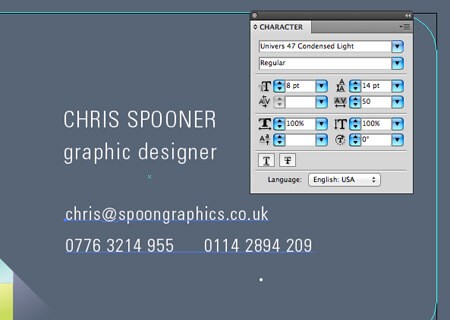
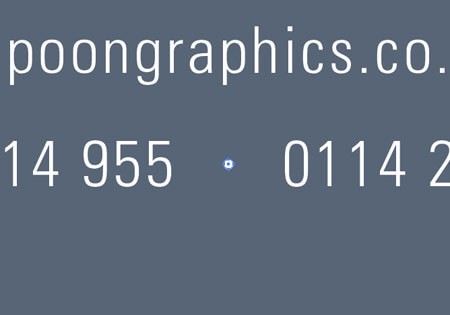
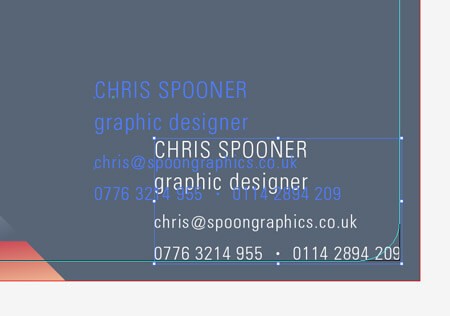
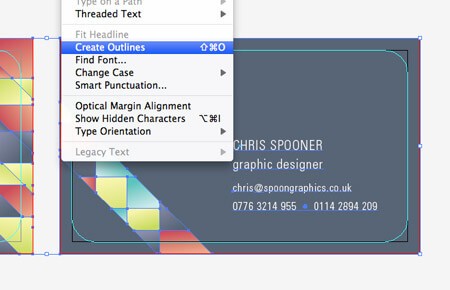
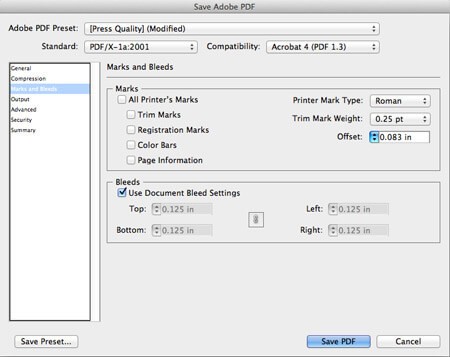











أفضل التعليقات
لا توجد أية تعليقات بعد
انضم إلى النقاش
يمكنك أن تنشر الآن وتسجل لاحقًا. إذا كان لديك حساب، فسجل الدخول الآن لتنشر باسم حسابك.