في درسنا هذا سنتعلّم طريقة عمل التّدرج اللّوني الشّبكي Gradient Mesh باستخدام برنامج أدوبي اليستريتور وكذلك استعمال العناصر الأساسيّة لتصميم فاكهة مانجو شبه حقيقية.
1. بدايةً نقوم بفتح برنامج Adobe Illustrator ونضغط على (Ctrl + N) لإنشاء ملف جديد بالإعدادات التّالية :
- الأبعاد: 850px*465px.
- نمط الألوان: CMYK.
- الدّقة: screen 300 ppi.
ونتأكد أن الخاصيّة Align New Objects to Pixel Grid لا توجد أمامها علامة، ثم نضغط OK:
2. باستخدام أداة (Pen Tool (P نرسم شكلاً قريبًا من شكل فاكهة المانجو مثل الذي يظهر في الصّورة ، بالنسبة لي قمت باستعمال بعض الخطوط التّوجيهية guidelines حتى أقوم بتحديد حجمها. لا تنسى أن تنسخ الشّكل الذي قمت بعمله لأننا سنحتاجه لاحقا:
3. الآن نحدّد الشّكل ثمّ نتبع المسار التّالي:
Object > Create Gradient Mesh
ثم نحدد قيمة rows بـ: 10 وكذلك قيمة columns ونضغط على ok. بإمكاننا تحريك نقاط الشّبكة باستخدام الأداة (Direct Selection Tool (A:
4. باستخدام أداة التحديد (Direct Selection Tool (A نقوم بتحديد جميع نقاط الشبكة واحدة تلو الأخرى ونملأها باستخدام أداة التلوين. لست مجبرا على استخدام نفس الألوان التي تظهر في الصّورة المرفقة، بامكانك استخدام مخيلتك لخلق ألوان جديدة:
5. بعد الانتهاء من تعبئة الشّكل بالألوان، نقوم بتحديده ثم نتبع المسار التالي:
Effects > Texture > Grain
نقوم بإدخال القيّم الموضحة في الصورة ثم نضغط على زر موافق.
6. سنقوم بإضافة بعض اللّمسات التي ستجعل من شكل الفاكهة أكثر واقعيّة، نقوم أوّلا باتباع المسار التالي:
Window > Symbols
ستظهر لنا مكتبة صغيرة من الرموز نختار القائمة: Artistic textures، ثم نضغط على الرمز Charcoal ونسحبه إلى مساحة العمل، بعدها نضغط على Break Link حتى نقوم بتعديله:
7. مع تحديد الرّمز الذي قمنا بوضعه نتبع المسار التالي:
Object > Envelope Disort > Make with Warp
ونحدد القيمة 50% ونضغط Ok، بعدها نتبع المسار التالي:
Object > Expand
ونضغط Ok:
8. نحدّد الشّكل ونضغط على الأداة (Rotate Tool (R لتدويره 180 درجة بعدها نختار الزر Copy:
9. الآن نحدد الشكل الذي قمنا بعمله في أوّل خطوة، نضعه في الخلف باستعمال الاختصار Ctrl + Shift + ]، بعدها نحدد الرمز (الأصلي والنسخة التي قمنا بتدويرها 180 درجة) وشكل المانجو ثم نتبع المسار التالي:
(Object > Clipping Mask > Make (Ctrl + 7
10. الآن نقوم بتحديد الرّمز Charcoal ونختار له اللون الأبيض، بعدها وباستخدام Transparency Panel نقوم بتغيير blending mode إلى Soft Light ثم نغير قيمة opacity إلى 50%:
11. سنرسم الآن ساق ثمرة المانجو، باستخدام أداة (Pen Tool (P نرسم شكلا شبيها بالذي يظهر في الصورة ونطبق عليه التدرج اللوني الشّبكي كما قمنا بعمله في الخطوة الثالثة، ثم وباستخدام أداة التحديد (Arrow Tool (A نقوم بتحديد نقاط الشبكة وتلوينها كما في الصورة:
12. نحدد الشكل الأخير ونتبع المسار التالي:
Effects > Texture > Grain
مع تحديد القيم التي في الصورة:
13. سنرسم الآن ساق الورقة، فنقوم أولا برسم شكل يشبه الذي في الصورة وذلك باستخدام أداة (Pen Tool (P مع تطبيق خاصية Gradient Mesh كما في الخطوات السابقة:
14. نقوم برسم الورقة كذلك باستخدام أداة (Pen Tool (P وتطبيق Gradient Mesh:
15. نحدد شكل الورقة ونتبع المسار التالي:
Effects > Artistic > Smudge Stick
نقوم بإدخال القيم الموضحة في الصورة ونضغط على زر موافق، آخر خطوة هي إضافة التأثير التالي:
Effects > Artistic Plastic Wrap
مع تحديد نفس القيم الموضحة في الصورة:
16. أنهينا تصميم فاكهة المانجو سنقوم الآن بعمل الخلفية.
بداية نرسم مستطيلا أبعاده: 850px*465px ونقوم بتعبئته بالتدرج اللوني متعدد الألوان multicolor Gradient. بعدها نحدّده ونتبع المسار التالي:
Effects > Texture > Film Grain
مع إدخال نفس القيم:
17. وصلنا إلى آخر خطوة في درسنا هذا، باستخدام الأداة (Elipse Tool (L نرسم دائرة ثم نقوم بتعبئتها بالتدرج اللوني Radial Gradient الأبيض. نحدد قيمة Opacity بـ 0 ونغير Blending mode إلى Multiply:
18. هذه هي النتيجة النهائية لدرسنا:
ترجمة -وبتصرّف- للدّرس How to create a Realistic Mango in Adobe Illustrator لصاحبه James Richman.


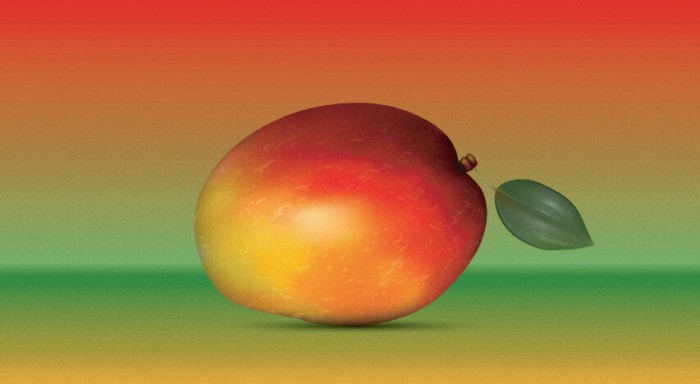
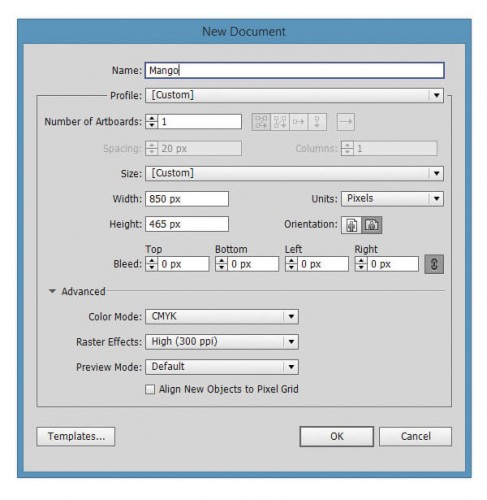
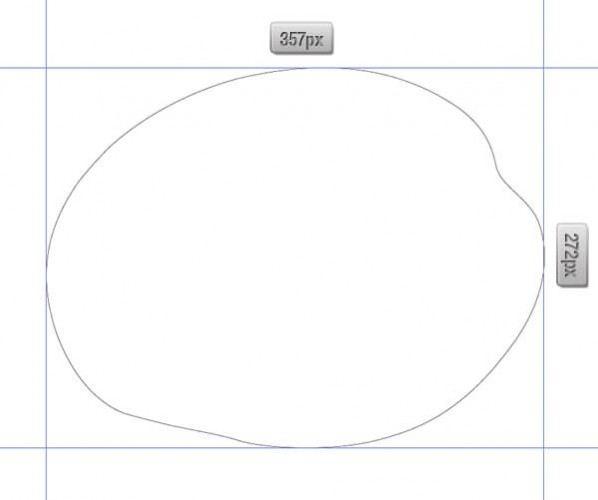
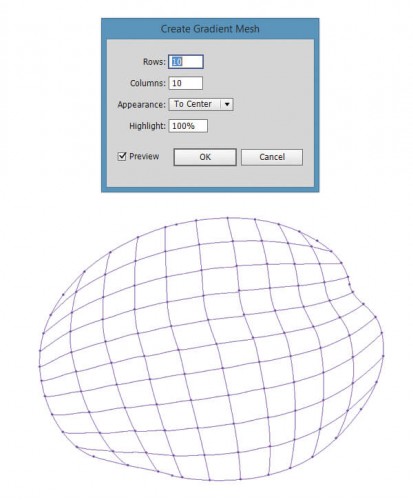
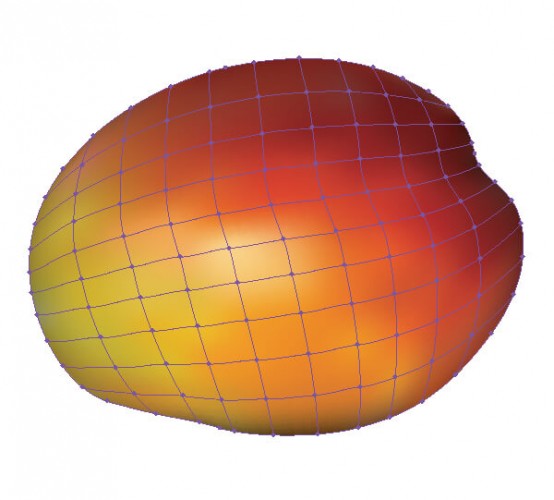
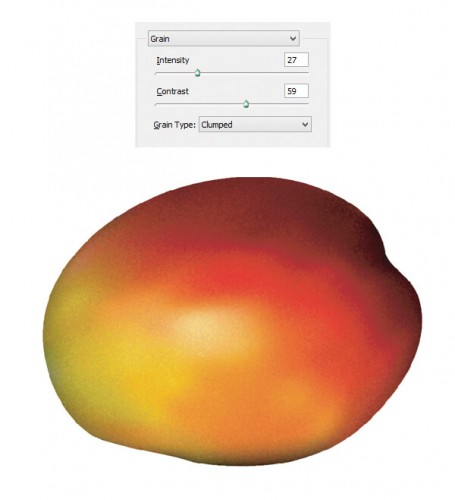
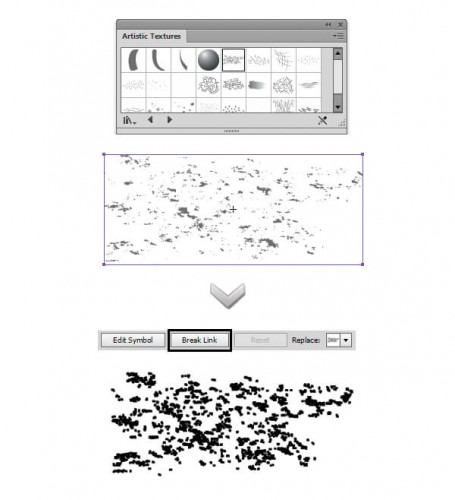
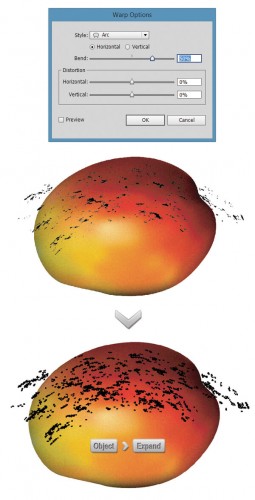

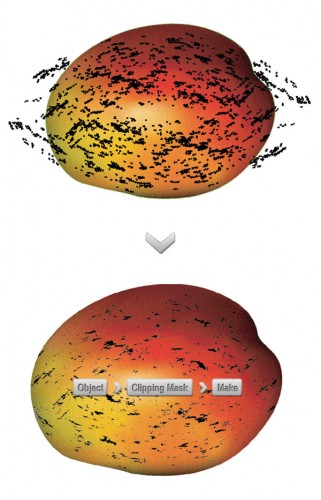
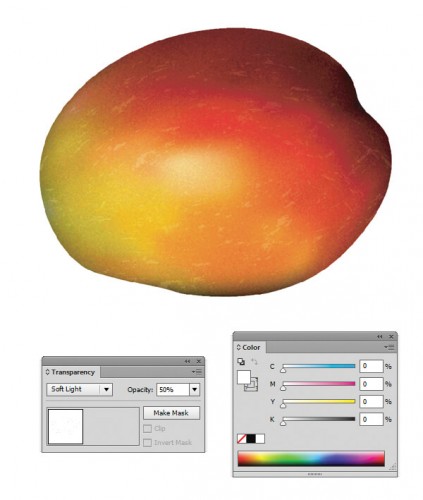
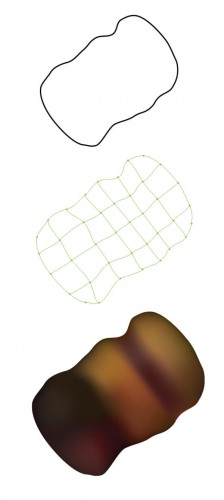
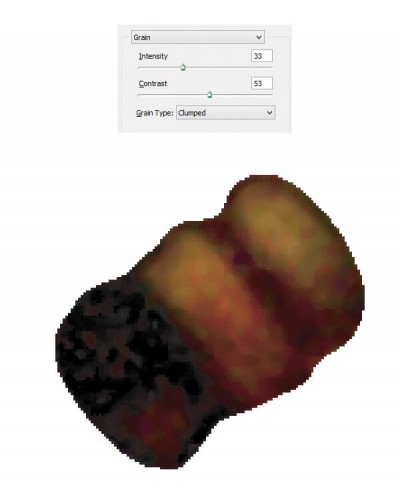
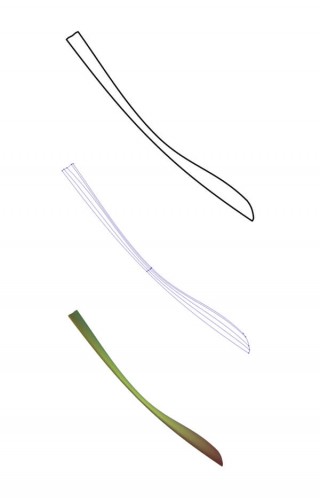
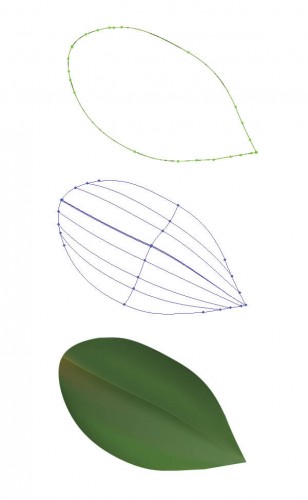
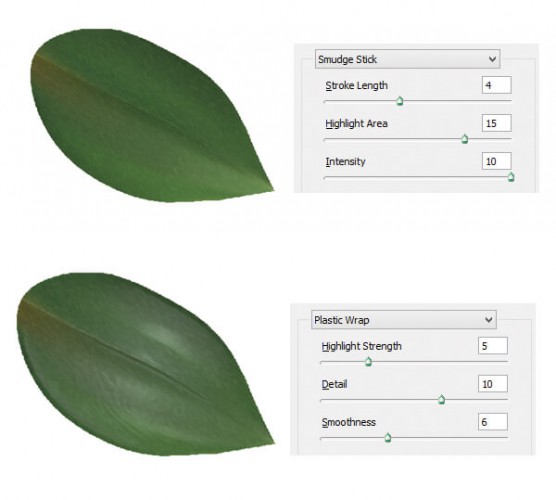
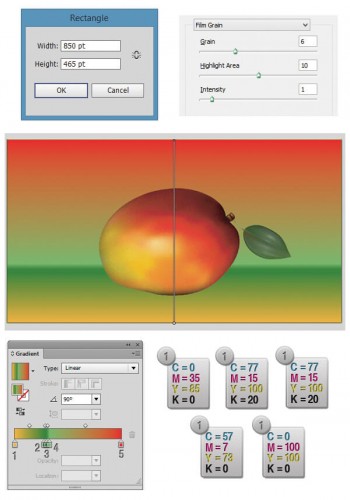
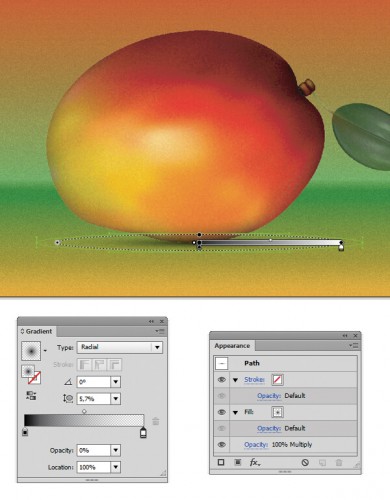











أفضل التعليقات
لا توجد أية تعليقات بعد
انضم إلى النقاش
يمكنك أن تنشر الآن وتسجل لاحقًا. إذا كان لديك حساب، فسجل الدخول الآن لتنشر باسم حسابك.