عادة يتم عمل نمط التصميم Low Poly Art باستخدام تطبيقات ثلاثية الأبعاد كبرنامج Cinema 4D لكن يمكننا تنفيذ نفس النمط ويكون ثنائي الأبعاد باستخدام برنامج أدوبي اليستريتور Adobe Illustrator، تابع هذا الدرس لتتمكن من عمل تصميم جميل لجبل باستخدام Low Poly Art ومسارات الفيكتور vector paths. سنضيف أيضا بعض التدرجات اللونية لمحاكاة التأثير 3D، بعدها ننقل التصميم إلى برنامج الفوتوشوب Photoshop لإضافة بعض اللمعان عليه باستخدام خامات textures جميلة.
هذه هي النتيجة النهائية التي سنحصل عليها حيث سنستخدم في البداية أدوات برنامج أدوبي اليستريتور Adobe Illustrator المخصصة لإنشاء فيكتور دقيق ثم ننقله إلى برنامج الفوتوشوب Photoshop لإضافة بعض الخامات textures والتي ستجعله أكثر حيوية.
نقوم بفتح ملف جديد في برنامج اليستريتور Illustrator ونرسم مخطط لجبل باستخدام أداة القلم Pen tool، أثناء رسم الخطوط نضغط مرة واحدة على أداة القلم لتوليد خطوط مستقيمة بين النقاط أما في الجزء السفلي فنحاول أن نتبع مسارا منحنيا ليساعدنا على ظهوره بشكل 3D في وقت لاحق.
نزيل التحديد عن المخطط الذي قمنا برسمه ثم نضيف خطوط متقاطعة عليه تمتد من الأعلى إلى الأسفل، بعدها نستخدم خطوط التوجيه الذكية (CMD+U) ليسهل علينا نزع snap النقاط الموجودة.
نستمر في رسم المزيد من الخطوط المتقاطعة بين النقاط لتقسيم المخطط إلى قطع صغير كما يظهر في الصورة.
في النهاية ستصبح الخطوط الجديدة قصيرة وبالتالي سنحصل على أشكال مضلعة أصغر، نحاول أن لا نبالغ في إضافة الكثير من التفاصيل للرسمة حتى لا تفقد قالب النمط "low poly".
نحدد جميع الخطوط التي رسمناها لحد الآن ثم نضغط على الزر Divide من لوحة تحديد المسارات Pathfinder لتتقاطع الخطوط وينشأ لنا شكل واحد.
نضغط على الزر الأيمن للفأرة ونختار فك التجميع Ungroup حتى نستطيع تحديد الأشكال الفردية التي تحصلنا عليها من لوحة تحديد المسارات Pathfinder كل على حدا.
نرسم بعض المربعات ا(لتي سنستخدمها بشكل مؤقت) على جانب مساحة العمل ونملأها بتدرجات لونية مختلفة، بالنسبة لي فقد اخترت تدرجات اللون الأسود بين 70-90%، 60-80% و50-70% ثم تدرجات أخف بين 0-20% و10-30%.
نضغط على المفتاح Shift ونحدد بعض القطع من مخطط الجبل بشكل عشوائي، ثم نستخدم أداة Eyedropper tool لتعبئة الأشكال المحددة بالتدرج اللوني الأول.
نحدد بعض من الأشكال المتبقية ونطبق عليهم التدرج اللوني الثاني، ثم ننهي التعبئة باستخدام التدرج اللوني الفاتح.
إذا كان هناك قطع متواجدة في نفس المساحة وملونة بنفس التدرج اللوني فيمكننا تعديلها واختيار تدرج لوني مختلف لخلق نوع من التباين.
نستخدم التدرج اللوني الفاتح لعمل قمة ثلجية على الجبل، نلون الجبل بالتناوب بين التدرج اللوني الغامق والتدرج الفاتح لإضافة اختلاف في المظهر.
استخدام التدرجات اللونية يساعدنا على التخلص من المظهر الثنائي الأبعاد المسطح للشكل، لكن في تصميمنا هذا فإن جميع التدرجات تتخذ نفس الاتجاه لذلك نستخدم أداة التدرج اللوني لتغيير اتجاه تعبئة كل شكل عشوائيا.
تضيف التدرجات اللونية لخلق بعدا آخر للشكل، بعدها نأخذ شكل الفكتور الذي تحصلنا عليه إلى برنامج الفوتوشوب لإضافة بعض اللمسات النهائية.
نقوم بلصق الرسم على ملف داخل برنامج الفوتوشوب، ونختار لون أزرق- رمادي غامق لملأ الخلفية.
نرسم تحديد باستخدام أداة the Polygonal Lasso tool ثم نقوم بتعبئته بلون بني-بيج لتصميم مساحة أرض أسفل الجبل.
نستخدم فرشاة كبيرة ناعمة لإضافة إضاءة بيضاء على طبقة جديدة نضعها فوق الخلفية لكن دون إضافتها على رسمة الجبل.
نقوم بتغيير نمط طبقة الإضاءة من blending إلى Overlay حتى تمتزج الألوان وتخلق لنا توهجا أزرق حيوي.
نضاعف طبقة رسمة الجبل ونلونها بالأسود ثم نضغط على CMD+T لتحويله، بعدها نحدد الخيار Distort حتى تمتد الرسمة وُتشكل لنا ظل طويل للجبل.
نخفض من قيمة شفافية الظل إلى 10% ونضعه تحت طبقة رسمة الجبل الرئيسية.
نفتح الخامة subtle grunge texture ونضعها في طبقة جديدة فوق تصميمنا، ثم نضيف الفلتر Sharpen مرة أو مرتين لإظهار التفاصيل الدقيقة.
بعد تطبيق الخامة على التصميم نغير نمط الطبقة من blending إلى Color Burn لتركيبها مع الرسمة وخلق تأثير جميل، بعدها نخفض قيمة الشفافية إلى حوالي 35٪.
نحدد الفرشاة Spraypaint-Brushes ونرش بعض البقع البيضاء في طبقة جديدة نضعها أسفل رسمة الجبل، نبقي الجزء الرئيسي من الفرشاة خلف الجبل لإضافة بعض الرش المضيئ على قمة الجبل ، نكرر نفس العملية مع اختيار اللون الأسود للجزء السفلي.
الخامة التي قمنا بتطبيقها على التصميم باستخدام الفوتوشوب أضافت لها لمسة حيوية من خلال إزالة المظهر المسطح لرسمة الفيكتور، كما أن تأثير low poly في حد ذاته نمط رائع والذي يمكننا استخدامه لجميع أنواع التصاميم.
ترجمة -وبتصرف- للدرس How To Create a Low Poly Art Mountain Illustration لصاحبه: Chris Spooner.


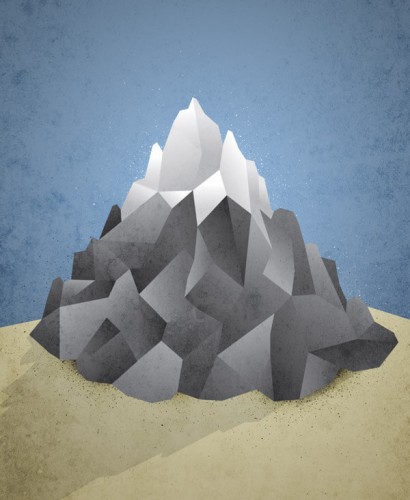
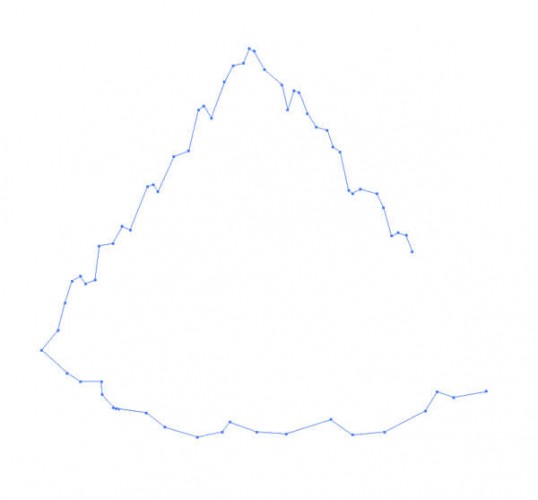
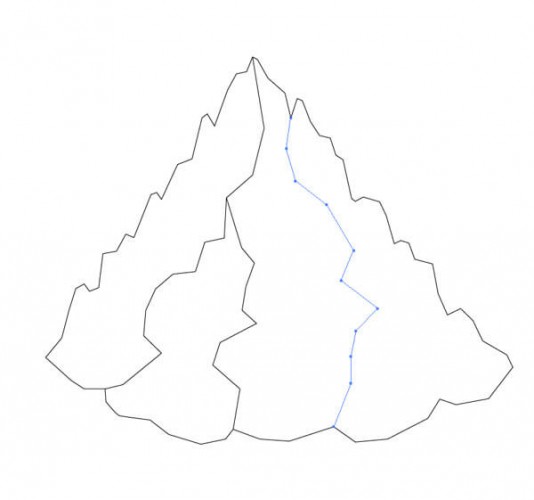
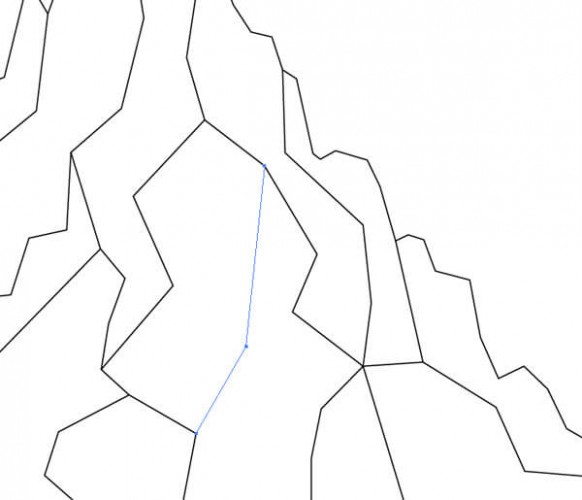
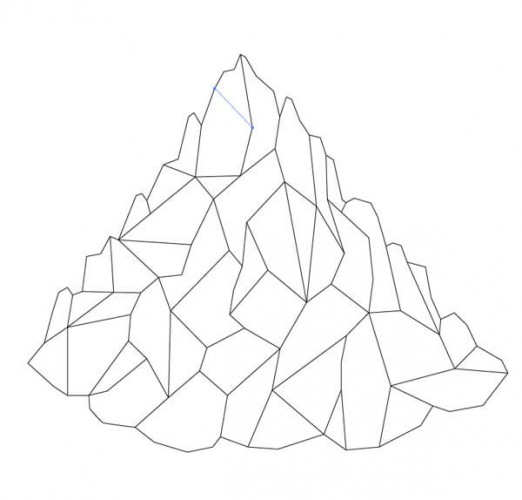
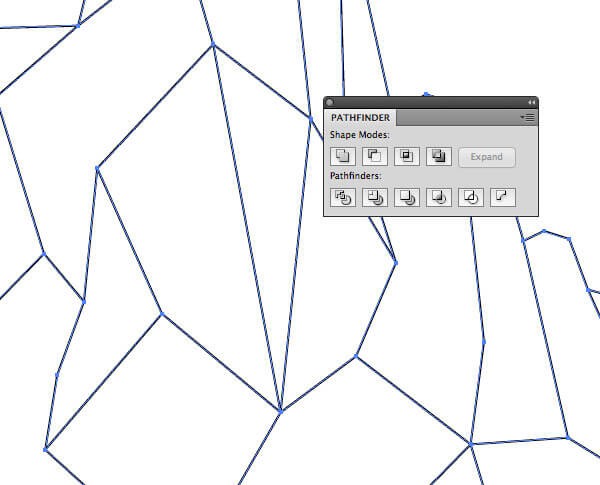
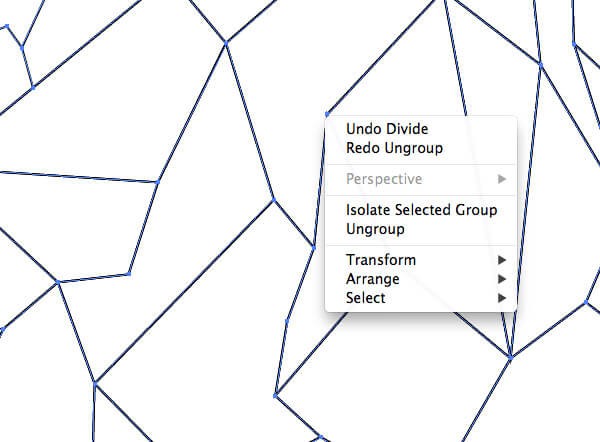
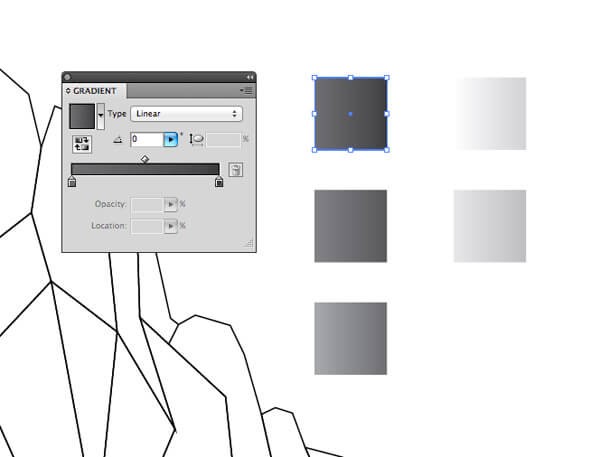
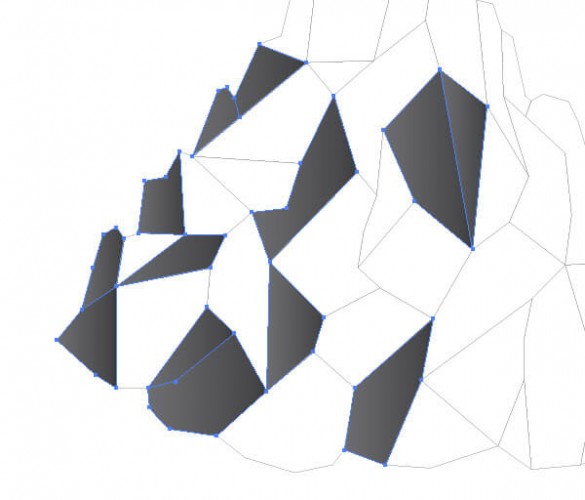
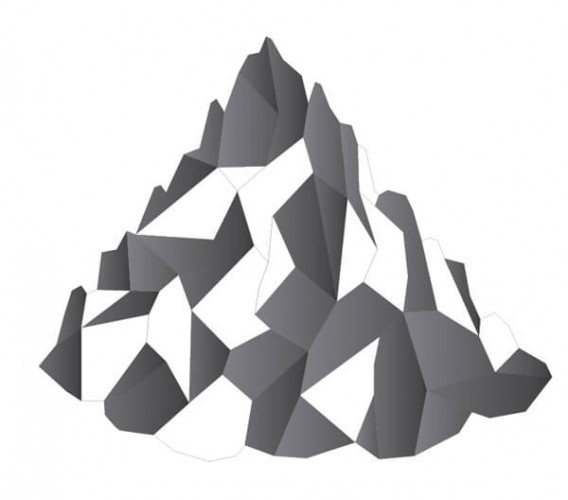
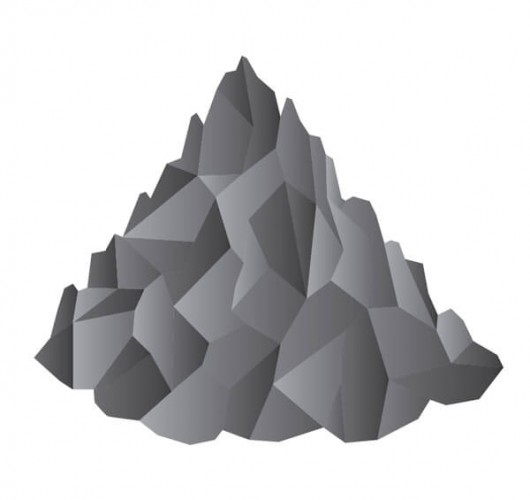
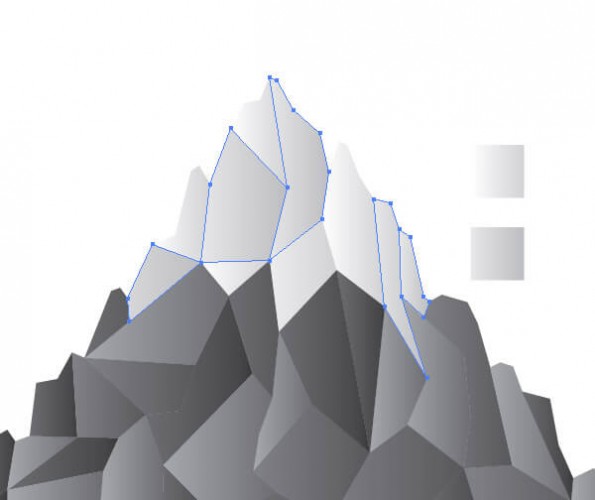
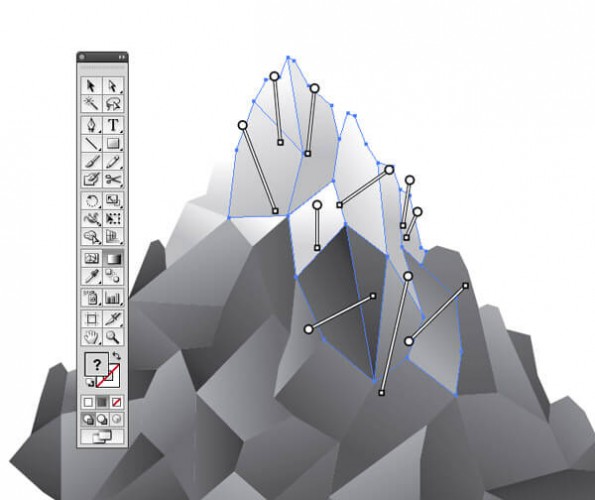
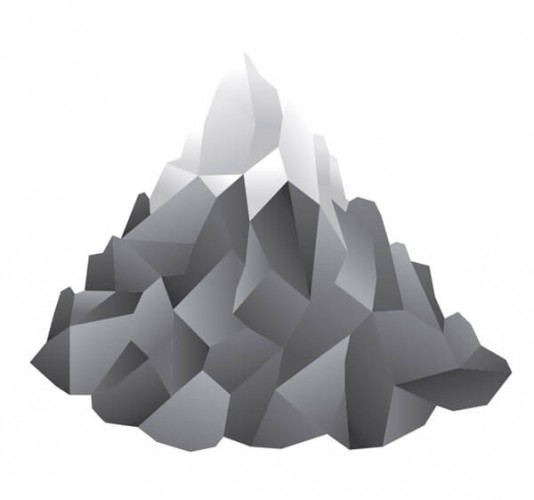
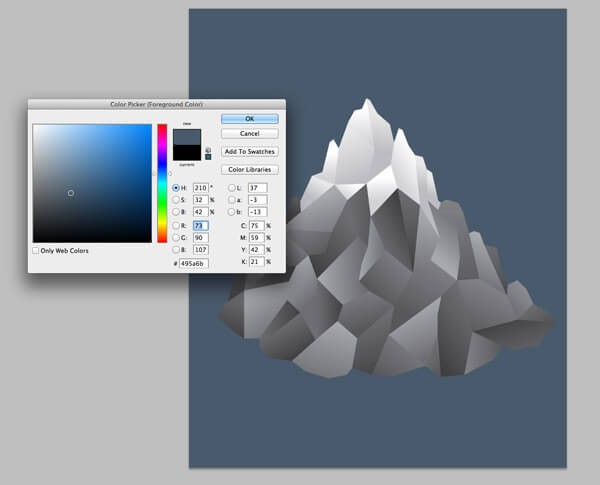
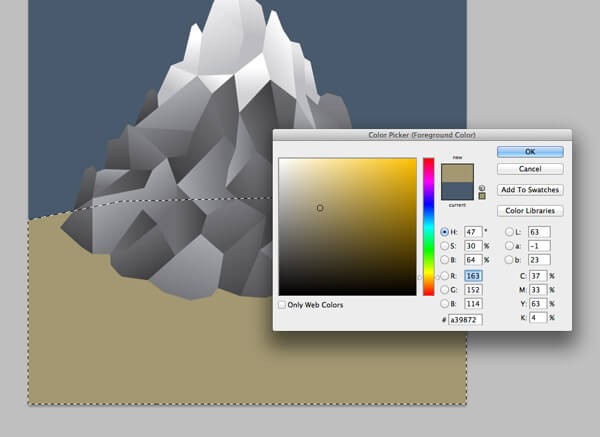
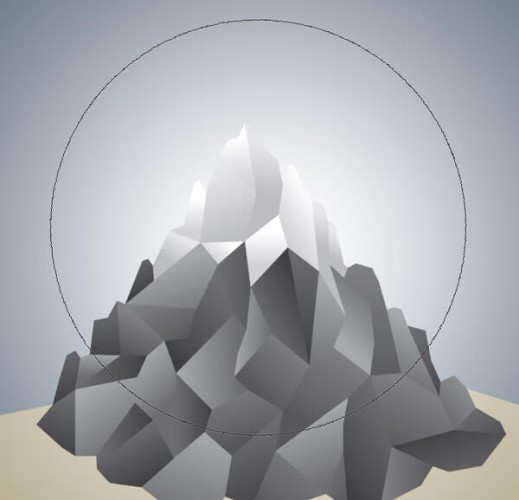
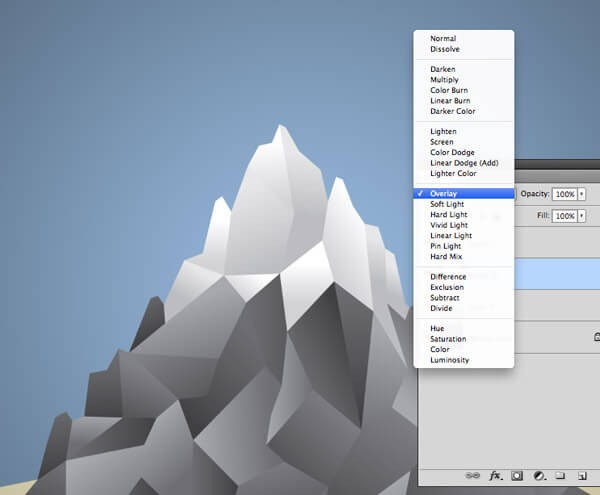
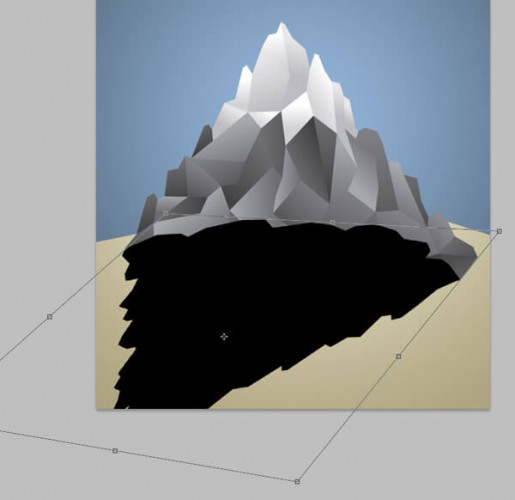
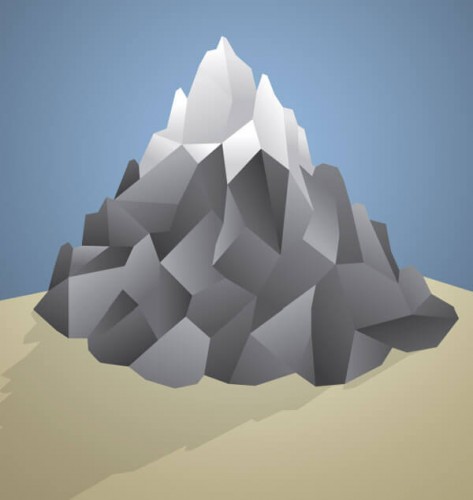
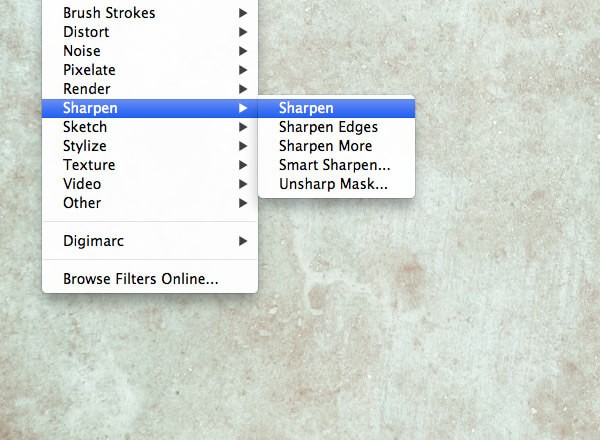
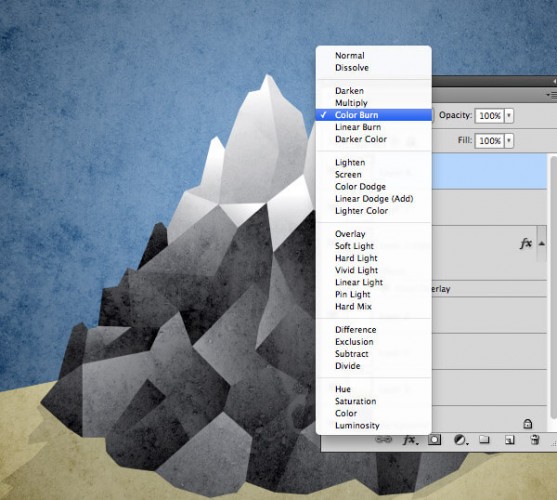
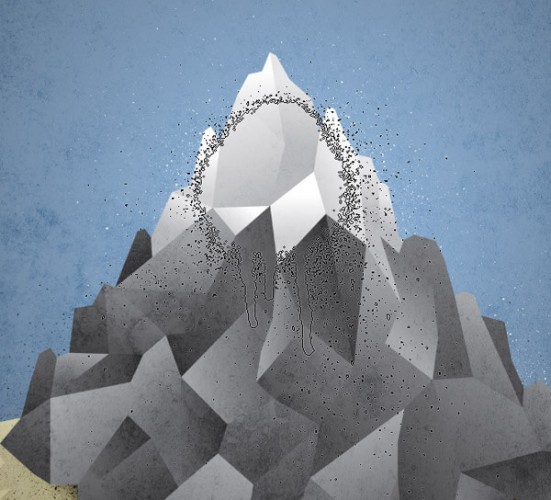
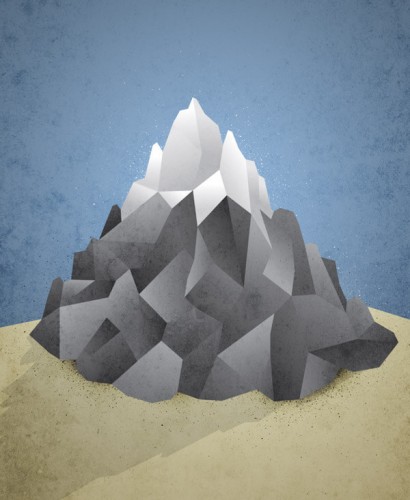












أفضل التعليقات
انضم إلى النقاش
يمكنك أن تنشر الآن وتسجل لاحقًا. إذا كان لديك حساب، فسجل الدخول الآن لتنشر باسم حسابك.