إنّ تصميم الأيقونات المسطّحة هو الموضوع الأكثر شعبية في مدوّنات ومنتديات التصميم في الآونة الأخيرة. كما بدأت الأنظمة الرئيسية لتشغيل الهواتف المحمولة باستخدام أو أنّها بالفعل استخدمت التصميم المسطّح مثل WindowsPhone + Metro ،Android وiOS7.
وكما يبدو فإنّ صيحة التصميم المسطّح قد وصلت بالفعل إلى مستوى متطوّر جديد. وقد أطلق عليه جيف اسكالانت Jeff Escalante، وهو الشخص الذي بدأ بالنقاش حول هذا النوع من التصميم، مصطلح "تصميم الظل الطويل". وذَكر جيف في إحدى التغريدات على تويتر أنها بدأت كمزحة:
"أنا حقًّا لا أستطيع أن أصدّق ما يحدث الآن. لقد كانت مزحة، لكن تطّور الأمر خارجًا عن سيطرتي..".
إذًا كيف نصنع أيقونة مسطّحة رائعة، عصرية وبظلّ طويل؟ هذا ما سنتعلّمه خلال هذا الدّرس وذلك باستخدام الأدوات الأساسية، والأدوات في لوحة مستكشف المسارات Pathfinder Panel.
ملاحظة: جميع الأشكال التي نرسمها ستكون في طبقة Layer جديدة كلّ على حِدة؛ حتّى وإن لم نذكر ذلك في كل خطوة.
نقوم بتشغيل برنامج Adobe Illustrator، ونضغط Ctrl + N لفتح ملف جديد ثمّ نختار الإعدادات التَّالية:
- الأبعاد: 800x600px.
- نمط الألوان: CMYK.
- الدقة: 720pi.
ولنتأكد من أنّ مربّع الخيار Align New Objects to Pixel Grid غير مؤشّر.
1. نرسم مستطيل مدوّر الحواف باستخدام Rounded Rectangle Tool بطول وعرض 250px. عند الرسم نضغط على المفتاح Shift ليكون الشكل مربّع. إذا رغبنا بتغييّر مقدار تدوير الحافة نضغط على مفاتيح الاتّجاه الأعلى أو الأسفل من لوحة المفاتيح أثناء الضغط على الزرّ الأيسر للفأرة. نملأ الشكل باللون C=35 M=9 Y=70 K=0:
2. نرسم مستطيل آخر مدوّر الحواف، داخل الشكل السابق، بالأبعاد 50px * 250px ونملأه باللون الأحمر. لا يوجد هنالك داعِ لمحاذاة الشكل الجديد في مكان معيّن داخل الشكل السابق، يمكننا وضعه في أي مكان نريده:
3. نرسم مستطيل باستخدام Rectangle Tool M وبالأبعاد 50px * 25px ونضعه فوق الشكل الأحمر. إذا لم نقم بتحديد الحجم في هذه الخطوة يمكننا فعل ذلك لاحقًا الخطوة 11:
4. نستخدم أداة المستطيل مدوّر الحواف Rounded Rectangle Tool لنرسم مربّع بالضغط على مفتاح Shift أثناء الرسم. لا يهمّ تحديد الحجم هنا حيث سنقوم بالتعديل عليه لاحقًا. نقوم بتدوير الشكل بزاوية 45 درجة عن طريق الذهاب إلى:
Object > Transform > Rotate
ثم ندخل قيمة الزاوية المذكورة أو بطريقة أبسط؛ نمسك بإحدى مقابض الزوايا ونبدأ بالتدوير مع الضغط على مفتاح Shift في نفس الوقت؛ بهذه الطريقة يمكننا التدوير بالضبط بزوايا 45، 90، و135 درجة:
5. كما نرى في الصورة أعلاه فقد تم تدوير المربّع المحيط أيضًا، وفي هذه الحالة لا يمكننا التعديل على أبعاد الشكل. يكننا تغيير الأبعاد من أعلى الشاشة، لكن إذا أردنا تغييرها باستخدام الفأرة يجب أن نذهب إلى:
Object > Transform > Reset Bounding Box
لعمل إعادة تعيين للمربّع المحيط:
6. نقوم بتغيير عرض الشكل إلى 50px والارتفاع إلى 80px، ثمّ نقوم بوضعه فوق الشكل الأحمر ونقوم بمحاذاتيهما بشكل عمودي.
تلميح: حدّد الشكلين بينما تضغط على مفتاح Shift ثم اضغط من جديد على الشكل الذي لا تريد تحريكه. هنا سنضغط Shift+ الشكل الأحمر، Shift+ الشكل الرمادي، ثم Shift+ الشكل الأحمر من جديد؛ وبذلك يمكننا محاذاة الشكلين دون أن نحرّك الشكل الأحمر من مكانه.
ولكي نضع الشكل الرمادي خلف الشكل الأحمر نقوم بتحديده ثم نضغط Ctrl +X، ثم نحدد الشكل الأحمر ونضغط Ctrl + B لتحريكه خلف جسم القلم:
7. نرسم دائرة باستخدام Ellipse Tool E، ونقوم بمحاذاتها مع الشكلين الآخرين، ونضعها أسفل الشكل الثاني لنشكّل قمّة القلم. نقوم بتحديد الشكل الرمادي ليست الدائرة ثم ننسخه Ctrl +C ثم Ctrl +F. بعد ذلك نقوم بتحديد النسخة الجديدة والدائرة معًا ثم نضغط على زرّ Intersect من لوحة مستكشف المسارات:
Windows > Pathfinder Panel
8. ستكون النتيجة كما في الصورة أدناه:
9. نرسم ثلاث دوائر E ونقوم بوضعها فوق الشكل الأحمر نعمل الدائرة الوسطى بحجم أكبر قليلًا. نقوم بتحديد جميع الدوائر ثم نضغط على زرّ Unite من لوحة مستكشف المسارات. نملأ الشكل بلون مميز؛ استخدمنا هنا اللون الأصفر:
10. نقوم بعمل نسخة للشكل الأحمر Ctrl +C ثم Ctrl +F. نحدد النسخة الجديدة والشكل الأصفر معًا ثم نضغط على زرّ Minus Front من لوحة مستكشف المسارات:
11. هذه الخطوة يمكن تجاوزها إذا قمنا بتحديد الحجم في الخطوة 3. وإذا لم نفعل، نقوم بنسخ الشكل الأحمر، نحدد النسخة الجديد والمستطيل الرمادي معًا، ثم نضغط على زرّ Intersect من لوحة مستكشف المسارات:
12. نقوم برسم مستطيل M آخر لعمل الجزء العلوي من القلم. نعمل نسخة من الشكل الأحمر Ctrl +C ثم Ctrl +F، ثم نقوم بتحديد هذه النسخة والمستطيل الجديد معًا ونضغط على زرّ Intersect من لوحة مستكشف المسارات. بعدها نذهب إلى:
Objec t> Arrange > Send Backward
لكي نقوم بوضع الشكل الجديد خلف الشكل الرمادي:
13. نرسم مستطيلين جديدين M ونقوم بتعديل حجميهما لكي يتطابقا مع حجم الشكل الأحمر كما في الصورة أدناه:
والآن لنملأ كل شكل باللون النهائي:
14. بعد تلوين الأشكال، نقوم بنسخ جسم القلم الجزء الأحمر، ثم نحدّد هذا الجزء سويّة مع أحد المستطيلين الذيْن قمنا برسمهما في الخطوة 14، ثم نضغط على زرّ Intersect من لوحة مستكشف المسارات. نكرر هذه الخطوة مع المستطيل الآخر أيضًا. بعد ذلك نقوم بوضع الشكل الرمادي العلوي في مقدمة بقية الأشكال نحدده ثم نذهب إلى:
Object > Arrange > Bring to Front
15. نكرّر الخطوتين 13 و 14 مع الشكل الرمادّي أي نرسم مستطيلين مستخدمين تدرّجات اللون الرمادي المدرجة في الأعلى، ثمّ نكمل باقي الخطوات كما سبق. وبذلك نكون قد انتهينا من شكل القلم المسطّح:
16. نرسم مستطيل M بعرض 500px وارتفاع مساوٍ لارتفاع القلم، ثم نقوم بوضعه فوق القلم حتى يغطّي نصف الشكل. سنكوّن الظل باستخدام هذا المستطيل:
17. نحرّك الظل خلف القلم عن طريق:
Object > Arrange > Send Backward
أو نحدد الظل ونضغط Ctrl +X، ثم نحدد المربّع الأخضر في الخلفية ونضغط Ctrl +F. بعدها نقوم بتحديد كِلا القلم وظلّه ونذهب إلى:
Object > Transform > Rotate
وندّوره بزاوية 45 درجة:
18. نقوم، كخطوة أخيرة، بنسخ الخلفية. نحدد النسخة الجديدة وظلّ القلم ثم نضغط على رزّ Intersect من لوحة مستكشف المسارات. وبذلك نحصل على الشكل النهائي للأيقونة. يمكن أن نجرّب ألوان أخرى لعمل أيقونة مسطّحة وعصرية يمكن استخدامها في المواقع أو تطبيقات الهاتف المحمول:
انتهى الدرس. ولكن مهلًا، ماذا لو لم تكن الأيقونة بسيطة ومستقيمة كهذا القلم؛ كيف يمكن عمل الظل؟ لدينا هنا طريقة أفضل لعمل تأثير الظلّ.
1. قم بنسخ الأيقونة -أو أي شكل نريد عمل الظلّ له- بالضغط على Ctrl+C ثم Ctrl+F، ثم نقوم بتحريك النسخة إلى اليمين والأسفل:
2. حدّد الشكلين معًا Ctrl + Alt + B ثم نذهب إلى:
Object > Blend > Make
بعدها نذهب إلى:
Object > Blend > Blend Options
ونضع قيمة الخطوات 250؛ بذلك نكون قد قمنا بزيادة عدد الأشكال بين الشكلين الأساسيين:
3. نذهب إلى:
Object > Expand
نقوم بتأشير كِلا الخيارين Object وFill، ثمّ نضغط OK. وبينما لاتزال الأشكال محددة نقوم بالضغط على زرّ Unite من لوحة مستكشف المسارات. ستصبح لدينا العديد من النقاط كما نلاحظ في الصورة أدناه، لذلك يجب أن نتخلّص منها:
4. نقوم بتحديد نقاط الإرساء Anchor Points واحدة تِلو الأخرى باستخدام أداة الانتقاء المباشر A أثناء الضغط على مفتاح Shift، ثمّ نقوم بحذفها باستخدام أداة Remove Selected Anchor Points:
5. نقوم بلصق الأيقونة أو الشكل الأصلي من ذاكرة الحافظة Clipboard Ctrl +F. بعدها نقوم بتحديد المربّع مدوّر الحوّاف الخلفية ونسخه إلى ذاكرة الحافظة Ctrl +C. نقوم بتحديد شكل الظلّ بينما نضغط على مفتاح Shift ثم نضغط على زرّ Intersect من لوحة مستكشف المسارات. يجب أن تكون النتيجة كما في الصورة أدناه:
6. نملأ شكل الظلّ بلون أخضر غامق أو بتدرّج من الرمادي إلى الأبيض، ثم نغيّر الوضع إلى Multiply من لوحة الشفافية:
Windows > Transparency Panel
انتهى الدرس -حقًّا هذه المرّة-!
ترجمة -وبتصرّف- للدرس Create a Flat Icon with Long Shadow in Adobe Illustrator لصاحبه Zoltan Ordog.

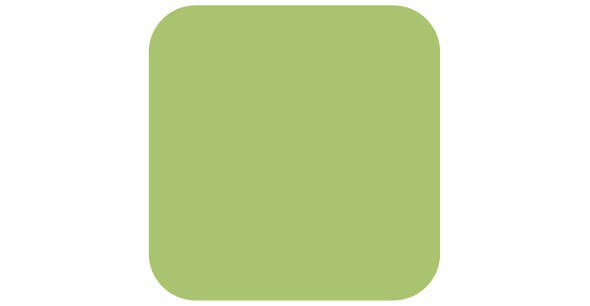
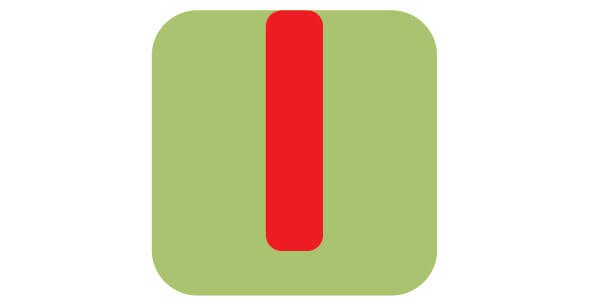
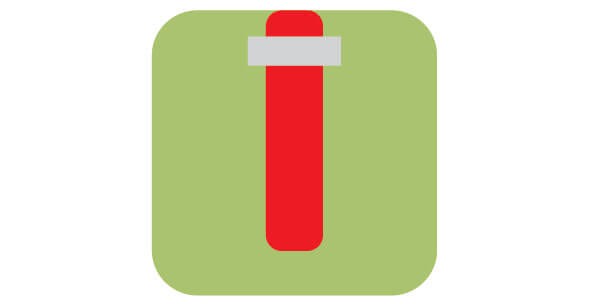
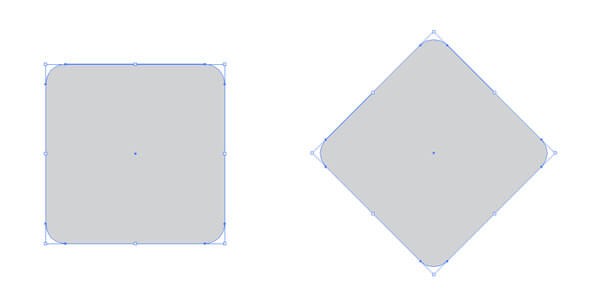
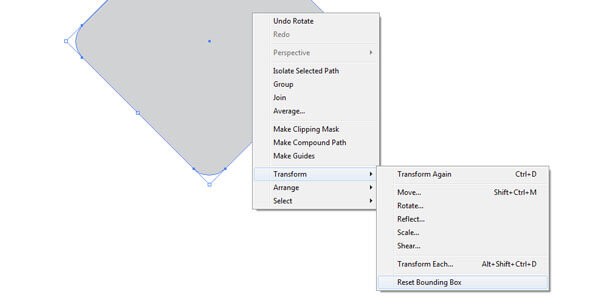
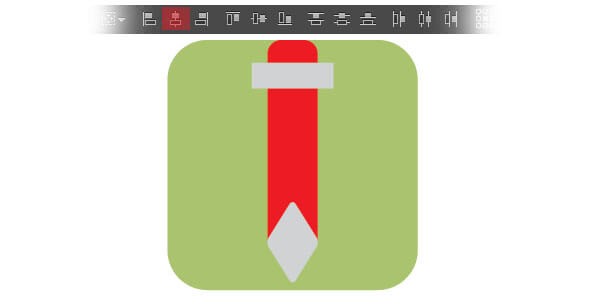
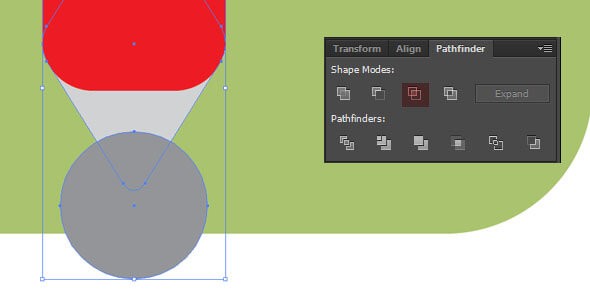
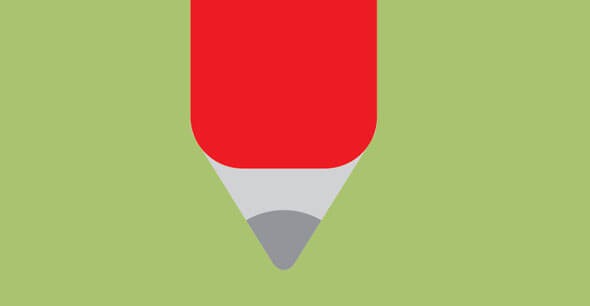
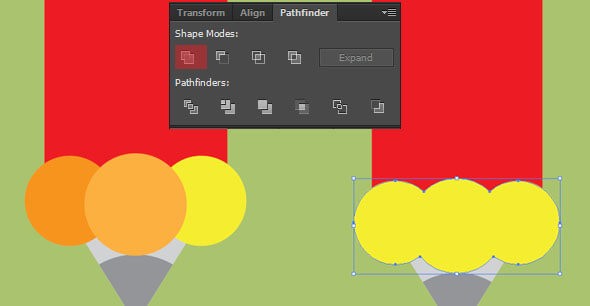
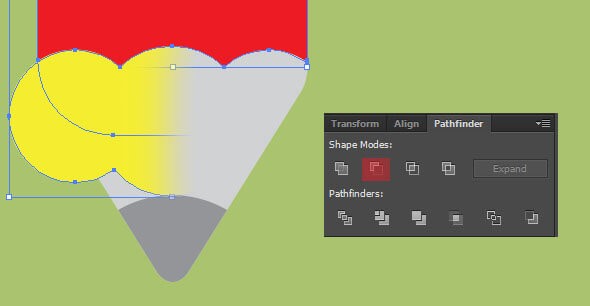
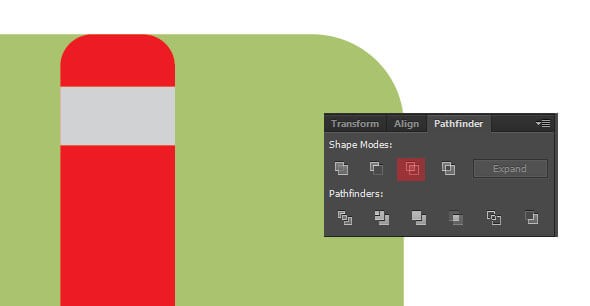
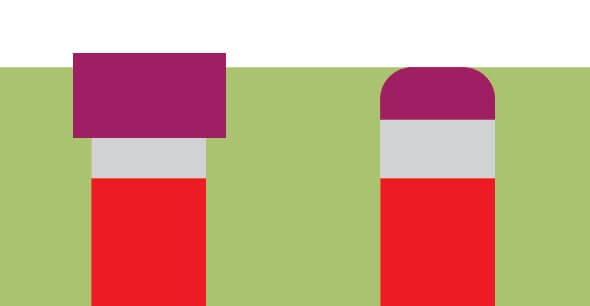
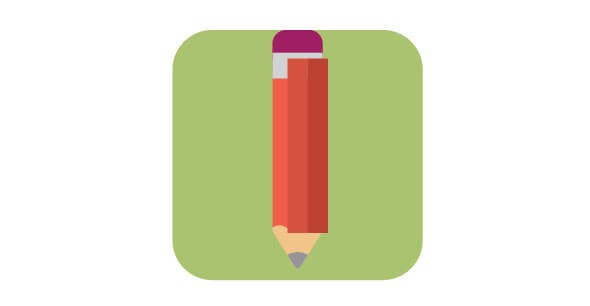
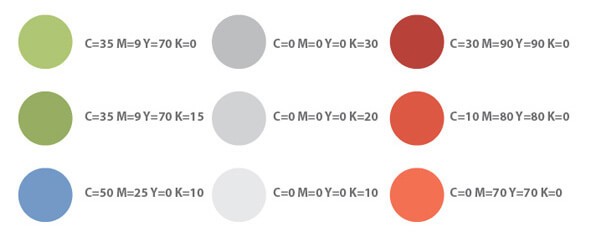
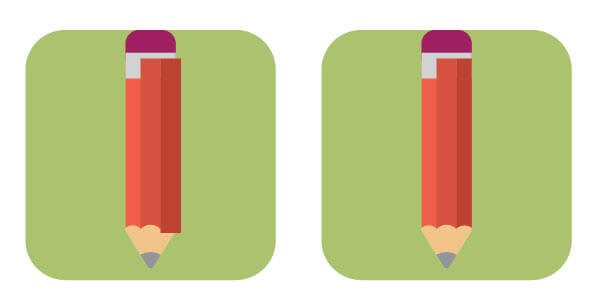
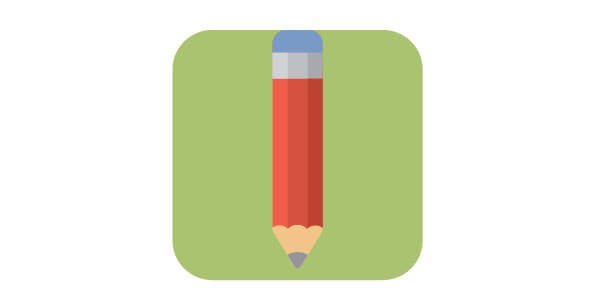
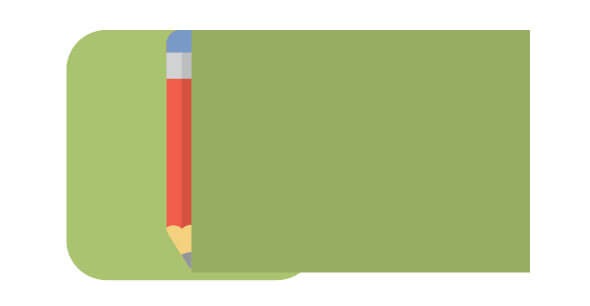
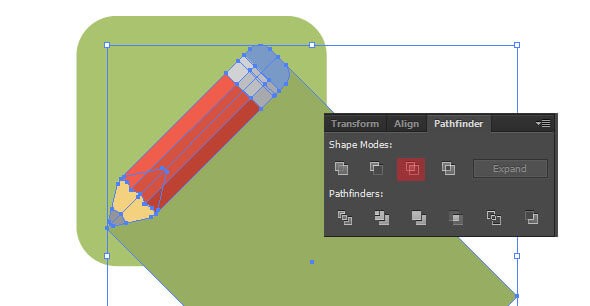

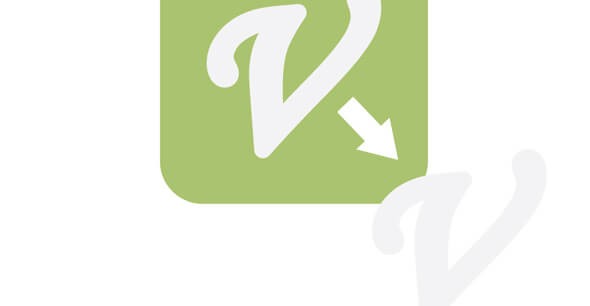
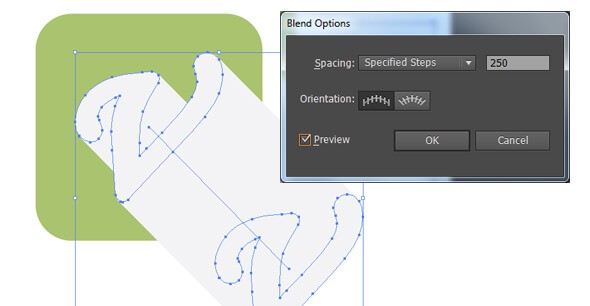
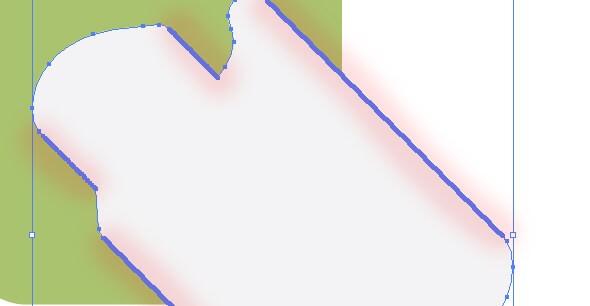
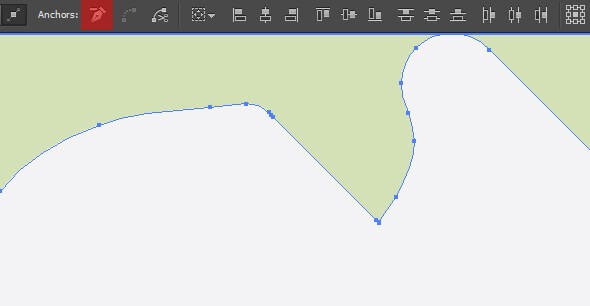
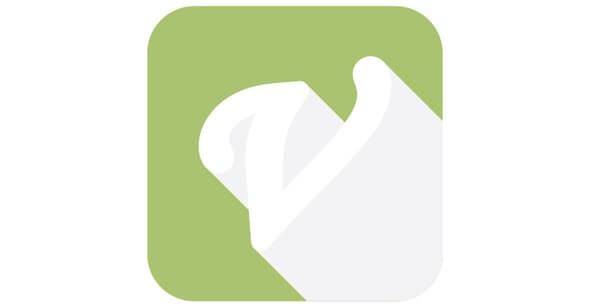
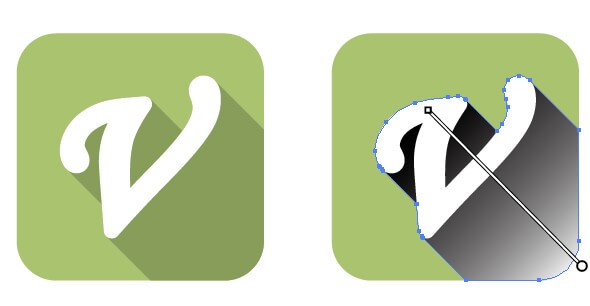
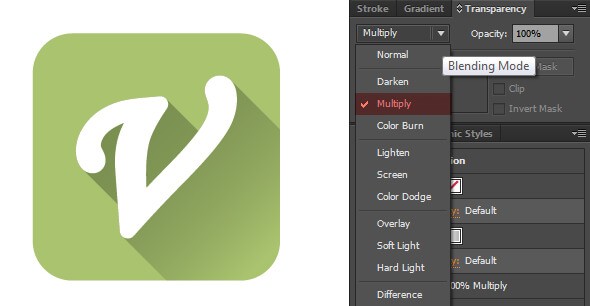
.thumb.jpg.a0de95ae0031677af4038808155a6b2d.jpg)












أفضل التعليقات
انضم إلى النقاش
يمكنك أن تنشر الآن وتسجل لاحقًا. إذا كان لديك حساب، فسجل الدخول الآن لتنشر باسم حسابك.