سنتعلم اليوم طريقة تصميم شريحة من البطيخ في برنامج Adobe illustratorباستخدام الأشكال الأساسية في البرنامج وطريقة إضافة الألوان والتفاصيل وبعض التأثيرات الأساسية بالإضافة إلى طريقة عمل الظلال والخلفيات.
فتح نافذة عمل جديدة
1- افتح برنامج أدوبي اليستريتور واضغط على Ctrl+N لفتح نافذة عمل جديدة. اختر Pixels من Units drop down menu، أدخل القيم 665 width 830, height ثم 72ppi < screen < RGB < Advanced، تأكد من أن وضعية Align New Objects to Pixel Gridغير مفعلة قبل الضغط على موافق (ok).
رسم الأشكال الأساسية
2- ارسم مستطيلًا من أداة M) Rectangle Tool) بالأبعاد 560x318 px وبلون أحمر. بمساعدة أداة Pen Tool (P) ارسم الشكل الموضح أدناه. ثم أزل التحديد واحذف المستطيل الأحمر.
3- حدد الشكل الأسود الناتج من الخطوة 2 وانسخه بالضغط علىCtrl+c ثم Ctrl+f وغيّر لون حدود الشكل المنسوخ إلى اللون الأرجواني. باستخدام أداة A) Direct Selection Tool) حدد نقطة الارتكاز اليمنى من الجزء العلوي وحركها لليسار بمقدار 3 px. ثم انتقل لنقطة الارتكاز المقابلة على الجهة اليسرى وحركها بمقدار 3 px لليمين. حدد نقطة الارتكاز السفلية وحركها لأعلى بمقدار 40 px. عدّل الجزء السفلي كما يظهر في الصورة.
4- بنفس الطريقة وبتتابع الخطوات السابقة كرر رسم الشكل مرتين.
5- حدد الشكل باللون الأسود من الخطوة 2، أزل سماكة حدوده stroke وأعطه تدريجًا لونيًا كما هو موضح في الصورة أدناه. حدد الشكل باللون الأرجواني من الخطوة 3 وأزل سماكة حدوده ولوّنه بلون أخضر غامق درجة 60b020#.
6- حدد الشكل الأزرق من الخطوة 4 وأزل سماكة حدوده (stroke) ولون الشكل باللون البرتقالي الفاتح fae2ba#. ابق الشكل محددًا واذهب إلى (Gaussian Blur < Blur < Effect)، أدخل القيمة 5px radius واضغط ok. أكمل مع الشكل باللون الأخضر وأزل سماكة حدوده مجددًا ولون الشكل بالدرجة fe361a#. وابق على تحديد الشكل وأدخل قيمة 4px لتأثير Gaussian Blur.
7- لإضافة بعض التفاصيل للجزء الأخضر من شريحة البطيخ، أولًا ارسم شكل باللون الأخضر الغامق درجة #3e6725 كما ترى في الصور التالية. تأكد أن الشكل الجديد ما زال محددًا واذهب إلى Gaussian Blur < Blur < Effect. أدخل قيمة 5px radius واضغط ok.
8- باستخدام الأدوات P) Pen Tool, (N) Pencil Tool) ارسم 5 أشكال كما هو موضح في الصور أدناه. بعد ذلك حدد الأشكال مرة أخرى وافتح قائمة Pathfinder من خلال الذهاب إلىPathfinder < Window واضغط على Minus Front. أزل سماكة حدود الشكل الناتج ولوّنه بلون أحمر فاتح درجة f2bec4 #.
9- حدد الشكل ذو اللون الأحمر الفاتح من خطوة 8 واذهب إلى Roughen < Distort & Transform < Effect. اتبع التعليمات كما يظهر في الصورة الأولى أدناه واضغط ok. أبق الشكل محددًا ثم اذهب إلى Grain < Texture < Effect واتبع التعليمات الظاهرة في الصورة الثانية واضغط ok. أضف تأثير Feather 15px على الشكل الناتج وغير إعدادات Blending Mode إلى Soft light وقلل الشفافية (Opacity) إلى 60%.
10- حدد الشكل الأول المنفذ في الخطوة 5 وانسخه بالضغط على Ctrl+C ثم Ctrl+F وضعه في المقدمة Ctrl+ Shift +Right Square Bracket. أزل لون التعبئة للشكل الجديد وأضف سماكة لحدوده بالخصائص التالية 1px yellow stroke. ركز على الصورة المرفقة الثانية، حدد نقطتي الارتكاز الموضحة بالأزرق ثم اضغط على أيقونة cut path at selected anchor points من شريط Properties. هذا سيجعل الشكل ذو اللون الأصفر بمسارين. حدد المسار العلوي مجددًا واستبدل لون حدوده باللون الأزرق.
11- حدد الشكل باللون الأزرق من خطوة 10 واذهب إلى (Zigzag < Distort & Transform < Effect). اتبع التعليمات كما يظهر في الصورة الأولى أدناه ثم ok. أبق المسار محددًا ثم اذهب إلى (Roughen < Distort & Transform < Effect). واتبع التعليمات كما تظهر في الصورة الثانية ثم ok. تأكد من أن المسار الحالي لازال محددًا واذهب إلى Appearance < Expand < Object.
12- حدد المسارين الأزرق والأصفر مجددًا، انقر بزر الفأرة الأيمن واختر Join من القائمة المنسدلة. انقر مرة أخرى بزر الفأرة الأيمن واختر Join. حدد جميع الأشكال التي تم رسمها بدءًا من الخطوة 2 وحتى الآن. انقر بزر الفأرة الأيمن واختر Make Clipping Mask من القائمة المنسدلة.
رسم بذور البطيخ
13- ارسم شكلًا بيضاويًا بأداة ellipse toolبلون أزرق وبالأبعاد 16x37 px. حدد نقاط الارتكاز اليمنى واليسرى للشكل البيضاوي وحركهم للأسفل بمقدار 3 px. باستخدام أداة A) Selection Tool) والضغط على Shift حرك نقاط الارتكاز للوصول إلى الشكل المرفق أدناه.
14- حدد الشكل باللون الأزرق من الخطوة 13 أزل سماكة الحدود ولون الشكل بالدرجة d62911 #. أبق على تحديد الشكل وانسخه Ctrl+C ثم Ctrl+F. حدد الشكل المنسوخ وقم بتمويه التعبئة (sap the fill) بالضغط على أيقونة السهم المزدوج بجانب Fill and Stroke color swatches في صندوق الأدوات. غير سماكة التحديد إلى 2 px واستبدل لون التحديد بتدرج لوني. أضف تأثير Gaussian Blur 1px للشكل الناتج. حدد الأشكال التي تم رسمها في هذه الخطوة ثم Ctrl+G.
15- انسخ المجموعة التي كوّنتها في خطوة 14 بالضغط على Ctrl+C ثم Ctrl+F وضعها في مكان آخر. قبل أن تكمل حدد المجموعة الجديدة واضغط Ctrl+ Shift +G لإلغاء تجميعها. الآن باستخدام أداة P) Pen Tool , (G) Gradient TOOL) ارسم شكلًا باللون الأحمر الغامق كما في الصور أدناه. خبئ الشكل الجديد خلف الشكل ذو تأثير Blur effect. أخيرًا حدد الأشكال التي رسمتها في هذه الخطوة وجمّعها معًا Ctrl+G.
16- كرر نفس الخطوات السابقة لرسم المزيد من الأشكال.
17- انسخ عددًا من البذور التي رسمتها في الخطوة السابقة. ضعها بشكل جميل على شريحة البطيخ وغيّر من حجمها وفق ما تراه مناسبًا. من المفترض أن تكون النتيجة النهائية مشابهة لما تراه في الصورة التالية. حدد العناصر مجددًا وجمّعها معًا Ctrl+G.
تصميم الخلفية
18- انتهينا من العمل على شريحة البطيخ وحان وقت العمل على خلفية الصورة. باستخدام أداة M) Rectangle Tool, (G) Gradient Tool) ارسم مستطيلًا بالخصائص التالية 830x665 px, light grayish blue كما هو موضح في الصورة. أضف شريحة البطيخة على الخلفية.
19- لإضافة تأثير أكثر واقعية للنتيجة النهائية سنقوم بإضافة بعض الظلال لشريحة البطيخ. انقر على أداة Ellipse Tool L وارسم شكل بيضاوي بالأبعاد 519x45 px، وضعها كما هو موضح في الصورة. حدد الشكل البيضاوي وأزل سماكة حدوده ثم املأه بتدرج لوني كما هو ظاهر في الصورة. أضف تأثير Gaussian Blur 6px على الشكل البيضاوي المحدد. ثم انقل الشكل البيضاوي خلف شريحة البطيخ.
ترجمة -وبتصرف- للمقال Create a Tasty Watermelon Slice لصاحبه Bao Nguyen


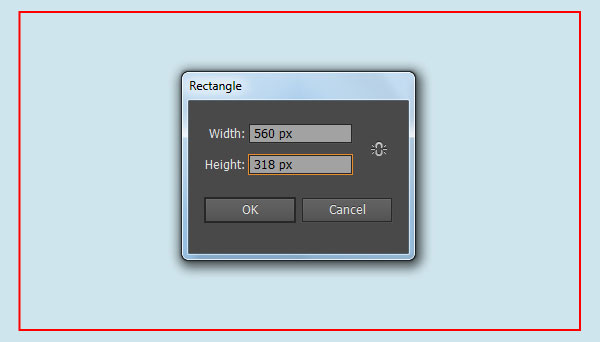
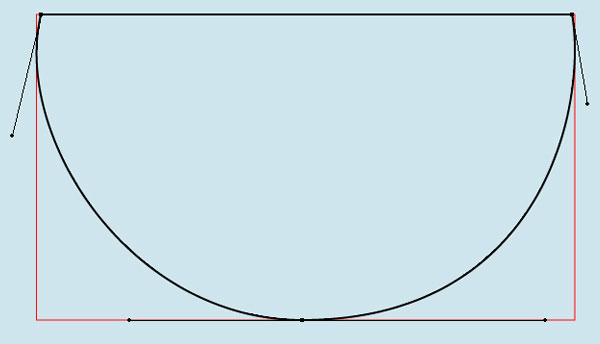
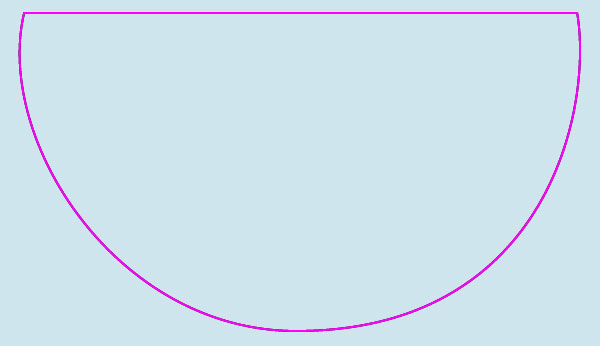
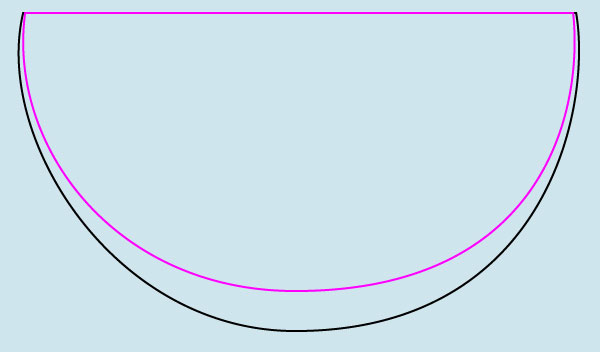

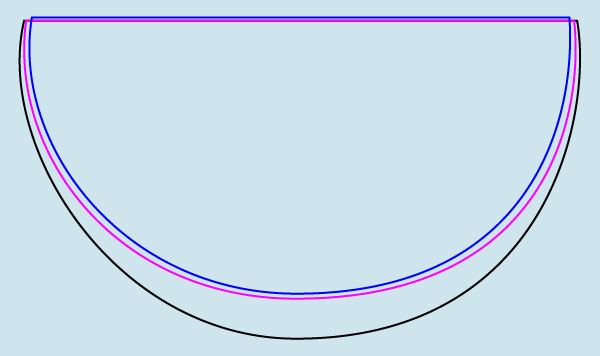

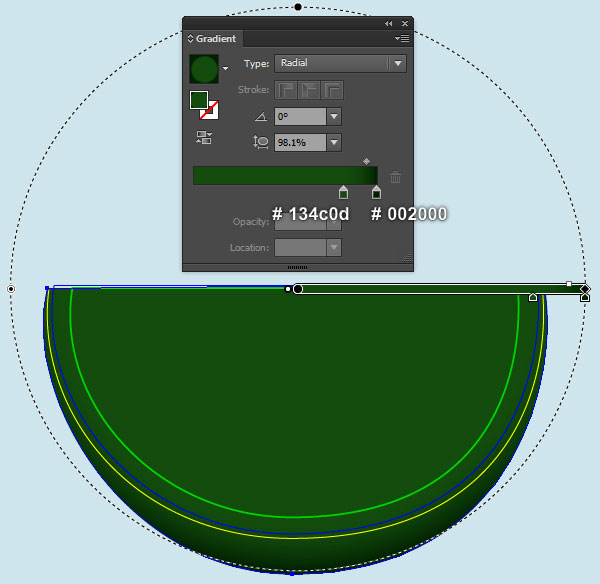
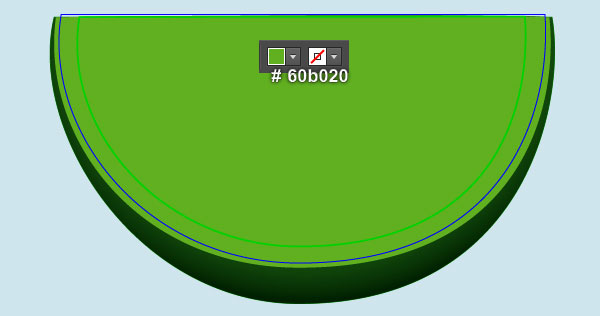
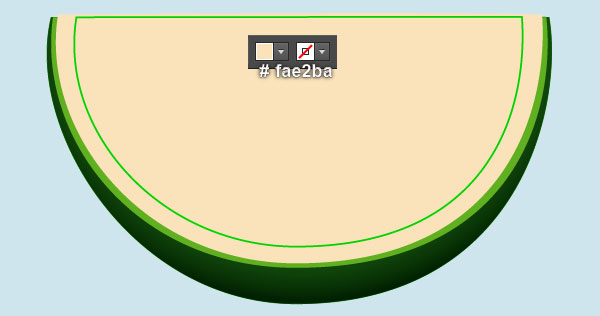
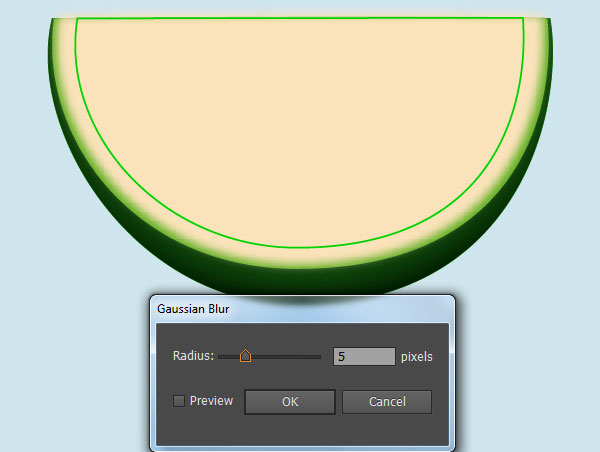
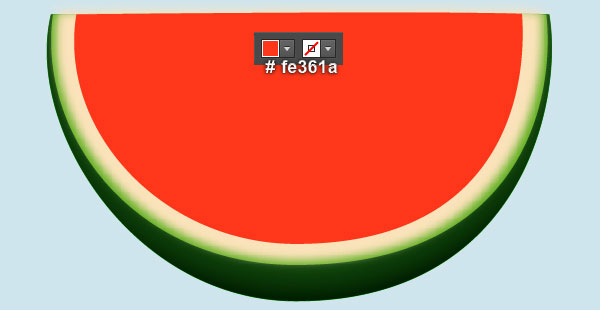
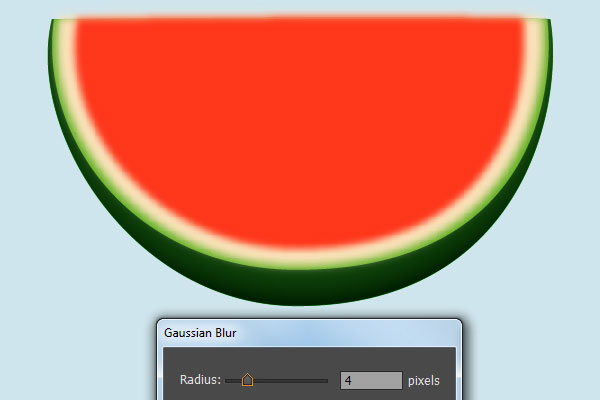

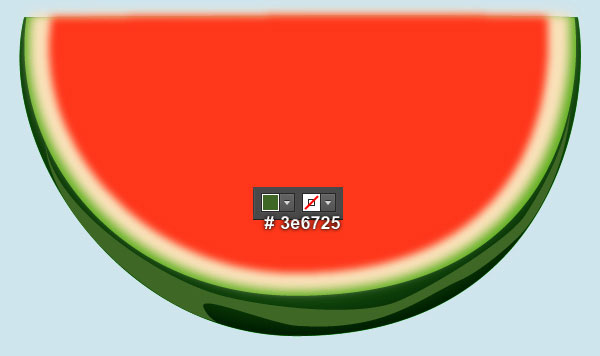
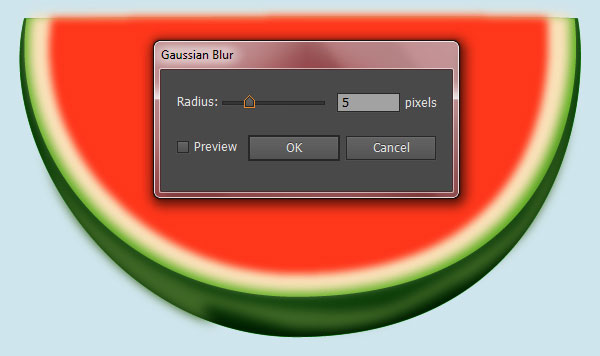
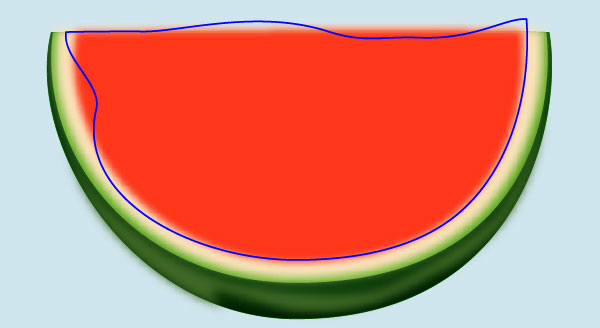

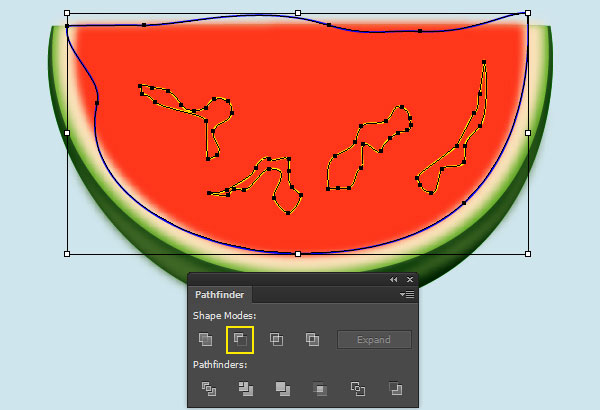
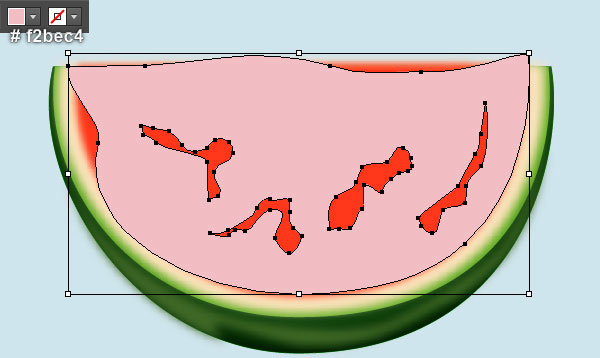
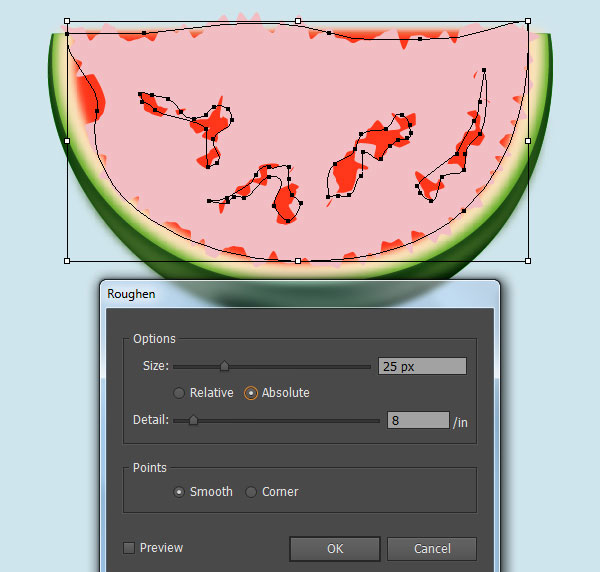
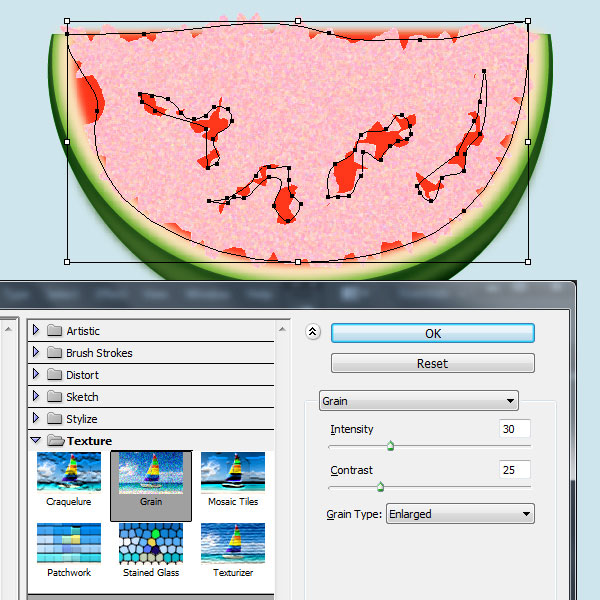
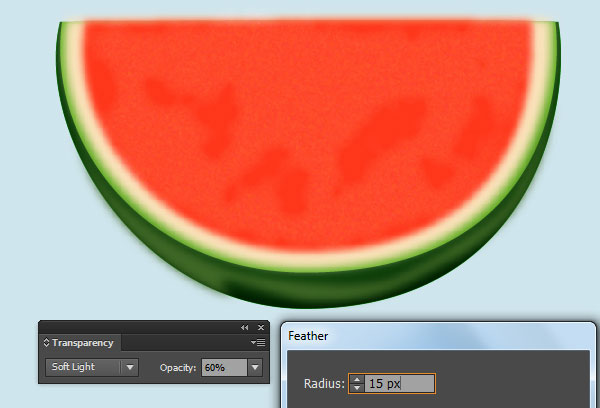

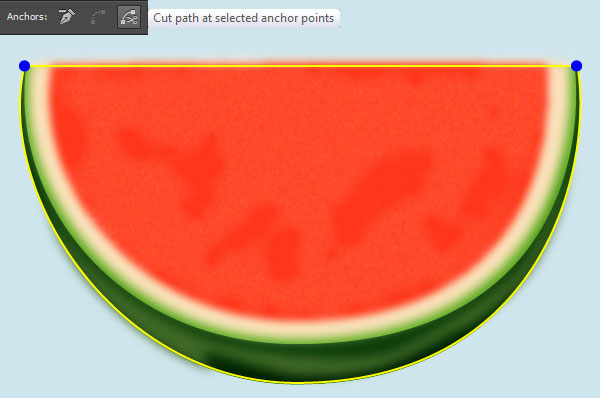
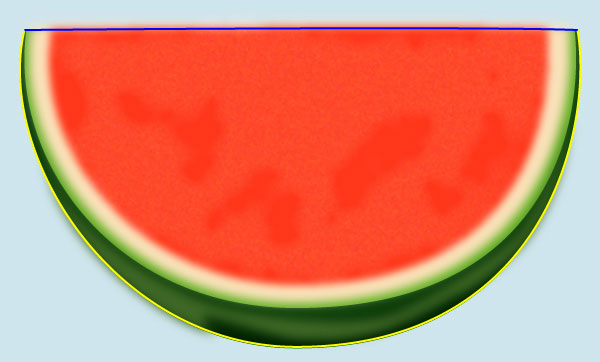
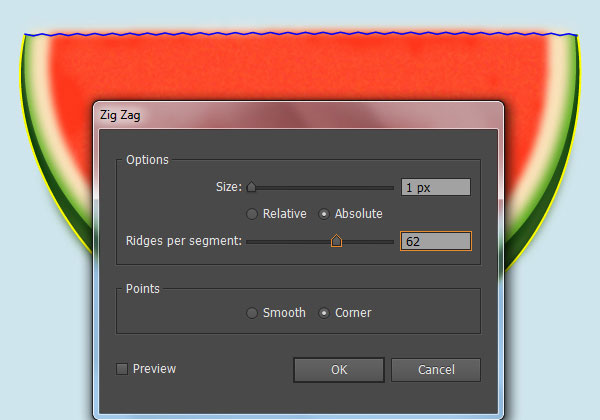
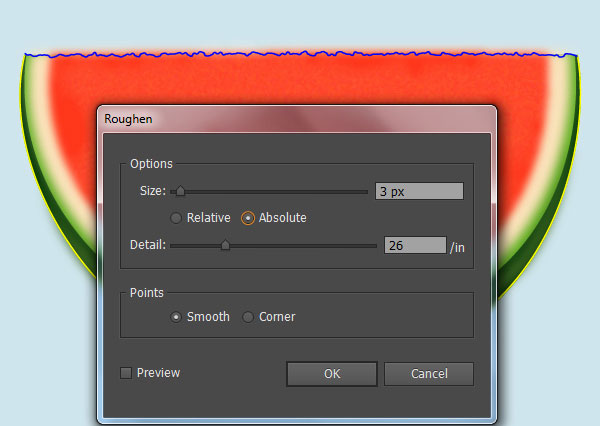
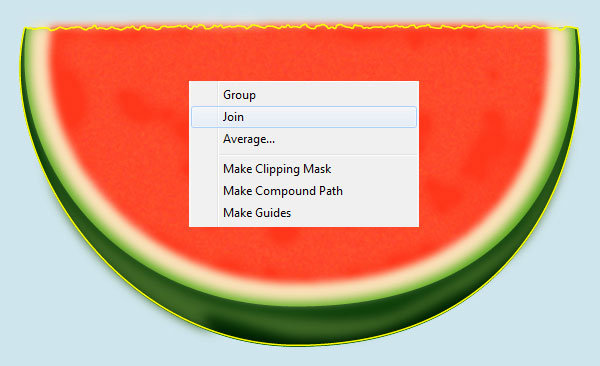
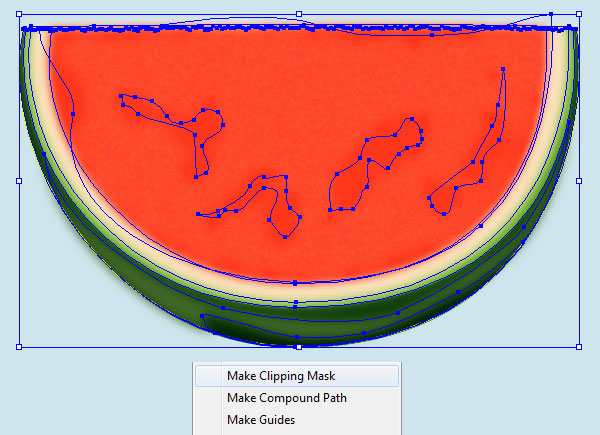

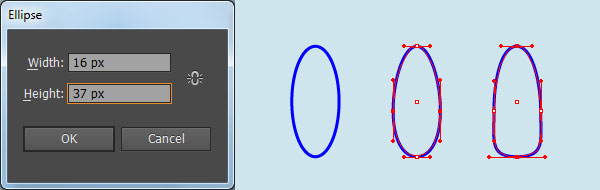
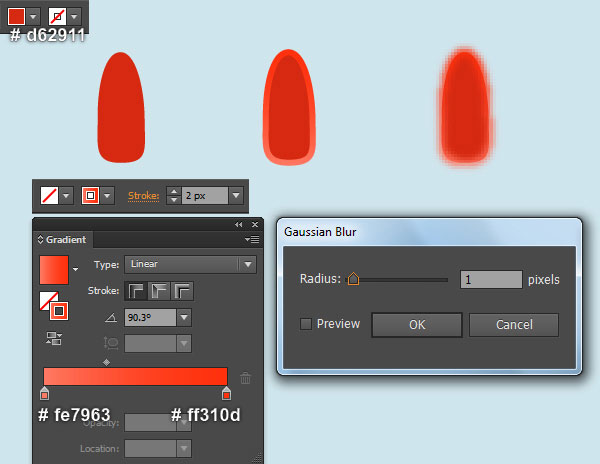
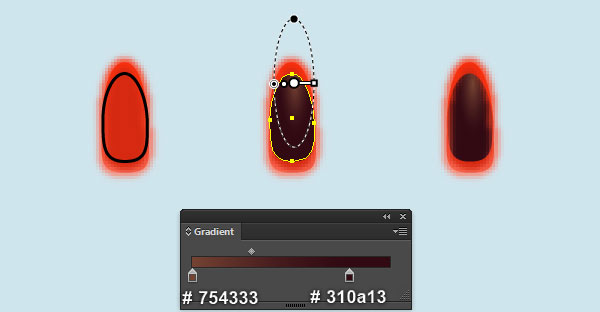
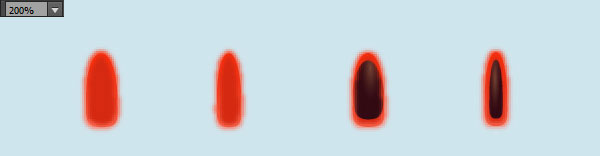
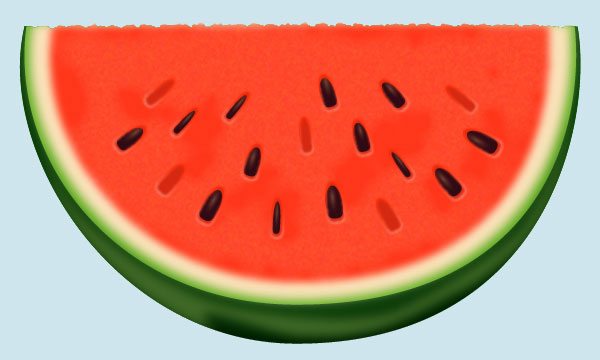
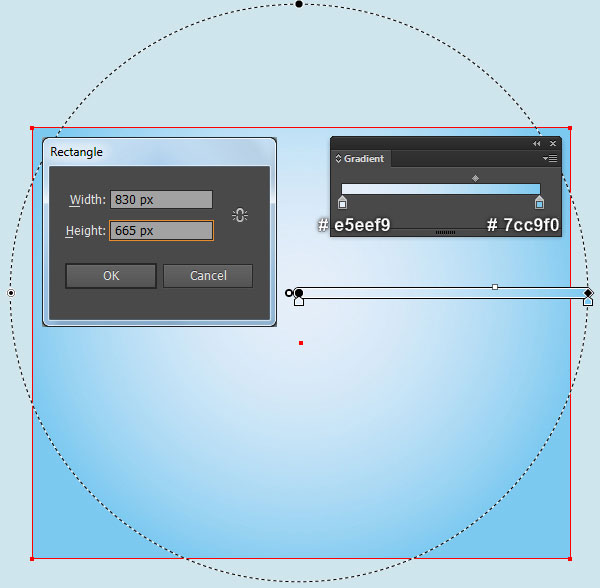
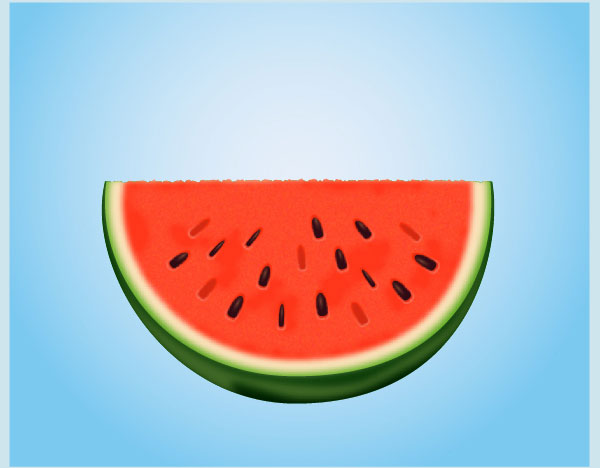
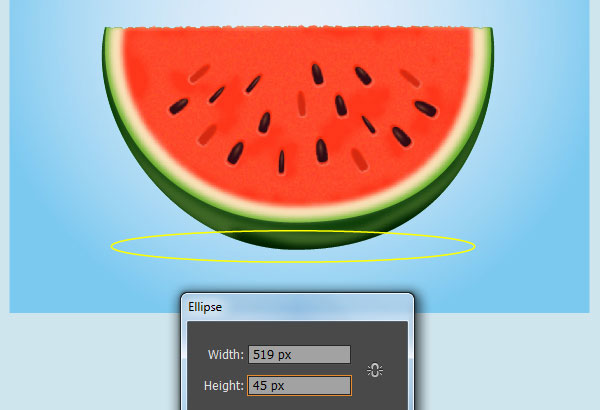
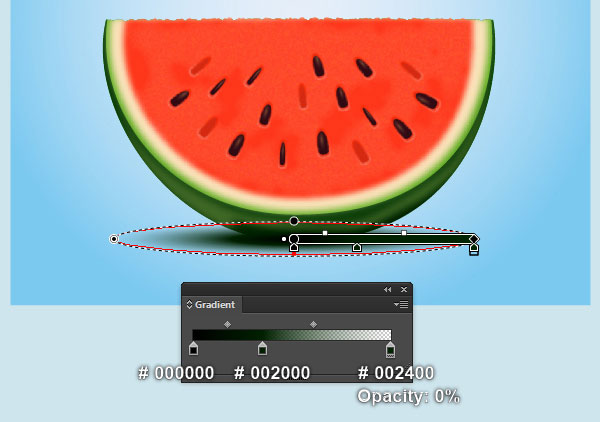

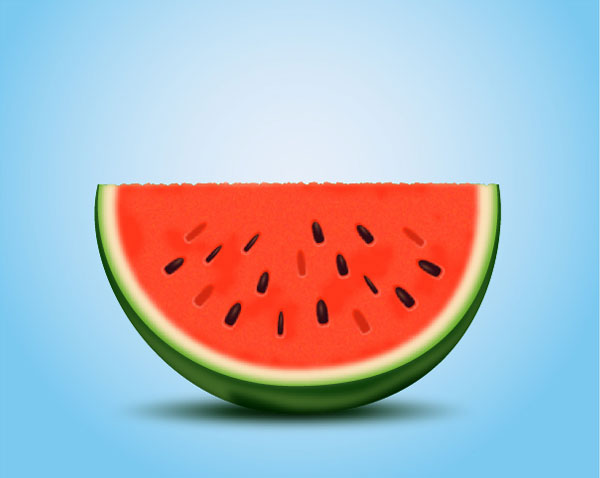












أفضل التعليقات
لا توجد أية تعليقات بعد
انضم إلى النقاش
يمكنك أن تنشر الآن وتسجل لاحقًا. إذا كان لديك حساب، فسجل الدخول الآن لتنشر باسم حسابك.