هذا درس تعليمي قصير في برنامج Adobe Illustrator حول كيفية إنشاء زهرة بسيطة باستخدام الأدوات الأساسية وتأثيرات Distort & Transformation فقط.
- البرنامج: Adobe Illustrator CS6 – CC 2017
- المستوى: مبتدئ
- وقت العمل المتوقع: 15 دقيقة
ابدأ بفتح ملفٍ جديد من خلال الذهاب إلى New > File أو (باستخدام N+Ctrl)، والذي سنضبطه كالتالي:
- Number of Artboards: 1
- Width: 150px
- Height: 150px
- Units: Pixels
الخطوة الأولى
ابدأ برسم دائرة باستخدام أداة Ellipse، وللتأكد من أنها دائرة مثالية اضغط على Shift عند استخدام الفأرة لرسمها.
الخطوة الثانية
استخدم أداة Direct Selection وحدد نقطة الربط السفلية من الدائرة وحركها للأسفل باستخدام مفتاح السهم الأسفل على لوحة المفاتيح.
الخطوة الثالثة
اذهب إلى Effects > Distort & Transform > Transform.
وبعد التأكد من اختيارك لمربع Preview، اضبط القيم كما ترى في الصورة أدناه.
الخطوة الرابعة
الآن يجب أن ترى الزهرة أو شيء ما يشبهها. أنشئ دائرة جديدة وضعها في منتصف ما نسميه الزهرة.
الخطوة الخامسة
أنشئ خطًا باستخدام أداة Line Segment وتأكد من أن تكون نهاية الخط السفلى بالقرب من مركز الدائرة. اضبط Stroke على 1pt وأنشئ دائرة صغيرة أخرى وضعها في أعلى الخط.
الخطوة السادسة
حدد الخط والدائرة الصغيرة وضعهما في مجموعة (G+Ctrl) وكررهما (V+Ctrl ، C+Ctrl). دوّر المجموعة الجديدة وعدل حجمها ثم ضعها كما ترى في الصورة أدناه.
الخطوة السابعة
اذهب إلى Transform Effects مرةً أخرى واستخدم هذه القيم.
يجب أن ترى شيئًا مشابهًا…
الخطوة الثامنة
الخطوة الأخيرة هي توسيع هذه الأجسام. وبعد هذه الخطوة لن تستطيع تعديل إعدادات Transform Effects.
وانتهينا! لقد كان قصيرًا بالفعل، أليس كذلك؟ وإذا تلاعبت بالنتيجة قليلًا، يمكنك إنشاء خلفية ربيعية جميلة.
ترجمة - وبتصرف - للمقال Create a Simple Flower with the Effects Panel لكاتبه Zoltan Oldog

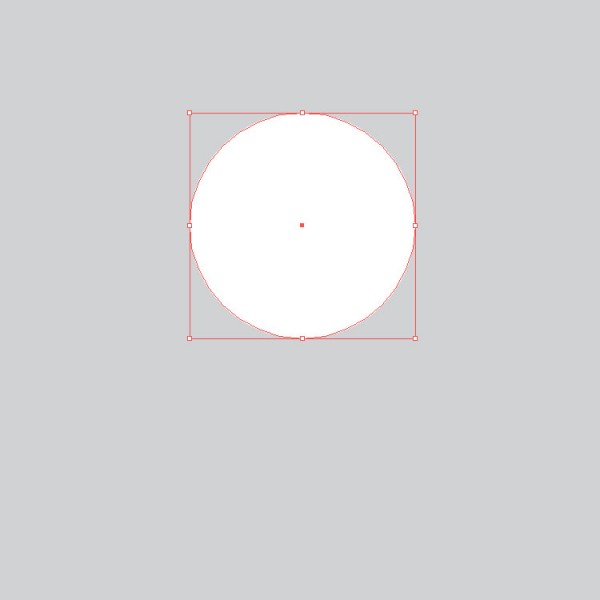
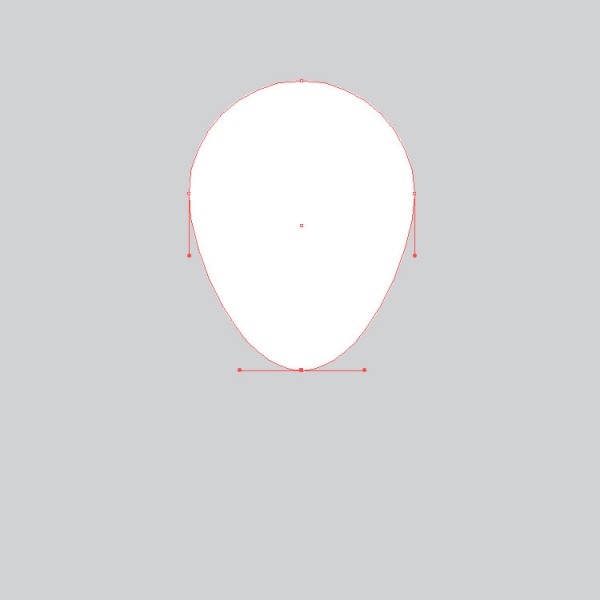
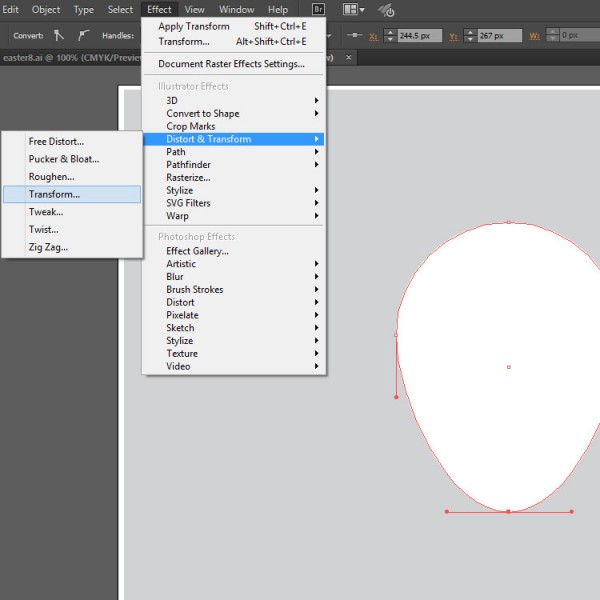
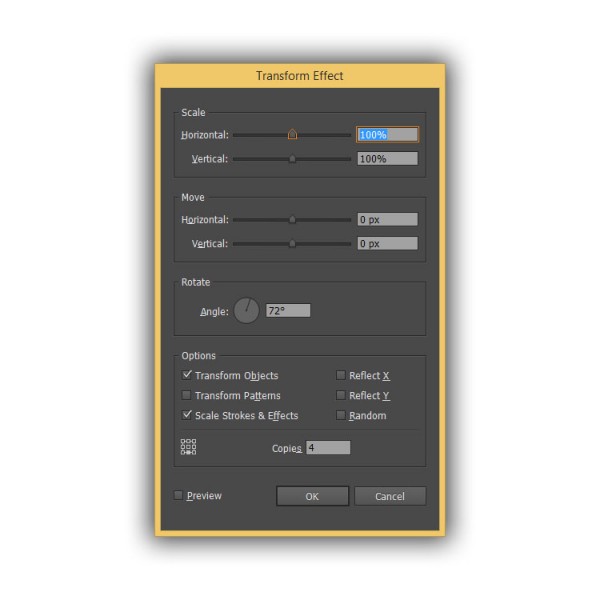
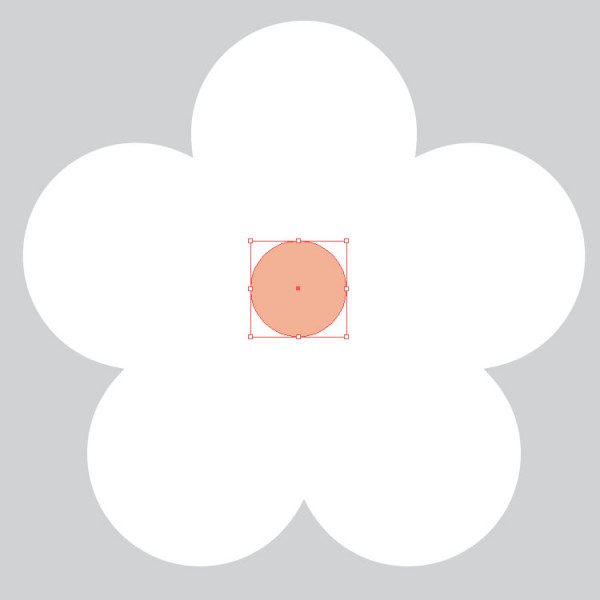
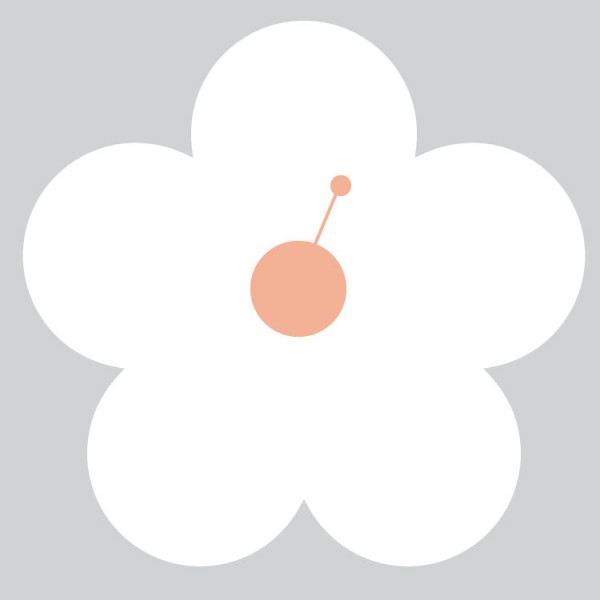
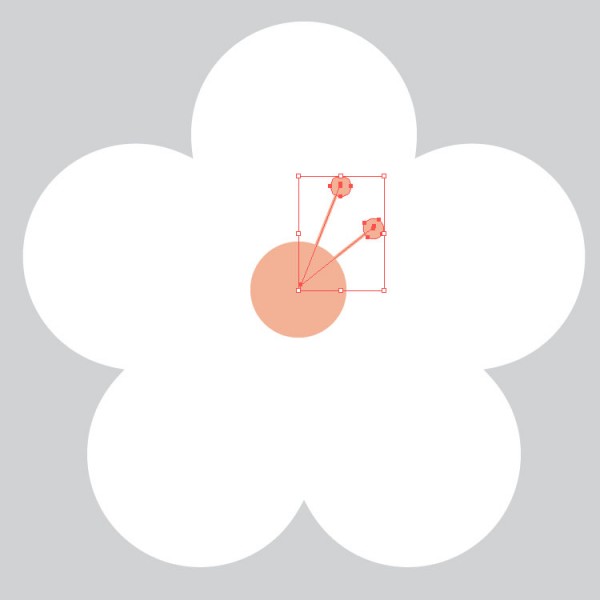
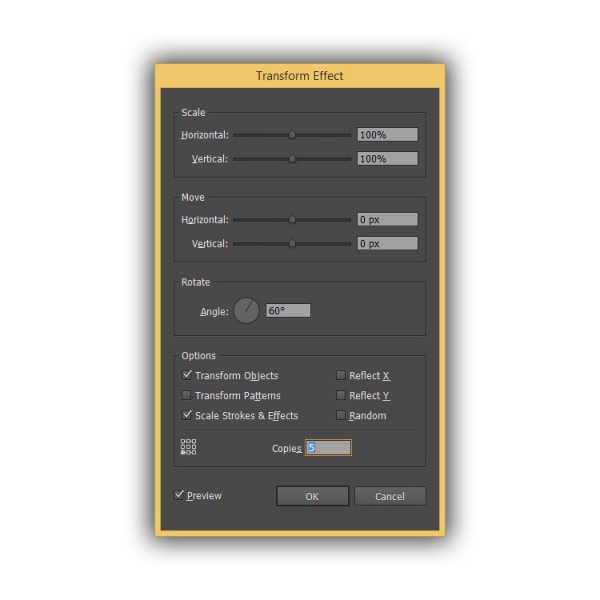
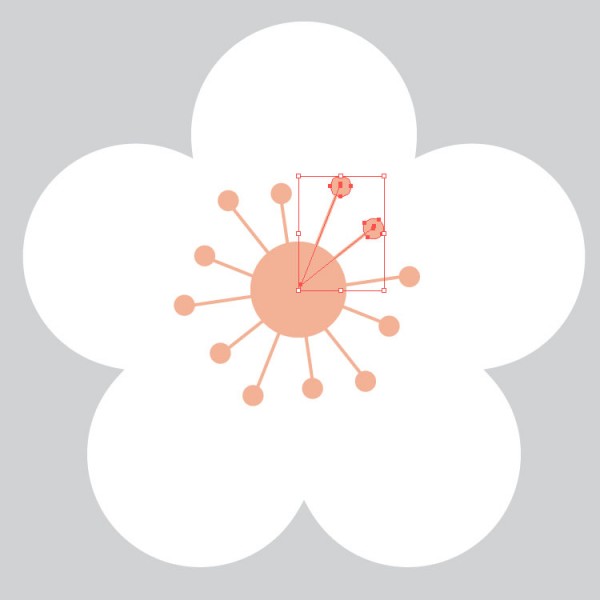
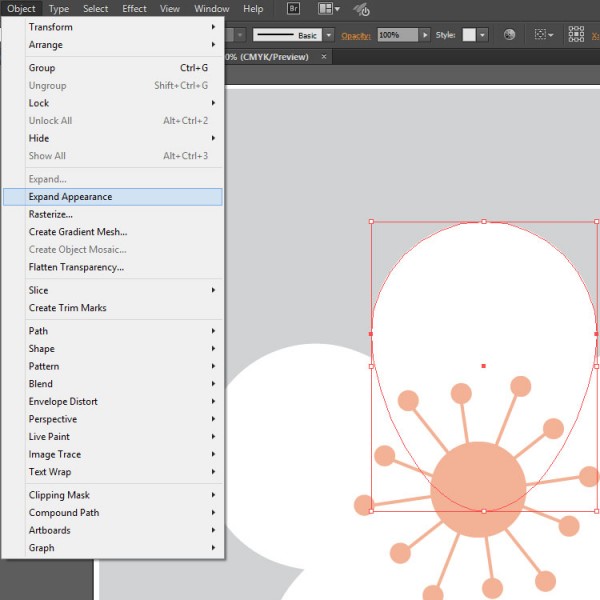












أفضل التعليقات
لا توجد أية تعليقات بعد
انضم إلى النقاش
يمكنك أن تنشر الآن وتسجل لاحقًا. إذا كان لديك حساب، فسجل الدخول الآن لتنشر باسم حسابك.