تأثِير الأشعَّة تحتَ الحَمرَاء هو تأثير يسمح بمرور الأشعّة تحت الحمراء من خلال مستشعر الكاميرا، ولكنه يحجز معظم / كل أطياف الضوء المرئي. بالتالي، يبدو التأثير أسود أو أحمر غامق.
منذ بضعة أسابيع مضت، قمت بكتابة مقالٍ كنموذج لِعَرض تصويرٍ مثير بالأشعَّة تحت الحمراء باستخدام الألوان السٌّريالية . تلك الأمثلة المميزة كانت صور أصلية للأشعَّة تحت الحمراء والتي تم تصويرها على فيلم أشعَّة تحت حمراء، أو رقميًا بِاستخدام عدسة للأشِعّة تحتَ الحمراء، لكنني كنت أعبث في برنامج الفوتوشوب للعثور على طريقة لتكرار نفس التأثير مع صورة طبيعيَّة.
سأوضح لك اليوم، كيف تعكس ألوان منظر طبيعيّ بتحويلِ اللون الأخضر إلى ورديٍّ نابضٍ بالحياة لتقليد تأثير الألوان المموَّهة الشائعة للأشعَّة تحت الحمراء.
رأينا في نموذج العرض للتصَّوير بالأشعَّة تحت الحمراء، تبدو الصور سريالية جميلة عندما يتم خلط اللون، وخاصة في الصور التي تحتوي على الكثير من الأشجار وأوراق الشَّجر. سنقوم بتكرار التأثير باستخدام صورة طبيعية، ولكن مع بعض تعديلات الفوتوشوب لعكس القنوات.
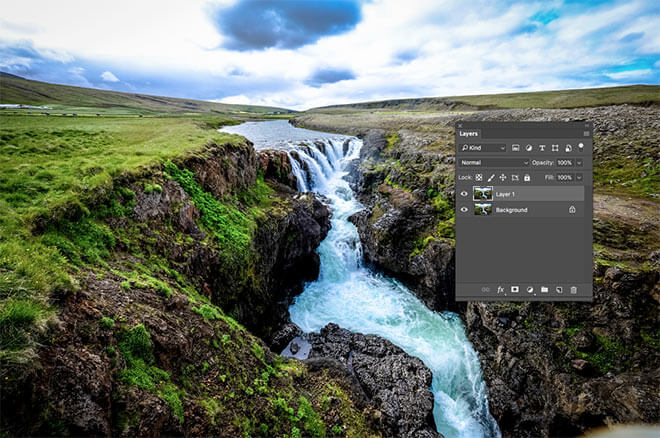
قم بفتح الصورة الطبيعيّة الخاصة بك في أدوبي فوتوشوب. سأستخدم صورة المنظر الطبيعيّ هذه، التي تحتوي على مزيج لطيف من اللون الأخضر، وتحتوي أيضًا درجات اللون المتناقضة في السماء والنهُر والصخور. ابدأ بتكرار الطبقة باستخدام اختصار CMD+J.
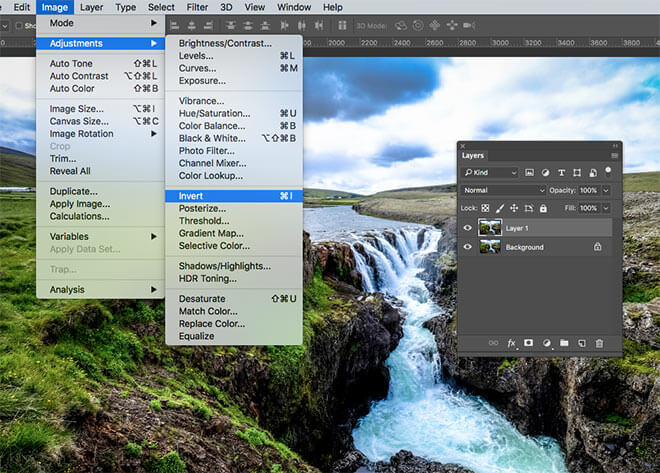
اعكس الطبقة المُكررة عن طريق الذهاب إلى Image > Adjustments > Invert، أو باستخدام اختصار لوحة المفاتيح CMD+I.
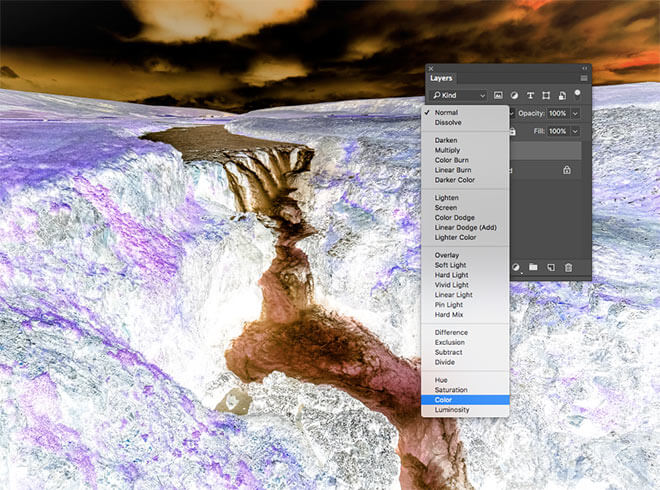
قم بتغيير وضع المزج لهذه الطبقة المعكوسة إلى Color. تعكس هذه الخطوة ألوان الصورة أثناء إزالة التأثير السلبيَّ.
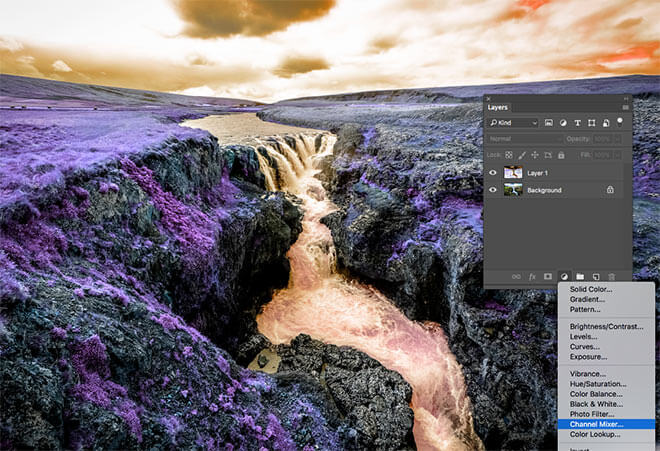
لا تعكس درجات اللون تمامًا كيف تظهر في صور الأشعة تحت الحمراء الأصيلة. لحل هذه المشكلة، أضف طبقة تعديل مازج القنوات.
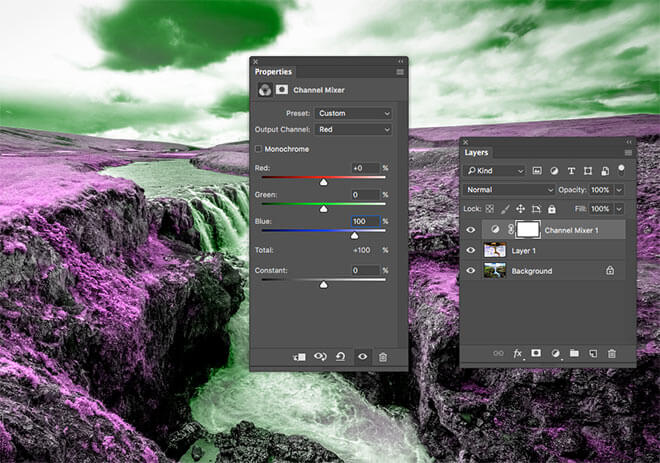
تحت القناة الافتراضية لإخراج اللون الأحمر، قلل قيمة شريط تمرير اللون الأحمر إلى 0 وقم بزيادة شريط تمرير اللون الأزرق إلى 100٪.
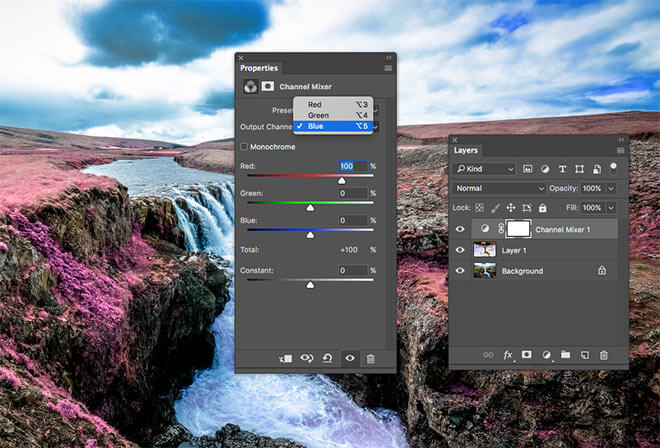
قم بتغيير قائمة قناة الإخراج إلى الأزرق، ثم ارفع قيمة شريط التمرير الأحمر إلى 100٪ وقلل قيمة شريط تمرير الأزرق إلى 0. سيبادل هذا قنوات اللون الأحمر والأزرق، والتي تُعيد اللون الصحيح للسماء والماء، ولكن تعطي أوراق الشجر الخضراء ذلك المظهر الوردي بأسلوب الأشعة تحت الحمراء الرائع.
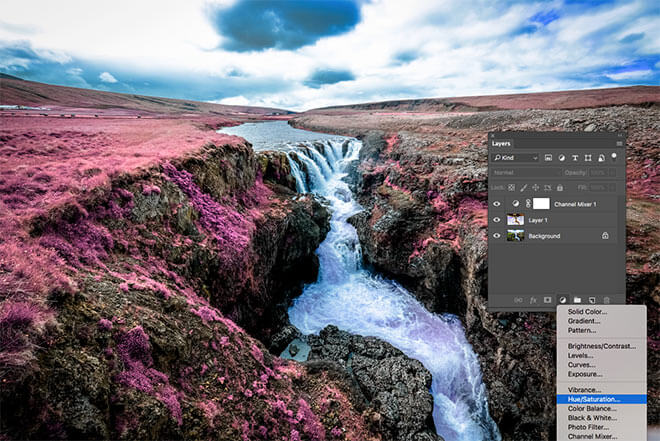
الآن، يجب علينا تصحيح الألوان لتمثيل تأثير الأشعَّة تحت الحمراء، لكن الألوان باهتة نوعًا ما. أضف طبقة تعديل التَّشبع / درجة اللون.
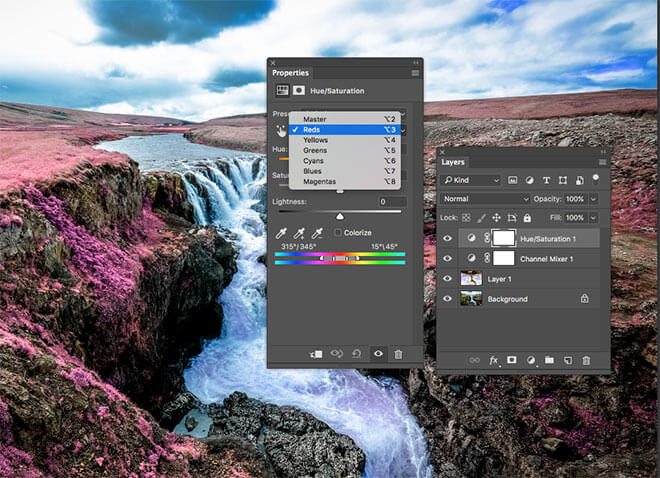
قم بتغيير القائمة المنسدلة إلى تأثير الألوان الحمراء فقط، والتي ستجعلك تعزز حيوية المناطق الوردية بدون إفساد تشبع الصورة بأكملها.
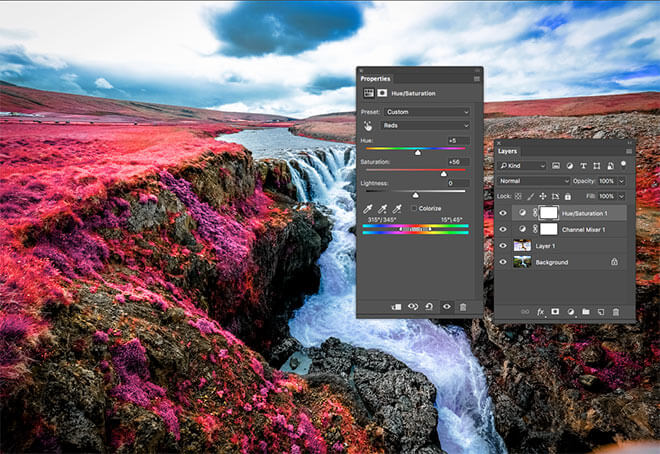
ارفع قيمة شريط التمرير للتَّشبع لجعل المناطق الوردية أكثر حيوية، ثم اسحب بعناية شريط درجة اللون للعثور على أفضل توازن بين الأحمر والوردي.
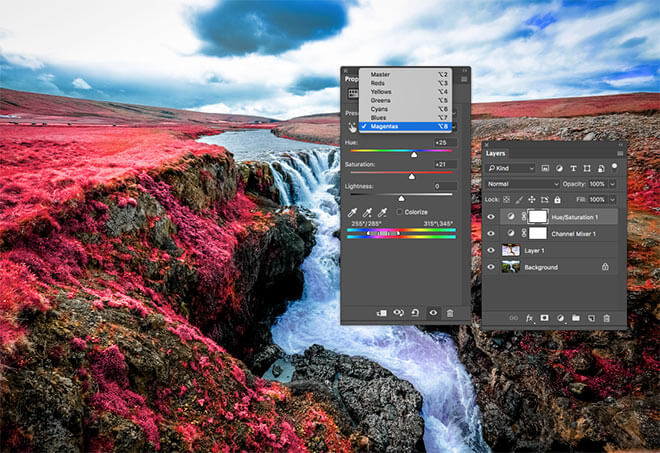
قم بتغيير القائمة المنسدلة إلى اللون الأرجواني وقم بتغيير شرائط التمرير لتصحيح درجة اللون إلى أحمر أرجوانيٍّ قليلًا. قم برفع التشبُّع وتصحيح درجة اللون لمنحهم المزيد من المظهر الأحمر أو الوردي أو الأزرق.

النَّتيجة النَّهائِيَّة هي صورة واقعية بتأثير لون الأشعة تحت الحمراء، مع أوراق شجر ورديَّة نابضة بالحياة، والتي تعطي صورة المنظر الطبيعي مظهر سريالي، تقريبًا مثلُ الكواكب الفضائية. ببساطة عن طريق عكس الألوان وتحويل قنوات الأحمر والأزرق الموجودة، يمكننا مباشرة تكرَار جمال صُوَر الأشِعَّة تحت الحمراء الأصيلة في الفوتوشوب.
ترجمة –وبتصرّف- للمقال How To Create an Infrared Photo Effect in Adobe Photoshop لصاحبه Chris Spooner.

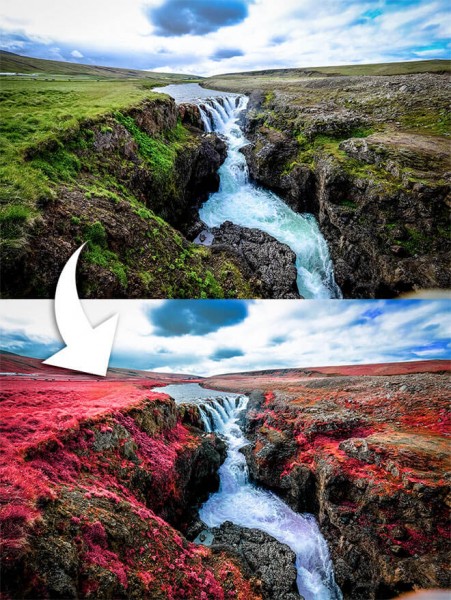









أفضل التعليقات
انضم إلى النقاش
يمكنك أن تنشر الآن وتسجل لاحقًا. إذا كان لديك حساب، فسجل الدخول الآن لتنشر باسم حسابك.