سنتطرق في هذا المقال إلى كيفية استخدام خاصية script بشكل مبسط في برنامج Photoshop لعمل تأثير تجريدي بسيط وجميل.
هذه النتيجة النهائية لما سنتحصل عليه بعد تطبيق كامل خطوات الدرس:
افتح مشروعًا جديدًا على Photoshop بالإعدادات التالية:
- الأبعاد: 1020x768pixels.
- الدّقة: Resolution 720Dpi.
- نمط الألوان: Color Mode RVB8bit.
نحدد أداة الفرشاة (Brush Tool (B بشعاع 3px:
ثم بأداة القلم (Pen Tool (P نرسم الشكل التالي:
ثم نضغط على الشكل بزر الفأرة الأيمن ونختار stroke Path:
تظهر لنا نافذة نختار من بين القائمة المنسدلة Brush:
لنحصل على الشكل:
الآن نقوم بإظهار نافدة السكريبت وذلك بالضغط على (Alt+F9):
ثم نضغط على الأيقونة المبينة في الصورة لإنشاء Script جديد:
للعلم: أي خطوة سنقوم بها الآن ستُسجل في Script وتنفذ أثناء تشغيله مرة أخرى.
ننسخ الطبقة المرسومة بأداة القلم سابقا ونضغط الاختصار (Ctrl+T) ثم نميل الشكل قليلا:
ثم نوقف السكريبت بالضغط على زر التوقيف:
ملاحظة: زر تشغيل Script قد لا يستجيب الحاسوب سريعا ويُظهر بعض البطء حاول أن تمزج الطبقات الناتجة عن Script كلما صادفت ذلك.
نشغل Script عدة مرات إلى أن نحصل على هذا الشكل:
بعد ذلك، قم بتطبيق خصائص الدمج التالية:
نذهب بعدها إلى القائمة:
Menu > Filter > Blur > Gaussian Blur
ثم نضيف النص الخاص بنا:
ثم نغير في خصائص الدمج الخاصة بالنص كما يلي:
ننسخ طبقة النص ونطبق عليها فلتر Blur Motion من القائمة:
Menu > Filter > Blur > Motion Blur
ثم إلى قيمة Lighten في خصائص الدمج:
نضيف طبقة جديدة (Ctrl+Shift+N) ثم إلى القائمة:
Menu > Filter > Render > Clouds
نغير خصائص الدمج إلى قيمة Overlay:
لإضفاء بعض الجمالية نضيف دوائرًا على الشكل:
نملؤها تدريجيا من الأخضر إلى الأبيض ثم الثانية من الأحمر إلى الأبيض والثالثة من الأزرق إلى الأبيض:
ونطبق عليها فلتر Gaussian Blur من القائمة:
Menu > Filter > Blur > Gaussian Blur
ثم نغير خصائص الدمج إلى قيمة Overlay:
لنحصل آخيرا على هذه النتيجة النهائية:
ترجمة -وبتصّرف- للمقال: Utilisation des script pour créer un effet abstract avec photoshop cs4.


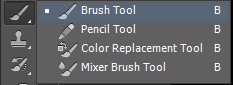
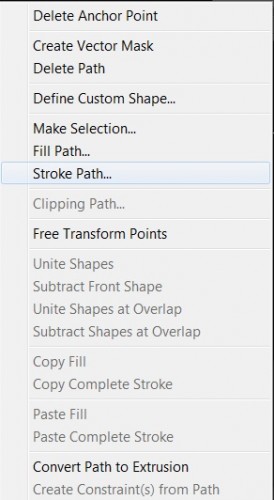
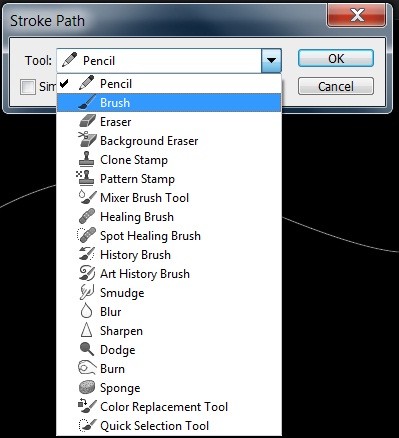
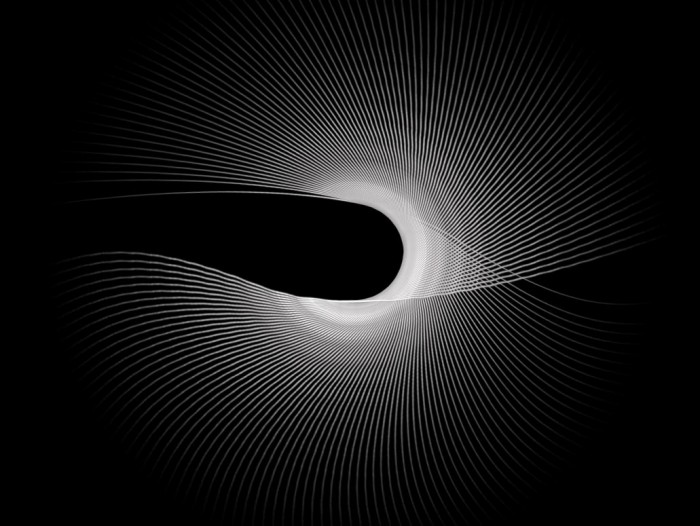
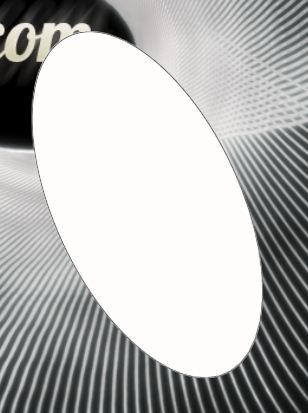
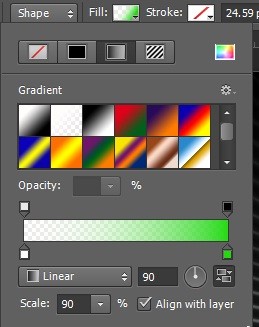











أفضل التعليقات
انضم إلى النقاش
يمكنك أن تنشر الآن وتسجل لاحقًا. إذا كان لديك حساب، فسجل الدخول الآن لتنشر باسم حسابك.