سنتعلم في هذا الدرس كيفية عمل انفجار كوني رائع وذلك باستعمال برنامج Photoshop بإضافة بعض التأثيرات والصور. وهذه صورة عن النتيجة النهائية:
قبل البدء في العمل أدعوك لتحميل بعض الحزم التي سنستعملها في درسنا هذا:
- debris_brush.zip
- explosion_brushes_set.zip
- nebula_and_space_texture.zip
- rock_textures_2.zip
- space_amp_galaxies_brushes.zip
- star_brushes.zip
بعد ذلك افتح مشروعا جديدًا على Photoshop بالإعدادات التالية:
- 1400x900pixels
- Resolution 720Dpi
- Color Mode RVB8bit
وباستعمال أداة الطلاء (G) نملئ الخلفية باللون الأسود.
نفتح صورة الصخور في مشروع جديد وباستعمال الأداة (Ellipse Tool) (M) ذات الشكل الدائري مع محيط ذو قيمة 10px:
نجلب الجزء المحدد في الصورة عن طريق عملية نسخ (Ctrl+C) لصق (Ctrl+V).
نأخذ أداة الممحاة (E)، وبشكل دائري مع قيمة 0% في خاصية Hardness نقوم بمسح بعض الأجزاء من قطعة الصخرة الآنفة الذكر، كما توضح الصورة:
بعد ذلك، نضيف طبقة من نوع طبقة اعدادات المستوى (Adjustment layer levels) ثم نضعه على شكل قصاصة للأحرف (Clipping Mask) وذلك بالذهاب إلى:
Menu > Layer > New Layer Adjustment > Levels ثم Menu > Layer > Release Clipping Mask
الآن، دائما باستعمال طبقة قصاصة للأحرف (layer Clipping Mask). نضيف طبقة اعدادات لون أبيض وأسود (Adjustment layer Black & White) وذلك بالذهاب إلى:
Menu > Layer > New Layer Adjustment > Black & White
ثم نضيف طبقة بلون متدرج وذلك بالذهاب إلى:
Menu > Layer > New Layer Adjustment > Curves
وبنفس الطريقة نضيف صخور أخرى.
الآن سنقوم بإضافة حطام وشظايا، لفعل ذلك نأخذ أداة الفرشاة (B) ونختار الريشة (debris_brush.zip) التي حملناها في بداية الدرس.
نفتح صورة الصخور في مشروع آخر، ونضيف طبقة جديدة ونضيف بأداة الفرشاة الأشكال المبينة في الصورة السابقة، كما توضح الصورة:
بعد ذلك، نضغط على الزر Ctrl مع تحديد الطبقة المنشأة إلى أن نحصل على خطوط متقطعة محيطة بأشكال الفرشاة كما تبين الصورة:
ثم نضع مؤشر الفأرة على طبقة صورة الصخرة وننسخ الجزء المحدد بـِ (Ctrl+C) ثم نذهب لمشروعنا ونلصق ما نسخناه فيه (Ctrl+V) كما في الصورة:
نأخذ أداة الممحاة (E) بقياس متوسط، مع قيمة 0% في خاصية Hardness نقوم بمسح بعض الجسيمات لنعطي للصورة تأثير العمق. كما في الصورة:
أنشئ طبقة جديدة (New Layer) بالضغط على (Ctr+Shift+N)، وبأداة الريشة (B)، قم بتعيين الفرش (Brush) الانفجار ( explosion_brushes_set.zip) التي قمت بتحميلها في الحزمة أعلى الدرس:
الآن ننسخ هذه الطبقة الأخيرة ونقوم بتغير شكلها (wrap) وذلك بالذهاب إلى Menu > Edit > Free Transform تظهر الطبقة على شكل إطار، ننقر بزر الفأرة الأيسر على هذا الأخير فتظهر لنا قائمة نختار منها (wrap) فيتحول شكل الطبقة إلى جدول كما في الصورة:
ثم نغير في شكل الجدول كما في الصورة:
ثم نكرر العملية، ننسخ الطبقة ثم نغير في شكها عدة مرات الى أن نحصل على صورة شبيهة بالصورة:
بعد ذلك نضيف بعض الأجزاء الإضافية للصخرة في محيط الانفجار، يمكنك فعل ذلك بنفس الطريقة في بداية الدرس لنحصل على الصورة التالية:
أنشئ طبقة جديدة، ونأخذ فرشاة nebula_and_space_texture.zip ثم نرسم بعض الناضر الفضائية كما في الصورة:
الآن نضيف طبقة Selective Color وذلك بالذهاب إلى:
Menu > Layer > New Layer Adjustment > Selective Color
ثم نغير الإعدادات كما في الصور التالية:
لنحصل على:
الآن نضيف طبقة Balance Color وذلك بالذهاب إلى:
Menu > Layer > New Layer Adjustment > Balance Color
سنذهب الآن للطبقة الخيرة ونعمل ما يسمى بالقناع Mask كما هو موضح في الصورة:
وبأداة الريشة (B)، قم بتعيين فرشة دائرية الشكل مع قيمة 0% في خاصية Hardness بلون أسود ثم مررها على المشروع لتلاحظ الفرق وتحصل على نتيجة كهذه:
بعد ذلك نضيف طبقة إعدادات الحيوية (Adjustment layer vibrance) وذلك بالذهاب إلى:
Menu > Layer > New Layer Adjustment > vibrance
وهذه نتيجة درسنا اليوم:
ترجمة - وبتصرّف- للدّرس Explosion Cosmique avec Photoshop


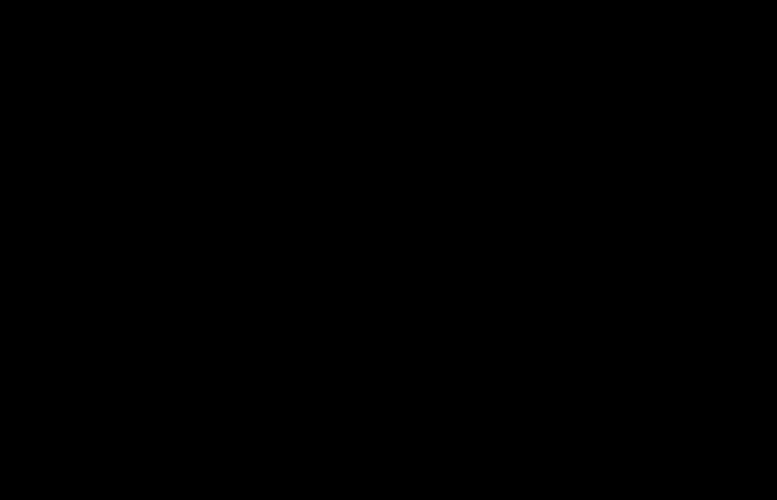
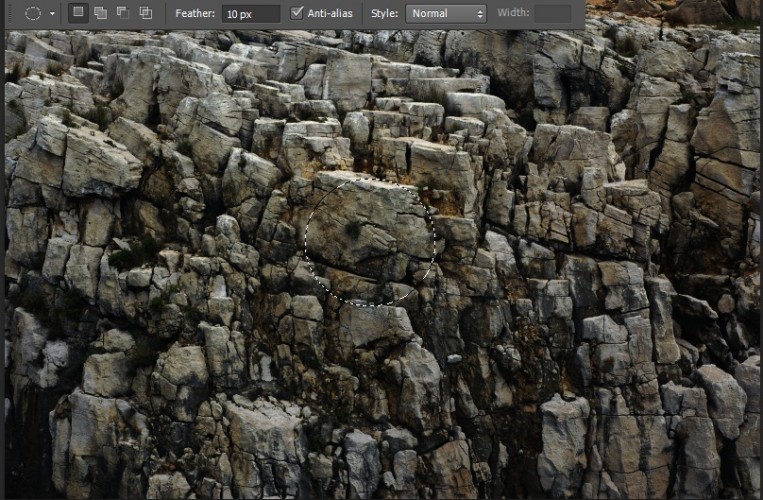
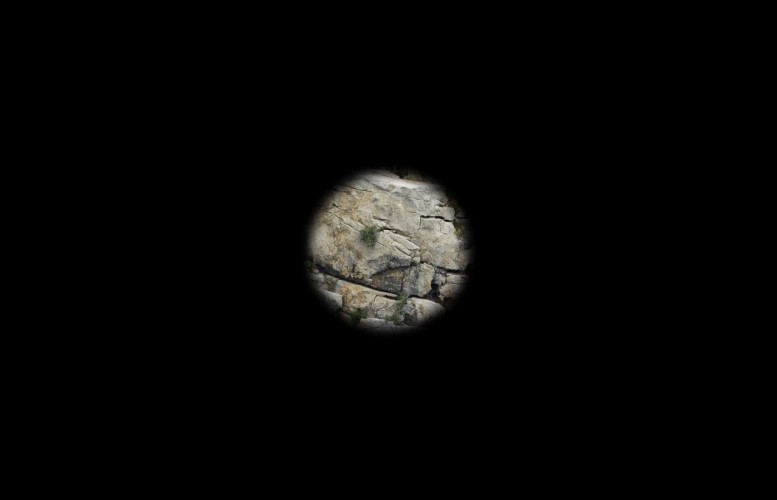
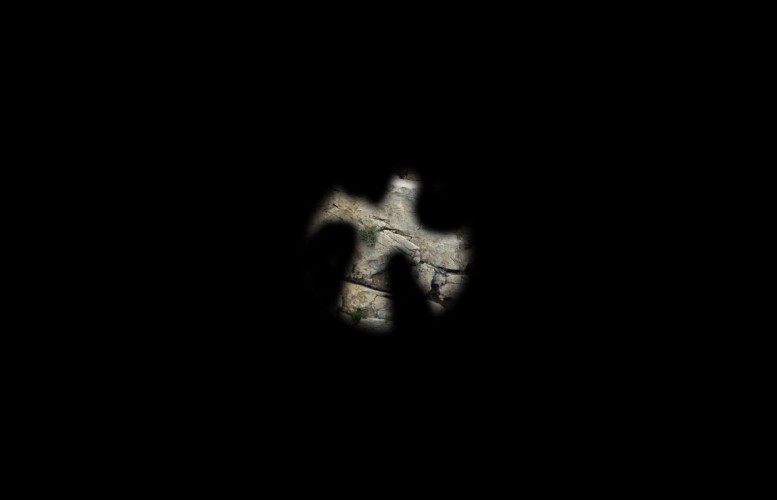
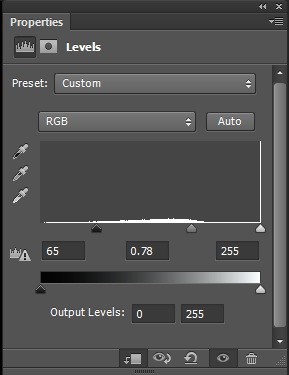
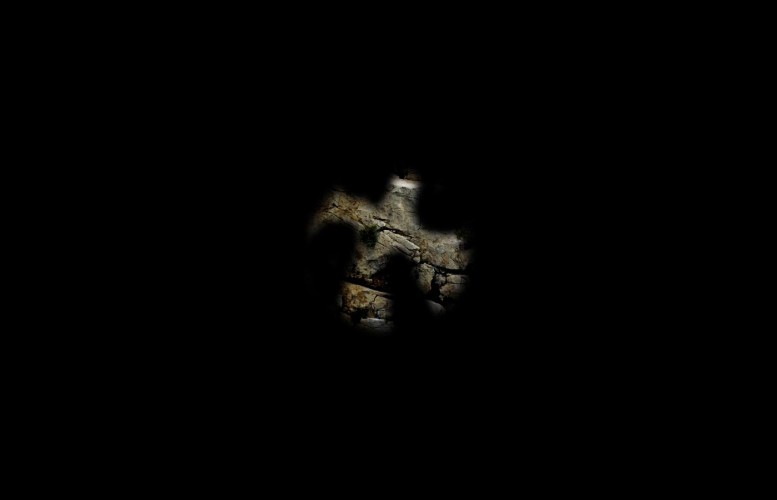
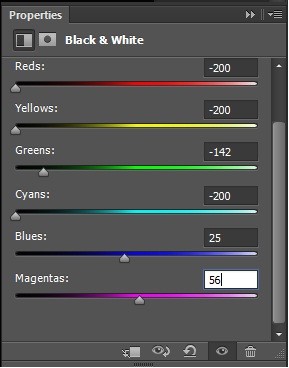
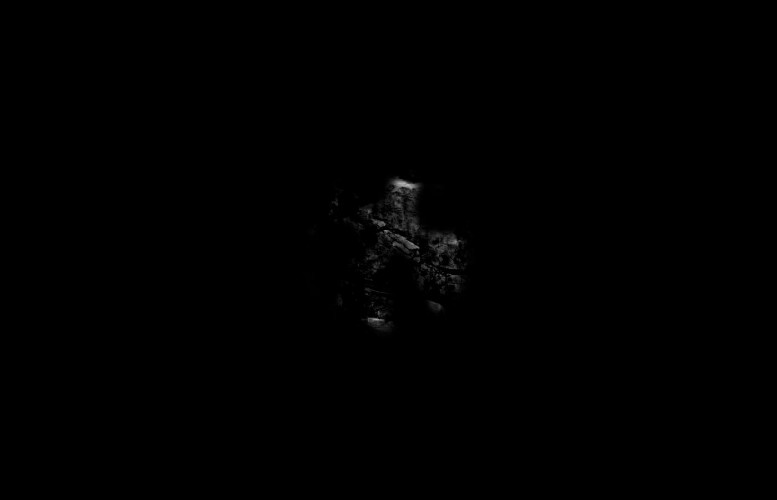
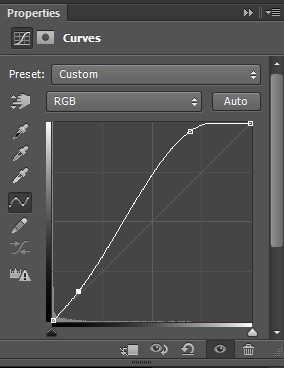

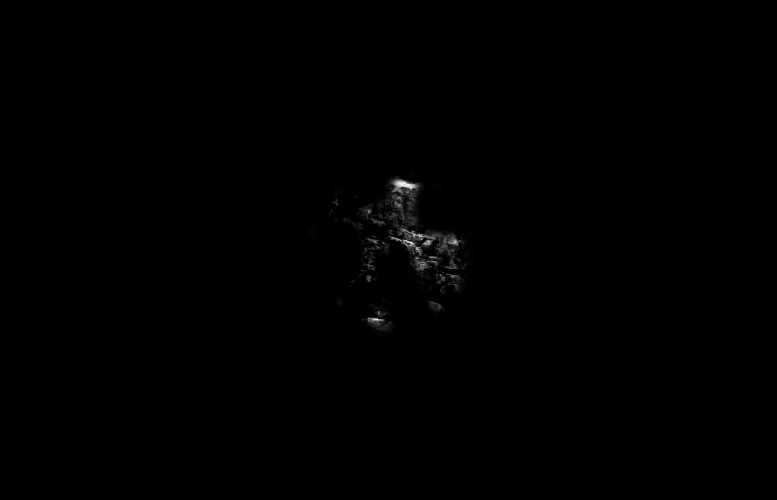
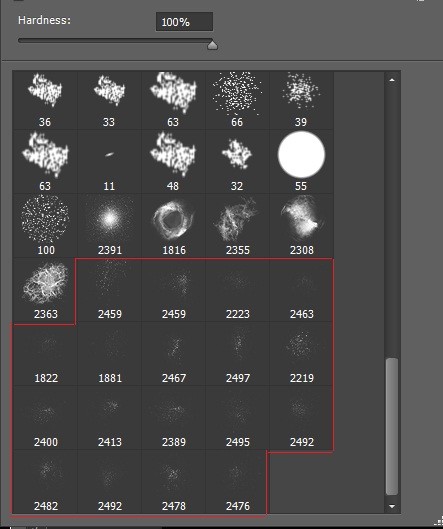
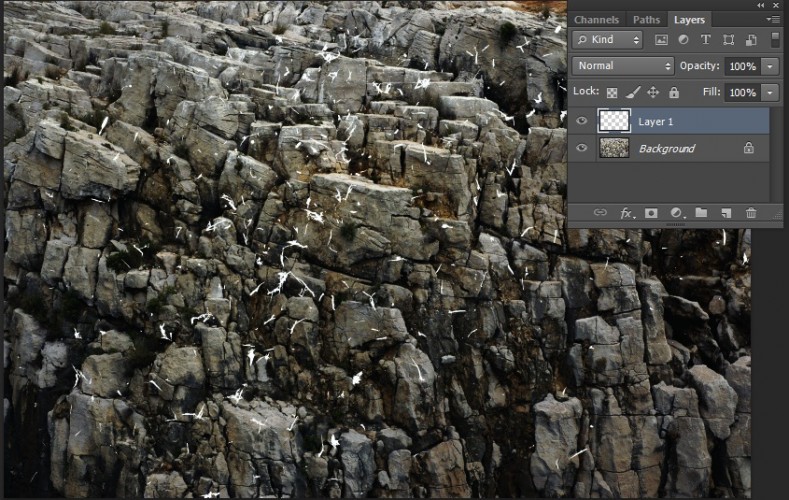

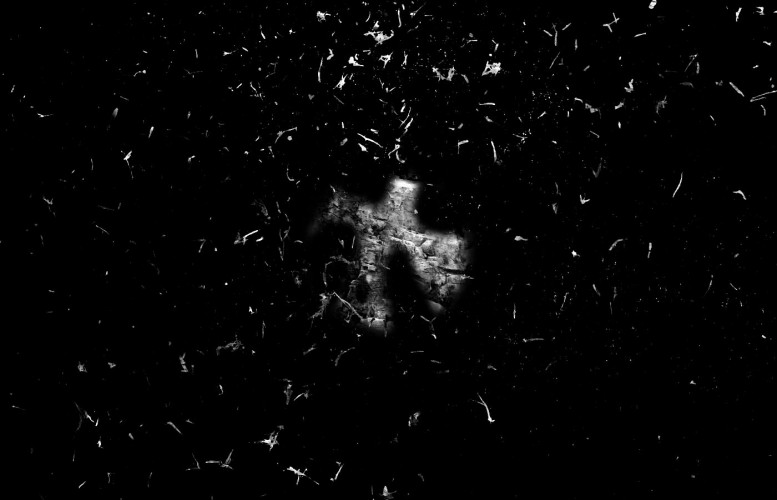
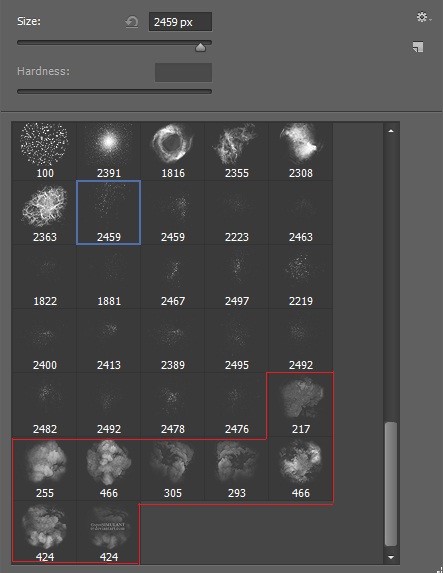

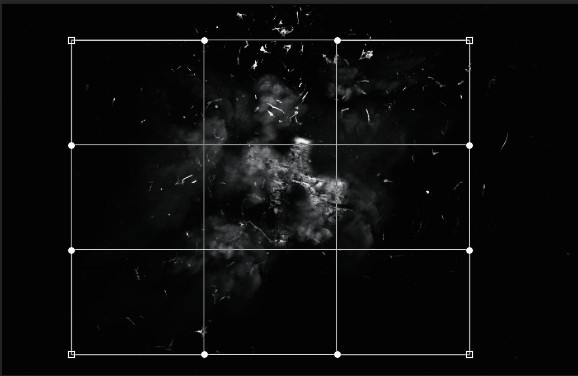
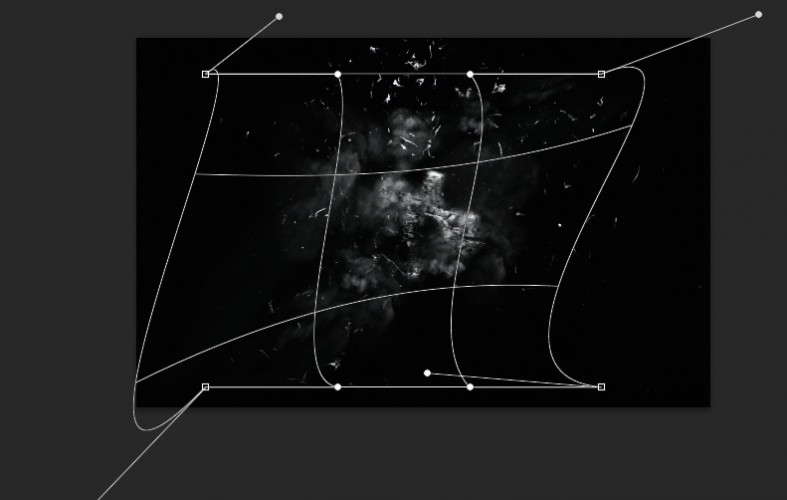



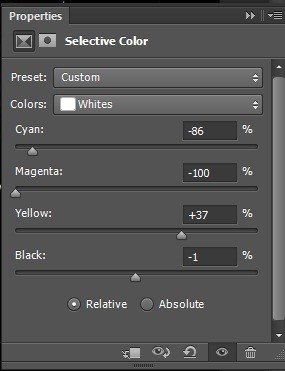
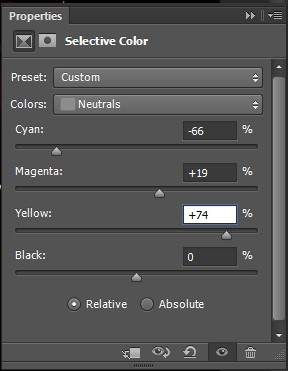
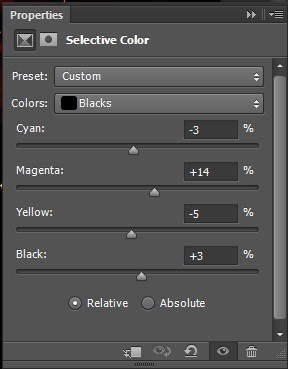

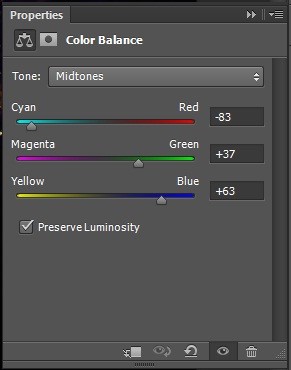
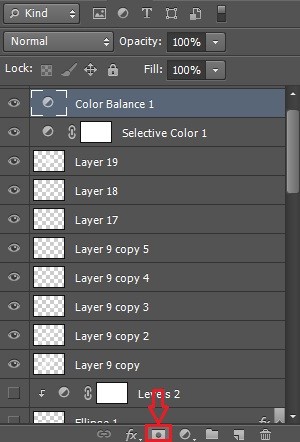

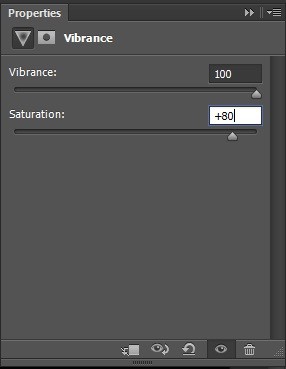












أفضل التعليقات
لا توجد أية تعليقات بعد
انضم إلى النقاش
يمكنك أن تنشر الآن وتسجل لاحقًا. إذا كان لديك حساب، فسجل الدخول الآن لتنشر باسم حسابك.