سنتمكن في هذا الدرس من تصميم منظر ظلامي قاتم به ما يسمى بالموتى الأحياء zombies، وشخص وحيد ذالك الظلام، بالاعتماد على مجموعة من الصور والفرش وكذا تقنيات على برنامج فوتوشوب بغض النظر عن مضمون الصورة.
هذه هي النتيجة النهائية لدرس اليوم :
قبل البدء أدعوكم لتحميل الملفات المرفقة لهذا الدرس.
افتح مشروعا جديدا على Photoshop بالإعدادات التالية:
- الدقة: 2400x2800pixels.
- الأبعاد: Resolution 720Dpi.
- نمط الألوان: Color Mode RVB8bit.
نجلب الصورة التالية للمشروع:
نزيل بأداة الممحاة (E) أسفل الصورة يشكل دقيق:
إلى القائمة:
Menu > Layer > New Adjustments Layer > Hue/Saturation
ثم إلى القائمة:
Menu > Layer > New Layer Adjustment > Curves
نضيف الصورة التالية:
نذهب إلى القائمة:
Menu > Filter > Blur > Gaussian Blur
في طبقة الفلتر المضاف وباستعمال أداة الفرشاة (B) بالخصائص التالية :
- الحجم 100-600 بكسل.
- الشفافية 80%.
- التدفق 80%.
نرسم باللون الأسود فوق الجزء الأحمر:
نغير في خصائص الدمج إلى القيمة Multiply:
في طبقة جديدة، وباستعمال الفرش في الحزمة المرفقة في بداية الدرس نضيف أشكال zombies:
ثم نذهب إلى القائمة:
Menu > Filter > Blur > Motion Blur
ومن القائمة:
Menu > Layer > New Layer Adjustment > Curves
وفي طبقة Mask كما في الصورة نرسم بفرشاة سوداء:
في طبقة جديدة باللون #423722 نرسم بواسطة فرشاة ذات الإعدادات التالية :
- الحجم 100-600 بكسل.
- الصلابة 0%.
- الشفافية 80%.
- التدفق 80%.
ثم نخفض من قيمة الشفافية إلى 50:
نجلب الصورة التالية للمشروع ونحدد الجزء المحدد- الصخرة- بأداة التحديد L) Lasso Tool):
نقص الجزء المحدد أي الصخرة ونضعها أسفل الصورة.
نستخدم أداة (Burn Tool (B لإضافة بعض العُتمة على الصخرة:
ثم من القائمة:
Menu > Layer > New Layer Adjustment > Hue/Saturation
نجلب صورة الرجل للمشروع:
باستعمال أداة التحديد نحدد الرجل فقط ونقصه ثم نموضعه فوق الصخرة بالشكل التالي:
في لوحة اختيار الألوان في يسار البرنامج نختار اللونين كما في الصورة:
ثم من القائمة:
Menu > Filter > Render > Clouds
نخفض قيمة الشفافية إلى 15:
نذهب إلى القائمة:
Menu > Layer > New Layer Adjustment > Color Lookup
نغير في خصائص الدمج إلى القيمة Screen وقيمة الشفافية إلى 74:
وهذه هي النتيجة النهائية لهذا الدرس:
ترجمة -وبتصرّف- للدّرس: L'obscurité avec Photoshop.



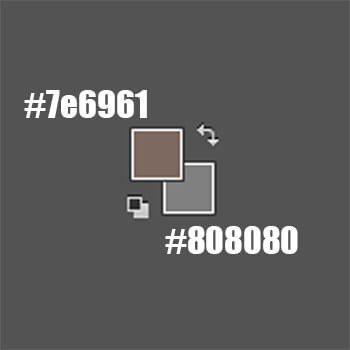









أفضل التعليقات
انضم إلى النقاش
يمكنك أن تنشر الآن وتسجل لاحقًا. إذا كان لديك حساب، فسجل الدخول الآن لتنشر باسم حسابك.