في درسنا هذا سنتعلم طريقة تصميم مؤقت عد تنازلي والذي نجده في نظام التشغيل iOS 7 بواسطة برنامج فوتوشوب .
هيمن التّصميم المسطّح مؤخّرا على شبكة الأنترنيت، ولا شك في أن الجميع بات يعلم سعي شركة أبل لخلق نظرة جديدة وشعور جديدة تجاه أنظمة تشغيلها، لقد كنت سعيدا حقا عند رؤيتي لبعض التصاميم التي تم إصدارها قبل صدور نسخة نظام التشغيل iOS 7. لهذا قمت بتجهيز هذا الدرس والذي سيستند فيه كل من الشكل والألوان على الخلفيات التي تم إصدارها، و سيكون هذا الدرس سريعا جدا ومناسبا للمبتدئين وسيساعدهم في فهم القوة التي يتمتع بها التحويل الحر.
1. نقوم بفتح ملف جديد وليكن بالمقاسات التّالية: 730px*410px، ثم نضيف الخطوط التوجيهية guidelines عن طريق سحب أداة المسطرة Ruler Tool التي تظهر في الأعلى وعلى الجهة اليسرى، ووضع الخطّين النّاتجين في مركز العمل (خط عمودي وآخر أفقي):
2. نرسم دائرة باستخدام أداة (Ellipse Tool (U مقاسها 120px*120px، نضعها في مركز مساحة العمل لكن مع إخفاء طبقة التعبئة fill وتحديد قيمة stroke بـ: 5px، أمّا اللّون فنختار #e1e1e1:
3. نقوم بتكبير مساحة العمل بنسبة 1200% ونرسم خطًا عرضه 1px باستخدام الأداة (Line Tool (U، بدءًا من الحافّة العلوية إلى غاية مركز الدّائرة:
4. من لوحة المفاتيح نضغط Ctrl+Alt+T، فتظهر لنا النّقاط التي تتحكّم بتحويل الشّكل.هل شاهدت النقطة المحورية (التي تظهر في وسط الخط) دعنا نقوم بتحريكها إلى الحافة السفلى من الخط عن طريق الضغط على مفتاح Alt في لوحة المفاتيح والنقر وسحبه إلى الأسفل:
5. قبل الضغط على المفتاح Enter وبينما النقاط التي تتحكم بتحويل الشكل لا زالت تظهر نقوم بتغيير قيمة الدوران Rotation إلى 10 درجات ثم نضغط على الزر مرتين Enter:
6. من لوحة المفاتيح نضغط Shift+Ctrl+ Alt+T لنسخ ما قمنا بتصميمه في الخطوة السابقة، نستمر في الضغط إلى غاية الحصول على شكل حلزوني كما يظهر في الصورة:
بعدها نقوم بتغيير اللون إلى الأبيض:
7. نقوم بمضاعفة الشكل الأساسي الأول الذي قمنا بعمله ونضعه في أعلى قائمة الطبقات layers panel، حيث أن ذلك سيكون مؤشر الدوران:
نقوم بتطبيق التدرج اللوني gradient overlay:
8. نقوم بتغطية الجزء الذي نريد إخفاءه ونتأكد أنه يتوافق مع اليوم الذي نريده وكذلك الوقت، الدقائق والثواني التي سوف نضعها:
9. باستخدام أداة النص (Text Tool (T نضع رقم اليوم الذي نريده وكذلك الوقت، الدقائق والثواني مع إضافة تسمية مناسبة:
الخطوة الأخيرة
نقوم بتجميع الطّبقات التي قمنا بعملها ومضاعفتها 4 مرات، ثم نرتّبهم بشكل أفقي مع تحديد مسافة 20px للفصل فيما بينهم:
ترجمة -وبتصرّف- للدّرس Create a Flat Countdown Timer in Photoshop – iOS 7 Inspired لصاحبه James Richman.


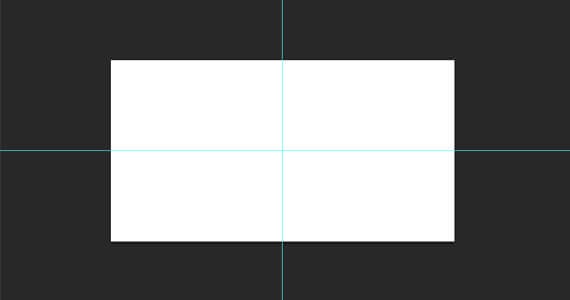
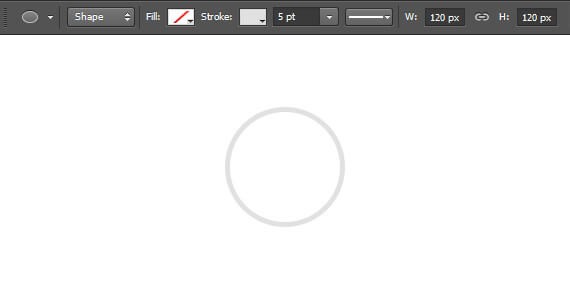
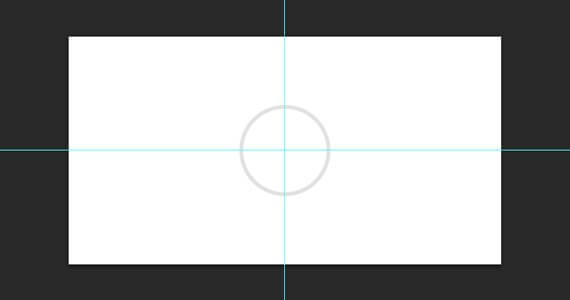
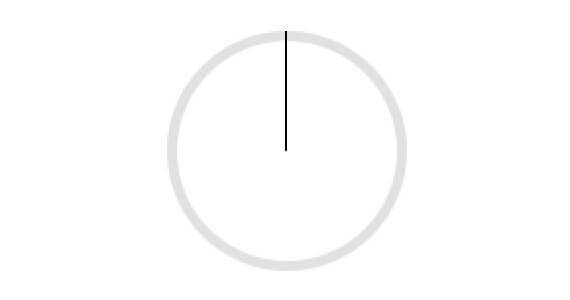
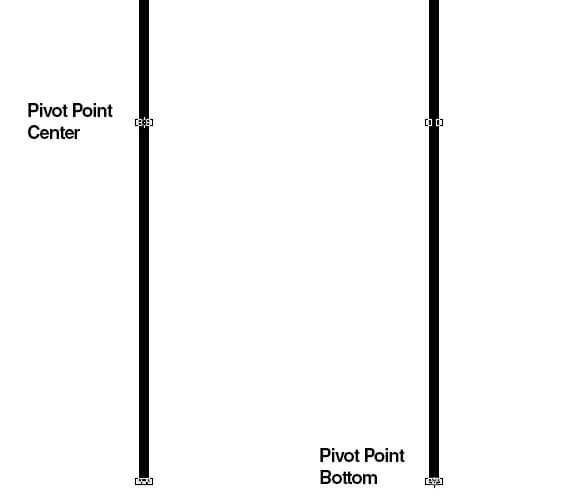
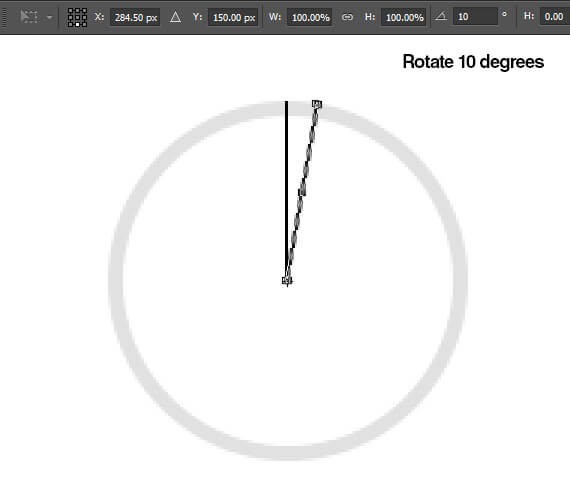
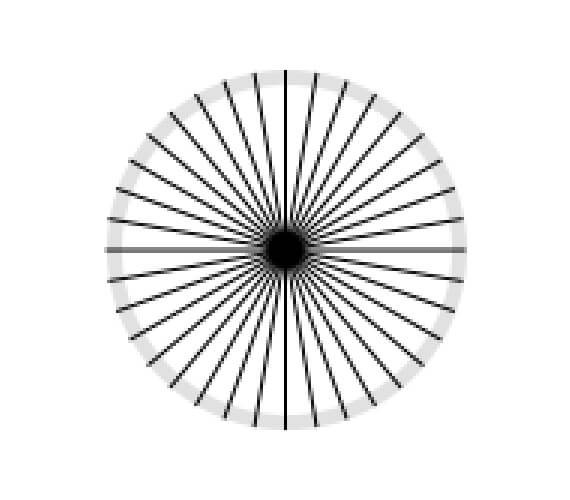
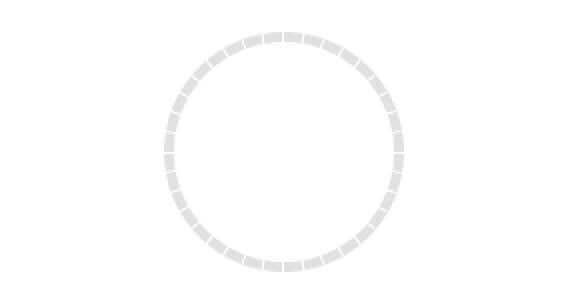
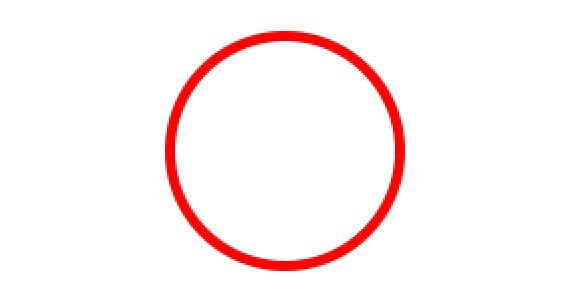
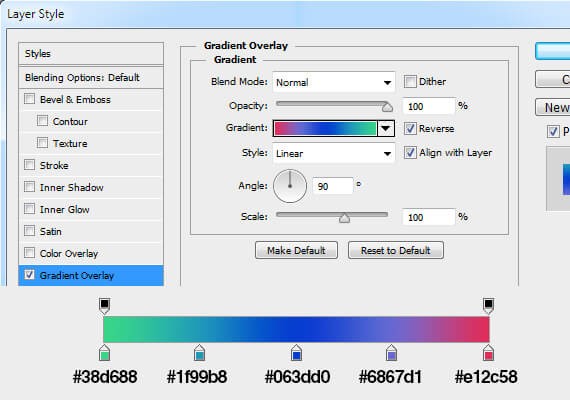
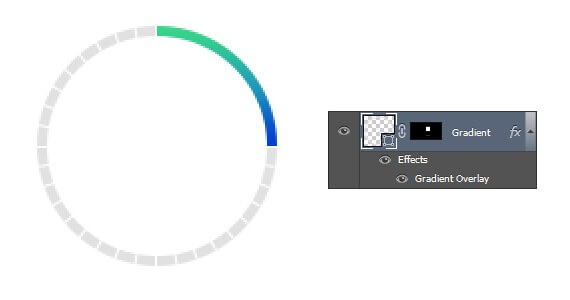
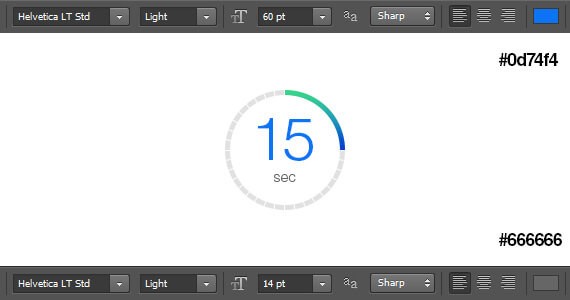
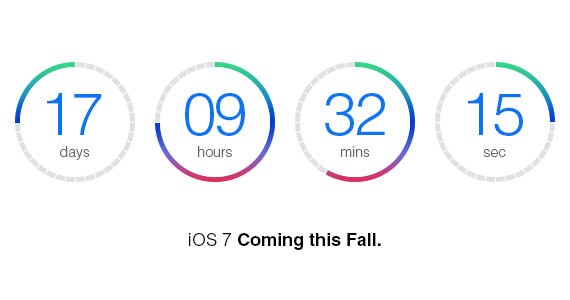









أفضل التعليقات
انضم إلى النقاش
يمكنك أن تنشر الآن وتسجل لاحقًا. إذا كان لديك حساب، فسجل الدخول الآن لتنشر باسم حسابك.