يُعَد الفوتوشوب برنامجًا مُسليًا وكثيرَ الخيارات، حيث تستطيع من خلاله تصميم لوحات فنية عديدة، بتأثيرات جذابة وبدقة عالية، لذلك سنطلق العِنان لمخيلتنا ونبدأ بتجربة فنية بديعة.
سنتعلّم في هذا المقال كيفية إدخال بحر إلى زجاجة باستخدام التقنيات العديدة لأنماط الدمج Blending mode والمرشحات Filters، وكذا مختلف تقنيات الفوتوشوب العملية، بحيث نحصل على تلاعب جميل بالصور يكون مشروحًا بسرعة وسهولة. وسنتعلّم أيضًا العديد من المعلومات المميزة والتقنيات المبهرة. وإن أردت الرقي بمهاراتك التصميمية إلى مستوىً أفضل، فهذا المقال موجه لك وسيكون مفيدًا لك في ذلك.
سيحتاج هذا التصميم صورًا كثيرة، لذا جهّز مجموعةً من الصور مثل الموجودة بالأسفل، والتي يمكنك الحصول على صور مشابهة لها في مواقع تخزين الصور Stock photos websites.
أدرج صورةً لزجاجة في ساحة العمل، وأزل أي شعار موجود عليها.
سمِّ هذه الطبقة "زجاجة"، واضغط عليها مرتين من أجل فتح إعدادات الطبقة Layer Style، ثم اسحب منزلق المزج Blending حتى تقلل من الشفافية.
غيّر لون الزجاجة من Image > Adjustments > Photo Filter.
ولتعديلٍ أفضل لدرجة اللون اختر Image > Adjustments > Selective Color.
أدرج صورةً لغطاء من الفلين وضَعه في فوهة الزجاجة.
أضف قناعًا Mask لطبقة غطاء الفلين ليبدو وكأن جزءًا منها داخل الزجاجة، بعد ذلك ارسم على القناع بفرشاة ذات تعتيم 50% حتى تخفي جزءً من الغطاء ضمن الزجاجة.
خفّف الإضاءة بسحب خط منحنيات الإضاءة للأسفل من Image > Adjustments > Curves.
واجعل أجزاء الزجاجة الملامسة للماء داكنةً، وذلك عن طريق سحب الخط كما في الصورة الموالية.
الماء وسطح المحيط
حدّد لأي مستوى في الزجاجة ترغب ملئ الماء به.
لوّن الماء بفرشاة زرقاء وفق الشكل الذي رسمته، ثم غيّر نمط الدمج Blend mode إلى Multiply.
لمنح الماء تأثير الشفافية عبر اختراق الضوء له، أنشئ تدرجًا في الألوان من الفاتح إلى الداكن.
بعد ذلك انسخ جزءًا من صورة بحر إلى ساحة العمل، وامسح الأجزاء الإضافية فيها ليبقى فقط سطح البحر الملائم لعملنا.
امنح السطح تأثير التقوّس بالضغط على الطبقة مرتين لفتح إعداداتها، ثم إضافة تأثير ظلّين الأول خارجي Drop Shadow والثاني داخلي Inner Shadow، واضبطهما كما في الصورة الموالية.
غيّر صبغة لون سطح الماء Hue من Adjustments > Hue/Saturation، ثم غيرّ تألقه من Adjustments > Curves إلى ما يلائم عملنا.
يمكننا إضافة تأثير ارتطام أمواج البحر بسطح الزجاجة باستخدام أجزاء من صورة بحر هائج، وأدرجها مع إخفاء الأجزاء غير اللازمة.
الصياد والمركب
أدرج صورةً لصياد ثم غيّر أبعادها ومكانها.
أخفِ أجزاء الصورة غير المطلوبة، وعدّل ألوانها لتلائم باقي العناصر من Adjustments > Curves.
خفّف التعتيم إلى نحو 75% مما يعطي تأثيرًا بوجودها تحت الزجاج.
أكمل الجزء السفلي من المركب بالاستعانة بصورة لمركبٍ آخر، وأخف الأجزاء غير الملائمة، مع وضعها بطريقة يبدو من خلالها الجزآن مركبًا واحدًا، ثم غيّر التعتيم إلى 30%.
يبدو المجداف طويلًا وبالتالي غير مكتمل، لذا علينا رسمه يدويًا، وعند الانتهاء استخدم أداة الحرق Burn Tool لإضافة ظلال تمنح المجداف عمقًا.
طيور النورس وتفاصيل البحر
أدرج صورةً لطيور نورس في ساحة العمل.
ولدمج الصورة سريعًا، عدّل نمط الدمج.
امسح الأجزاء الإضافية غير اللازمة بتلوينها بالأسود ضمن قناع Mask على الطبقة.
أدرج صورة دلافين وألغِ إشباعها اللوني.
غيّر نمط الدمج إلى Overlay.
امسح الأجزاء الزائدة.
أدرج صورةً لقناديل بحر بنفس الطريقة التي أُضيفت بها الدلافين.
أدرج صورةً لشعب مرجانية، وحرّكها إلى قاع الزجاجة.
امسح أجزاءً منها كما هو موضّح، ثمّ امنح الطبقة ظلًّا خارجيًا بالنقر عليها مرتين Layer Styel > Drop Shadow، ثم اضبط الإعدادات كما في الصورة الموالية.
سنملأ المنطقة الفارغة أسفل المرجان ببعض الرمال، ثم نحددها بأداة التحديد Select Tool ونلوّنها بالأبيض، بعد ذلك غيّر لون المقدمة Foreground color ولون الخلفية Background color إلى درجتين من اللون البني، ثم من شريط الأدوات بالأعلى اختر Filter > Add Noise، أضف تمويهًا Blur أو زد وضوح الصورة Sharpen بحسب ما تفضل.
يمكنك إضافة أصداف ونجم البحر فوق الرمال لإبراز المزيد من التفاصيل.
الفقاعات
ارسم دائرةً واضحة الحواف بفرشاة قاسية Hard brush، ثم أزل المركز بفرشاة ناعمة Soft brush كما في الصورة، وبعد الانتهاء أدرجها مثل فرشاة جديدة من خلال تحديد مساحة تحوي الشكل المطلوب، ثم اختر Edit > Define Brush Preset.
اضبط إعدادات الفرشاة كما في الصورة، ثم ابدأ برسم الفقاعات، وأضف بعضها حول كل من الشعاب المرجانية والمجداف وذيل الدلفين.
أشعة الضوء والهالة المحيطة
ما سنفعله باختصار هو إدراج السُحُب عبر Filter > Render > Clouds وFilter > Render > Difference Clouds، وتطبيق تأثير التمويه Blur filter عليها، ثم إزالة الأجزاء الإضافية، وتغيير نمط الدمج إلى Overlay وتخفيف التعتيم Opacity.
والخطوات ذاتها بالنسبة لأشعة الضوء.
عناصر إضافية
إدراج خلفية باهتة لسماء وغيوم.
أخفِ الأجزاء الواقعة خارج الزجاجة، وخفّف التعتيم إلى 20%.
ولكسر الزجاجة، أدرج صورةً كالآتية.
ضعها في موقع مناسب بتحريكها Edit > Free Transform، وامنحها تأثير الالتفاف من Edit > Puppet Wrap، حتى تصل إلى شكل كالتالي:
امسح الأجزاء الزائدة عن حواف الزجاجة.
وغير نمط الدمج إلى Soft Light.
ضاعف الطبقة وحرّك الطبقة الجديدة بضع بكسلات للأسفل، مما يعطي انطباعًا بسماكة الزجاجة.
وبالعودة إلى طبقة الزجاجة، امسح جزءًا منها يوافق الكسر.
أدخل أشعة شمس من فتحة الكسر وذلك بتحديد مسار الأشعة، ثم اختر Image > Adjustments > Curves واضبط الإعدادات كما في الصورة.
عند الانتهاء يمكننا إضافة ظل للزجاجة، لهذا ارسم شكلًا بيضويًّا وتأكد من تحديده، واختر Select > Modify > Feather، ثم أدرج طبقةً جديدةً ولوّن التحديد السابق باللون الأسود، مع التعديل على الموقع والتعتيم حتّى تصل إلى التأثير المرغوب.
زِد الظلال وانعكاسات الضوء على سطح الزجاجة، وبهذه الخطوة ينتهي عملنا.
بخصوص الصورة النهائية فقد أضفنا يدًا إلى المشهد ككل لمنح المشاهد استيعابًا للأحجام، بحيث يُدرك أنها زجاجة سحرية صغيرة.
ولإنهاء العمل غيّرنا أبعاد الصورة وزدنا الوضوح مع تطبيق تصحيحات بسيطة للألوان، وأضفنا خلفيةً بديلةً ممكنةً.
نتمنى أن الدرس قد مفيدًا وممتعًا.
ترجمة -وبتصرّف- للمقال Create A Tiny World In A Bottle Photoshop Tutorial.




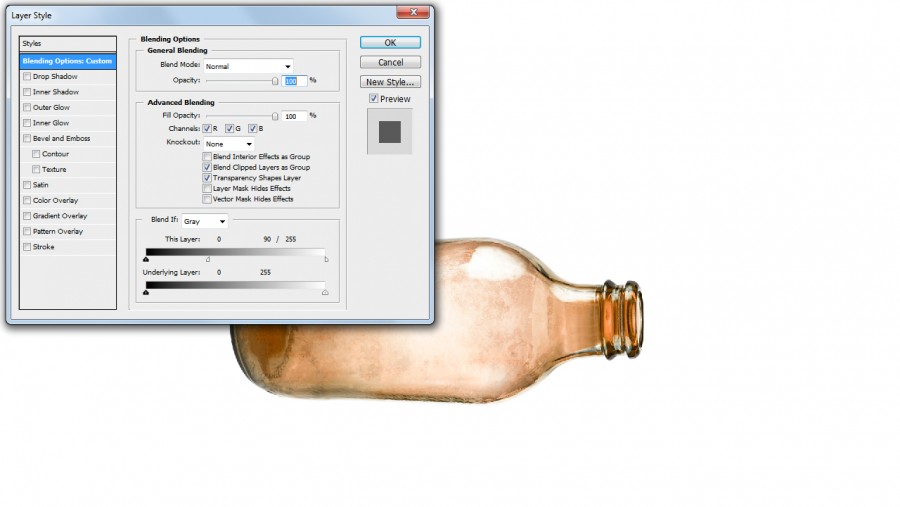







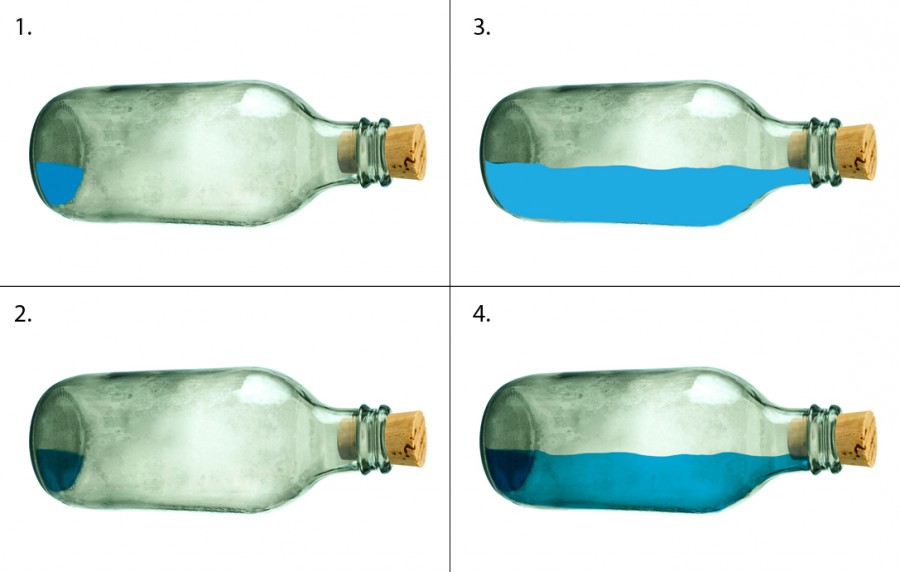
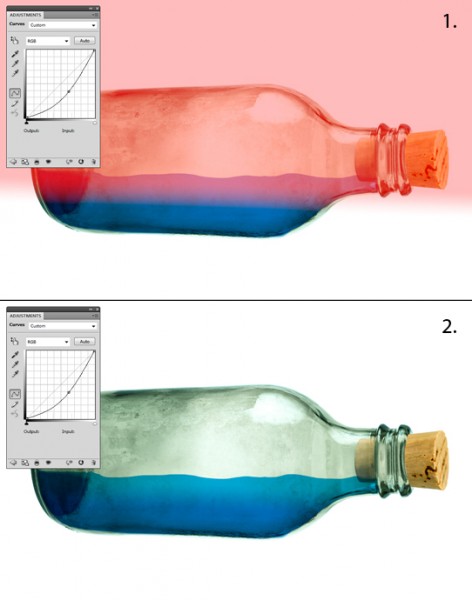

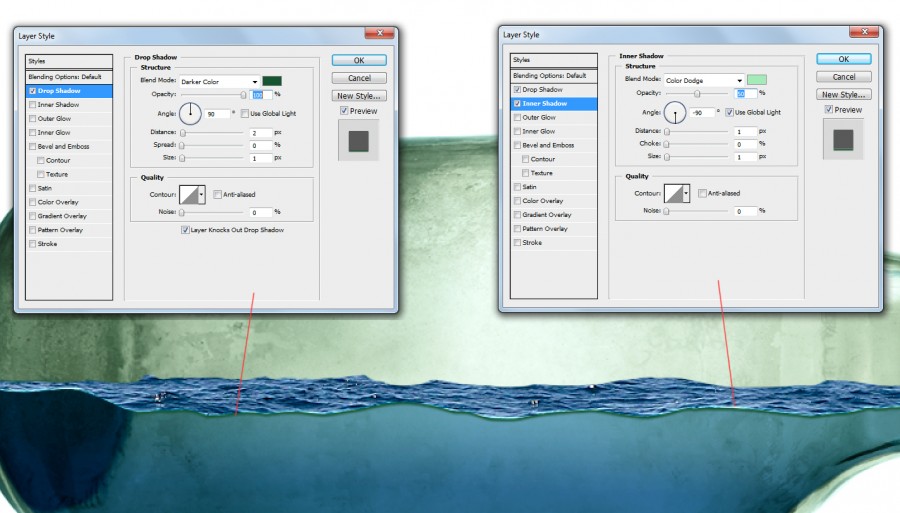
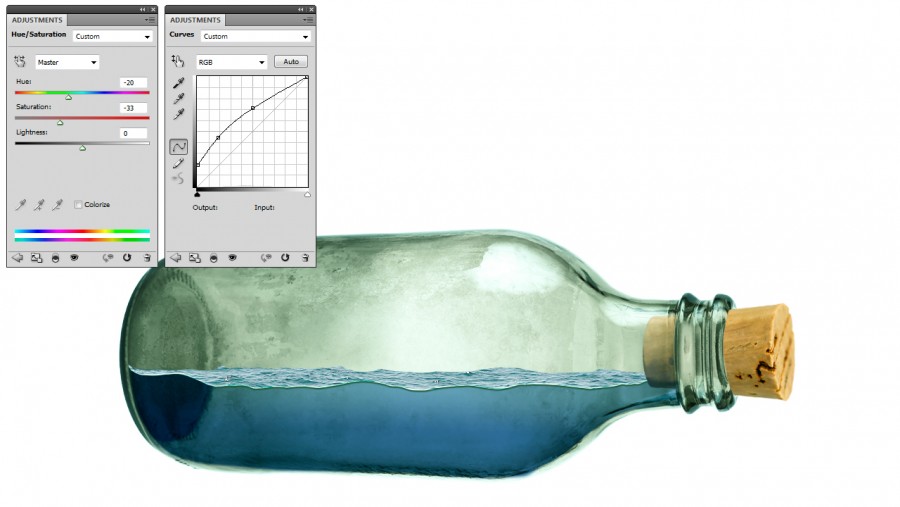
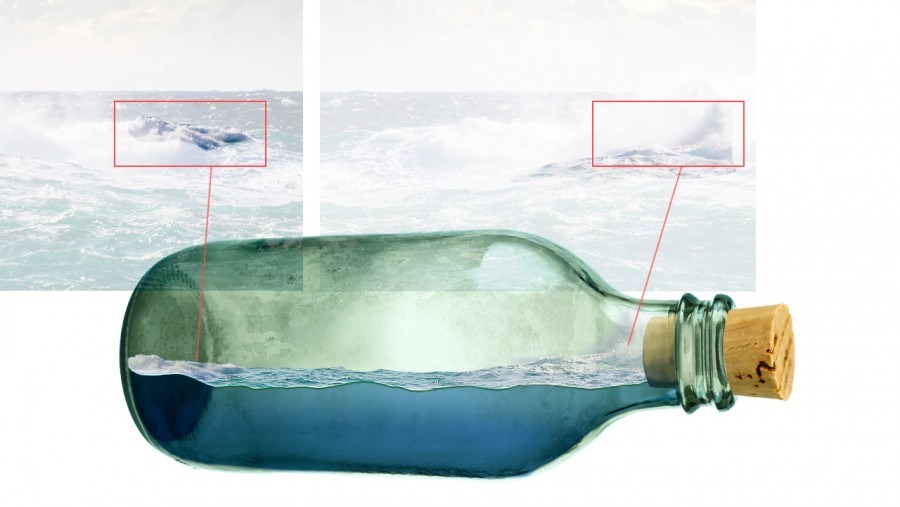

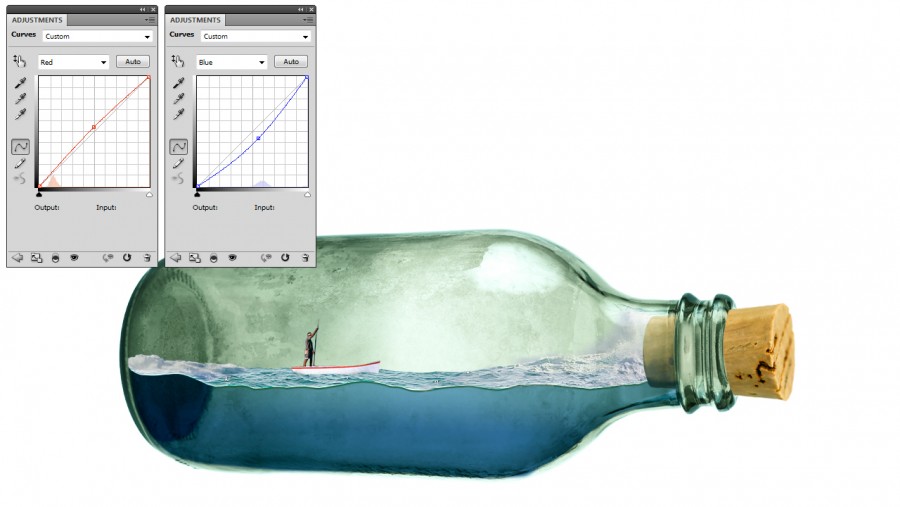

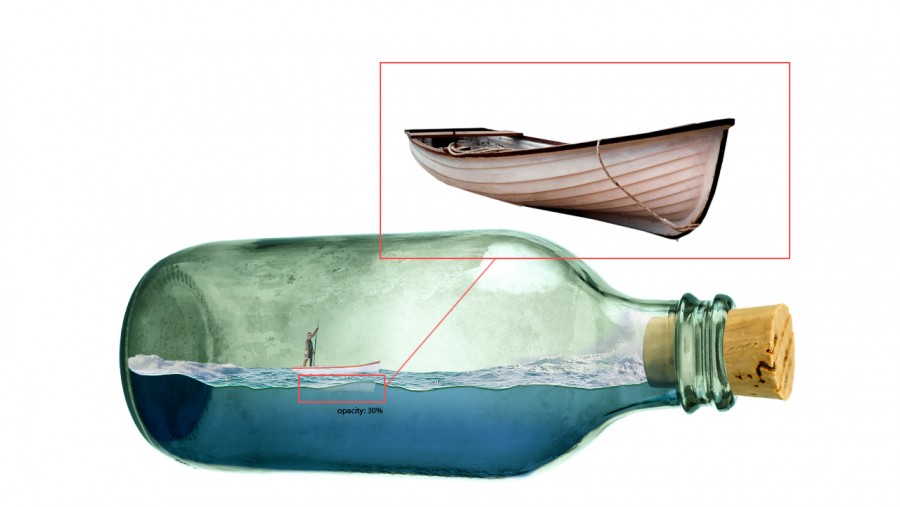
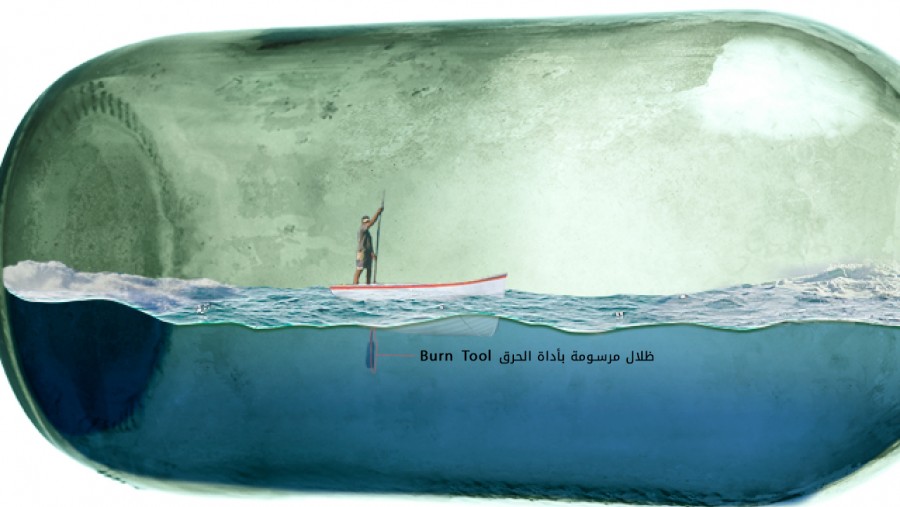

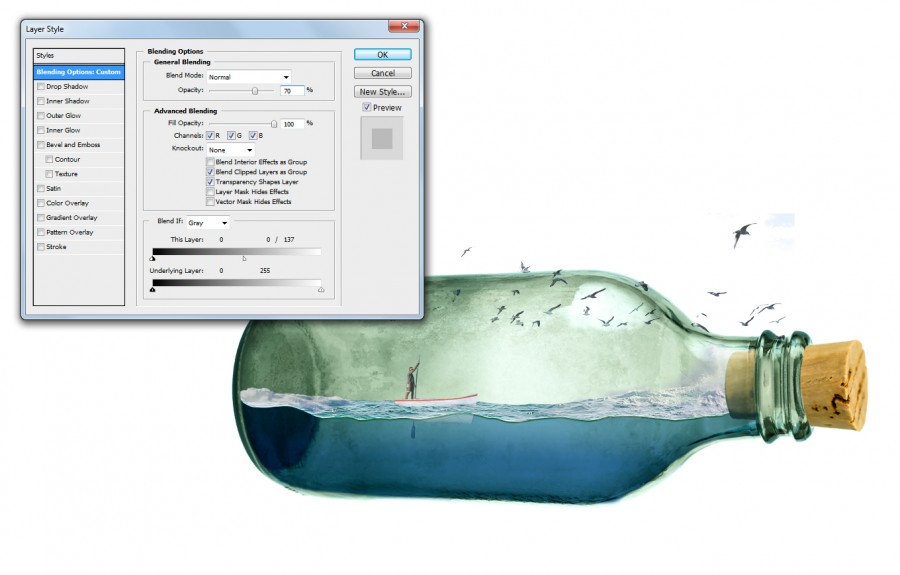










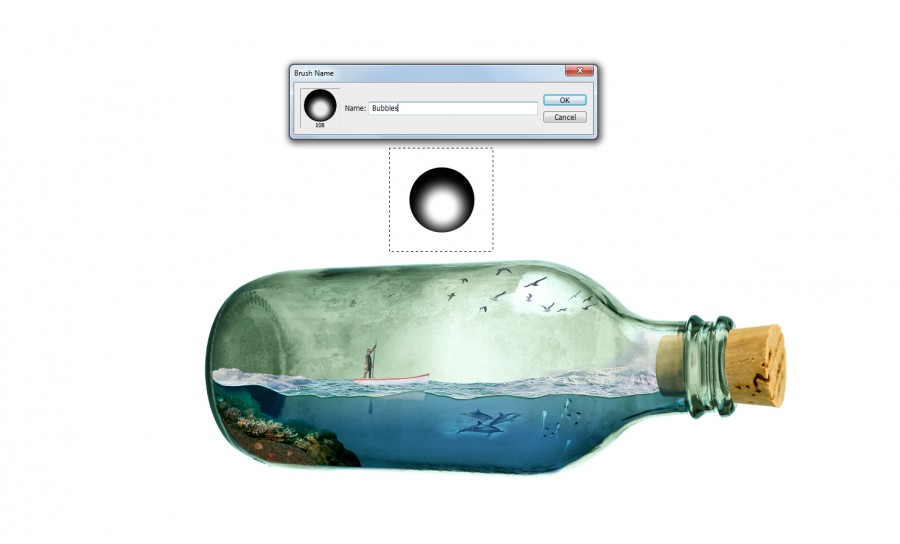
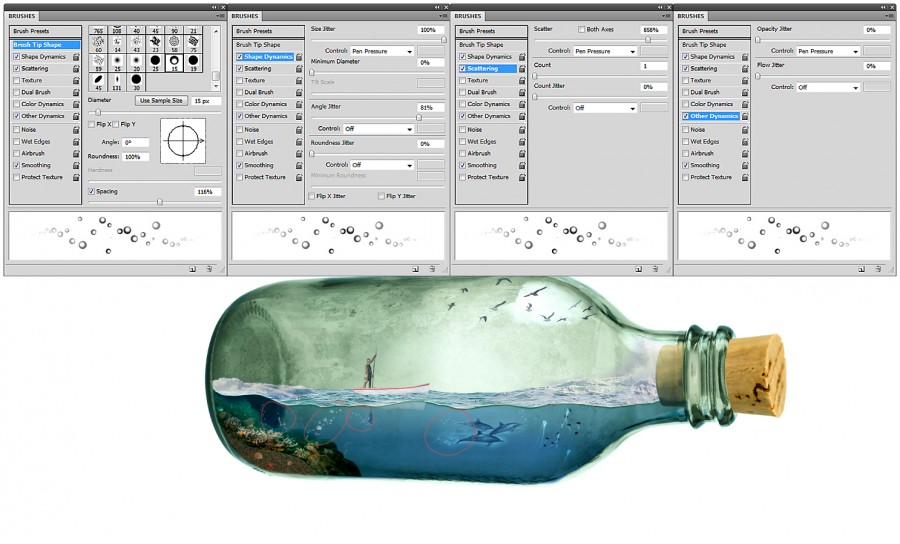
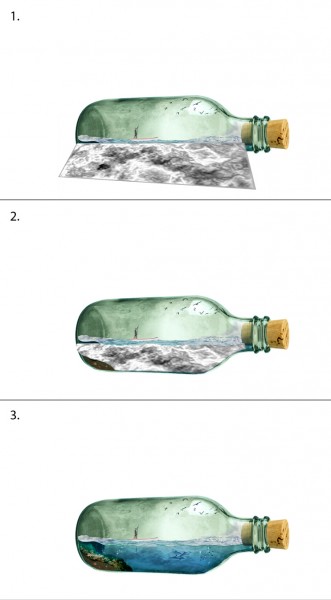
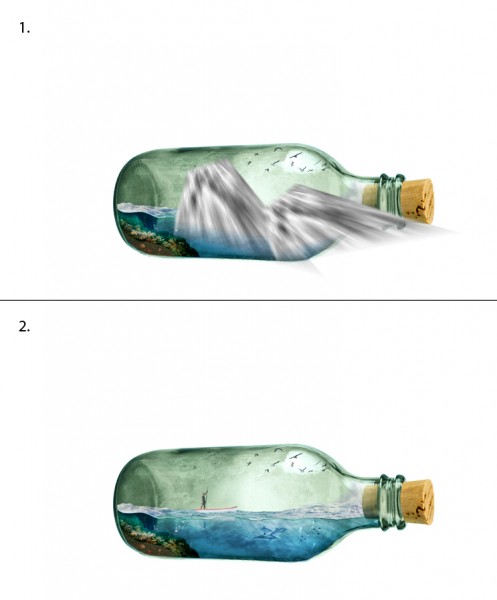








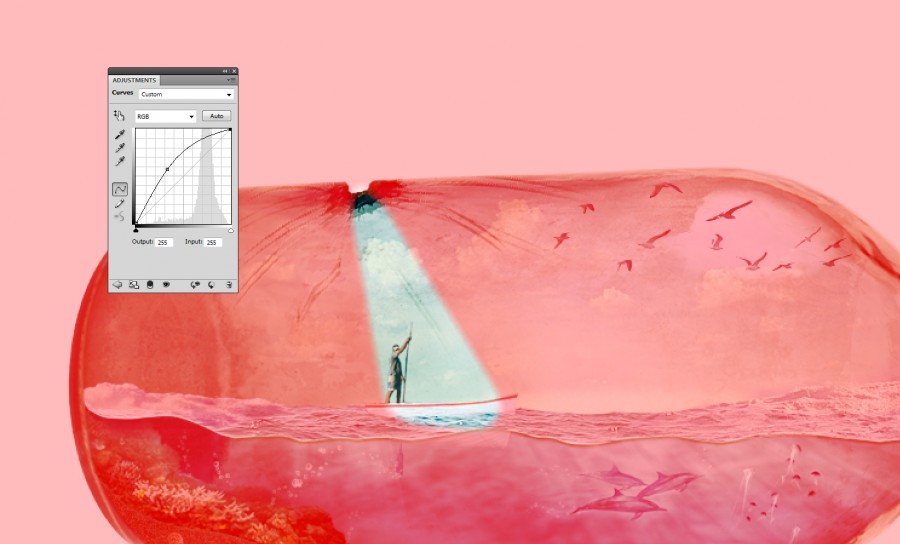












أفضل التعليقات
لا توجد أية تعليقات بعد
انضم إلى النقاش
يمكنك أن تنشر الآن وتسجل لاحقًا. إذا كان لديك حساب، فسجل الدخول الآن لتنشر باسم حسابك.