سنقوم في هذا الدرس بتصميم يعتمد بشكل أساسي على دمج الصور ويتمثل في قنينة تحتوي ماء وسفينة، بالإضافة إلى أشياء أخرى باستخدام برنامج فوتوشوب. وهذه نتيجة درسنا اليوم:
البرنامج المستعمل: Photoshop Cs6
قبل البدء أدعوكم لتحميل الحزمة الخاصة بهذا الدرس.
افتح مشروعا جديدا على Photoshop بالإعدادات التالية:
- الأبعاد: 3400x2400pixels.
- الدقة: Resolution 720Dpi.
- نمط الألوان: Color Mode RVB8bit.
نأخذ أداة الطلاء (G) ونملأ الخلفية باللون #b2eaff:
ننشئ طبقة جديدة Ctrl+Shift+N وبأداة الفرشاة نرسم بعض السحب في أعلى الصورة:
ثم نجلب الصورة التالية للمشروع:
إلى القائمة:
Menu > edit > Transform Path > Wrap
لنغير في شكل الصورة لتصبح كما هو مبين:
نغير في خصائص الدمج Blending Options:
في طبقة جديدة أخرى نرسم بفرشاة دائرية باللون الأسود في محيط العشب وبأخرى ذات لون أبيض في الجانب الأيسر في الأعلى:
ثم نغير في خصائص الدمج إلى القيمة Overlay:
نضيف صورة الرجل العجوز صاحب المكبرة إلى المشروع:
وبأداة (Magin Lasso Tool (L نحدد فقظ الرجل مع مكبرته -الأداة تتعمد طريقة تتبع الألوان وهي جيدة -:
ننسخ الجزء المحدد Ctrl+J ونحذف الصورة السابقة.
في ترتيب الطبقات نجعل صورة الرجل أسفل صورة العشب حتى يظهر لنا بالصورة التالية:
باستعمال أداة الكثافة (Brun Tool (O نضيف بعض الظلمة في أماكن العلامة + وبعض الإضاءة أماكن العلامة - :
لعمل الظل ننسخ طبقة الرجل:
ثم نقلبها عموديا Flip Vertical من القائمة:
Menu > edit > Transform Path > Flip Vertical
أو Ctrl+T ثم بالضغط على زر الفأرة الأيمن فوق صورة الطبقة واختيار Flip Vertical:
نضيف طبقة جديدة ونحدد طبقة الصورة المقلوبة سابقة مع الضغط على Ctrl ثم فوق الطبقة الجديدة نملأ باللون الأسود الجزء المحدد -نزيل الصورة بعد ذلك (صورة الرجل المقلوب)-:
ثم نذهب إلى القائمة:
Menu > Filter > Blur > Gaussian Blur
لنحصل على الظل:
نضيف الصورة التالية للمشروع:
نخفض من قيمة شفافية الصورة Opacity:
في طبقة جديدة وبأداة الفرشاة نضيف بعض التوهج باللون الأبيض، مع شفافية ضعيفة:
بعد ذلك ننسخ طبقة القنينة وبفرشاة ذات اللون #428494 نرسم خطوط على مستوى المحيط الداخلي للقنينة:
مع خفض قيمة الشفافية:
نفتح الصورة التالية في مشروع جديد وبأداة التحديد (Lasso Tool (L نحدد الجزء المبين في الصورة ونجلبه لمشروعنا ثم نضعه أسفل القنينة:
مع تغيير خصائص الدمج إلى القيمة light linear:
لوضع الماء (بحر وأمواج) وسط القنينة هناك صورة معدلة مسبقا:
يكفي فقط جلبها للمشروع ووضعها داخل القنينة، والطريقة الثانية هي تعلم كيفية عمل مثل هذه التقنية وذلك بقص أجزاء من بعض الصور (صورة أمواج البحر، مياه أعماق البحر) ودمجها مع بعضها حتى نحصل عل صورة تجسد البحر بأمواجه.
نفتح الصورة في مشروع جديد:
ونحدد منطقة الماء:
ثم نجلب الجزء المحدد للمشروع:
من قائمة:
Menu > Edit > Transform Path > Perspective
نشكل الصورة حسب أبعاد القنينة:
ثم الصورة التالية نقتطع منها جزء خاص بالأمواج:
وجلبه فوق صورة الماء السابقة (في جنبات الصورة السابقة):
بنفس الطريقة نضيف جزء من الصورة والتي ستمثل عمق مياه البحر:
في طبقة جديدة وباستعمال هذه الفرش:
وباللون الأخضر نضيف بعض العشب أسفل القنينة:
نجلب صورة السفينة للمشروع ونضعها فوق الماء مباشرة:
ننسخ طبقة السفينة ومن القائمة:
Menu > Edit > Transform Path > Wrap
نغير في شكلها قليلا لنمثل انعكاس صورة السفينة على زجاج القنينة:
نخفض من قيمة الشفافية:
بنفس الطريقة المستعملة سابقا نضيف بعض تأثيرات سير السفينة في الماء:
ثم بعض طيور النورس فوق السفينة:
مع تغيير خصائص الدمج إلى القيمة Darken:
ثم بعض المباني في الجهة اليسرى من الصورة:
بعد ذلك سدادة القنينة (نضيف لها بعض الظل بنفس الطريقة السابقة):
نضيف طبقة جديدة ونملأها باللون الأسود.
ثم من القائمة:
Menu > Filter > Render > Lens Flare
مع تغيير خصائص الدمج إلى القيمة Screen وإزاحة القرص المضيء نحو يسار الصورة:
نذهب إلى القائمة:
Menu > Layer > New Adjustment Layer > Gradient Map
و نغير خصائص الدمج إلى القيمة Soft light، الشفافية 40:
بعد ذلك إلى:
Menu > Layer > New Layer Adjustment > Color Balance
وهذه هي النتيجة المتحصل عليها في درس اليوم:
ترجمة -وبتصرّف- للدّرس: Créer un Monde Minuscule dans une Bouteille.





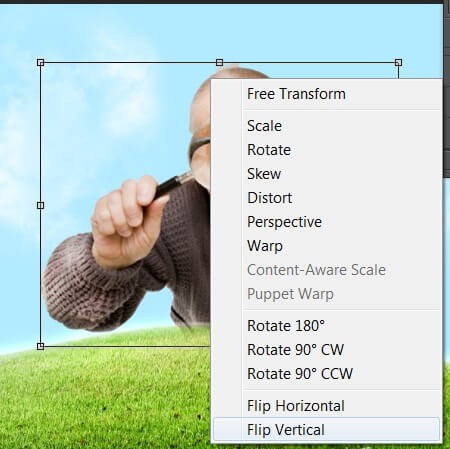





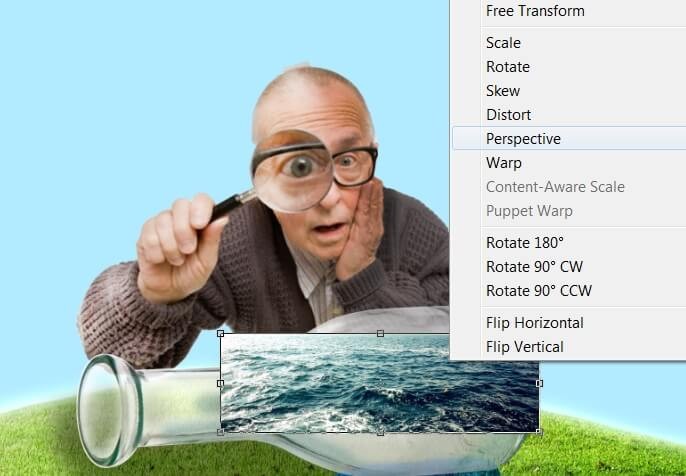


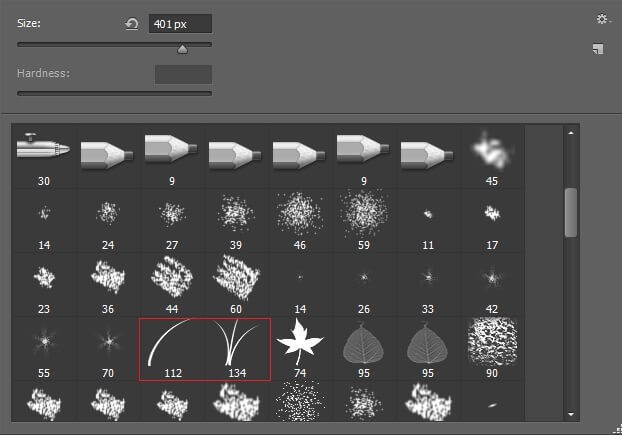













أفضل التعليقات
لا توجد أية تعليقات بعد
انضم إلى النقاش
يمكنك أن تنشر الآن وتسجل لاحقًا. إذا كان لديك حساب، فسجل الدخول الآن لتنشر باسم حسابك.