يقدّم هذا المقال أساسيات الألوان في برنامج سكريبوس Scribus ويوضّح كيفية:
- معرفة الفرق بين نمطي الألوان الرئيسيين RGB وCMYK.
- التنقل ضمن نافذة الألوان والتعبئة Colours.
- إنشاء ألوانك الخاصة.
- استرجاع لون من لوحة ألوان موجودة مسبقًا.
- نسخ أو استيراد الألوان من مستند موجود مسبقًا.
- إنشاء لوحاتك اللونية المخصّصة.
أساسيات الألوان
يمنحك سكريبوس خيار إنشاء الألوان باستخدام نمطين مختلفين من الألوان هما: RGB وCMYK، فنمط الألوان هو مجرد طريقة لاختيار هذه الألوان.
اقتباسربما سمعت عن شيء يسمى "إدارة الألوان Colour Management". تُستخدم إدارة الألوان للتأكد - قدر الإمكان - من أن الألوان التي تراها على الشاشة ستكون نفس الألوان المطبوعة على الصفحة، لكننا لن نغطي هذا الموضوع لأنه موضوع معقد للغاية ومع ذلك فهو ضروري للمشاريع التي ستُطبَع باحترافية.
نمط الألوان RGB
RGB هو اختصار للألوان "الأحمر Red والأخضر Green والأزرق Blue"، وهو المعيار المستخدَم في العروض المرئية، لهذا فإن كنت غير راغبٍ في طباعة مستندك، فسيكون استخدام ألوان RBG جيدًا.
اقتباسيوجد في الواقع نمط ألوان ثالث يسمى "Web Safe RGB" ولكنه غير مُستخدَم كثيرًا، حيث يمكن لمعظم شاشات العرض حاليًا استخدام جميع قيم RGB الممكنة، ويمكنك أن تنسى نموذج "Web Safe RBG" إلّا أن كانت لديك متطلبات محددة للغاية.
نمط الألوان CMYK
CMYK هو اختصار للكلمات "Cyan وMagenta وYellow وKey أو Black"، وهو المعيار المستخدم في صناعة الطباعة، فإذا أردت طباعة مستندك باحترافية، فيجب أن تحاول استخدام ألوان CMYK، حيث يجب أن تفكر في استخدام ألوان CYMK حتى إذا أردت الطباعة باستخدام طابعة منزلية أو مكتبية (انظر إلى عبوة أو عبوات الألوان في طابعتك، فإذا كانت إحداها زرقاء فاتحة، وأخرى أرجوانيةً أو زرقاء داكنة، وأخرى صفراء؛ فلا بد أنك تستخدم ألوان CMYK).
إذا اعتقدت أنك قد تحتاج إلى استخدام إدارة الألوان كما ذكرنا سابقًا، فعليك استخدام ألوان CMYK من البداية، فهذا سيجعل الأمر أسهل عند الطباعة. قد تكون قادرًا على استخدام ألوان RGB، ولكن يُحتمَل أن تعمل المطبعة مع ألوان CMYK افتراضيًا، وبالتالي ستظهر مشاكل إن استخدمت ألوان RGB.
اختيار نمط الألوان الذي تستخدمه هو أمر متروك لك تمامًا، ولكن إذا كنت مرتبكًا، فاستخدم هذه الإرشادات العامة الآتية:
- إذا أردت طباعة المستند فاستخدم ألوان CMYK.
- إذا كان مستندك للاستخدام على الشاشة فقط، فلا مانع من استخدام ألوان RGB.
هذه الإرشادات الأساسية مبسطة للغاية ولكنها جيدة لمعظم الأغراض، فالشيء المهم الذي يجب فعله هو التمسّك بنمط ألوان واحد في المستند بأكمله دون المزج بينها، وذا كان لديك أي تساؤل، فتحقق من المطبعة أولًا، إذ سيكون الأشخاص هناك قادرين على تقديم النصح لك.
الألوان الموضعية Spot Colours
يتيح لك سكريبوس أيضًا إمكانية تحويل لون إلى "لون موضعي". تُعَد الألوان الموضعية أكثر تعقيدًا مما تبدو عليه، ولكن يمكنك التفكير فيها على أنها تعليمات للمطبعة لاستخدام حبر خاص، فإذا أردت طباعة لون معين باستخدام حبر معدني ليكون مثل ذهب لامع على سبيل المثال؛ فعليك أن تجعل هذا اللون لونًا موضعيًا Spot Colour. ويجب أن تكون مستعدًا أيضًا لتشرح للمطبعة ما تريده بالضبط. لكن لا تنشئ ألوانًا موضعيةً خاصةً بك إلا إذا عرفت ما تفعله.
نافذة الألوان
نافذة الألوان والتعبئة Colours هي المكان الذي ستدير فيه جميع الألوان المستخدَمة في مستندك.
اقتباسلا تُعَدّ الألوان في ملفات الصور -مثل JPG وPNG وTIFF وما إلى ذلك- جزءًا من المستند، لأنها جزءٌ من الصورة وهي منفصلة عن الألوان الموجودة في المستند. لا يمكنك تغيير الألوان في الصورة عن طريق تغييرها في سكريبوس، ولكن يمكنك تطبيق تأثيرات من شأنها تغيير شكل الصورة دون أن تتأثر الصورة نفسها.
يمكن فتح نافذة الألوان باتباع الخطوات التالية:
- افتح برنامج سكريبوس وأنشئ مستندًا جديدًا (إن لم يكن لديك المستند مفتوحًا بالفعل).
- اختر قائمة تحرير Edit ثم الألوان والتعبئة Colours.
ثم ستظهر نافذة كما يلي:
تعرض القائمة الموجودة على الجانب الأيمن الألوان الموجودة فعليًا في مستندك، حيث يجب تحديد اللون في هذه القائمة قبل تنفيذ إجراءٍ ما عليه. وتعمل الأزرار الموجودة على اليسار بالعمليات التالية:
- يتيح لك زر استيراد Import نسخ كل الألوان من مستند آخر.
- يتيح لك زر إضافة New إنشاء لون جديد.
- يتيح لك زر تحرير Edit تغيير لون موجود مسبقًا.
- يتيح لك زر نسخ مطابق Duplicate نسخ لون موجود وتعديل هذه النسخة.
- يتيح لك زر حذف Delete إزالة لون من المستند (أو استبداله بلون آخر موجود).
- يحذف الزر "احذف غير المستخدم Remove Unused" كل الألوان التي لا يستخدمها أي شيء في المستند.
- يقبل الزر "موافق OK" أي تغييرات أجريتها، ويتراجع الزر "إلغاء Cancel" عنها.
محرر الألوان Colour Editor
إذا ضغطت على أي من أزرار تحرير أو إضافة أو نسخ مطابق، فستظهر نافذة تحرير الألوان Edit Colour كما في الشكل التالي:
سترى اسم اللون الذي تعمل عليه في الجزء العلوي الأيمن من المحرر، حيث يمكنك استخدام أي اسم تريده -بما في ذلك المسافات- طالما لم يستخدمه لون آخر.
اقتباستُرتَّب الألوان دائمًا بترتيب أبجدي تصاعدي ولكن تُعَدّ الأحرف الكبيرة قبل الأحرف الصغيرة في الأبجدية، لذلك سيكون اللون المسمَّى "almond" تحت اللون الذي اسمه "Zebrafinch".
إذا أردت استيراد بعض رسومات SVG المتَّجهة إلى مستندك، فسيجري استيراد الألوان التي تستخدمها هذه الرسومات بأسماء مثل
FromSVG#<values>، حيث أن<values>هي قيم RGB الست عشرية التي تشكّل هذا اللون. فإذا حذفت هذا اللون، فستتغيّر رسومات SVG الخاصة بك، لذلك انتبه لذلك.
يوجد تحت الاسم قائمة نمط الألوان Color Model لاختيار نمط الألوان CMYK أو RGB كما ذكرنا سابقًا.
يوجد أيضًا مربعان، حيث يُظهر المربع الموجود على اليمين اللون القديم (الأصلي)، واللون الموجود على اليسار هو اللون الجديد (المتغيّر)، ويكون اللون القديم دائمًا هو اللون الأبيض عند إنشاء لون جديد. وإذا حرّرت لونًا، فإن اللون القديم هو اللون قبل إجراء أي تغييرات؛ أما إذا نسخت لونًا، فإن اللون القديم هو اللون الأصلي الذي تنسخه. اللون الجديد هو دائمًا اللون الذي سينشأ عند الضغط على زر "موافق".
توجد قائمة "محدد لوحة الألوان Palette Selector" في أعلى يسار نافذة محرّر الألوان، حيث تكون مضبوطةً افتراضيًا على الخيار "خريطة الألوان HSV Color Map". يمنحك تحديد الخيار خريطة ألوان مستطيلًا متعدد الألوان مثل الشكل التالي، حيث يمكنك النقر على لونٍ ما لتحديده.
اقتباس:HSV هو اختصار للعبارة "Hue, Saturation, Value" أي الصِبغة والتشبع اللوني والقيمة. لا تقلق إن لم تفهم معنى ذلك، فهي مجرد طريقة لاختيار الألوان من لوحة الألوان المعيارية.
توجد أسفل خريطة الألوان بعض المنزلقات Sliders التي يمكنك استخدامها لتغيير اللون الذي تعمل عليه حاليًا، كما يوجد بجوار كل منزلق حقلٌ نصي، حيث يمكنك إدخال قيمة مباشرةً. ويوجد على يمين كل حقل مجموعة من الأسهم المتحركة التي تسمح لك بزيادة أو إنقاص هذه القيمة بسرعة.
إنشاء لون جديد من الصفر
- افتح نافذة الألوان والتعبئة -إن لم تكن مفتوحةً بالفعل- من قائمة تحرير ثم الألوان والتعبئة Colours، ثم اضغط على الزر إضافة أو جديد New.
- ثم ستظهر لك نافذة تحرير الألوان Edit Colour.
- تأكّد من ضبط نمط الألوان Color Model على CMYK لإنشاء لون CMYK جديد، وعلى القيمة RGB لإنشاء لون RGB جديد.
يوصَى بإعطاء اللون اسمًا مرتبطًا بغرض استخدامه، أي إذا أردت استخدام لون أزرق داكن لخلفيّة لافتة، فيجب تسمية اللون مثل الاسم "خلفية اللافتة Banner Background" مثلًا، حيث ؤدي تسمية الألوان بهذه الطريقة إلى تجنّب الالتباس إذا قررت تغيير اللون لاحقًا، فإذا سمّيت اللون في الأصل بالاسم "أزرق داكن" على سبيل المثال ولكنك أردت تغيير خلفية اللافتة إلى اللون الأحمرعوضًا عن الأزرق الداكن، فيجب إعادة تسمية اللون مع تغييره (وقد تغير رأيك مرةً أخرى).
- انقر في أي مكان على خريطة الألوان لتحديد اللون الموجود أسفل المؤشر (اسحب المؤشر على الخريطة لترى تغير اللون).
- سيتغيّر مربع اللون "الجديد" الموجود على اليسار ليظهر لك الشكل الذي سيبدو عليه اللون الجديد، أثناء تحديد لون من خريطة الألوان.
- استخدم المنزلقات الموجودة أسفل خريطة الألوان لضبط اللون كما تريد، واسحب المنزلق لتغيير أحد مكونات اللون، إذ سيغيّر سحب المنزلق "C" مثلًا مقدار السماوي Cyan في اللون إذا استخدمت نمط ألوان CMYK. ويمكنك أيضًا ضبط قيم محدَّدة لكل مكون من مكونات اللون باستخدام حقول إدخال النص على يسار كل منزلق.
- يمكنك الضغط على زر "موافق" لإنشاء اللون الجديد إن أعجبك، أو اضغط على زر "إلغاء" إن لم تَعُد تريده.
اقتباسقد ترى أحيانًا أن خريطة الألوان قد أصبحت داكنةً أكثر من قبل، والسبب هو أنها "تتبع" قيم RGB أو CMYK وتمنحك مجموعةً مختارةً من الألوان التي لها سطوع مماثل، لذلك ستحتاج إلى تغيير القيم لجعل اللون أفتح (لكنك لن تعدل اللون نفسه) من أجل جعل خريطة الألوان أفتح مرةً أخرى.
يمكنك التبديل من نمط الألوان RGB إلى CMYK أو العكس من نافذة تحرير الألوان Edit Colour. قد يكون ذلك جيدًا لمعظم الأغراض، ولكن يجب أن تعلم أنه لا يمكن طباعة جميع ألوان RGB باستخدام CMYK والعكس صحيح. قد يبدو اللون نفسه على الشاشة، ولكن سيكون هناك اختلاف طفيف لا يُرَى إلّا في مرحلة الطباعة، لذلك كن حذرًا خاصةً إن كلّفتك هذه الأخطاء مالًا.
إنشاء لون جديد من لوحة لونية موجودة مسبقا
- اضغط على الزر إضافة أو جديد في نافذة الألوان والتعبئة.
- ستظهر لك نافذة تحرير الألوان كما كانت سابقًا.
- إذا نقرت على قائمة "محدد لوحة الألوان Palette Selector" في أعلى اليسار، فستظهر قائمة من لوحات الألوان المعيارية للاختيار من بينها. سيؤدي تحديد إحدى هذه اللوحات إلى تغيير خريطة الألوان إلى قائمة من الألوان التي لها أسماء كما هو موضَّح في الشكل التالي، ويمكنك تحديد أي من هذه الألوان بالضغط عليها.
- انقر على محدد لوحة الألوان، وانتقل لأسفل حتى تصل إلى لوحة الألوان "CrayonTM" مثلًا، واضغط عليها. سترى أن خريطة الألوان قد استبدِلت بقائمة من الألوان التي لها أسماء، حيث سيؤدي النقر على لونٍ من هذه القائمة -اللون "Aquamarine" الأزرق الفاتح مثلًا- إلى تغيير اللون الذي تحرّره لتظهر قيم اللون Aquamarine المخزَّنة، وقد تلاحظ أيضًا تغيّر نمط الألوان، لأن بعض اللوحات اللونية عبارة عن لوحات RGB وبعضها الآخر عبارة عن لوحات CMYK.
- إذا غيّرت قيم اللون الآن، فلن تغيّره في اللوحة اللونية المعيارية، إذ تتغيّر فقط نسختك الخاصة من هذا اللون.
- يعيد برنامج سكريبوس تسمية اللون بنفس اسم اللون في اللوحة اللونية تلقائيًا عندما تختار لونًا من إحدى اللوحات المعيارية، لذلك فقد ترغب في إعادة تسميته بنفسك إلى شيء مفيد لك.
- يمكن أن يؤدي انتقاء الألوان من لوحة معيارية أحيانًا إلى تسهيل الحصول على الألوان التي تتناسب مع بعضها البعض، فهناك العشرات من اللوحات اللونية الجاهزة في سكريبوس التي يمكنها أن تفيدك في تصميماتك، لذلك نوصيك بإلقاء نظرة عليها.
تحرير لون موجود مسبقا
- حدّد لونًا من القائمة الموجودة على يمين نافذة الألوان والتعبئة Colours واضغط على زر تحرير Edit.
- ستظهر لك نافذة تحرير الألوان كما كانت من قبل ولكنك ستحرّر اللون الذي حدّدته.
- يمكنك تغيير نمط الألوان والقيم إلى أي شيء تريده، كما تفعل عند إنشاء لون جديد.
- يؤدّي الضغط على زر "موافق" إلى إجراء التغييرات على اللون، بينما يلغيها الزر "إلغاء".
نسخ لون
- حدّد لونًا من القائمة الموجودة على يمين نافذة الألوان والتعبئة Colours، واضغط على زر نسخ مطابق Duplicate.
- ستظهر لك نافذة تحرير الألوان كما كانت من قبل ولكنك ستحرّر نسخة من اللون الذي حدّدته.
-
لاحظ تغيُّر اسم اللون مؤقتًا إلى "نسخ من
<اللون>أو Copy of<colour>" حيث أن<اللون>هو اسم اللون الذي حددته في الأصل، لذلك يجب تغيير هذا الاسم إلى اسم أفضل. - لن يتغير اللون الأصلي الذي حدّدته، إذ سيكون أيّ تغيير تجريه هنا على النسخة الجديدة فقط. يمكنك أيضًا تعديل نمط الألوان و / أو القيم كما تريد.
- سينشأ لونك الجديد بمجرد الضغط على زر "موافق"، أو اضغط على زر "إلغاء" إن لم تَعُد تريده.
حذف لون
- حدّد لونًا من القائمة الموجودة على يمين نافذة الألوان والتعبئة Colours واضغط على زر حذف Delete.
- ستظهر لك نافذة حذف اللون Delete Colour كما في الشكل التالي (لكن انتبه، حيث سيؤدي الضغط على زر حذف في الإصدار 1.5.7 من برنامج سكريبوس إلى حذف اللون مباشرةً دون ظهور هذه النافذة):
- يجب الآن تحديد اللون الموجود الآخر الذي سيُستبدَل اللون المحذوف به من القائمة، حيث سيُستبدَل لون أيّ كائن (نص أو مخطط تفصيلي أو تعبئة أو غير ذلك) له اللون الذي تحذفه بهذا باللون الذي ستختاره، فإذا حذفت اللون "الأحمر" واستبدلته باللون "الأزرق" على سبيل المثال، فسيُلوَّن أي شيء كان لونه "أحمر" باللون "الأزرق".
- سيؤدي تحديد الخيار "لا شيء None" على أنه اللون البديل إلى عدم وجود أي لون على الإطلاق لكل شيء ملوَّنٍ باللون الذي تحذفه.
- اضغط على زر "موافق" لحذف اللون، أو اضغط على زر "إلغاء" لإلغاء الحذف.
اقتباسلا يمكن التراجع عن هذا الحذف بمجرد حذف اللون، فإذا كنت بحاجة إلى اللون مرةً أخرى، فيجب إعادة إنشائه. وإذا لم تكن متأكدًا من الألوان التي تستخدمها، فيمكنك استخدام الخيار "احذف غير المستخدَم Remove Unused Colours" بدلًا من ذلك.
حذف الألوان غير المستخدمة
يمكن أن تصبح قائمة الألوان الخاصة بك فوضويةً مع الكثير من الألوان التي أنشأتها لأي سبب من الأسباب ولكنك لم تَعُد تريدها، حيث يمكنك تصفح قائمة الألوان، وتحديد كل لون تعرف أنك لا تستخدمه ثم حذفه لوحده، ولكنها قد تكون عمليةً طويلةً جدًا، وقد تحذف لونًا لا تريد حذفه عن طريق الخطأ، لهذا السبب يحتوي برنامج سكريبوس على عملية "حذف الألوان غير المستخدَمة".
- اضغط على الزر "احذف غير المستخدَم Remove Unused" في نافذة الألوان والتعبئة Colours.
اقتباسليس لهذه العملية تفاعل مستخدم، أي لن يُطلَب منك أي تأكيد.
- سينظر برنامج سكريبوس إلى كل لونٍ في القائمة ويتحقق لمعرفة ما إذا كان هناك أي شيء يستخدم هذا اللون بمجرد الضغط على الزر "احذف غير المستخدَم"، فإذا استخدم أي شيء في المستند لونًا ما، فسيتجاهله سكريبوس وينتقل إلى اللون التالي؛ أما إن لم يستخدم أي شيء هذا اللون، فسيحذفه سكريبوس مباشرةً دون التحقق منك أولًا، ثم سيحدّث سكريبوس القائمة لإظهار الألوان التي تستخدمها الكائنات في مستندك فقط.
اقتباسلا يمكن حذف الألوان "الأسود" و"Registration" و"الأبيض" أبدًا، فهي الحد الأدنى من الألوان الذي تحتاجه معظم المستندات، لذلك يجري الاحتفاظ بها دائمًا، حتى لو لم يستخدمها أي شيء فعليًا (اللون Registration هو اللون الأسود ولكن قيم C وM وY وK جميعها 100%).
استيراد الألوان من مستند آخر
قد يكون لديك في بعض الأحيان لون محدَّد في مستند آخر وترغب في استخدامه في المستند الحالي، كما يمكنك إعادة إنشاء هذا اللون يدويًا، ولكن عملية استيراد اللون من المستند الآخر أسرع.
- اضغط على الزر "استيراد Import" في نافذة الألوان والتعبئة.
- ستظهر لك الآن نافذة افتح ملفًا Open File (أو استورد ألوانًا)، حيث يمكنك اختيار المستند - ملف سكريبوس SLA - الذي تريد استيراد اللون منه، بعدها حدّد مستندًا واضغط على موافق لاستيراد كل الألوان من المستند المحدد، أو اضغط على "إلغاء" لإلغاء الاستيراد.
- يحصل الاستيراد على كل الألوان من المستند المحدّد وتُضاف إلى مستندك المفتوح، حيث يمكنك استخدام عملية "حذف الألوان غير المستخدَمة" بعد استخدام اللون الذي تريده على كائنٍ ما لإزالة الألوان الأخرى المستوردة إن أردت ذلك.
اللوحات اللونية المخصصة
يمكنك إنشاء لوحاتك اللونية المخصصة باستخدام العمليات المذكورة أعلاه، إذ يمكنك استخدام هذه اللوحات في أي مستند آخر على النحو الآتي:
- أنشئ مستندًا جديدًا.
- اضبط الألوان على النحو المطلوب وتأكّد منها لأنك ستستخدمها مرات متعددة.
- احفظ المستند باسم مناسب.
- أغلق المستند ثم أنشئ مستندًا جديدًا.
- استخدم الزر "استيراد" في نافذة الألوان والتعبئة Colours لنسخ الألوان من مستند "لوحة الألوان" الذي حفظته للتو إلى مستندك الجديد.
تذكّر أن أي تغييرات تجريها على الألوان التي استوردتها لن تُطبَّق على مستند "لوحة الألوان"، وإذا غيّرت ألوان مستند "لوحة الألوان"، فستحتاج إلى إعادة استيرادها لمشاهدة التغييرات.
عجلة الألوان Colour Wheel
هناك طريقة أخرى يمكنك من خلالها إنشاء الألوان في برنامج سكريبوس، وهي استخدام عجلة الألوان التي تتيح لك تحديد الألوان التي تتلاءم مع بعضها البعض بسهولة على النحو الآتي:
- أغلق نافذة الألوان والتعبئة إذا كانت مفتوحة.
- اختر قائمة إضافي Extras ثم عجلة الألوان Colour Wheel.
يجب أن تشاهد الآن نافذة عجلة الألوان كالشكل التالي:
تنقسم هذه النافذة إلى خمسة أقسام هي:
- توجد عجلة الألوان في أعلى اليمين، حيث يمكنك اختيار اللون الأساسي Base Colour.
- يوجد تحتها قسم تحديد الطريقة Method، حيث تختار طريقة تحديد سكريبوس للألوان الأخرى.
- يوجد تحته قسم المعاينة Preview، حيث يمكنك أن ترى كيف ستبدو الألوان المختارة مع بعضها البعض في ظروف مختلفة.
- الجزء العلوي الأيسر هو القسم الذي تغيّر من خلاله قيم اللون الأساسي اللونية بدقة.
- وتوجد تحته قائمة بالألوان التي اخترتها أو التي اختارها برنامج سكريبوس.
اللون الأساسي Base Colour
ستتعامل دائمًا مع اللون الأساسي عندما تستخدم عجلة الألوان، إذ يخبر هذا اللون الأساسي برنامجَ سكريبوس باللون الذي يجب استخدامه عند اختيار ألوان أخرى، ويظهَر اللون الأساسي دائمًا في دائرة عجلة الألوان المركزية.
انقر على لونٍ من عجلة الألوان لاختياره على أنه اللون الأساسي، أو اسحب المؤشر حوله مع الاستمرار في الضغط على زر الفأرة الأيسر لرؤية تغيّر اللون الأساسي.
هناك عدد من الدوائر الصغيرة حول عجلة الألوان تُظهِر الأماكن التي يختار سكريبوس الألوان منها، حيث توضّح الدائرة الحمراء مكان وجود اللون الأساسي على العجلة، كما توضّح الدائرة (أو الدوائر) السوداء مكان الألوان الأخرى.
طريقة مخطط الألوان Colour Scheme Method
يستخدم برنامج سكريبوس مجموعةً متنوعةً من الطرق لاختيار الألوان وهي:
- تدرج لوني أحادي Monochromatic: يتكون من ثلاثة ألوان هي اللون الأساسي ونسخة أفتح منه ونسخة أغمق.
- لون متماثل Analogous: يتكون من ثلاثة ألوان هي اللون الأساسي ولونان آخران عند زاويةٍ ما من اللون الأساسي، إذ يمكنك تحديد قيمة هذه الزاوية من الحقل الموجود تحت قائمة الطرق.
- لون مكمّل Complementary: يتكون من لونين هما اللون الأساسي ولون آخر متباين معه.
- التكامل المنقسم Split Complementary: يتكون من خمسة ألوان هي مزيج من لون متماثل ولون مكمّل.
- التكامل الثلاثي Triadic: يتكون من ثلاثة ألوان هي اللون الأساسي ولونان آخران عند الزاوية 120 درجة منه.
- ثانوي (تكاملي مزودج) Tetradic: يتكون من أربعة ألوان هي اللون الأساسي ولون متماثل ولونان مكمّلان.
لست بحاجة إلى أن تعرف الأسلوب الذي تختار به هذه الطرق ألوانها أو ما تعنيه هذه الطرق، فكل ما عليك فعله هو تجربة هذه الطرق واختيار الأنسب لتصميمك.
الزوايا Angles
يمكنك اختيار "الزاوية" من الحقل الموجود تحت قائمة الطرق لبعض منها، حيث تحدّد هذه الزاوية فقط مدى دوران العجلة - بعيدًا عن اللون الأساسي - لتحديد الألوان الأخرى عند هذه الزاوية.
قسم المعاينة Preview
يوجد قسم المعاينة أسفل قسم طريقة مخطط الألوان، حيث يوضح الجزء الرئيسي من هذا القسم عيّنات الألوان التي اخترتها والألوان التي اختارها برنامج سكريبوس مع نص فاتح وداكن فوقها لتتمكّن من رؤية كيفية ظهورها في المستند.
وتوجد فوق هذه المعاينة قائمةٌ تمثّل نوع خلل الطيف Vision Defect Type التي تمكّنك من تغيير نوع المعاينة التي ستراها، حيث سيظهِر الخيار "بصر طبيعي Normal Vision" كيف ستبدو الألوان لشخص يتمتع ببصر طبيعي، وتُظهر الأنواع الأخرى كيف ستبدو الألوان لشخص لديه مشكلة معينة في بصره، حيث يمكنك تحديد نوع العيب من القائمة لتغيير المعاينة.
اختيار اللون الأساسي
يمكنك تحديد قيم اللون الأساسي بدقة من القسم الموجود في الجزء العلوي الأيسر عن طريق الكتابة في حقول النص أو استخدام أزرار التحرك لزيادة أو إنقاص القيم. الغرض من علامات التبويب CMYK وRGB وHSV واضح، ويتيح لك التبويب مستند Document اختيار أحد ألوان مستندٍ موجود مسبقًا مثل لون أساسي.
الألوان الناتجة Result Colours
يُظهِر قسم الألوان الناتجة Result Colors الموجود في أسفل يسار النافذة الألوان كما ستكون إذا أُضيفت إلى المستند، كما أنه يظهِر أسماءها. ولا يمكنك إجراء أي تغييرات هنا، فهي مجرد معلومات، ولكن يمكن إعادة تسمية الألوان من خلال نافذة الألوان والتعبئة Colours -كما وضّحنا سابقًا- إن أردت ذلك.
انقر على لونٍ من هذه القائمة لمعرفة المزيد من المعلومات حول هذا اللون في الجدول الذي تحته.
الدمج Merging والاستبدال Replacing
يمكنك استخدام إما الزر "دمج Merge" أو الزر "استبدال Replace" عندما تكون جاهزًا لإضافة الألوان المحدَّدة إلى المستند الخاص بك، حيث يؤدي الضغط على الزر "إلغاء" إلى إغلاق النافذة دون إجراء أية تغييرات.
إذا اخترت دمج الألوان، فسيضيف سكريبوس الألوان الجديدة إلى قائمة الألوان في المستند؛ أما إذا كان اللون موجودًا بالفعل بنفس الاسم فستتلقى تحذيرًا وستُنقَل إلى نافذة الألوان والتعبئة Colours لإعادة تسمية اللون الحالي قبل المتابعة.
إذا اخترت استبدال الألوان فسيضيف سكريبوس الألوان الجديدة كما هو الحال عند اختيار دمج الألوان، ولكن سيحل هذا اللون مكان أي لون موجود مسبقًا بالاسم نفسه. يمكن أن تكون هذه الخاصية مفيدةً إذا أردت تجربة مخططات ألوان مختلفة، حيث يمكنك على سبيل المثال:
- إنشاء مخطط ألوان أولي باستخدام عجلة الألوان.
- ثم إعداد المستند الخاص بك كما تريد.
- ثم الرجوع إلى عجلة الألوان واختيار مخطط ألون مختلف.
- ثم استبدال الألوان لترى التغييرات.
إرشادات مهمة
إذا أردت إنشاء لون RGB جديد اسمه "Violet" له القيم 146 و110 و174، فاتبع الخطوات التالية:
- اختر قائمة تحرير Edit ثم الألوان والتعبئة Colours.
- اضغط على زر إضافة أو جديد New.
- غيّر اسم اللون إلى "Violet" (بدون علامات الاقتباس).
- تأكد من ضبط نمط الألوان Color Model على الخيار RGB.
- استخدم المنزلقات أو حقول الإدخال لضبط "R" على القيمة 146، ثم اضبط "G" على القيمة 110، ثم "B" على القيمة 174.
- اضغط على زر موافق لإنشاء اللون الجديد.
- اضغط على "موافق" في نافذة الألوان والتعبئة Colours للعودة إلى المستند، إلّا إذا أردت إنشاء مزيد من الألوان.
أما إذا أردت إنشاء لون CMYK جديد اسمه "Goldenrod" له القيم 4% و14% و62% و 1%، فاتبع الخطوات التالية:
- اختر قائمة تحرير ثم الألوان والتعبئة.
- اضغط على زر إضافة أو جديد.
- غيّر اسم اللون إلى "Goldenrod" (بدون علامات الاقتباس).
- تأكّد من ضبط نمط الألوان على الخيار CMYK.
- استخدم المنزلقات أو حقول الإدخال لضبط "C" على 4%، ثم اضبط "M" على 14%، ثم "Y" على 62%، ثم "K" على 1%.
- اضغط على زر موافق لإنشاء اللون الجديد.
- اضغط على "موافق" في نافذة الألوان والتعبئة للعودة إلى المستند إلّا إذا أردت إنشاء مزيد من الألوان.
حيث تُعطَى دائمًا قيم اللون بالترتيب R ثم G ثم B لألوان RGB، أو C ثم M ثم Y ثم K لألوان CMYK.
ترجمة -وبتصرّف- للمقال How to create your own colours.



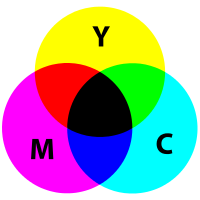
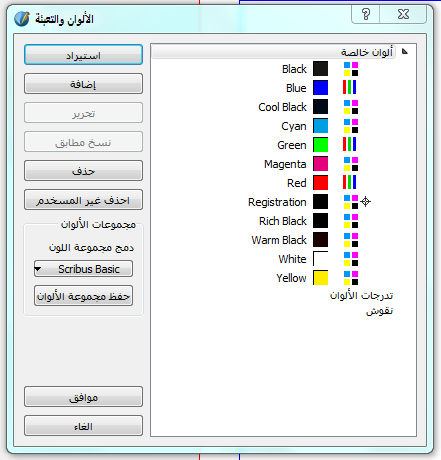
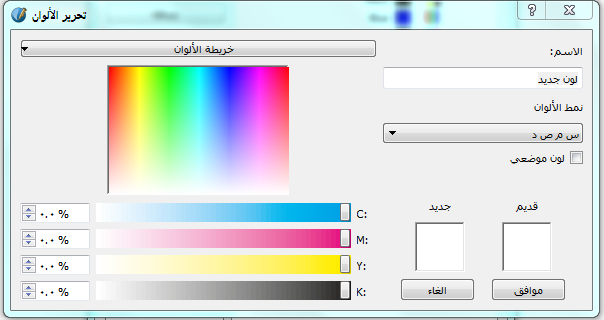
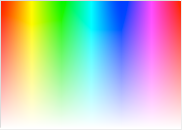
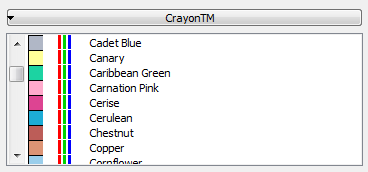
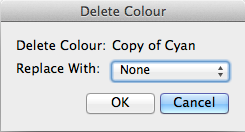
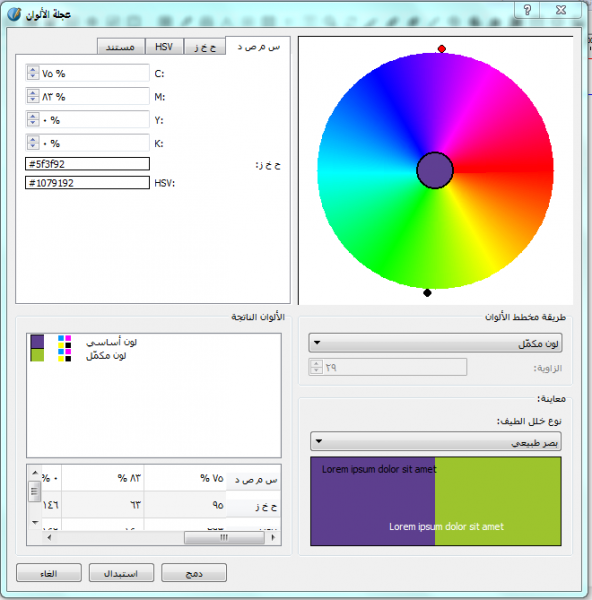











أفضل التعليقات
لا توجد أية تعليقات بعد
انضم إلى النقاش
يمكنك أن تنشر الآن وتسجل لاحقًا. إذا كان لديك حساب، فسجل الدخول الآن لتنشر باسم حسابك.