قد نكون لديك في بعض الأحيان صورة تريد أن يتدفق النص حولها دون ظهور خلفية الصورة، ويمكنك تطبيق ذلك عن طريق عزل الصورة وإنشاء مسار قطع ليتدفق النص حولها في برنامج سكريبوس Scribus.
اقتباسمسار القطع Clipping Path هو أحد الأشياء التي يمكن أن يستخدمها برنامج سكريبوس ليتدفق النص حول الصورة، حيث تتوفر طرق أخرى مثل الخط المحيط Contour Line، ولكننا لن نشرحها هنا.
يتكون هذا المقال من جزأين: يُطبَّق الجزء الأول في برنامج جيمب GIMP، ويطبَّق الجزء الثاني في برنامج سكريبوس سكريبوس.
اقتباسهذا المقال ليس موجَّهًا للأشخاص الذين لم يستخدموا جيمب أو سكريبوس من قبل، فقد يضيع المبتدئون قليلًا، حيث لن نشرح كل شيء بالتفاصيل المملة، ولكن يجب أن يكون معظم الأشخاص الذين استخدموا كلا التطبيقين قادرين على متابعة الخطوات بسهولة.
الجزء الأول على برنامج جيمب GIMP
ستحتاج أولًا إلى صورة للعمل عليها، ويمكنك استخدام أي صورة تريدها تقريبًا، ولكن إذا أردت متابعة الخطوات معنا، فستحتاج إلى تنزيل الصورة الموضّحة في الشكل التالي (ستكون نسخة الصورة ذات القياس 1280x850 رائعة ولكن الخيار متروك لك):
يجب أن يكون للصورة التي تختارها "تركيز" رئيسي واحد وأن تكون الخلفية "دون تفاصيل" نسبيًا، فكلما كانت الخلفية دون تفاصيل كثيرة، كلما كان عزل الصورة أسهل، كما يُعَدّ وجود الشعر والفراء في الصورة كابوسًا للعزل الصحيح الذي سيحتاج كثيرًا من الوقت.
الخطوة أ: التحديد Selection
- حمّل الصورة في برنامج جيمب.
ستطبّق الكثير من العمل الدقيق، لذلك يُفضَّل التكبير بمقدار 200% مثلًا.
- حدد "أداة التحديد الحر Free Select Tool" من لوحة الأدوات Toolbox (وهي تلك الأداة التي تشبه حبل رعاة البقر).
- تأكّد من وضع علامة على "التنعيم Antialiasing".
- تأكّد من تحديد "نعّم الحواف Feather edges" أيضًا واضبط "نصف القطر Radius" على القيمة 2.
سيكون إعداد تحسين الحواف وتنعيمها السابق جيدًا مع معظم الصور، ولكن يمكنك تجربة استخدام إعدادات مختلفة.
نريد عزل السيارة في الصورة السابقة من خلال تحديد السيارة دون تضمين الخلفية، من خلال رسم خط حول ما تريد عزله، وهنا عليك باتباع الخطوات الآتية:
- انقر في المكان الذي تريد أن تبدأ منه ثم استمر في النقر حول الشكل الذي تريد عزله عن الصورة كما في الشكل التالي:
لا تحتاج في هذه المرحلة إلى أن تكون دقيقًا جدًا، إذ يمكنك الرجوع إلى الوراء وتغيير أي أخطاء طفيفة، حيث يؤدي الضغط على مفتاح Backspace من لوحة المفاتيح إلى التراجع عن آخر نقطة نقرت عليها، ولكن كلما استغرقت وقتًا أطول في التحديد الصحيح، كانت النتيجة أفضل. استخدم مسافات صغيرة بين النقرات عند المنحنيات، ولكن استخدم مسافات طويلة للحواف المستقيمة مثل الجانب السفلي من السيارة وأسفل الإطارات.
هدفك الأساسي هو رسم خط باستخدام أداة التحديد حول الكائن الذي تريد عزله مع وجود قليل من الخلفية داخل التحديد كما في الشكل التالي:
إن لم متأكدًا من مكان رسم خط التحديد، فارسم قليلًا داخل جزء الصورة الذي تحاول عزله بدلًا من الرسم خارجه.
يمكنك جعل التحديد بسيطًا كما تريد، ولكنك سترى التأثير بصورة أفضل إذا أخذت الوقت الكافي لتحديد الكائن تحديدًا صحيحًا.
الخطوة ب: العزل Isolation
- اختر قائمة تحديد Select ثم اعكس Invert بمجرد أن تحدّد صورتك وتكون راضٍ عنه.
- يؤدي ذلك إلى عكس التحديد، أي تصبح الخلفية هي المحدَّدة.
- حدد "أداة الملء بالدلو Bucket Fill Tool" من لوحة الأدوات (تشبه هذه الأداة الدلو).
- انتقل إلى عينات الألوان الموجودة أسفل الأدوات مباشرةً، وتأكّد من أن اللون الأبيض هو لون المقدمة كما في الشكل التالي (سنستخدم اللون الأبيض هنا لأن الصفحة التي ستضع الصورة عليها بيضاء):
- تأكد من وضع علامة على "لون ملء صدر الصورة FG color fill" (أسفل عينات الألوان).
- تأكد أيضًا من وضع علامة على "ملء التحديد الكامل Fill whole selection".
- حرّك المؤشر إلى خلفية الصورة ثم انقر عليها.
وستُمحَى بذلك الخلفية كما في الشكل التالي:
إن لم تكن راضيًا عمّا محوته، فتراجع عن ذلك وغيّر التحديد باستخدام أيٍّ من أدوات التحديد، وهنا اتبع الآتي:
- اختر قائمة تحديد Select ثم اعكس Invert لإعادة التحديد إلى الصورة بدلًا من الخلفية.
- اختر قائمة تحديد مرةً أخرى ثم مدّد التحديد Grow.
- أدخِل الحجم الذي تريد تمديد التحديد به (استخدم القيمة 32 بكسلًا، لأنك لا تريد أن يلمس النص الصورة ولكن يمكنك استخدام القيمة التي تريدها).
يجب أن ترى الآن أن التحديد قد زاد وأن هناك "فراغًا" حول الصورة كما في الشكل التالي:
اقتباسإن لم تملأ الخلفية باللون الأبيض سابقًا، فسيتضمّن تحديدك بعضًا من الخلفية، ولا نريد ذلك في هذه الحالة.
الخطوة ج: التعديلات Adjustments
ضع في بالك أن برنامج سكريبوس سيبذل قصارى جهده لملاءمة النص حول الصورة بأكثر الطرق فعاليةً، أي أنه سيحاول وضع النص حيثما استطاع بما في ذلك المناطق "المقّعرة" مثل المنطقة الموجودة أسفل السيارة. لذلك يجب إزالة هذه المناطق من خلال إضافة المزيد إلى التحديد.
- حدّد "أداة التحديد الحر Free Select Tool" من لوحة الأدوات مرةً أخرى.
- حدّد النمط "أضِف إلى التحديد الحالي Add to the current selection" في خيارات "التحديد الحر" تحت الأدوات.
- ارسم تحديدًا جديدًا ينتقل من أسفل إطار السيارة الخلفي إلى أسفل الإطار الأمامي، ثم إلى داخل التحديد الأصلي أسفل قوس العجلة الأمامية، ثم أسفل قوس العجلة الخلفية، ثم ارجع إلى نقطة البداية.
- ثم استخدم نفس الأسلوب لإزالة الفراغ من أسفل مقدمة السيارة مثل الشكل التالي:
يجب الآن إنشاء مسار قطع للصورة حتى يتدفق النص حولها.
اقتباسجرّب إعادة الخطوات ولكن بدون إجراء هذه التعديلات لتتمكّن من رؤية ما يحدث للنص الموجود أسفل السيارة.
يمكنك أيضًا في معظم الحالات التقليص من الحجم الكلي للصورة لإزالة كل المساحة البيضاء غير المطلوبة خارج التحديد، ولكنك لست بحاجة ذلك هنا.
الخطوة د: مسار القطع Clipping Path
- اختر قائمة تحديد ثم إلى المسار To Path. سينشئ برنامج جيمب الآن مسار القطع وفقًا للتحديد، وقد يستغرق هذا بعض الوقت على الحواسيب البطيئة مع استخدام صورة ذات حجم كبير، كما سيظهر شريط الحالة في أسفل نافذة جيمب الرئيسية تقدّمه.
- ثم اختر قائمة ملف File ثم تصدير كـ Export As.
- اضبط نوع الملف على النوع TIFF، وأعطِ الملف اسمًا مناسبًا إذا أردت ذلك، ثم اضغط على الزر تصدير Export.
- اضبط أي خيارات ضغط تريدها أو اقبل الخيار الافتراضي، واضغط على زر تصدير Export مرةً أخرى، ويهذا تكون قد أصبحت لديك الآن صورة لها مسار.
اقتباستحتاج إلى الحفظ بتنسيق TIFF لأن التنسيق JPEG لا يسمح بمسارات القطع.
الجزء الثاني: على برنامج سكريبوس Scribus
ضع الصورة في مستند مع بعض النص حولها.
الخطوة أ: الصورة الأساسية
- انتقل إلى برنامج سكريبوس وافتح مستندًا جديدًا أو افتح مستندًا تريد وضع صورتك فيه.
- أنشئ إطار الصورة واجعله كبيرًا جدًا لتتمكّن من الحصول على الصورة بأكملها.
- انقر بزر الفأرة الأيمن على إطار الصورة واختر استيراد صورة Get Image.
- اختر صورة TIFF واضغط على زر موافق.
قد تحتاج إلى تغيير حجم صورتك للحصول عليها بالطريقة التي تريدها داخل الإطار (نفّذ ذلك قبل المتابعة).
الخطوة ب: النص
- أنشئ إطار نص فوق إطار الصورة، بحيث أن مكان وضعه متروك لك اعتمادًا على التأثير الذي تريد رؤيته، لكننا سنجعل إطار النص أكبر قليلًا من إطار الصورة لنتمكّن من رؤية التأثير.
- انقر بزر الفأرة الأيمن على إطار النص واختر نص نموذجي Sample text.
يمكنك تحميل النص الخاص بك أو كتابته باستخدام المحرّر مثل المعتاد، ولكننا استخدمنا نصًا نموذجيًا لأغراض التوضيح.
- اضغط على زر موافق لإنشاء نص نموذجي.
- اذهب إلى تبويب نص Text في نافذة خصائص Properties (أو نافذة خصائص النص من قائمة نوافذ ثم خصائص المحتوى في الإصدار 1.5.7 من برنامج سكريبوس)، واجعل عدد الأعمدة 2 واجعل الفراغ Gap بينهما 20 نقطة من تبويب "الأعمدة وتباعد النص Columns and Text Distances".
اقتباسلست بحاجة دائمًا إلى تطبيق ذلك، فهذا يعتمد على احتياجاتك، ولكن إن لم تطبّق ذلك هنا، فستكون قراءة النص أمرًا صعبًا حيث ستُقرَأ الجمل من جانب واحد من الصورة ثم إلى الجانب الآخر. حاول إعادة ضبط عدد الأعمدة إلى القيمة 1 ولاحظ النتيجة.
يجب كتابة النص على جميع أنحاء الصورة كما في الشكل التالي، ولكن هذا جيد حاليًا.
- انقر بزر الفأرة الأيمن على إطار النص واختر المستوى Level ثم أرسله للأسفل Lower to Bottom.
يجب أن تكون الصورة فوق النص، ولكن هناك الكثير من المساحة البيضاء.
الخطوة ج: استخدام مسار القطع
يجب أن تخبر سكريبوس الآن باستخدام مسار القطع الذي أنشأته مسبقًا.
- انقر بزر الفأرة الأيمن على الصورة واختر خصائص الصورة الموسَّعة Extended Image Properties.
- اختر "التحديد Selection"، حيث يمكنك رؤية شكل المسار، ثم اضغط على الزر "موافق".
يوجد الآن "حد Boundary" وهو الفراغ الذي أنشأته عن طريق "تمديد Growing" التحديد مسبقًا حول الصورة، ولكن النص لا يتدفق حولها.
- حدّد الخيار "التفاف النص حول مسار قصاصة الصورة Use Image Clip Path" في التبويب شكل Shape من نافذة خصائص Properties. وبهذا يكون قد تدفّقَ النص الآن حول الصورة كما هو الحال في الشكل التالي:
الخلاصة
هناك العديد من الطرق المختلفة التي يمكنك من خلالها إنشاء تحديد في برنامج جيمب قبل إنشاء مسار القطع وجميعها لها عيوبها ومزاياها اعتمادًا على التأثير الذي تحاول تحقيقه.
جرّب "أداة التحديد الضبابي Fuzzy Select Tool" مع الصور التي تكون الخلفية فيها غالبًا لونًا واحدًا على سبيل المثال، لتعرف ما إذا كان بإمكانك إنشاء عكس التحديد - مثل التحديد الذي تحصل عليه في بداية الخطوة ب: التحديد - بنقرة واحدة فقط.
ترجمة -وبتصرّف- للمقال How to Isolate an image and create a clipping path for text flow.









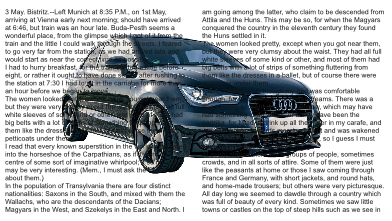
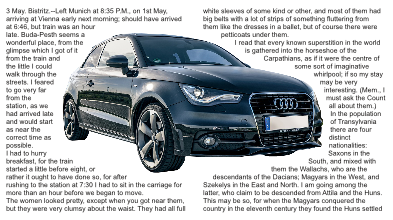











أفضل التعليقات
لا توجد أية تعليقات بعد
انضم إلى النقاش
يمكنك أن تنشر الآن وتسجل لاحقًا. إذا كان لديك حساب، فسجل الدخول الآن لتنشر باسم حسابك.