سنوضّح كيفية إنشاء تأثير مخيف Spooky على نص مثل الشكل التالي لوضعه فوق صورة خلفية باستخدام مجموعة من تقنيات برنامجَي جيمب GIMP وسكريبوس Scribus المختلفة.
اقتباسملاحظة: هذا المقال ليس للمبتدئين بالتأكيد، ولا ينبغي تجربته حتى تكوين فكرة جيدة عن كيفية عمل معظم وظائف سكريبوس الأساسية.
يجب معرفة كيفية تنفيذ الأشياء التالية على وجه الخصوص:
- إنشاء وتحرير الألوان.
- إنشاء إطار صورة ووضع صورة فيه.
- إنشاء طبقات وإعادة تسميتها.
- إنشاء إطار نص، وإدخال النص، وتغيير التنسيق.
- تحويل النص إلى مخططات تفصيلية Outlines.
- فك تجميع الكائنات.
- دمج المضلعات.
- تغيير ألوان التعبئة / الحدّ وأحجام الخطوط.
- تحويل المضلعات إلى إطارات صور.
- إنشاء مسارات من الخطوط Strokes.
- تغيير خصائص الطبقة.
إن لم تعرف كيفية تنفيذ هذه الأشياء، فمن المحتمل أن تجد صعوبةً في تمكُّنك من اتباع الخطوات أدناه، إذ سنقدّم بعض التلميحات خلال الشرح ولكن يجب عليك معرفة ما تفعله، فقد شرحنا جميع التقنيات المستخدمة في مقالات أخرى سابقًا، ويُفترَض أيضًا معرفة كيفية استخدام أساسيات برنامج جيمب.
الإعداد
- نزّل صورة الخلفية الموضَّحة في الشكل التالي، وتأكّد من تنزيل النسخة الصغيرة بحجم 640x426 بكسل:
- نزّل الخط Harrington الموضّح في الشكل التالي -إن لم يكن لديك-:
الخطوات التي نحتاجها على برنامج جيمب GIMP
- افتح برنامج جيمب واضبط لون الخلفية على اللون الأسود.
- أنشئ صورةً جديدةً بحجم 640x400 مليئةً بلون الخلفية.
- استخدم قائمة المرشّحات Filters، ثم اختر Noise ثم Hurl، واقبل الإعدادات الافتراضية.
- استخدم قائمة ألوان Colours ثم اختر عدم التشبّع Desaturate، واقبل الإعدادات الافتراضية.
- استخدم قائمة طبقات Layer ثم شفافية Transparency، ثم Colour to Alpha، واختر اللون الأسود ثم اضغط موافق.
- صدّر الصورة بتنسيق PNG (للحفاظ على الشفافية) وسمَِ الملف بالاسم "sparkle.png".
- يجب الحصول الآن على صورة شبه شفّافة تتكون من الكثير من النقاط ذات التدرج الرمادي، حيث يوضّح الشكل التالي الزاوية العلوية اليسرى منها:
الخطوات التي نحتاجها على برنامج سكريبوس
الخلفية
- افتح برنامج سكريبوس وأنشئ مستندًا جديدًا بالقياس A4، أو رسالةً ويكون الاتجاه أفقيًا Landscape، (إن استخدمت القياس Portrait، فيجب عليك تنفيذ المزيد من الخطوات لاحقًا).
- أنشئ إطار صورة بأي حجم.
- ضع صورة الخلفية التي نزّلتها في إطار الصورة.
- انقر بزر الفأرة الأيمن واختر ضبط الإطار إلى صورة Resize Frame to Image.
- أنقل إطار الصورة إلى الموضع X وY لهما القيمة 50 نقطة (دوّن هذه القيم، إذ ستحتاج إليها لاحقًا).
اقتباسملاحظة: إذا جعلت الصورة أصغر أو أكبر من حجمها الأصلي، فستحتاج إلى إجراء المزيد من التغييرات لاحقًا، لذلك التزم بحجم الصورة الكامل حاليًا ما لم تكن بحاجة ماسة لذلك.
الألوان
أنشئ لونًا جديدًا R,G,B = 0,255,133، حيث ستحتاج هذا اللون الجديد لاحقًا.
الطبقات
- أنشئ 4 طبقات جديدة.
- أعِد تسمية هذه الطبقات من الأعلى إلى الأسفل "top" و"5" و"9" و"15" (بدون علامات الاقتباس).
- حدّد الطبقة "top".
ستساعدك تسمية الطبقات بهذه الطريقة على التأكد من وضع الشيء الصحيح على الطبقة الصحيحة وبالترتيب الصحيح أيضًا.
النص الأولي
- أنشئ إطار نص بنفس حجم إطار صورة الخلفية (لست بحاجة إلى الدقة، فكل ما عليك فعله هو التأكد من النص الذي تكتبه إذا كان مناسبًا للصورة).
- أدخِل النص "Spectre" (ربما لا يمكنك رؤيته بعد).
- غيّر نوع الخط إلى الخط "Harrington" وحجمه إلى 160 نقطة، حيث يجب أن تكون قادرًا على رؤيته الآن.
- حوّل النص إلى مخططات تفصيلية Outlines من قائمة عنصر Item ثم تحويل لـ Convert To، ثم مخططات تفصيلية Outlines.
- فُكّ تجميع المخططات التفصيلية من قائمة عنصر، ثم اختر التجميع ثم فَك التجميع Ungroup.
- ادمج المضلعات من قائمة عنصر ثم أدوات المسار، ثم ادمج المضلعات Combine Polygons.
- انقل النص المحدّد على الصورة إلى المكان الذي يبدو فيه أفضل، حيث يمكنك استخدام المخطط التفصيلي لمعرفة مكان وضعه.
تأكد من قيم الموضع X وY لهذا "النص المحدّد" هي أعداد صحيحة، لأن هذا سيساعدك لاحقًا (دوّن قيم X وY هذه، حيث ستحتاج إليها لاحقًا).
اقتباسملاحظة: تأكّد من عدم إجراء أي تغييرات على النص الأولي الذي أنشأته للتو، وإذا أجريت أي تغييرات، فستجد صعوبةً في المتابعة وقد تحتاج إلى البدء من جديد.
إنشاء التوهج Sparkles
- تأكد من أنك في الطبقة "top".
- حدّد النص.
- أنشئ نسخًا مكرَّرةً Multiple Duplicate من النص واقبل الإعدادات الافتراضية لإنشائها مباشرةً فوق النص الأصلي.
- حدّد النسخة الجديدة وأرسلها إلى الطبقة "5".
- حدّد الطبقة "5"، ثم حدد نسخة النص المكرَّرة.
- اضبط عرض الخط على القيمة 5 بلون أسود للخط.
- أنشئ مسارًا من خط Stroke من قائمة عنصر ثم أدوات المسار Path Tools ثم اختر "أنشئ مسار من خط Create "Path from Stroke.
- اضبط لون التعبئة والحد على "لا شيء None" (لا تنسَ ذلك وإلا فلن يعمل التأثير بصورة صحيحة، حيث ستفقد شفافية الصورة إذا احتفظت بالخلفية المملوءة).
- حوّل الكائن إلى إطار صورة من قائمة عنصر ثم تحويل لـ ثم إطار صورة.
- ضع الصورة "Sparkle" في إطار الصورة الجديد.
وبهذا يكون قد بدأ التوهّج بالظهور الآن.
- كرّر نفس الخطوات السابقة ولكن استخدم الطبقة "9" بعرض خط 9 نقاط.
- ثم افعل الشيء نفسه بالنسبة للطبقة "15" بعرض خط 15 نقطة.
يجب أن يبدو النص الآن مثل الشكل التالي:
إنشاء التراكب Overlay
- حدّد الطبقة "top".
- حدّد النص الأصلي المحدّد.
- حوّله إلى إطار صورة.
- ضع صورة الخلفية في هذا الإطار.
يبدو هذا خاطئًا ولكن عليك إجراء بعض العمليات الحسابية:
- اطرح الموضع X "للصورة التي تحتوي النص" من الموضع X لصورة الخلفية (105-50 = 55 مثلًا).
- اضبط الصورة على "تحجيم حر Free Scaling" من تبويب صورة Image في نافذة خصائص Properties، أو من نافذة خصائص الصورة في الإصدار 1.5.7 من برنامج سكريبوس التي يمكنك الوصول إليها من قائمة نوافذ ثم خصائص المحتوى. بعد ذلك أدخِل القيمة السلبية لعملية الطرح التي أجريتها للتو (-55 مثلًا).
- افعل الشيء نفسه بالنسبة للموضع Y.
وبهذا تكون قد تمكّنت من إجراء هذه الحسابات المحدَّدة للمواضع من جعل الخلفية "تمر من خلال" الجزء الأوسط من "التوهّج Sparkles"، وذلك من خلال إنشاء صورة على شكل نص في الأمام، حيث يجب ظهوره وكأن هناك فراغ داخل الحروف، وانظر مكان مرور الأشجار والأرض عبر النص لترى التأثير بصورة أفضل.
اقتباسملاحظة: إذا كانت صورة الخلفية أصغر أو أكبر من الصورة الأصلية، فستحتاج أيضًا إلى التأكد من قيم X-scale وY-scale لهذه "الصورة النصية" بأن تكون مساويةً لصورة الخلفية، وإلّا فإن صورك لن تتطابق.
اللمسات الأخيرة
- ابقَ في الطبقة "top" وحدّد "صورة النص"، ثم أعطها لون المخطط التفصيلي الذي أنشأته مسبقًا بعرض خط يبلغ 1 نقطة.
- حدد الطبقة "15" واضبط التعتيم Opacity على القيمة 60%.
- حدّد الطبقة "9" واضبط التعتيم على القيمة 80%.
- حدد الطبقة "5" واضبط نمط الدمج Blend Mode على "تباين Difference" (لاحظ كيف يؤدي استخدام نمط الدمج "التباين"- في هذه الحالة - إلى زيادة الضوء بين الأشجار).
- فعّل "وضع المعاينة Preview Mode" لرؤية التأثير في أفضل حالاته دون إضافة برنامج سكريبوس أي مخططات.
النهاية
- غيّر التعتيم وأنماط الدمج للطبقات الوسطى المختلفة - "5" و"9" و"15" - لتغيير التأثير واختيار ما تراه الأفضل.
- جرّب أيضًا استخدام صورة مختلفة ولاحظ الفرق الذي يحدث، حيث لا تحتاج إلى البدء من جديد، إذ يمكنك تغيير صورة الخلفية فقط، ثم "صورة النص" في الأمام، مع التأكد من تغيير إزاحة X وY مرةً أخرى.
اقتباسملاحظة: إذا أنشأت ملف PDF باستخدام هذه التقنية، فستحتاج إلى إنشاء ملف PDF 1.4 أو الإصدار الأحدث، وإلا فستفقد الشفافيات.
ترجمة -وبتصرّف- للمقال How to create some spooky text.
اقرأ أيضًا
- كيفية إنشاء رمز RSS Feed في برنامج سكريبوس Scribus
- كيفية التعامل مع محرر القصص Story Editor في برنامج سكريبوس Scribus
- تصميم تأثير النصوص على الصور في جيمب
- كيفية إنشاء الظلال في برنامج سكريبوس Scribus
- كيفية إنشاء التأثير Distressing Mask في برنامج سكريبوس لإنتاج تأثيرات تعبئة جذابة
- كيفية إنشاء لافتة نيون Neon Sign في برنامج سكريبوس Scribus




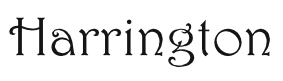
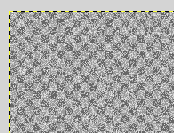












أفضل التعليقات
لا توجد أية تعليقات بعد
انضم إلى النقاش
يمكنك أن تنشر الآن وتسجل لاحقًا. إذا كان لديك حساب، فسجل الدخول الآن لتنشر باسم حسابك.