أفضل طريقة لتعلّم بلندر هي بالمباشرة في العمل على مشروع. في هذه السلسلة من دروس بلندر للمبتدئين، سنقوم بتصميم وتحريك روبوت، إنشاء مشهد بسيط وإخراج فيديو نهائي.
وهذا هو الروبوت، المشهد والتّحريك الذي ستقوم بإنشائه في هذه السلسلة:
ولِنبدأ.
كيف تصمم وتحرّك روبوت
لتستخدم بلندر، ستحتاج إلى لوحة مفاتيح بها لوحة رقمية Numeric Pad وفأرة بها ثلاثة أزرار مع عجلة التمرير. إذا لم يكن لديك بالفعل، حمّل https://www.blender.org/. هذا الدرس تمّ إعداده باستخدام نسخة 2.77، لكن ستكون بخير مع أحدث إصدار. بعد أن تقوم بتشغيل بلندر، سترى الإعدادات الافتراضية بالأسفل. قد تخيفك الواجهة قليلًا في البداية، لكن لا تقلق، سيبدو لكل شيء معنى في النهاية. اللوحة الرئيسية هي لوحة العرض ثلاثي الأبعاد 3D View. في الأسفل الشريط الزمني Timeline. على اليمين يوجد Outliner (قائمة تُنّظم البيانات) والخصائص Properties.
بقدر الإمكان، سأعلمك اختصارات لوحة المفاتيح، بدلًا من اختيار الأوامر من القوائم. لتصبح أفضل وأسرع على بلندر، ستحتاج إلى معرفة كافة الاختصارات، لذلك لماذا لا نبدأ الآن؟ في هذا الدرس، أوامر الفأرة ولوحة المفاتيح ستظهر بالخط العريض. الاختصارات NUM1، NUM2، NUM3، إلى آخره. تشير إلى المفاتيح في اللوحة الرقمية Numeric Pad. LMB وRMB تشير إلى زريّ الفأرة الأيمن والأيسر. بإيجاز LMB(الأيسر) يستخدم للضغط على الأزرار وRMB(الأيمن) يستخدم لتحديد العناصر. سيبدو ذلك واضحًا لاحقًا.
بوجود مؤشرك على لوحة العرض 3D، اضغط على N لفتح تبويب Transform. هذا يوفّر لك المعلومات ويسمح لك بإدخال القيم لــ الموضعPosition ، الدوران Rotation والمقياس Scale للعناصر في مشهدك. سوف نستخدمه كثيرًا لاحقًا.
الآن اضغط NUM1 للتحويل إلى الرّؤية الأمامية front view وNUM5 للتحويل إلى المنظورOrthographic Perspective.
هل ترى كيف تم تمييز المكعب بإطار برتقالي؟ هذا يعني بأن ذلك العنصر محّدد حاليًا.
اضغط X لحذف المكعب. قائمة منبثقة سوف تسألك للتأكيد. انقر علىLMB أو اضغط ENTER.
فلنبدأ ببناء روبوتنا. اضغط SHIFT+A للوصول إلى قائمة الإضافة Add menu. من خلال Mesh، اختر Cylinder.
استخدم عجلة الفأرة لعمل تكبير واضغط Tab للدخول إلى Edit Mode. في Edit Mode يمكنك مشاهدة النقاط والخطوط التي تشكّل الأسطوانة Cylinder مميّزة بالبرتقالي. هذه النقاط والخطوط تسمى vertices و edges، والعناصر ثلاثية الأبعاد المشكّلة من vertices و edgesتسمى meshes.
بينما تضع المؤشر على الأسطوانة، اضغط CTRL+R للوصول إلى Loop Cut و Slide tool. سترى خط بنفسجي يظهر حول منتصف الأسطوانة
اضغط 2 لإنشاء حلقتين loops، ثم اضغط ENTER مرتين، أولى لتأكيد الحلقتين وثانية لتأكيد الموضع (المكان)
اضغط CTRL + TAB لفتح قائمة Mesh Select Mode. اختر Edge.
ALT + SHIFT + RMB لاختيار الحلقة السفلية.
اضغط S لتعديل المقياس Scale واكتب 1.1، ثم اضغط ENTER.
اختر حافة edge على الحلقة العلويّة واضغط ALT + SHIFT + RMB لتحديد كافة حواف الحلقة.
مع الاحتفاظ بحافة الحلقة محددة، اضغط G (Grab) للإمساك بها (التقاطها)، وZ لتحريكها على محور Z فقط واكتب .5، اضغط ENTER.
CTRL + TAB واختر Face.
ALT + SHIFT + RMB لتحديد الحلقة العلوية للأسطح faces.
اضغط S لـ Scale وادخل .9، ثم اضغط ENTER للتّأكيد.
اضغط NUM7 للتحويل إلى الرّؤية العلويّة top view و RMBلاختيار السطح الدائري.
اضغط E لعمل “بثق” أو “استخراج” Extrude، ثم ENTER. ذلك سينشئ أسطح (أوجه) جديدة في أعلى السطح القديم.
اضغط S لـ Scale وادخل .5، ثم اضغط ENTER للتّأكيد.
اضغط NUM1 للتحويل إلى الرّؤية الأمامية.
بعدها اضغط E لبثق extrude سطح جديد، وENTERللتأكيد. اضغط G للإمساك Grab، وZ لتقييد الحركة إلى محور Z وادخل .2، ثم اضغط ENTER.
حوّل إلى الرّؤية العلويّة من خلال NUM7. اضغط K للوصول إلى أداة السكين Knife tool.
اقطع الدائرة في المنتصف بوضع المؤشر على “النقطة العلوية”. اضغط LMB لبدء القطع، ثم حرك المؤشر إلى “النقطة السّفلية”. اضغط LMB لضبط موضع نقطة أخرى، ثم اضغط ENTER لإنهاء عملية القطع.
اضغط NUM1 لعرض الرّؤية الأمامية، ثم اضغط NUM2 ست مرّات لتدوير العرض إلى القاع the bottom.
حدّد السطح السّفلي.
باستخدام أداة السكين Knife tool مرة أخرى، (بضغط K)، اقطع الدائرة من المنتصف (كما سبق)، اضغط ENTER لإنهاء عملية القطع.
ذلك كان الجسم، الآن لنضيف الرأس. اضغط NUM1 للرجوع إلى الرّؤية الأمامية، ثم اضغط Z للعرض بالإطارات الشبكية wireframe.
أضف مكعّب بواسطة SHIFT + A.
قم بتصغير المقياس Scale بقيمة .8، من خلال S. اضغط ENTER للتأكيد.
اضغط G للإمساك Grab (تقريبًا كتبت Grace بالخطأ في المقال الأصلي)، وZ لتقييد الحركة إلى محور Z وادخل 2، لتحريكه “وحدتيّ بلندر”. ثم اضغط ENTER للتأكيد.
عدّل مقياس Scale المكعب على محور Z بالضغط على S، ثم Z وادخل .6، متبوعًا بـ ENTER. اضغط Z للعودة إلى العرض المصمت solid view. ثم حدّد السطح الأمامي للمكعّب.
اضغط E لبثق Extrude سطح جديد وصغّر مقياسه scale بـ S وادخل .8، متبوعًا بـ ENTER.
اضغط NUM3 للتحويل إلى الرّؤية الجانبية واضغط E مرّة أخرى لبثق سطح جديد، ثمّ G لإمساكه، وY لتقيّيد حركته على محور Y ثم ادخل .1، متبوعًا بـ ENTER للتأكيد.
سنتابع في الدرس القادم تصميم ونمذجة العين والرقبة والذراع...
ترجمة – وبتصرّف – للمقال Beginner Blender Tutorial: How to Model & Animate a Robot لصاحبه Jared

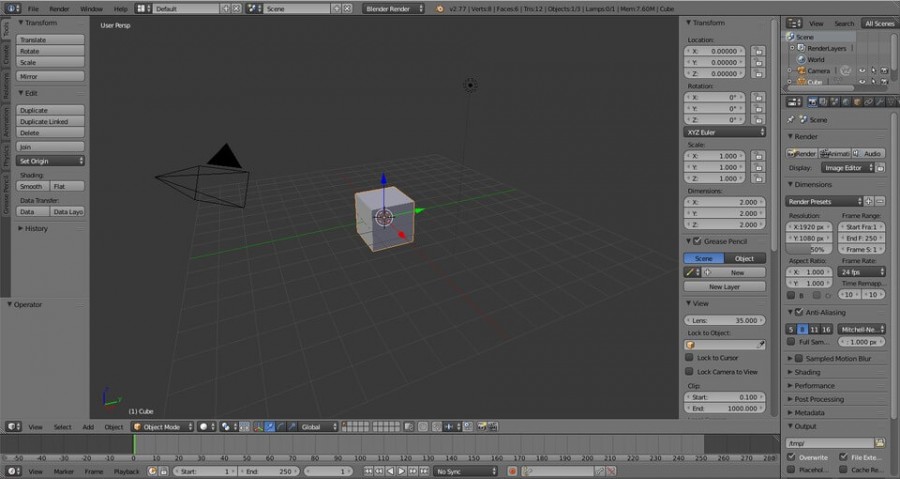
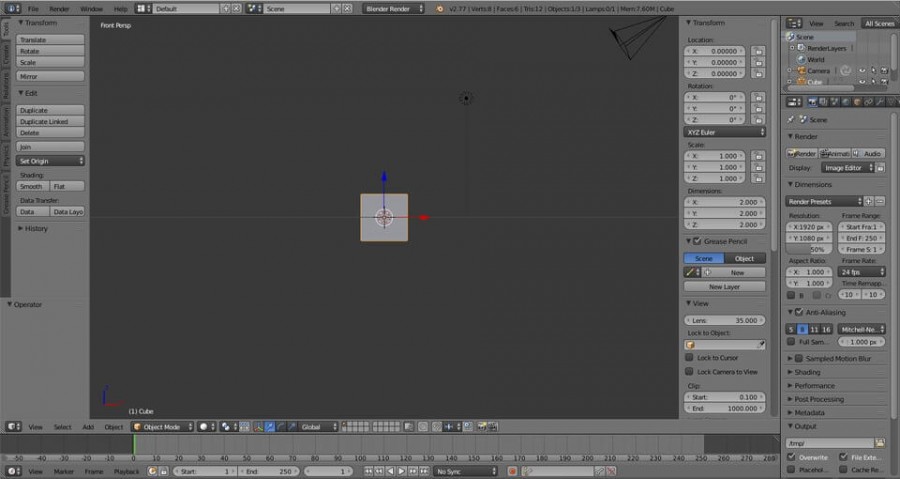
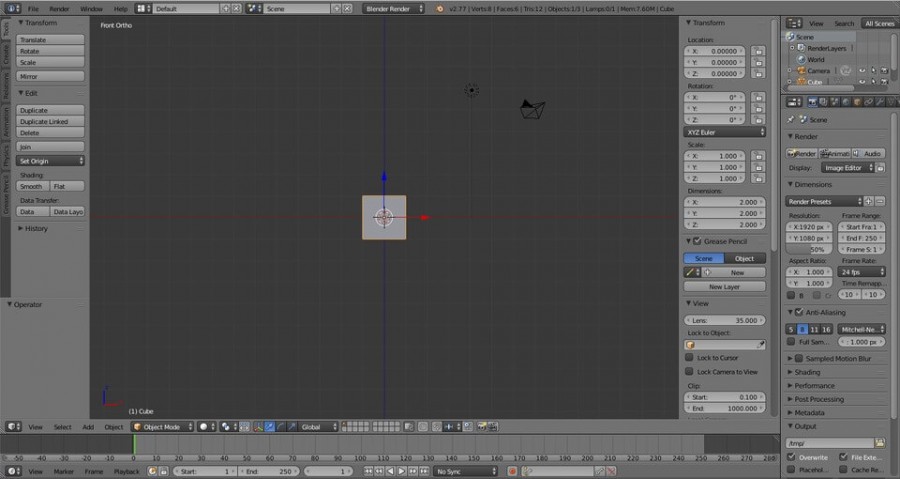
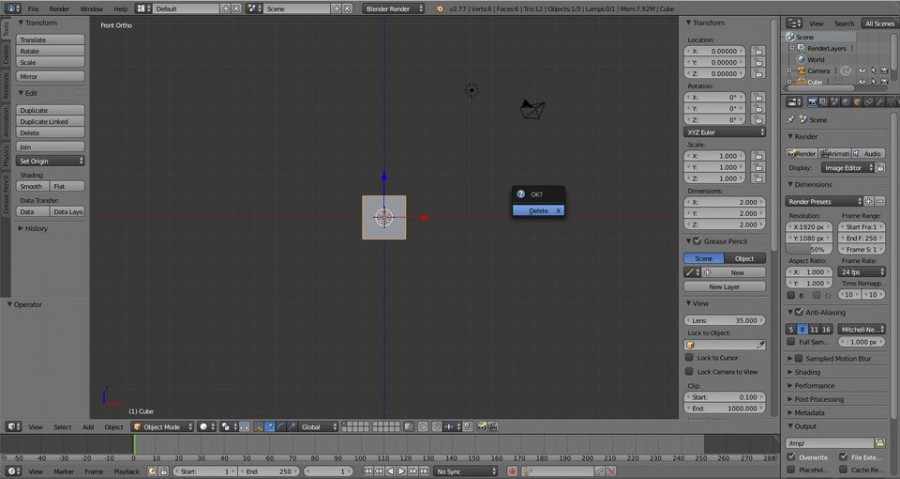
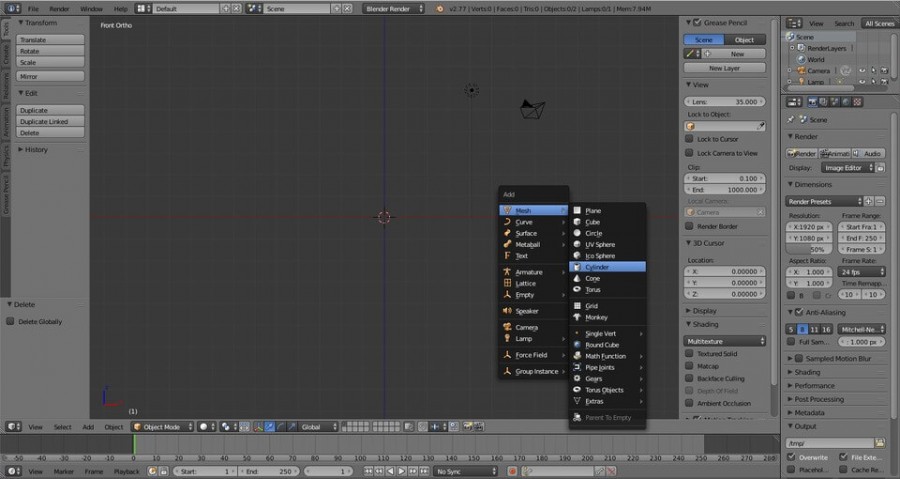
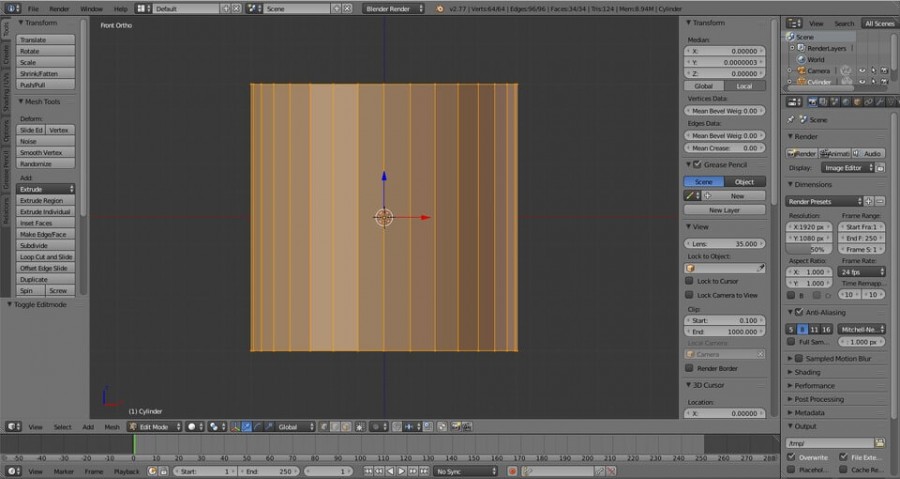
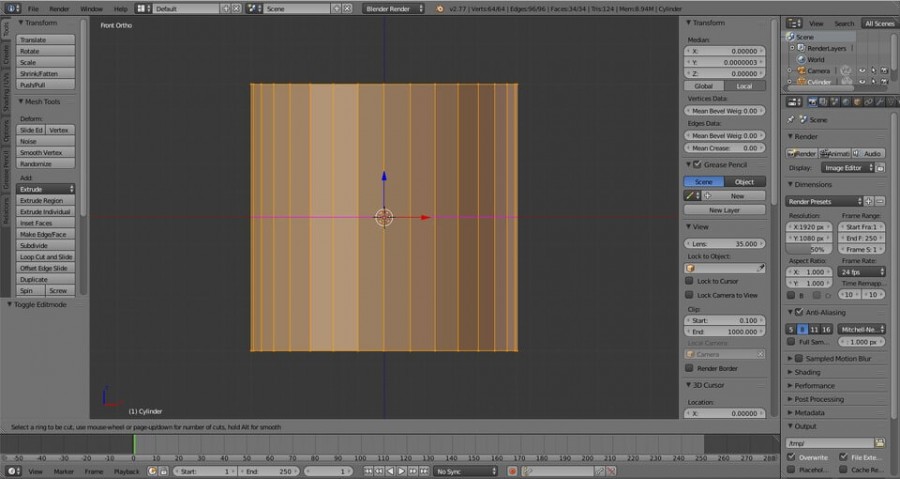
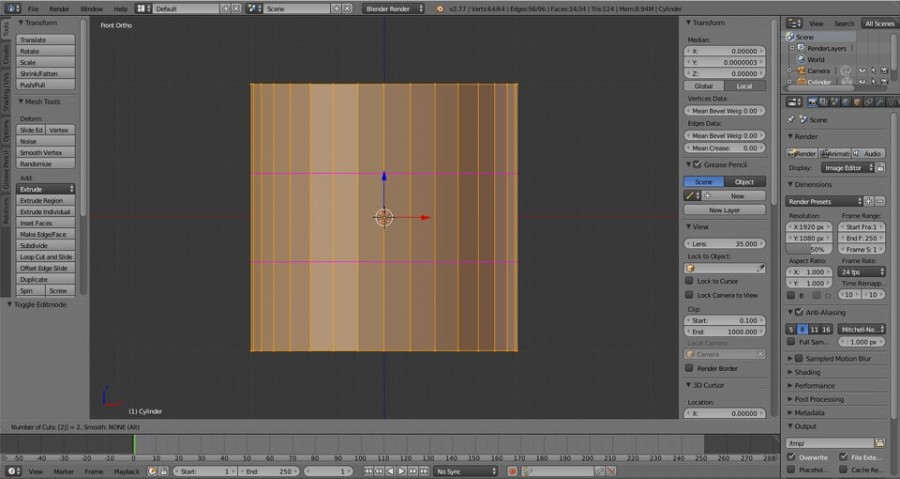
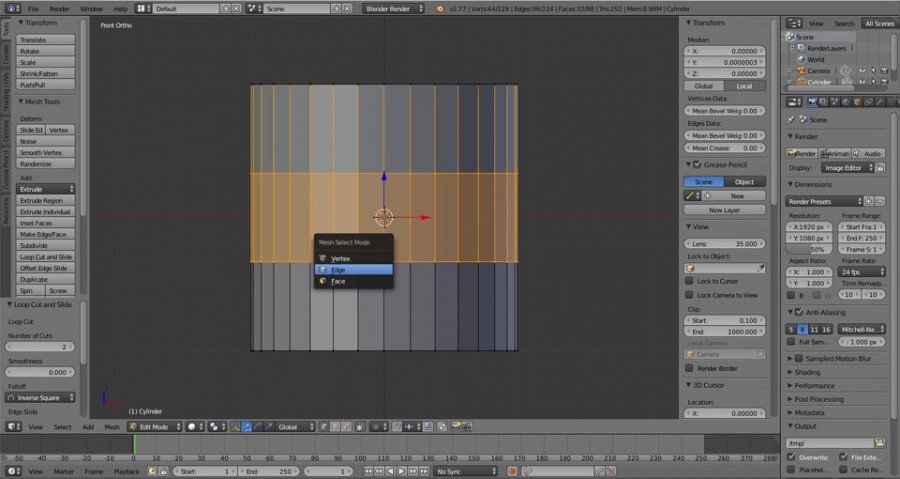
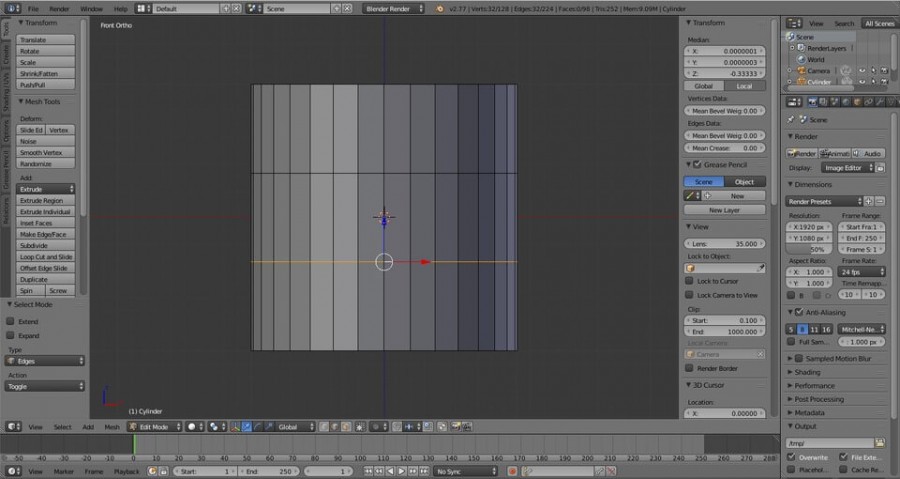
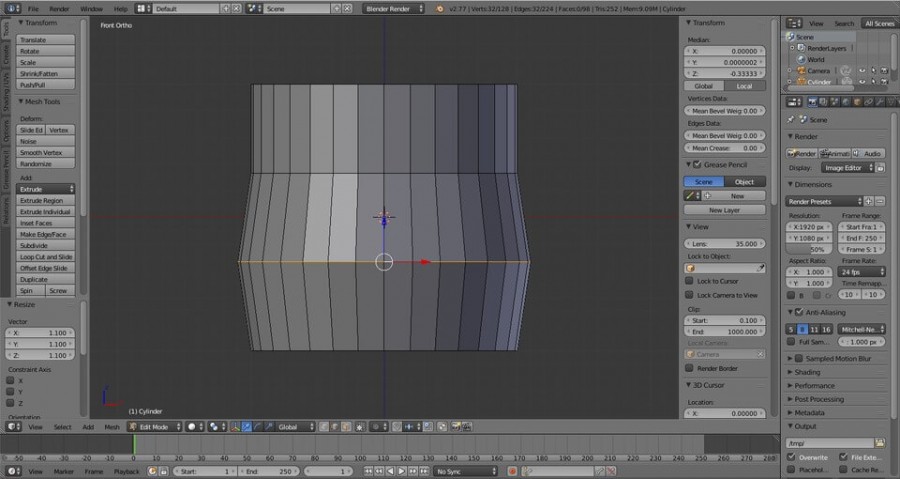
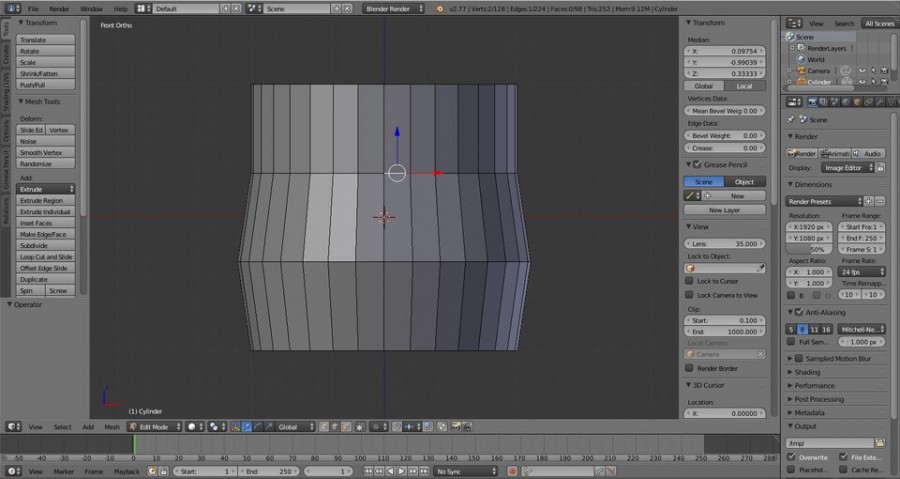
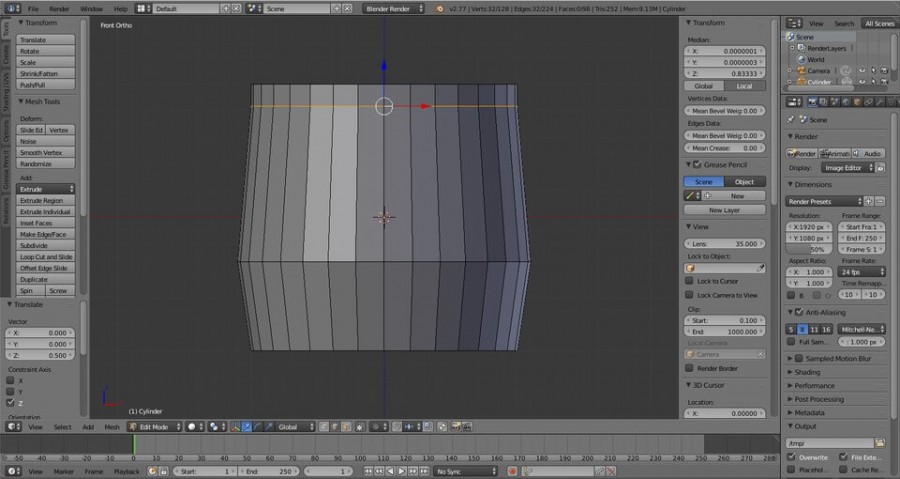
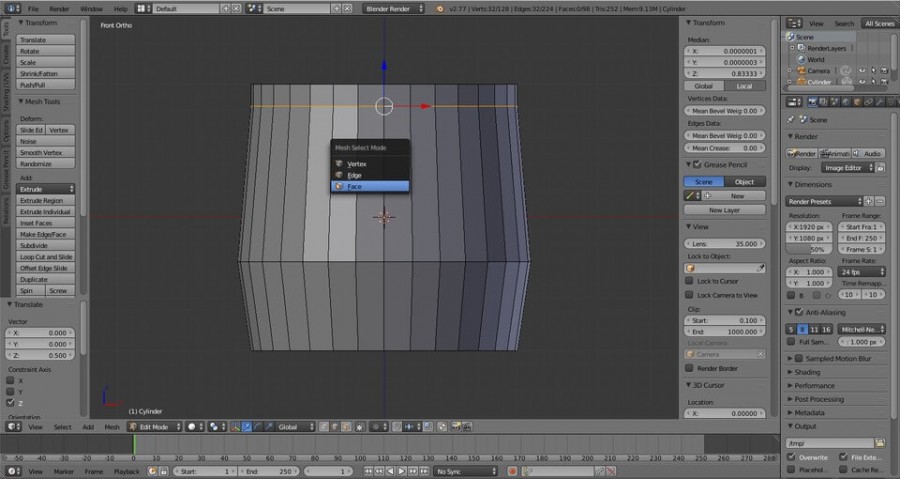
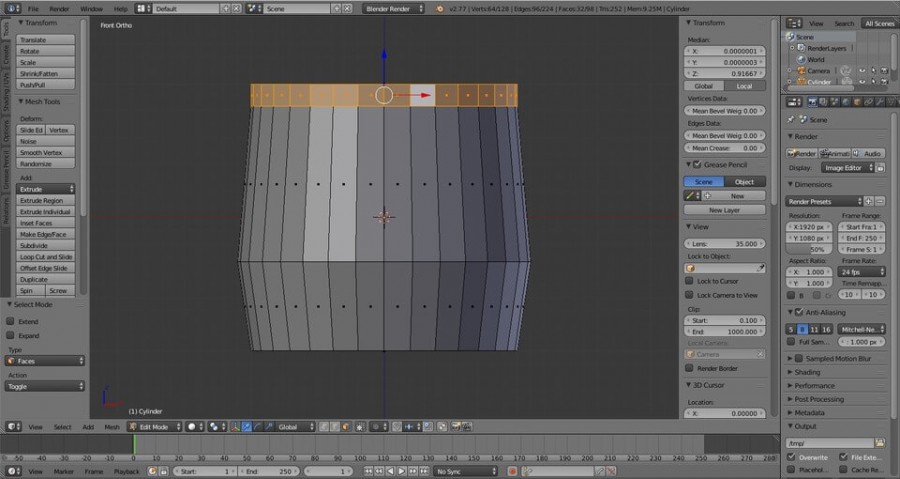
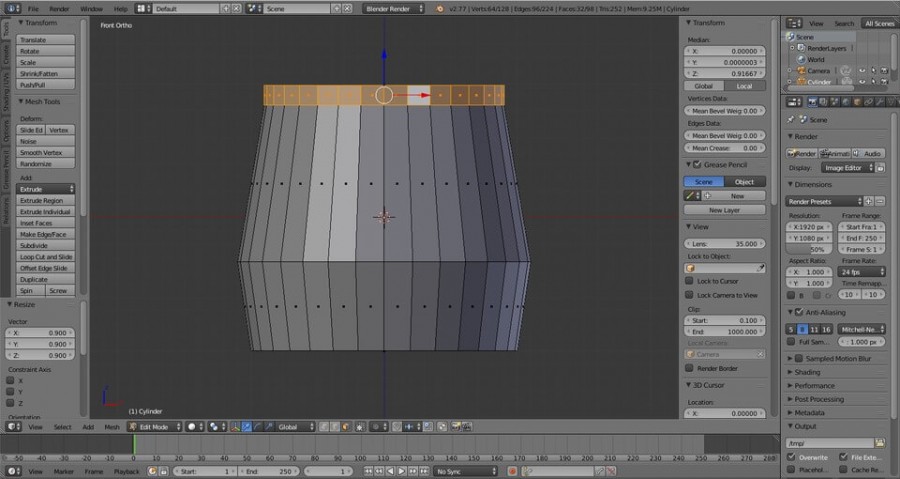
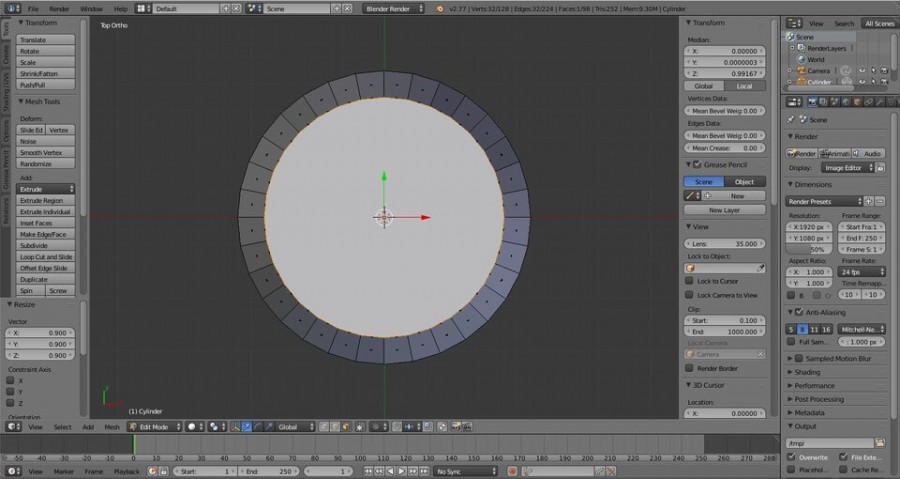
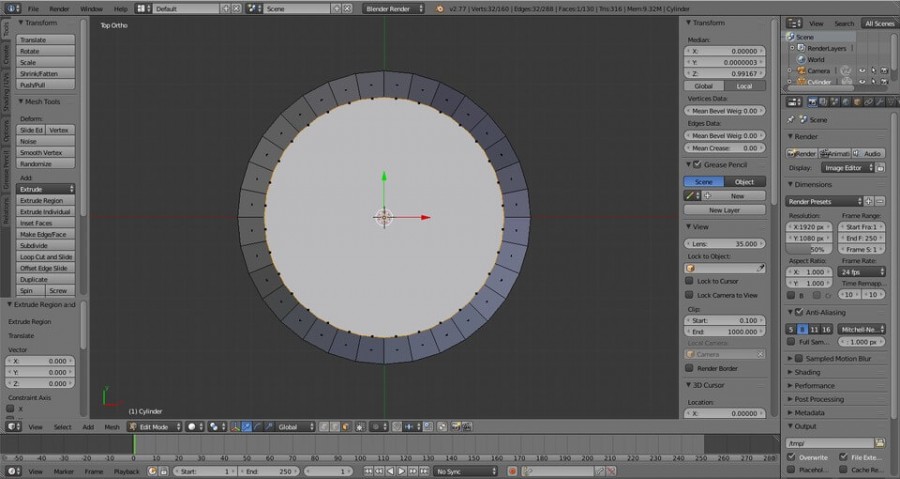
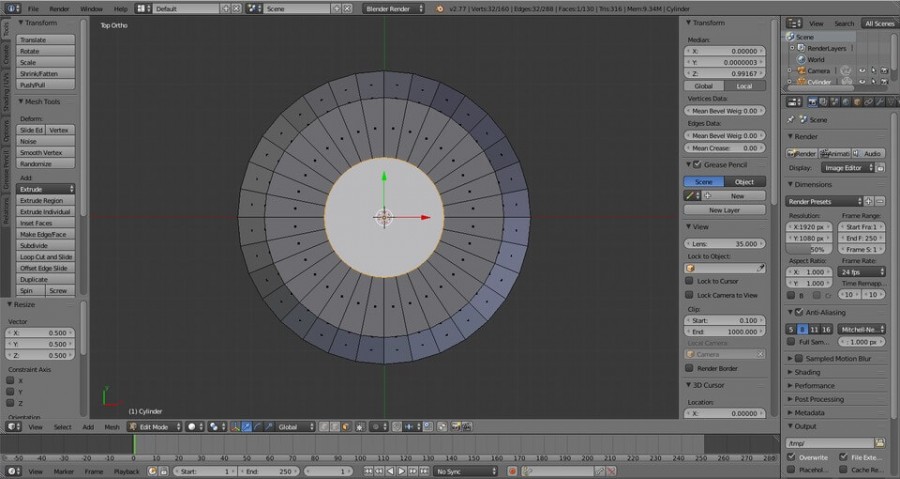
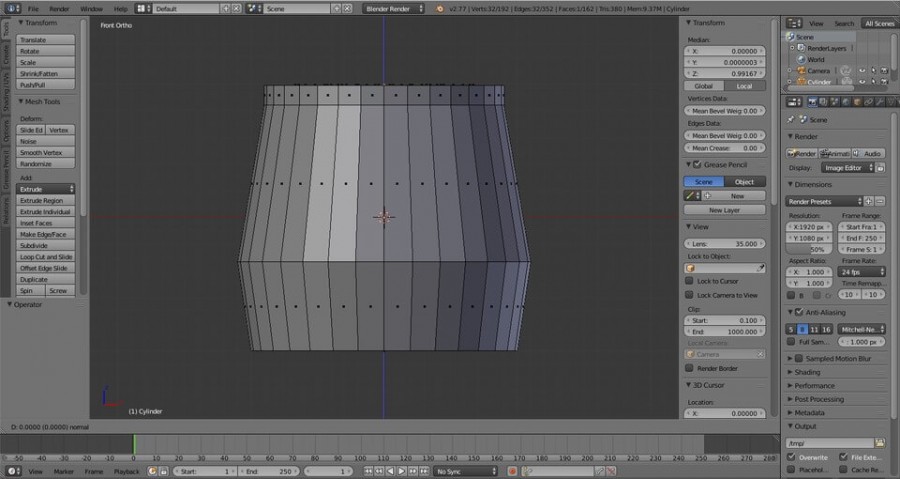
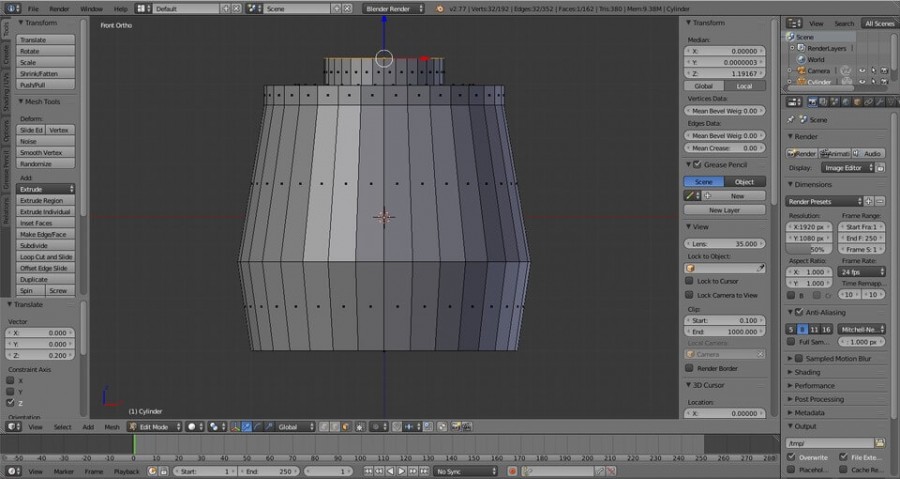
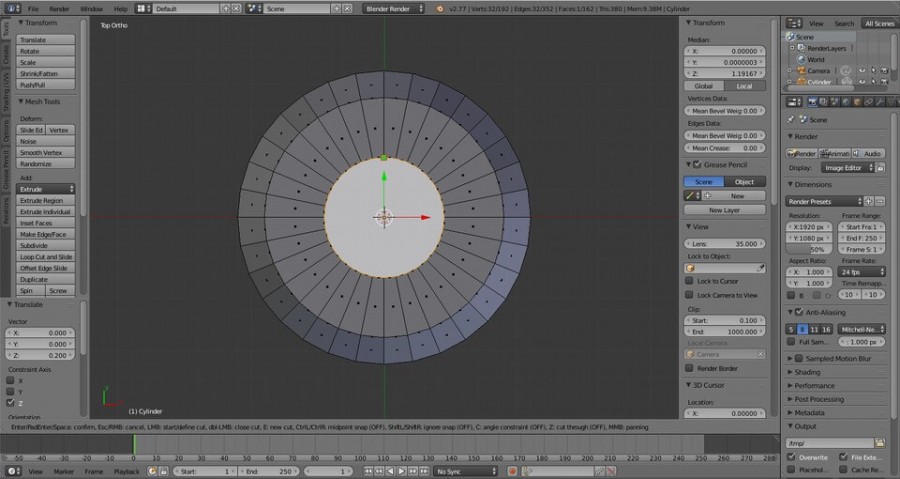
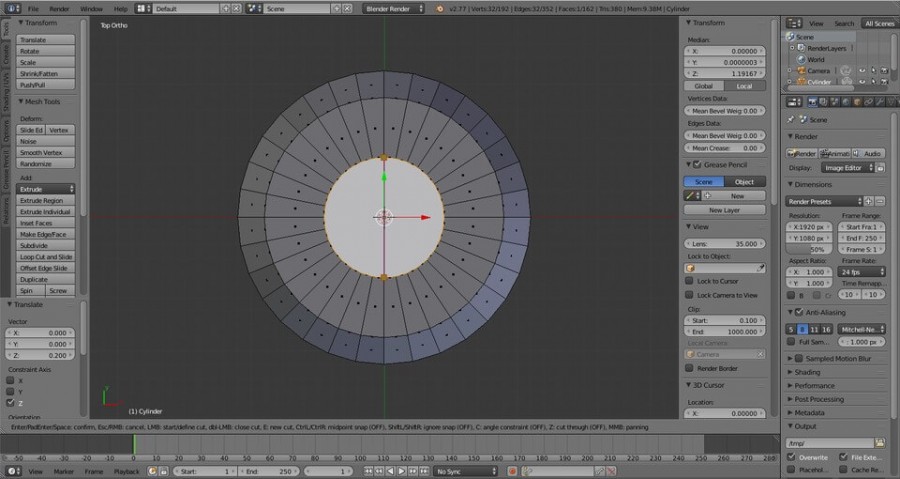
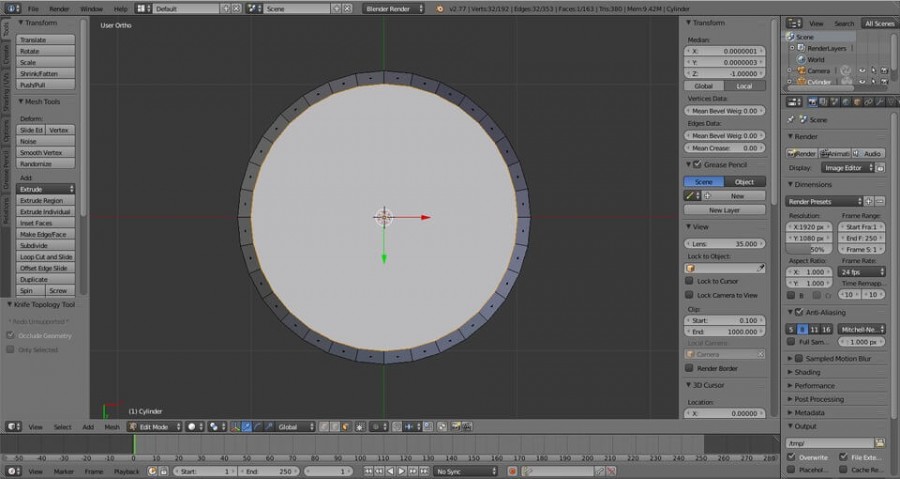
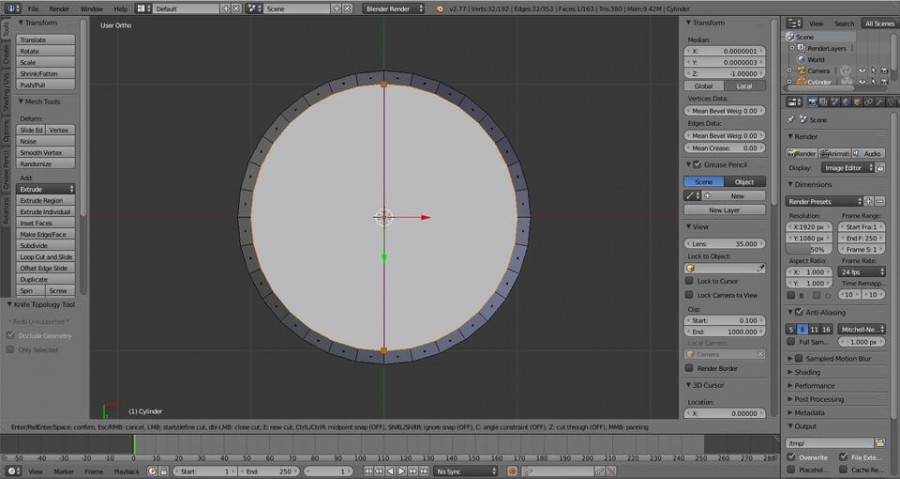

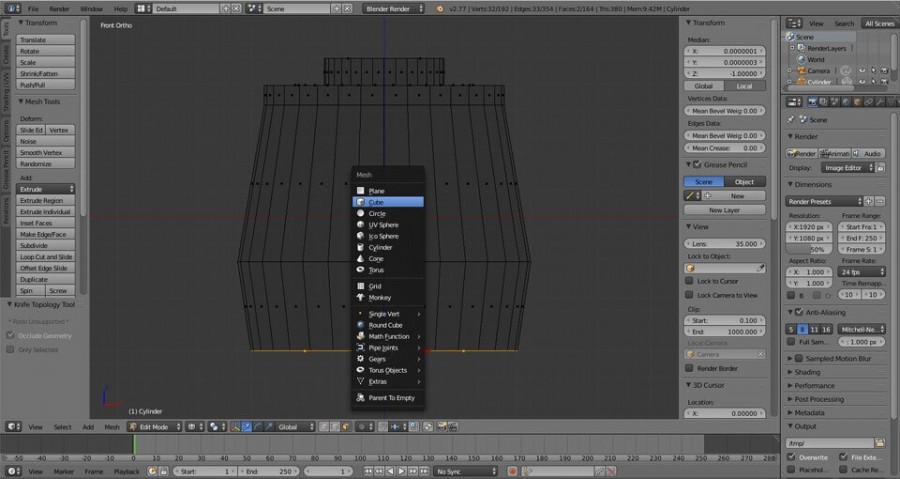
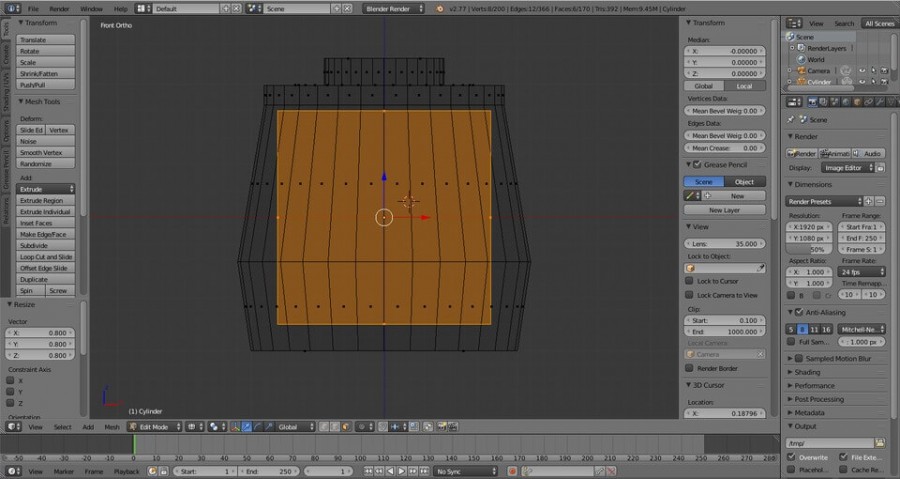



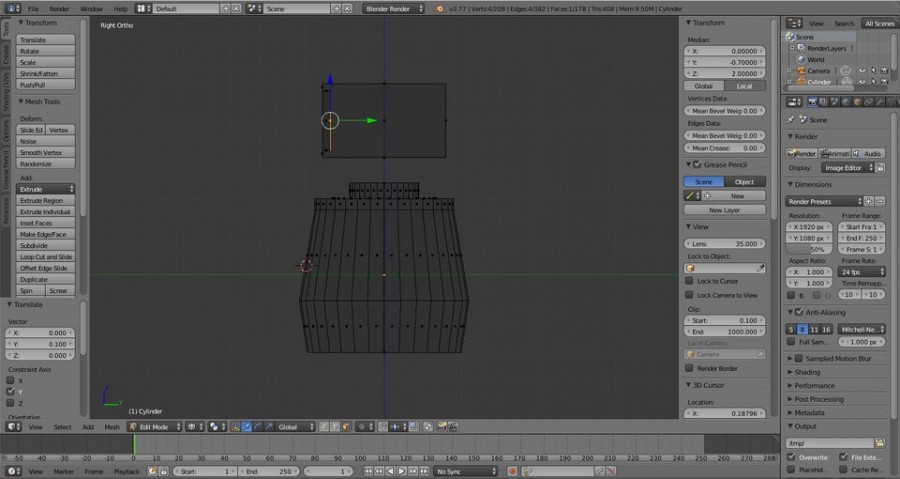
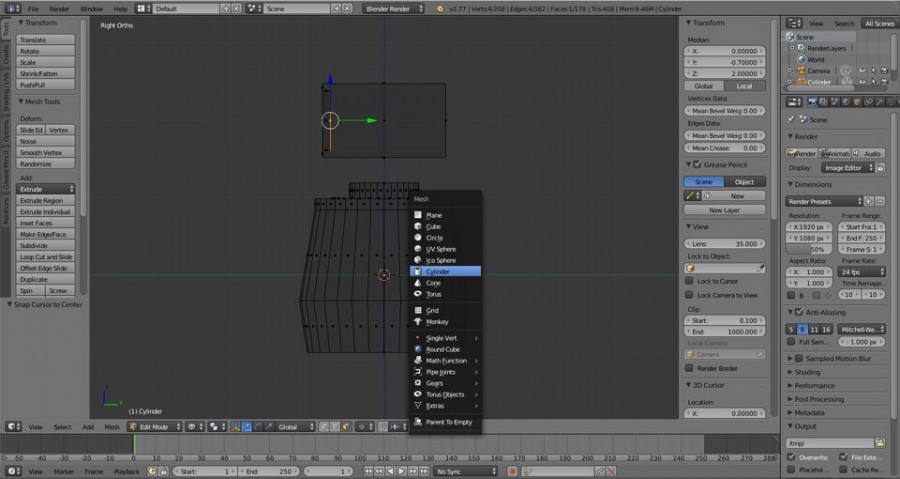












أفضل التعليقات
انضم إلى النقاش
يمكنك أن تنشر الآن وتسجل لاحقًا. إذا كان لديك حساب، فسجل الدخول الآن لتنشر باسم حسابك.