سنتابع في هذا الدرس عملية تصميم جسم الروبوت عبر تنسيق التناظر في الجسم كاملًا ومن ثم تصميم الفم....
الآن سنقوم بقطع العنصر من المنتصف، اضغط B للوصول إلى the Box tool. اضغط مع الاستمرار على LMB لرسم مكعّب حول النصف الأيسر من الروبوت.
اضغط X واحذف الأسطح.
هدفنا هو الحصول على سطح ناعم أسفل منتصف العنصر the mesh. ربما تحتاج إلى تنظيف الأسطح المتبقية. استخدم B (Box tool) لتحديدهم وX لحذفهم.
اضغط Tab للوصول إلى Object mode. في تبويب Properties، اختر Modifier.
اضغط على زر Add Modifier واختر Mirror من القائمة. ثمّ اضغط Apply.
اضغط Tab لتعديل الوضع edit mode.
اضغط SHIFT + S واختر Cursor to Center.
الآن لنضيف فم. اضغط Z للعرض wireframe. ثمّ أضف مكعّب باستخدام SHIFT + A.
اضغط S لتعديل مقياس المكعّب، وادخل .6، متبوعًا بـ ENTER.
اضغط S لتعديل المقياس مرة أخرى، هذه المرّة على محور Z، اضغط Z وادخل .1، ثمّ اضغط ENTER. قم بتحريك المكعّب بضغط G، Z وكتابة 1.5، ثمّ اضغط ENTER.
اضغط NUM3 للتحويل إلى الرّؤية الجانبية، ثمّ اضغط S، Y واكتب .5 ثمّ ENTER، لتعديل مقياس المكعّب على محور Y.
اضغط G لإمساك العنصر، وY لتقييد الحركة، وادخل -.25 متبوعًا بـ ENTER.
اضغط SHIFT + H لإخفاء أي شيء آخر.
اضغط Z للتحويل إلى العرض المصمت و NUM7 للتحويل إلى الرّؤية العلوية. حدّد السطح العلوي. اضغط E لبثق سطح جديد، ثمّ ENTER. صغّر مقياس السطح بضغط S، وكتابة .9، ثمّ اضغط ENTER.
وقم بتصغيره مرة أخرى على محور Y بضغط S وY وكتابة .9، ثمّ ENTER.
قم بالتحويل إلى الرؤية الجانبية بضغط NUM3. وعد إلى العرض wireframe بـ Z. قم ببثق سطح جديد بضغط E ثمّ ENTER. قم بإمساك السطح الجديد وحرّكه للأسفل على محور Z من خلال ضغط G، Z وكتابة -.07.
اضغط ALT + H لإظهار الأسطح المخفية واضغط A لإلغاء تحديد أي شيء. اضغط NUM1 للتحويل إلى الرّؤية الأمامية. الآن، باستخدام L، حدّد الرأس، العينين والفم، لكن لا تحدد الرقبة. اضغط NUM3 للعودة إلى الرّؤية الجانبية. حرّك الرأس إلى الأمام قليلًا بإمساكه بـ G، وتقييد حركته بـ Y، وادخل -.25، ثمّ اضغط ENTER.
اضغط Tab لتعديل وضع العنصر Object mode وأعد كتابة اسم العنصر the mesh من Cylinder إلى Robot. اضغط Z.
مرحبًا بالعالم! تأّكد من حفظ ملف العمل الذي قمت به باستخدام CTRL + S. في الدرس التالي، سوف نضيف الألوان وبعض الحركة إلى الروبوت الخاص بنا.
ترجمة – وبتصرّف – للمقال Beginner Blender Tutorial: How to Model & Animate a Robot لصاحبه Jared
تم التعديل في بواسطة zahershullar

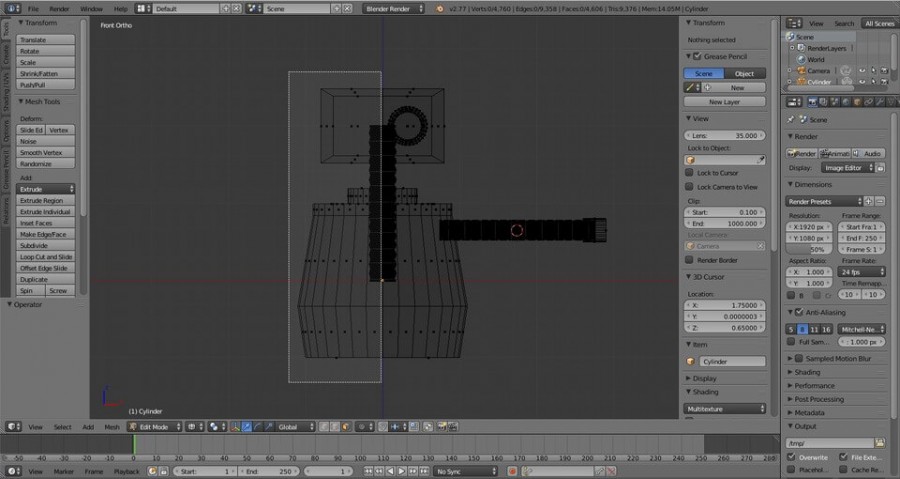

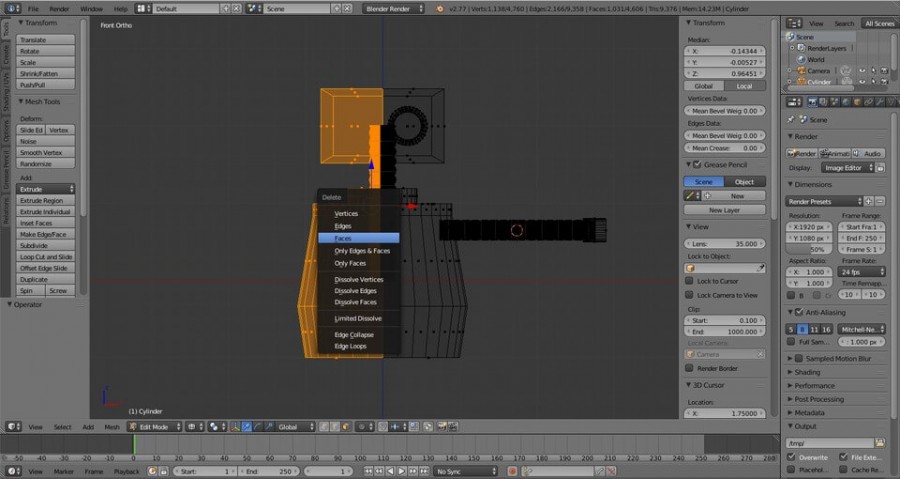
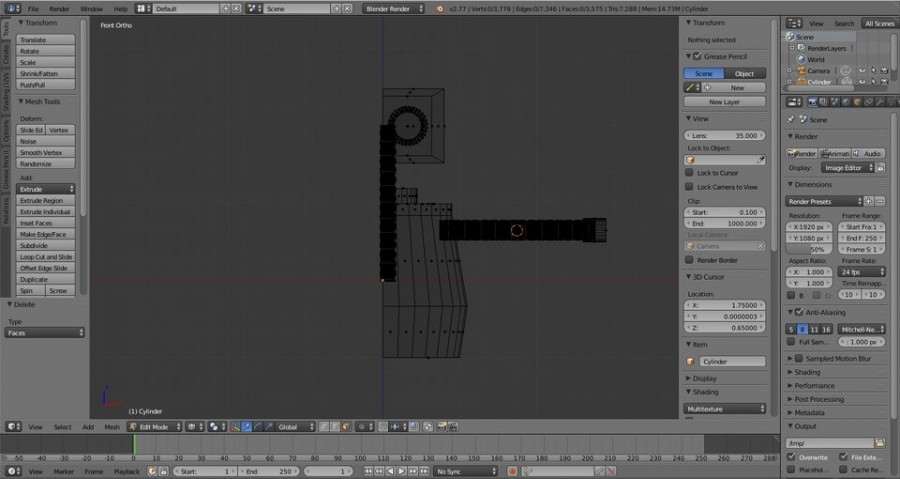
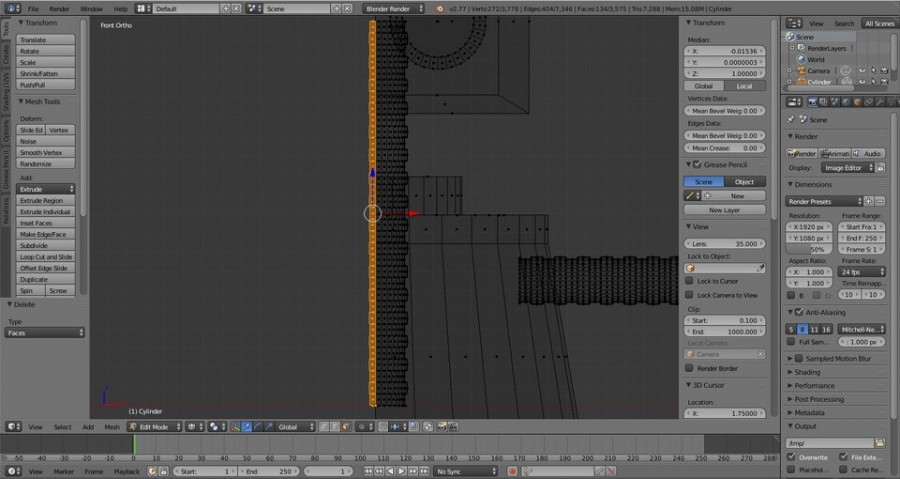
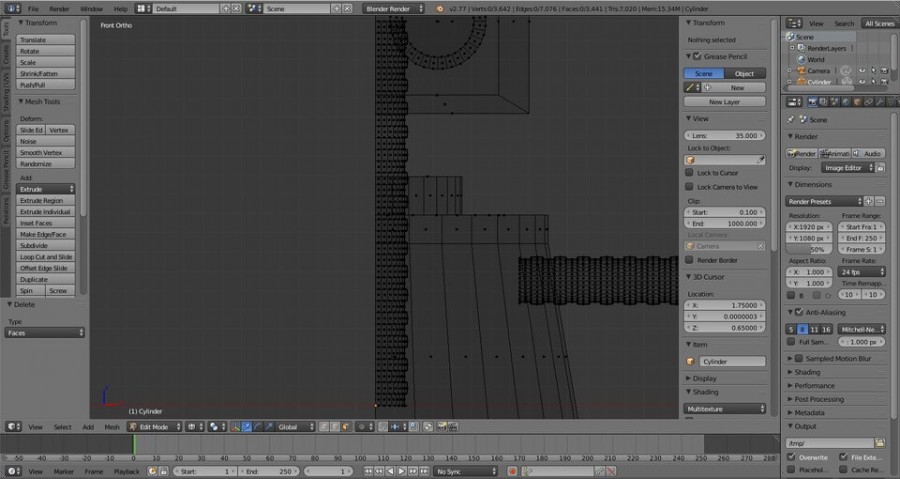
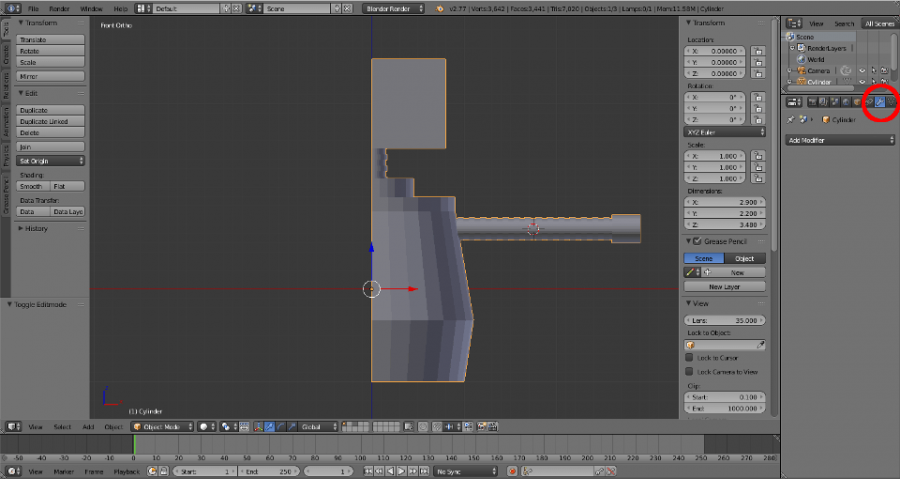
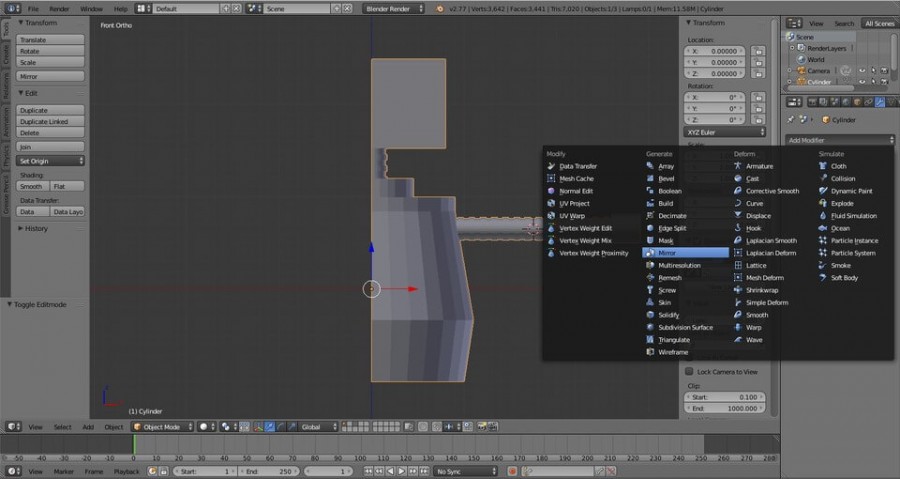

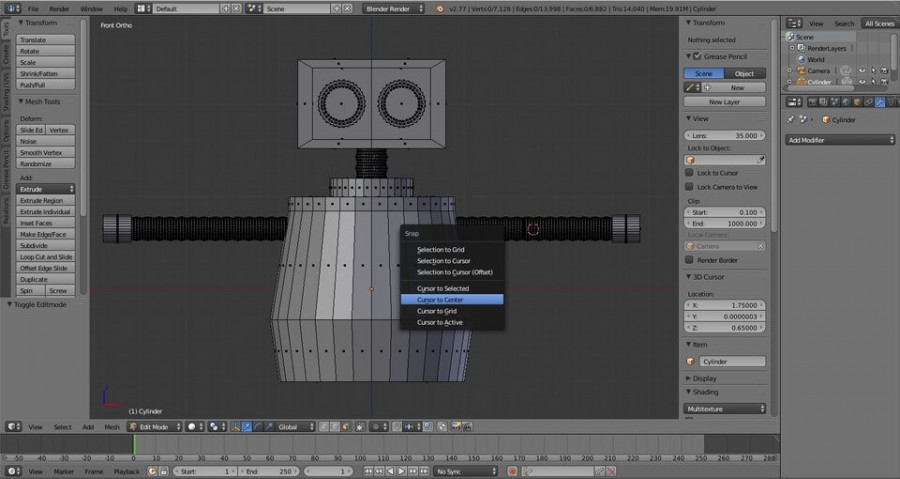
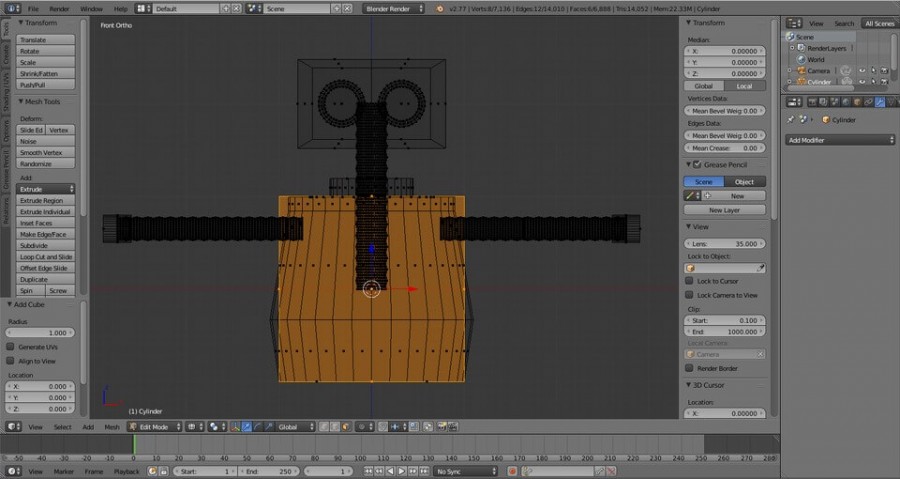
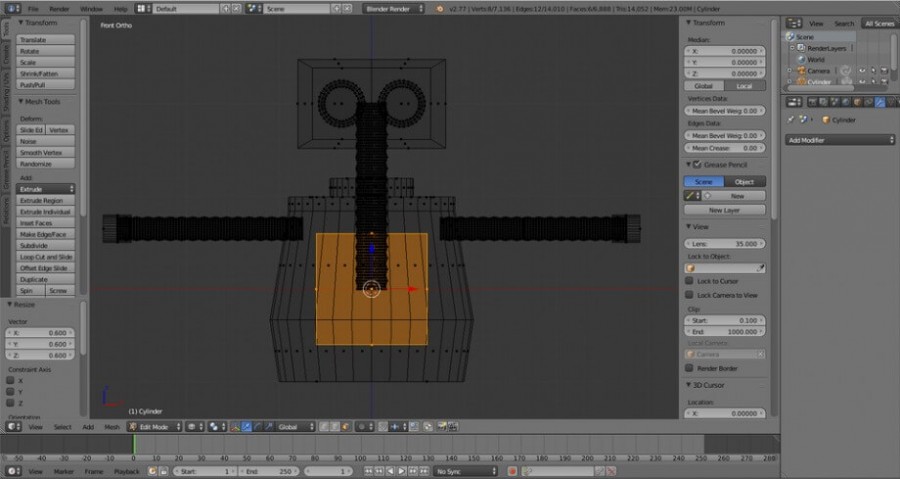



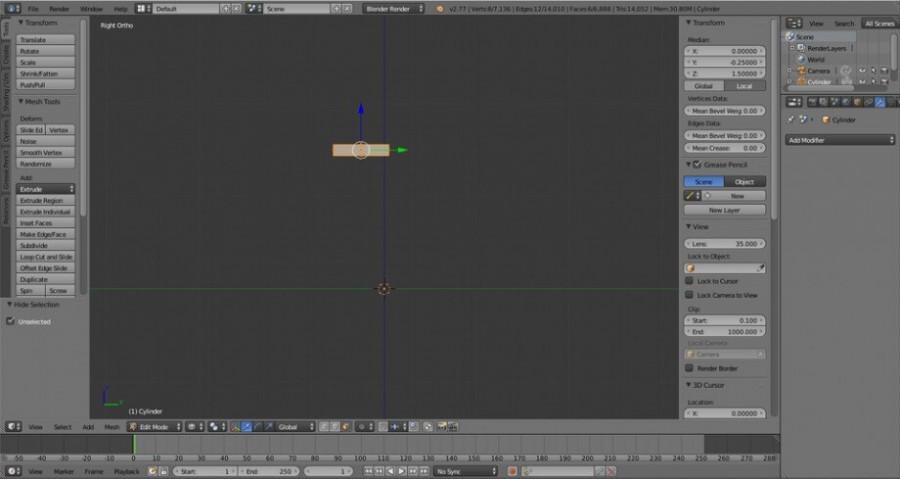
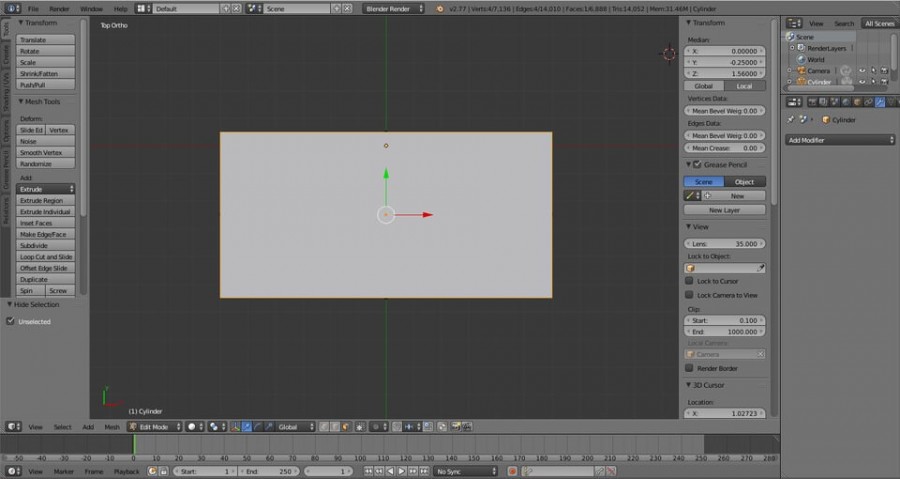
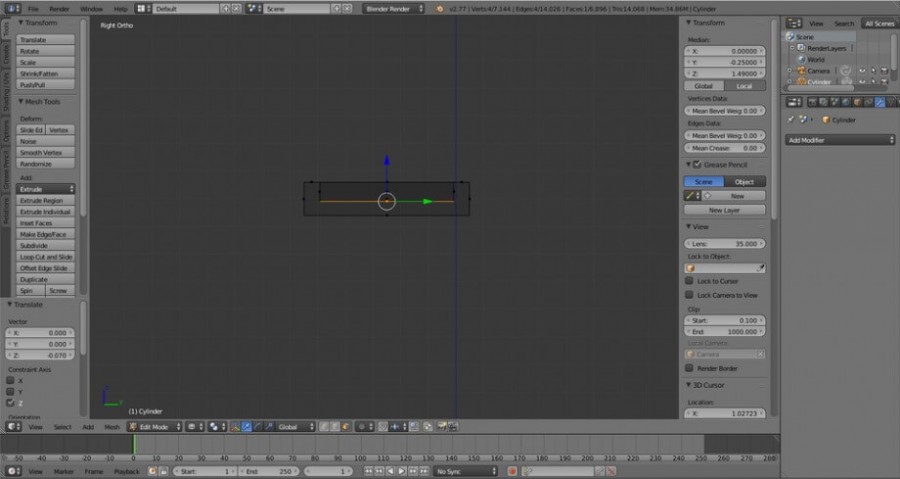
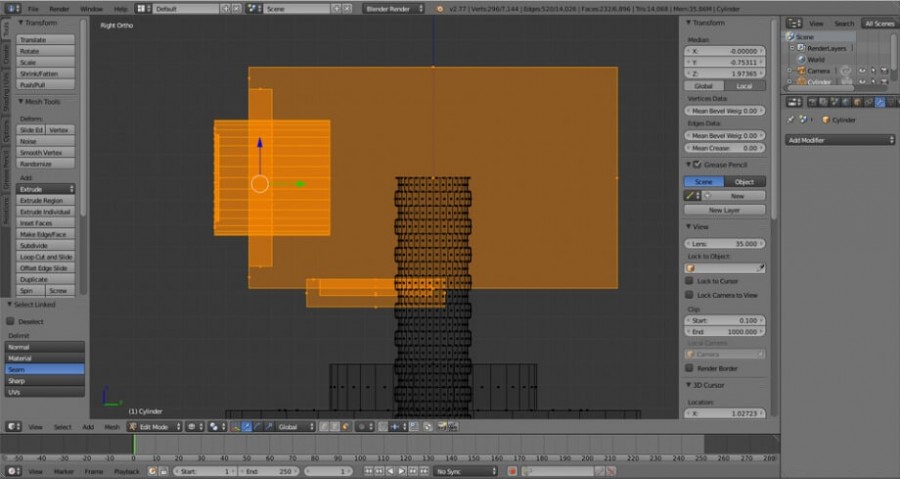
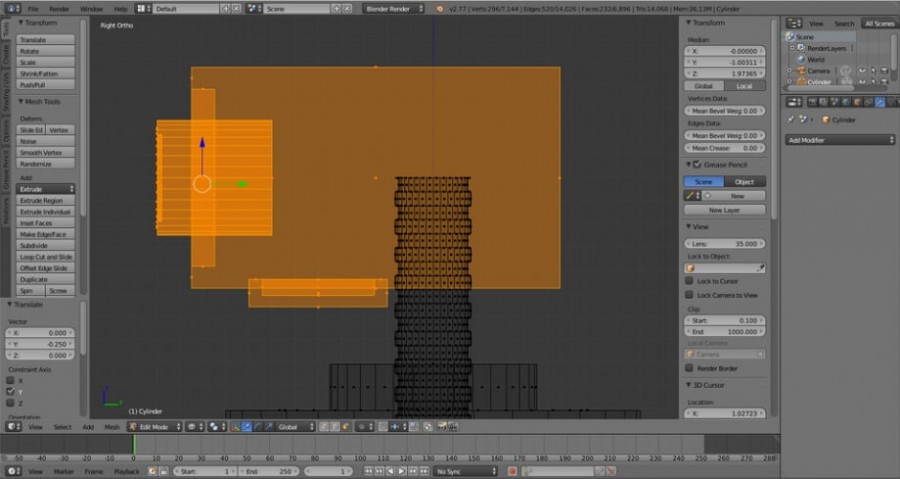
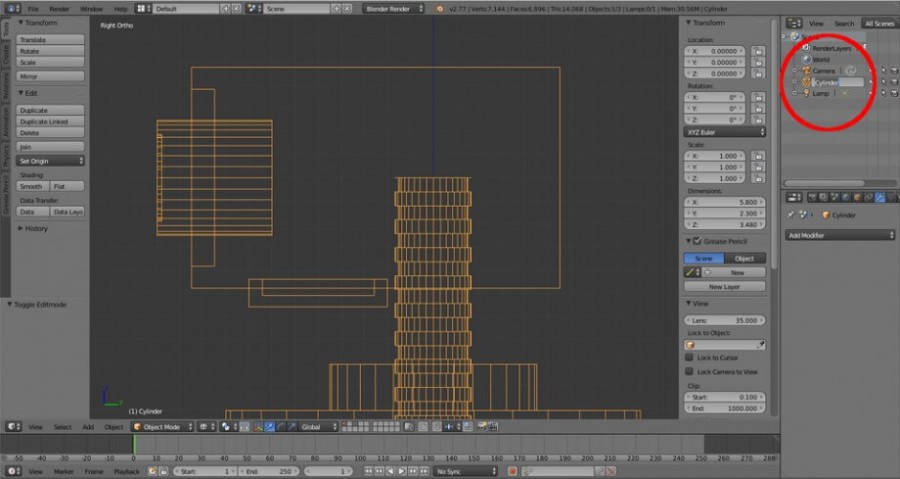













أفضل التعليقات
لا توجد أية تعليقات بعد
انضم إلى النقاش
يمكنك أن تنشر الآن وتسجل لاحقًا. إذا كان لديك حساب، فسجل الدخول الآن لتنشر باسم حسابك.