يمتلك كل متجر إلكتروني منتجاته التي تحقق أعلى نسبة مبيعات، وبفضل مكون ووكومرس للمنتجات الأعلى تقييمًا، تستطيع توجيه الزوار للمنتجات التي يحبها معظم العملاء، وفي معظم الحالات سوف ينتج عن هذا التوجيه المزيد من المبيعات. سنشرح في هذا المقال كيفية استخدام مكون المنتجات الأعلى تقييمًا في ووردبريس، وكيفية إضافته وضبط إعداداته، وفي نهاية المقال سوف نذكر بعض النصائح وأفضل الممارسات لاستخدام فعّال لهذا المكون.
كيفية إضافة مكون ووكومرس المنتجات الأعلى تقييما لصفحة أو مقال في ووردبريس
توجه أولًا إلى الصفحة أو المقال حيث تريد إضافة هذا المكون، ثم افتح محرر المكونات بالضغط على أيقونة "+"، واكتب ضمن حقل البحث "المنتجات الأعلى" ليظهر لك هذا المكون. اضغط عليه ليصبح ضمن المقال أو الصفحة.
تستطيع إضافة هذا المكون بطريقة أسرع من خلال كتابة "/المنتجات الأعلى" ثم اختيار المكون من القائمة التي تظهر؛ وعندها سوف يعرض ووردبريس حال إضافة هذا المكون شبكة 3×3 من المنتجات الأفضل تقييمًا ضمن متجرك.
لا يعرض هذا المكون قيمًا رقميةً لتقييم المنتج، بل يستعيض عن ذلك بنظام النجوم للتقييم، ولنفترض أنك لا تملك عددًا كافيًا من المنتجات المًقيمة لملء هذه الشبكة ذات الأبعاد 3×3. في هذه الحالة، سوف يعرض ووكومرس عناصر عشوائية بعد عرض المنتجات الأفضل تقييمًا.
تستطيع البدء بتخصيص تنسيق وتخطيط هذا المكون بعد إضافته، إذ يوفر لك ووكومرس القدرة على التحكم بعدد المنتجات المعروضة وأي العناصر يتضمنها المكون.
خيارات وإعدادات مكون ووكومرس المنتجات الأعلى تقييما
يمتلك مكون المنتجات الأعلى تقييمًا قائمة إعدادات تتضمن التخطيط وخيارات الضبط. وللوصول لهذه القائمة، عليك الضغط على المكون ضمن محرر المكونات ضمن الضغط على أيقونة اﻹعدادات الموجودة في الزاوية العلوية اليسرى للشاشة.
حالما تضغط على الأيقونة سوف تظهر قائمة إعدادات المكون في الشريط الجانبي الأيسر، حيث يسمح لك النصف الأول من القائمة (1) بالتحكم بعدد المنتجات ضمن الشبكة، أما الجزء الثاني (2) فيمكنك من ضبط محاذاة أزرار "إضافة إلى السلة" لكل عنصر.
توجه بالقائمة للأسفل قليلًا لتجد قسم المحتوى، حيث تستطيع ضبط العناصر التي سوف تُعرض لكل منتج، وافتراضيًا يعرض المكون الصورة الرئيسية للمنتج وعنوانه وسعره وتقييمه وزر "إضافة إلى السلة". تستطيع تعطيل أو تفعيل أي من الخيارات.
انتقل لأسفل القائمة قليلًا أيضًا لتصل لقسم "تصفية حسب تصنيف المنتج"، وهنا تستطيع تعيين ما إن إن كان يجب على هذا المكون عرض منتجات تصنيف معين، فعلى سبيل المثال، إن اخترت تصنيف "الملابس"، فعندها سوف يعرض ووكومرس المنتجات الأعلى تقييمًا ضمن هذا التصنيف فقط.
إن ضبط إعدادات مكون "المنتجات الأعلى تقييمًا" بسيط للغاية، لكن قبل نشر الصفحة أو المقال، اقرأ أفضل الممارسات والنصائح لاستخدام مكون ووكومرس هذا بفعالية.
أفضل النصائح والممارسات لاستخدام مكون ووكومرس المنتجات الأعلى تقييما
لا بد أنك لاحظت عدم امتلاك مكون "المنتجات الأعلى تقييمًا" لترويسة، حيث أن ووكومرس يُضيف شبكة منتجات، لكنه لا يحدد نوع العناصر التي تتضمنها، لذلك ربما لن يفهم زوار الموقع أن ما يرونه هو تجميعة للمنتجات الأعلى تقييمًا ضمن متجرك.
إن أسهل طريقة لإزالة هذا الغموض هي إضافة مكون ترويسة أعلى هذا المكون، وننصح أيضًا بتفعيل خيار "محاذاة المكون الأخير" ليكون زر "إضافة إلى السلة" متناسقًا مع بقية العناصر.
إن قررت عرض المنتجات الأعلى تقييمًا لتصنيف معين، فعندها سوف تحتاج لتعديل الترويسة حسب التصنيف الذي تستخدمه، ويمكن الاعتماد على عنوان "المنتجات الأعلى تقييمًا" ضمن الصفحة الرئيسية لمتجرك، لكن شبكة المنتجات الأعلى تقييمًا لتصنيفات معينة مناسبة أكثر لصفحات منتجات معينة.
الأسئلة المتكررة حول مكون ووكومرس المنتجات الأعلى تقييما
أصبحت تعلم الآن كيفية استخدام وضبط مكون "المنتجات الأعلى تقييمًا"، لذا حان الوقت المناسب للإجابة على بعض الأسئلة التي ربما خطرت لك أثناء قراءة المقال.
- هل أستطيع تغيير طريقة عرض ووكومرس لتقييم المنتجات؟ سوف يُطبق ووكومرس تنسيقًا على تقييم المنتج ويعتمد هذا التنسيق على القالب الذي تستخدمه، وفي هذا المقال استخدمنا قالب Astra، حيث يمكن أن تستخدم قوالب أخرى أرقامًا بدلًا من النجوم لعرض التقييم، وإن كنت تستطيع تخصيص تنسيق القالب، فيُمكنك تغيير طريقة عرض ووكومرس لتقييم المنتجات؛ وإلا عليك قبول التصميم الافتراضي الذي يأتي مع القالب الذي تستخدمه.
- كم عدد المنتجات التي يجب عرضها ضمن مكون المنتجات الأعلى تقييمًا؟ يسمح لك مكون "المنتجات الأعلى تقييمًا" بضبط حجم وتخطيط شبكة المنتجات، وكقاعدة عامة، عليك عرض رقم محدد من المنتجات لتُظهر أنها تتميز عن باقي المنتجات ضمن المخزون، لذا قد يشكك عرض الكثير من المنتجات الزوار بقدرتهم على الوثوق بتقييمات منتجاتك التي تدفعهم لشرائها. يجب على الزوار عند زيارة صفحات المنتجات أن يتمكنوا من العثور على المراجعات بسهولة للتحقق من صحة ما يقوله البائع عن هذه المنتجات. ما هو الاختلاف بين مكون المنتجات الأعلى تقييمًا ومكون جميع المراجعات؟ يستطيع مكون "جميع المراجعات" عرض جميع الآراء حول المنتجات ضمن متجرك، بينما يعرض مكون "المنتجات الأعلى تقييمًا" التقييم للعناصر الأكثر مراجعةً ضمن مخزون منتجاتك.
الخلاصة
يتحقق معظم العملاء من المراجعات والتقييم قبل الشراء عبر الإنترنت، إذ تُخبرك المراجعات بكل ما تحتاجه عن المنتج قبل استخدام بطاقتك الإئتمانية وشرائه، لكنك تستطيع الحصول على نظرة أفضل عن المنتج من خلال التحقق من التقييم الكلي له وليس التقييم الفردي.
يعرض مكون ووكومرس المنتجات الأعلى تقييمًا المنتجات التي حصدت أفضل التقييمات ضمن متجرك، ومصدر هذه التقييمات هي مراجعات العملاء الفردية، وبالتالي فإنها تعرض للزوار الجدد المنتجات ذات الجودة العالية والمحبوبة من قبل العملاء الآخرين.
ترجمة -وبتصرّف- للمقال How to Use the Top Rated Products WooCommerce Block لصاحبه Will Morris.
اقرأ أيضًا
- دليل شامل لمكونات ووكومرس
- كيفية استخدام مكون ووكومرس عوامل فرز المنتجات النشطة
- كيفية استخدام مكون ووكومرس جميع المنتجات


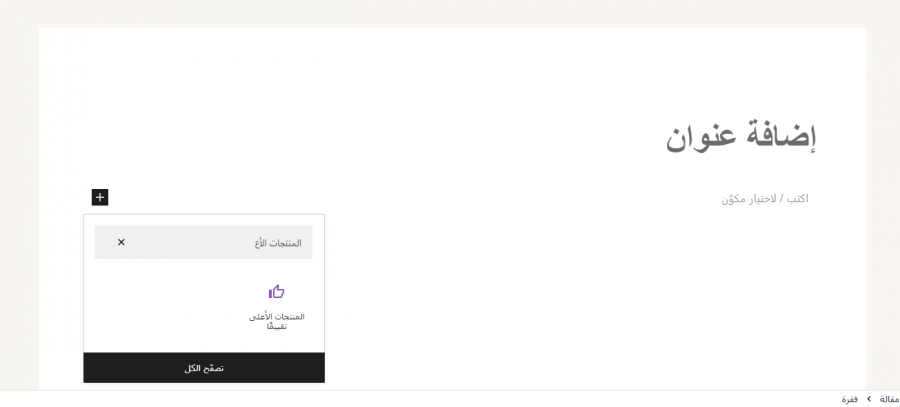
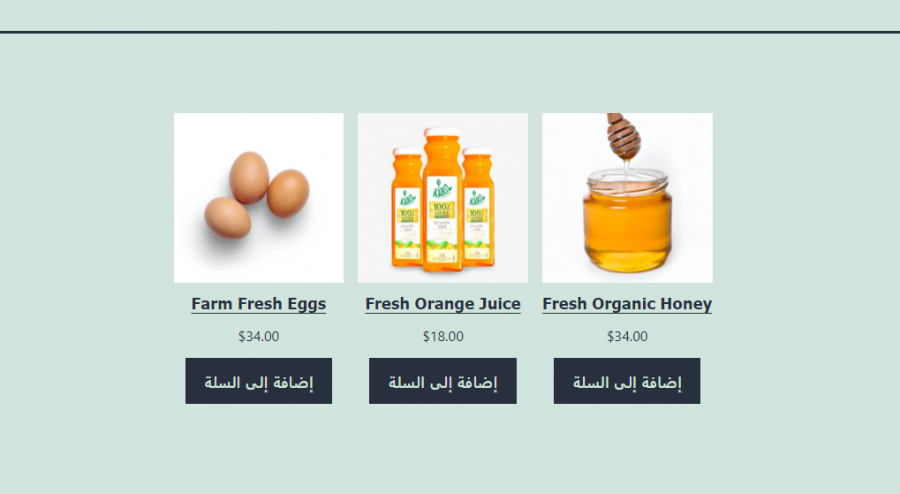
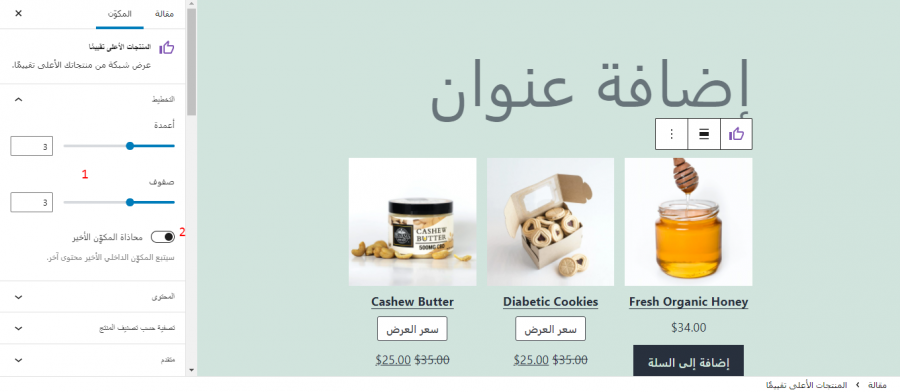
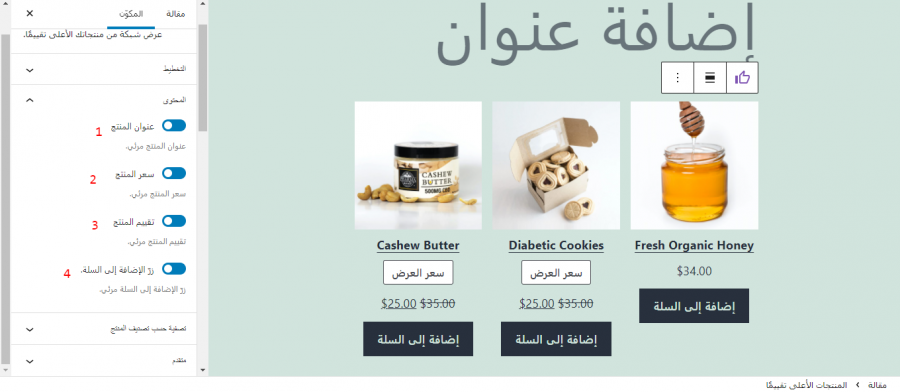
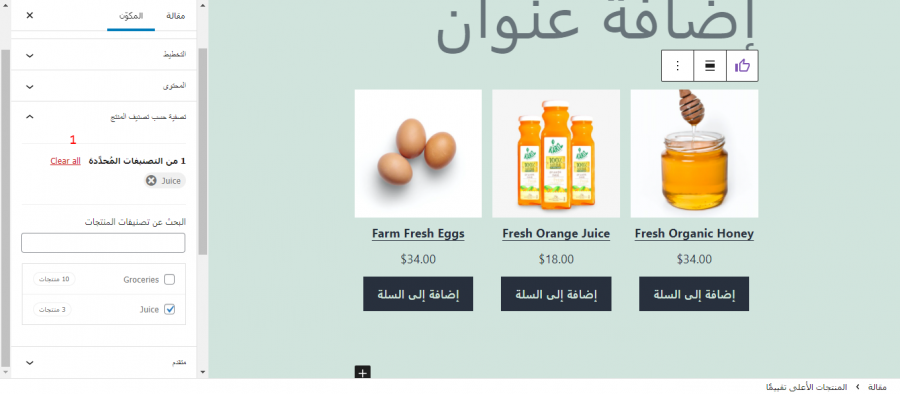
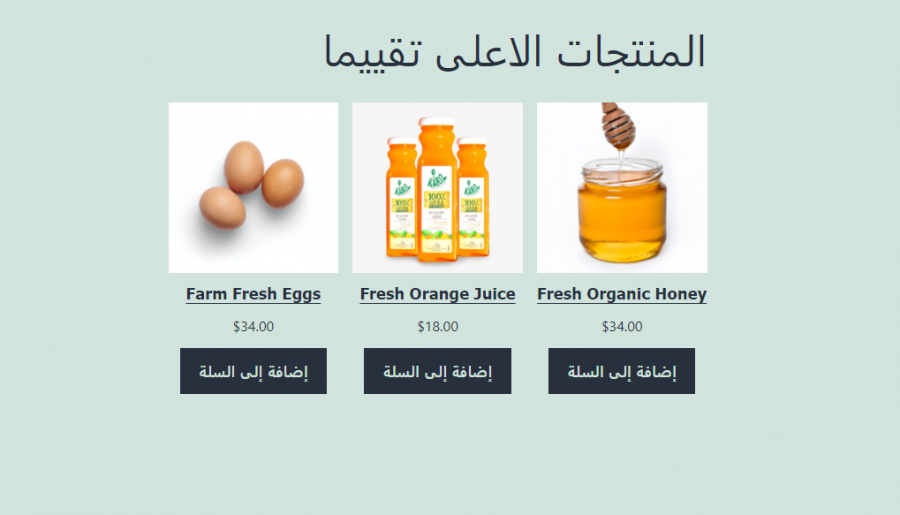








أفضل التعليقات
لا توجد أية تعليقات بعد
انضم إلى النقاش
يمكنك أن تنشر الآن وتسجل لاحقًا. إذا كان لديك حساب، فسجل الدخول الآن لتنشر باسم حسابك.