لا يمكن نشر التدوينات دون التوجه إلى قسم المقالات والتعرف على كيفية التعامل معه، وتعلم القيام بالتعديلات اللازمة على المحتوى والشكل على حدّ سواء، لهذا سنضع لكم هنا شروحات توضيحية لقسم المقالات في ووردبريس، وكيفية التعامل معه.
قسم المقالات
يُزودك قسم المقالات بالأدوات التي ستحتاجها لإدارة جميع المنشورات الموجودة على مدوّنتك، حيث يمكنك عبر استخدام هذه الأدوات تعديل وحذف وعرض المقالات بالإضافة إلى إجراء عمليّات التصفية والبحث، مما يُسهّل عليك العثور على مقالات تطابق معايير محددة.
يمكنك أيضًا استخدام ميزة التعديل الجماعي التي تسمح لك بتعديل بعض التفاصيل لمقالات متعددة في وقت واحد، مثل: تغيير الكاتب، وتعديل إعدادات التعليقات، والتحكم بحالة المقالات المُحددة، والسماح بالتنبيهات عبر تحديد صندوق الاختيار المجاور. ومن المهم ملاحظة أنّ التصنيفات والوسوم يمكن إضافتها لمجموعة من المقالات المُحددة مسبقًا، لكنك لن تستطيع تغييرها أو حذفها باستخدام أداة التعديل الجماعي، كما توجد ميزة للتعديل السريع إضافةً لذلك، وتهدف إلى تسهيل تغيير مجموعة من التفاصيل المتعلقة بكلّ مقال على حدة، مثل: العنوان، والاسم اللطيف، والتاريخ، والتصنيف.
تعديل المقالات
جدول المقالات
يعرض هذا الجدول قائمةً تَضم جميع مقالاتك مُرتبةً تنازليًا من الأحدث للأقدم.
تتضمن قائمة المقالات هذه الأعمدة التالية:
- [ ]: يُحدّد صندوق الاختيار هذا، المقال المُجاور عند النقر عليه بهدف تطبيق إحدى العمليات الجماعية لاحقًا.
- العنوان: يعرض هذا العمود عنوان المقال في صورة رابط يقودك إلى صفحة تحرير المقال عند النقر عليه، إذ سيظهر نَص سميك جوار عنوان المقال يعرض حالة المقال الحالي، مثل: كونه مسودّة، أو محميًا بكلمة مرور، أو خاصًا، أو بانتظار المراجعة، أو منشورًا.
- مُعرّف المقال: لا يظهر معرّف المقال كأحد أعمدة هذا الجدول لكن يمكنك رؤيته عند تحويم مؤشِّر الفأرة فوق عنوان المقال إذ يظهر مثل جزء من رابط المقال أسفل شاشتك، ومُعرّف المقال هو رقم فريد تستخدمه قاعدة بيانات ووردبريس لتمييز المقالات عن بعضها.
- الكاتب: يُعرض اسم الكاتب كرابط يؤدي النقر عليه إلى صفحة أرشيف تضم جميع المقالات التي حررها ذلك الكاتب مما سيُساعدك أيضًا عند تحديد المقالات لإجراء العمليات الجماعية.
- التصنيفات: يعرض هذا العمود جميع التصنيفات التي يندرج تحتها المقال على هيئة روابط تؤدي عند النقر عليها إلى صفحة أرشيف تضم جميع المقالات الموجودة في ذلك التصنيف، ويمكنك أيضًا رؤية التصنيف المُحدّد في هذه الصفحة بالنظر إلى صندوق التصفية أعلى الجدول.
- الوسوم: تُعرض هنا جميع الوسوم المستخدمة في المقال على هيئة روابط يؤدي النقر عليها إلى ظهور قائمة من المقالات التي تستخدِم نفس الوسم.
- فقاعة التعليقات: توجد فقاعة تعرض عدد التعليقات التي حصل عليها كلّ مقال في الجدول، وإذا حصل مقال ما على تعليقات فسيظهر عددها بلون أزرق داخل تلك الفقاعة، كما يمكن النقر عليها للانتقال إلى صفحة إدارة التعليقات.
- التاريخ: يعرض هذا العمود تاريخ النشر الخاص بكلّ مقال أو تاريخ آخر تعديل عليها، فإذا كان المقال المحدَّد مُجدولًا للنشر في المستقبل، فسيظهر ذلك التاريخ عوضًا عن تاريخ آخر تعديل.
الأعمدة القابلة للترتيب
يمكن النقر على بعض عناوين القوائم سابقة الذكر لترتيب المقالات المُدرجة بها تصاعديًا أو تنازليًا، مثل: عمود العنوان، أو الكاتب، أو التاريخ. جرّب تحويم مؤشّر الفأرة فوق عنوان أحد تلك الأعمدة لترى أيقونة سهم متّجه للأعلى أو الأسفل يمكن النقر عليه لتغيير الترتيب.
طريقة العرض
توجد أيقونتين أعلى جدول المقالات يُمثّلان خيار العرض مثل قائمة، أو عرض المُقتطف. ويمكن النقر على هذه الأيقونات لتحديد كمّ المحتوى الذي ترغب في عرضه أسفل كلّ مقال، أمّا الوضع الافتراضي فهو خيار العرض في صورة قائمة موجزة تتضمن عنوان المقال فقط. انقر على أيقونة عرض المُقتطف لعرض محتوى المقتطف أسفل عنوان المقال الخاص به.
التنقل بين الصفحات
يمكنك تحديد عدد العناصر المعروضة في كلّ صفحة عبر استخدام تبويب خيارات الشاشة والموجودة أعلى الصفحة، فإذا كان هناك أكثر من صفحة مقالات واحدة، فسيظهر صندوقين بأيقونة سهم مزدوج داخله يؤدي النقر عليها إلى الانتقال إلى الصفحة الأولى أو الأخيرة مباشرةً. هناك أيضًا صندوقين بأيقونة سهم منفرد يمكن استخدامهما للتنقل صفحةً واحدة إلى الأمام أو الخلف. أخيرًا، يوجد صندوق بالمنتصف يعرض رقم الصفحة الحالي ويمكنك استخدامه وإدخال رقم صفحة ما للانتقال إليها مباشرةً.
خيارات الشاشة
تسمح لك خيارات الشاشة باختيار أيّ الأعمدة يجب ظهورها أو إخفاؤها. انقر على تبويب خيارات الشاشة لعرض قائمة من الأعمدة مع صندوق اختيار بجانبها، ويمكن تحديده لعرض ذلك العمود في الجدول أو إلغاء تحديد ذلك الصندوق لإخفاء العمود المستهدف. يمكنك أيضًا تحديد عدد العناصر التي يمكن عرضها في كلّ صفحة واختيار وضع عرض المقالات في الجدول على أساس موجز لعرض عنوان المقال فقط أو عرض موسّع لتضمين المقتطف أيضًا.
البحث
سترى صندوق بحث أعلى يسار جدول المقالات يمكن استخدامه عبر إدخال كلمة أو عبارة، ثم النقر على زرّ بحث في المقالات لعرض جميع المقالات التي توافق كلمة البحث التي أدرجتها.
خيارات الترشيح
توجد عدّة روابط أعلى شاشة المقالات تعرض أنواع محدّدة من المقالات، مثل: المنشورة، أو المجدولة، أو بانتظار المراجعة، أو المسودّة، أو الخاصة، أو كلّ المقالات.
هناك أيضًا خيارين لترشيح المقالات أسفل تلك الروابط وعلى يمين زرّ التصفية هما:
التواريخ
تسمح لك هذه القائمة المُنسدلة باختيار أيّ من المقالات يحب عرضها في الجدول المُرفق بناءً على تاريخ النشر، يُحدّد ووردبريس خيار جميع التواريخ افتراضيًّا، مما يعني عرض جميع مقالاتك.
التصنيفات
تسمح لك هذه القائمة المُنسدلة باختيار أيّ من المقالات ترغب في عرضها ضمن الجدول بناءً على تصنيفها، ويُحدّد ووردبريس افتراضيًّا خيار كُل التصنيفات الذي سيعرض جميع مقالاتك.
زر التصفية
يمكنك النقر على هذا الزرّ لتطبيق إعدادات التصفية التي حددتها من القوائم المُنسدلة سابقًا.
كيفية إجراء العمليات الجماعية
التحديد الجماعي
تسمح صفحة المقالات بإجراء العمليات الجماعية على مقال أو أكثر ضمن الجدول، ولأداء تلك العمليات على عدّة مقالات في نفس الوقت ستحتاج إلى تحديدها مُسبقًا عبر استخدام إحدى الطُرق التالية:
- تحديد المقالات واحدًا تلو الآخر: يجب النقر على صندوق الاختيار يمين المقال المُستهدف لتحديده. كما يمكنك اختيار المزيد من المقالات عبر تحديد الصناديق الخاصة بها واحدًا تلو الآخر.
- تحديد كُل المقالات في الجدول: يمكن تحديد جميع المقالات الظاهرة في الجدول عبر النقر على صندوق الاختيار الموجود في ترويسة الجدول أو في ذيله. وبالطبع، فإلغاء تحديد هذا الصندوق سيُلغي تحديد جميع المقالات في ذلك الجدول.
- عكس التحديد: يعني عكس التحديد أنّ جميع المقالات المُحددة ستصبح غير محددة وكلّ المقالات غير المُحددة ستصبح مُحددة، كما يمكنك إجراء عملية عكس التحديد عبر الضغط على زرّ Shift في لوحة المفاتيح مع النقر على صندوق اختيار الكُلّ الموجود في ترويسة الجدول أو في ذيله.
الإجراءات
يُقصد بالإجراءات العمليات التي ترغب في تطبيقها على مقالات معيّنة، وهنالك نوعين من الإجراءات التي يمكن تطبيقها سنُشير إليهما بالإجراءات الجماعية والإجراءات الفورية، ويمكننا وصف كلّ منهما في النقاط التالية:
- الإجراءات الجماعية: يمكن تطبيق هذه الإجراءات على مقال أو أكثر في نفس الوقت، وهذه الإجراءات متاحة فقط إذا حدّدت عدّة مقالات مسبقًا، كما ستظهر مثل خيارات ضمن القائمة المُنسدلة أعلى الجدول؛ أمّا الخيارات المتاحة للإجراءات الجماعية فهي التحرير والنقل إلى سلّة المهملات فقط.
- الإجراءات الفورية: تُنفَّذ الإجراءات الفورية مباشرةً على المقال المستهدف فقط، وإذا حوَّمت مؤشّر الفأرة فوق السطر الخاص بالمقال فستظهر عدّة خيارات أسفل عمود العنصر، وفي نفس السطر تتيح تحرير المقال أو التحرير السريع أو معاينة المقال أو نقله إلى سلّة المهملات.
الإجراءات الجماعية المتاحة لك هي:
- التحرير: يمكن لهذا الإجراء أن يُعَدّ إجراءً فوريًا أو جماعيًا، ويمكنك تفعيل الإجراء الفوري بالنقر على عنوان المقال أو عبر النقر على زرّ تعديل المقال الظاهر أسفل عنوان المقال الذي سينقلك إلى صفحة تحرير المقال، ويمكنك أيضًا تحديد مقالات متعدّدة لإتاحة الإجراءات الجماعية على المقالات المُستهدفة، من خلال الانتقال إلى قسم التعديل الجماعي للحصول على مزيد من التفاصيل حول هذه العملية.
- النقل إلى سلّة المهملات: يمكنك تحديد عدّة مقالات وحذفها معًا عبر تطبيق هذا الإجراء، وستنتقل المقالات المحذوفة إلى مجلّد خاص باسم سلّة المهملات وذلك لتقليل خطر حذف محتوى موقعك خطأً.
التعديل الجماعي
تُعرض شاشة التحرير الجماعي أسفل ترويسة جدول المقالات عند تحديد مقال أو أكثر ثم اختيار التحرير من القائمة المُنسدلة للإجراءات الجماعية والنقر على زرّ تطبيق الإجراء الجماعي، وتسمح شاشة التعديل الجماعي بتغيير قِيَم حقول الكاتب، والنموذج، والتعليقات، والتنبيهات، والحالة، وخيار التثبيت لجميع المقالات المُحددة. ومن المهم ملاحظة أنّ التصنيفات والوسوم يمكن إضافتها لمجموعة من المقالات لكنّك لن تستطيع تغييرها أو حذفها من تلك المقالات.
- إلغاء: انقر على هذا الزرّ لإلغاء التعديل الجماعي للمقالات المُحدّدة.
التعديل السريع
التعديل السريع هو إجراء فوريّ يمكن تطبيقه على مقال واحد عبر النقر على زرّ التعديل السريع والموجود أسفل عنوان المقال وضمن جدول المقالات، حيث يسمح لك التعديل السريع بتغيير قِيَم حقول العنوان، والاسم اللطيف، والتاريخ، والكاتب، والتصنيفات، والوسوم، وحالة المقال، كما يسمح لك بتفعيل حماية المقال عبر كلمة مرور أو جعل المقال خاصًا أو تثبيته أعلى المدونة وتفعيل التنبيهات أو إلغائها.
- إلغاء: انقر على هذا الزرّ لإلغاء تعديل المقال.
تعديل المقالات المُنفردة
يُشابه هذا الوضع شاشة أضف مقالًا جديدًا، لذا راجع القسم الخاص بها للحصول على معلومات مُفصّلة عن كيفيّة تحرير مقال، والاختلاف الوحيد هو أن زرّ حفظ التغييرات يُسمّى "تحديث" عوضًا عن "نشر".
تطبيق الإجراء
بعد تحديد عدّة مقالات واختيار الإجراء المُستهدف انقر على زرّ تطبيق لاجراء العمليّة المُحددة على تلك المقالات.
- تطبيق: انقر على هذا الزرّ لتطبيق الإجراء الجماعي المُحدّد في القائمة المُنسدلة، وتذكر اختيار مقال أو أكثر قبل تطبيق الإجراءات الجماعية كما ذكرنا سابقًا.
ترجمة -وبتصرف- للمقال Password Best Practices، من موقع WordPress.org

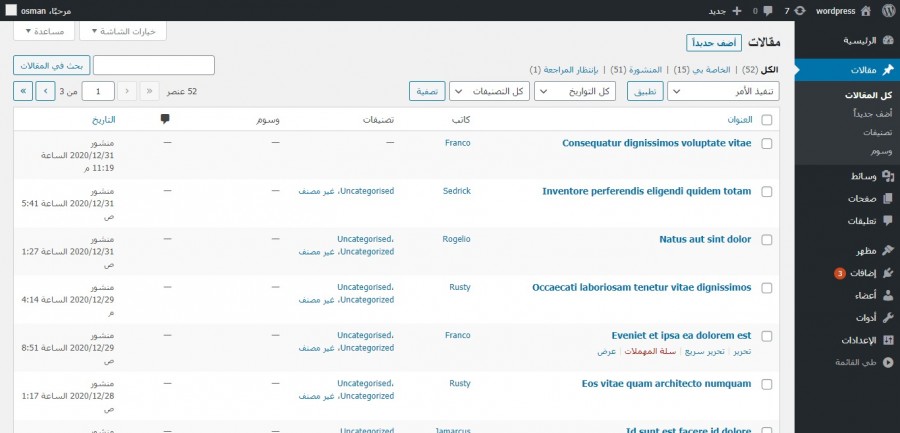
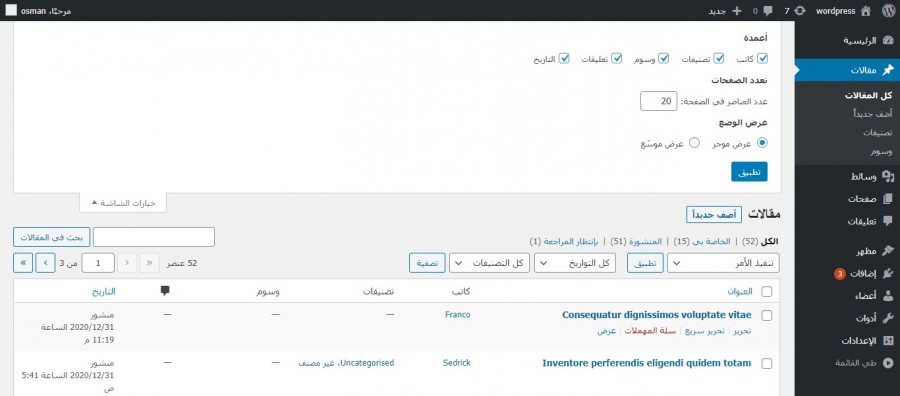











أفضل التعليقات
لا توجد أية تعليقات بعد
انضم إلى النقاش
يمكنك أن تنشر الآن وتسجل لاحقًا. إذا كان لديك حساب، فسجل الدخول الآن لتنشر باسم حسابك.