يحتاج مديرو المواقع المصممة بنظام إدارة المحتوى ووردبريس، إلى اختبار التغييرات على الموقع دون ظهورها المباشر للزوار. حيث ينعكس إجراء التغييرات على الموقع بعد إطلاقه سلبًا على ثقة الزوار، ولذا يوفِّر نظام الووردبريس عدة آليات لاختبار التغييرات على الموقع دون التأثير على ظهور المحتوى الفعلي للزوار:
-
إنشاء بيئة اختبارية sandbox: تُستخدَم هذه الآلية لاختبار التغييرات المطبقة على قالب الووردبريس وملف التنسيق الخاص به، حيث تسمح بتعديل القالب على الحاسوب دون الإخلال بالموقع الأساسي. وهذه البيئة تُقيِّد خيارات التعديل على الموقع، بحيث لا يمكن التعديل إلا على ملف CSS، أما بقية الإضافات البرمجية والأدوات في الووردبريس، فلا يمكن التعديل عليها، مما يعني أنّ هذه الآلية مخصَّصة فقط لتعديل مظهر صفحات الموقع.
-
إخفاء منطقة الاختبار: حيث يُقيَّد الوصول للموقع المخصَّص لاختبار التغييرات، والموجود على خادم موقع الويب، وهذا يتطلب المعرفة المسبقة بملفي htaccess.، وApache، وتسمح هذه الطريقة بتطبيق التغييرات على الإنترنت مباشرةً دون ظهورها للعامة.
-
تثبيت الووردبريس على الحاسوب: يٌثبَّت الووردبريس وهو في موضع الاختبار، على الحاسوب الشخصي مع إجراء بعض التعديلات، بحيث يُختَبر محليًّا قبل رفعه على خادم الويب. وتسمح هذه الطريقة بالتحكم الكامل بالووردبريس، حيث تُستَخدَم الإضافات البرمجية، وملفات القالب template files، والقوالب themes، ويعاد تصميم كلّ شيء بطريقة تحاكي العمل على الإنترنت، دون اللجوء إلى استخدام عرض الحزمة bandwidth، أو المعاناة من سرعة الإنترنت. ويوجد طريقتان للتثبيت، وهما: تثبيت نسخة جديدة على الحاسوب، أو تثبيت موقع ووردبريس موجود حاليًّا. وسنتطرق لآلية نقل الووردبريس إلى موقع الويب بعد الانتهاء من هاتين الطريقتين.
إنشاء بيئة اختبارية
يُطلق مصطلح البيئة الاختبارية على الصندوق الرملي الذي يلعب الأطفال بداخله، ويشكّلون القلاع الرملية فيه. بحيث يكمن وجه الشبه بين هذا الصندوق والبيئة الاختبارية، في أنّ كلّ ما يحدث داخل الصندوق لا يؤثِّر أبدًا على الواقع. والبيئة الاختبارية في نظام الووردبريس هي نسخة طبق الأصل من صفحة موجودة فعليًّا، حيث تُحفَظ هذه النسخة على القرص الصلب hard drive، وتطبّق عليها التعديلات لتغيير شكلها الخارجي، دون ظهور هذه التعديلات على الموقع مباشرةً، وتُرفع هذه التغييرات على الموقع بعد التأكّد من ملاءمتها.
يستخدِم نظام الووردبريس عدّة ملفّات قالب template files لإنشاء مجموعة عروض views على الموقع. ويوجد عمومًا، قالب لعرض الصفحة الرئيسية، وقالب لعرض منشور مُنفرِد، وقالب لعرض منشورات متعدِّدة. حيث تُستخدَم هذه القوالب الثلاثة في التصنيفات، و صفحات البحث، وصفحات الأرشفة. كما يوجد ملف CSS خاص بكل قالب من القوالب السابقة، وهو مختلِف عن الآخر، لذلك لابد من إضافة الملفات الثلاثة في صندوق الاختبار عند تغيير المظهر العام للموقع، وذلك يتحقق باتباع الخطوات التالية:
- اختيار القالب theme المراد تعديله، من لوحة التحكم، من ثم اختيار تبويب المظهر Appearance.
-
عرض أحد القوالب التالية:
- قالب عرض الصفحة الرئيسية.
- قالب عرض المنشور المنفرِد.
- قالب عرض المنشورات المتعدِّدة.
-
التوجه إلى المتصفح، واتباع الخطوات التالية:
- اختيار ملف file، ومن ثم اختيار حفظ باسم save as.
- تسمية الصفحة المراد حفظها باسم القالب الذي اُختير عرضه في الخطوة الثانية.
- حفظ ملف الصفحة في المجلد الخاص بالبيئة الاختبارية.
- نسخ ملف التنسيق style.css الموجود في مجلد القالب theme، إلى المجلد الخاص بالبيئة الاختبارية.
- فتح الملفات الثلاثة بمحرر نصوص، وإجراء التعديل التالي:
<style type="text/css" media="screen> @import url('/wp-content/themes/yourtheme/style.css'); </style>
إلى:
<link rel="stylesheet" type="text/css" media="screen" href="style.css" />
بعد هذه الخطوة تُنسَخ العناصر المرتبطة بالصفحات، مثل: الأيقونات، وصور الخلفية، وعلامات التنقيط bullets، وغيرها من العناصر، إلى المجلد الخاص بالبيئة الاختبارية، ويمكن الوصول لتلك العناصر من خلال فتح ملف التنسيق CSS، واتباع روابط العناصر الموجودة بداخله، ومن ثم تنزيلها، وحفظها في مجلد فرعي داخل مجلد البيئة الاختبارية، مثل:
header { margin:5px; padding:10px; background:url(images/background.jpg).... }
لاختبار نجاح العملية تُفتح إحدى الصفحات الموجودة في هذا المجلد بنقرتين لتُُستعرض في المتصفح، فإذا عُرضت العناصر بتناسق كما في الأصل فهذا يعني نجاح العملية، أما إذا عُرضت العناصر بطريقة غير منسقة فهنا يجب التأكد من ربط صفحات التنسيق css.
أصبحتَ الآن تمتلك نسخةً خاصّةً للتعديل عليها واختبار التغييرات الخاصة بالمظهر. وتحتاج للبدء باستخدام البيئة، إلى فتح برنامجين، وهما: محرر النصوص لفتح ملف style.css، والمتصفِّح لفتح الصفحة التي ستعمل عليها في العرض (الصفحات الثلاثة التي حُفِظت في البداية). حيث تُطبَّق التغييرات اللازمة على الملف style.css، ومن ثم يُحفَظ الملف، وأخيرًا تُحدّث الصفحة في المتصفح لمشاهدة التغييرات. وتُكرَّر الخطوات السابقة من أجل الصفحتين الباقيتين.
نصائح لاستخدام البيئة الاختبارية
تحتوي النقاط التالية على بعض النصائح للعمل في البيئة الاختبارية.
انسخ الملفات نسخا احتياطيا دوريا
انسخ الملفات نسخًا احتياطيًّا إلى مجلد احتياطي قبل أيّ تعديلٍ مهم، أو اضغط المجلد الذي يحوي الملف قبل تعديله، باستخدام برنامج ضغط لملفات بصيغة zip مثلًا. يُعَدّ المجلد المضغوط بمثابة نسخة احتياطية لكامل المجلد الأصلي، وفي حال حصل خلل في الملفات، فمن السهل استرجاع النسخة السليمة.
تعقب عناصر HTML في الملف الخاص بالقالب
افتح ملف الصفحة المراد تعديلها، في محرر النصوص، وأضف تعليقًا عند بداية ونهاية كلّ عنصر من عناصر لغة HTML، وذلك لتصبح عملية التعديل والتنسيق أكثر دقةً وسهولة.
دون الملاحظات
يُنصَح بتدوين ملاحظات حول التعديلات المحورية قبل تطبيقها، فإذا حدث خطأ ما بعد تطبيق التعديلات، فيصبح من السهل مراجعة الملفات المُعدَّلة، وفهم طبيعة التعديل.
دون الملاحظات داخل الملفات
يُنصَح بكتابة ملاحظات وتعليقات أمام كل كود عند تعديله في الملف البرمجي، وذلك لتسهيل فهم التعديل وتتبعه لاحقًا.
اجعل التعديلات على مراحل صغيرة نسبيا
تصبح عملية استكشاف مكان الخطأ أبطأ وأطول عند تطبيق عدد كبير من التعديلات دفعةً واحدةً، ولهذا يُنصح بتطبيق تعديلات قليلة، ومن ثمّ تفقُّد تأثيرها على الصفحة لضمان نجاحها، ونُكرر هذه العملية من أجل باقي التعديلات.
تجنب التعديل على ملف القالب
عدل في البداية على ملفات التنسيق فقط ولا تُجري أية تعديلات على ملف الـ HTML، أما إذا كنت تنوي انشاء قالب جديد لإطلاقه للعامة، فيجب عليك عند تعديل ملفات القالب تعديلها بكل دقة وعناية؛ أما إذا كان التعديل فقط لموقعك فعدِّل على الملف في البيئة الاختبارية ثم انقله لملف القالب في النظام.
نقل الملفات من البيئة الاختبارية إلى القالب في النظام
تُنقَل التغييرات بعد اختبار نجاحها، إلى قالب الووردبريس، وذلك باتباع الخطوات التالية:
- ارفع ملف style.css المعدَّل إلى مجلد القالب، واستبدل القديم به.
- ارفع كل الصور والرسوم إلى مجلد القالب، أو إلى مجلد فرعي بداخله.
- افتح موقعك من المتصفح، إذ ستُطبَّق التعديلات تلقائيًّا.
- اعكس التعديلات على ملفّات القالب في موقعك المقابلة لأي ملفات تعدلها في البيئة الاختبارية.
تثبيت مدونة أخرى
- ثبِّت نظام الووردبريس مجددًا، وغيّر البادئة في ملف wp-config.php، وهي البادئة التي تبدأ بها أسماء الجداول ضمن قاعدة البيانات table prefix.
- انتقل إلى الخيارات options، ومن ثم كتابة writing، وبعدها أزل علامة الاختيار من حقل تحديث الخدمات Update Services.
- لا تخبِر أحدًا بعنوان صفحتك الجديدة.
في حال الانتقال من المدونة الجديدة إلى موقع آخر، سيكتشف هذا الموقع عنوان مدونتك بسبب المتصفح، ولتخطي هذه المشكلة، اخرج من موقعك، ثم ادخل لمدونتك الأساسية، ومن ثم انتقل منها إلى الموقع الذي تريده. حيث أن هذه الطريقة فعالة عند اختبار الموقع من متصفحات مختلفة وأشخاص آخرين، بعد الانتهاء من تعديله.
إخفاء منطقة الاختبار
تُستَخدَم ملفات htaccess. على خادم الويب أباتشي Apache، لإخفاء مجلد الاختبار عن العامة. حيث يخزِّن ملف htaccess. الأوامر، والتنقلات اللازمة عند حدث معيّن، ويمكن استخدام ملف إعدادات أباتشي httpd.conf في الأباتشي، أو أي أداة أخرى، كما يُطبَّق ملف htaccess. فقط على المجلد المراد إخفاءه، حيث سيختفي هو وكل المجلدات الفرعية الموجودة بداخله، مما يسمح لك بتقييد الوصول إلى مجلد مخصص. ويجب التنويه إلى أنّ هذه الطريقة صالحة فقط مع الخوادم التي تدعم ملفات htaccess.، أما في حال عدم تيقّنك من دعم موقعك لهذه الخاصية، تواصل مع شركة الاستضافة، فمن المحتمل أن تكون موجودة ولكنك لا تملك صلاحيات استخدامها، وبالتالي عليك التواصل مع شركة الاستضافة أيضًا.
تحتاج عند استخدام ملف htaccess.، إلى إدخال التعليمات الإرشادية للخادم، وإعلامه بآلية التعامل مع الأحداث، ليستطيع من خلالها تقييد ومنع الوصول إلى موقع الاختبار، وذلك بتطبيق خطوات مرتّبة ضمن المجلد أو المكان الذي يحوي تثبيت الووردبريس، كما يأتي:
- أنشِئ ملفًا فارغًا باستخدام محرر النصوص، وعدّل اسمه ليكون htaccess.
-
تحتاج إلى المعلومات التالية:
- المسار الكامل للمجلد الذي لا يمكن الوصول له من العامة، فمثلًا المسار http://example.com/public_html/ يمكن الوصول له، أما المسار http://example.com/privatel/ فلا يمكن الوصول له، لذلك ستستخدِم المسار الثاني.
- اسم المنطقة المحمية secured area، مثل: Enter Password، أو Secure Area، وهذه ليست ضرورية.
- اكتب في ملف htaccess. ما يلي:
AuthUserFile /full/path/of/directory/.htpasswd AuthName "Security Area" AuthType Basic require valid-user
وبعدها غيّر كلًا من المسار الكامل للمجلد /full/path/of/directory/، والمنطقة المحمية Security Area، بما يقابلهما في موقعك وِفقًا للملعومتين المذكورتين.
- احفظ ملف htaccess.، وارفعه إلى المجلد المراد إخفاءه، ويكون هذا مكان تثبيت الووردبريس أو المدونة، مثل: /wordpress/، أو blog.
- استخدِم لوحة التحكم cPanel، أو البرتوكول Telnet، أو أي أداة أخرى، للوصول للوحة موجه الأوامر command panel الخاصة بالخادم، واذهب إلى المسار المعرف ضمن AuthUserFile.
- أَدخِل الأمر التالي: htpasswd -c .htpasswd user_name، حيث أن user_name هو اسم المستخدم المصرح له بالوصول.
- أَدخل كلمة المرور بعد تنفيذ الأمر السابق، وتحقق منها بإدخالها مرةً ثانية.
- احفظ اسم المستخدِم وكلمة المرور في مكان آمن.
احذف كلمة المرور وملف htaccess. عندما يصبح الموقع جاهزًا لإطلاقه للعامة، ويُنصَح بحذف رابط الوصول الافتراضي لخدمة Ping-o-Matic، حيث ستتسبب هذه الخدمة بنشر المنشورات الاختبارية للعامة ولكن دون الوصول للموقع.
تثبيت نظام الووردبريس على حاسوبك
التثبيت على الماك
اتبع التعليمات الموجودة في هذا المقال لإعداد بيئة الخادم المحلي، من أجل اختبار الووردبريس وتطويره على الماك.
التثبيت على نظام الويندوز
يجب التأكد من صلاحيات الوصول لكل من خادم أباتشي، وMySQL/MariaDB، وphpMyAdmin، وذلك عند البدء بتشغيل نظام الووردبريس. ولتثبيت هذه الأدوات نلجأ إلى برنامج XAMPP، والذي يُثبِّت هذه الأدوات دفعةً واحدة، أي أنّ كل ما نحتاج إليه لتشغيل الووردبريس على الحاسوب هو تثبيت برنامج XAMPP، ومن ثم تشغيله.
يوجد إصداران من برنامج XAMPP، إحداهما أساسي Basic والآخر مُخفف Lite، حيث يفي الإصدار المخفف هنا بالغرض. ويتطلب تشغيل الووردبريس على الويندوز، إجراء الخطوات التالية:
- نزّل برنامج XAMPP وثبّته.
- يصبح المسار C:/xampplite، أو المسار C:\xampp هو المسار الافتراضي لبرنامج XAMPP بعد تثبيته.
- شغِّل برنامج XAMPP من المسار: C:/xampplite، أو من المسار C:\xampp.
- قد تحتاج لإعادة تشغيل الحاسوب لتبدأ خدمات أباتشي بالعمل.
- أَدخِل الرابط http://localhost/xampp في المتصفح، للدخول إلى الخادم المحلي.
- اضغط على phpMyAdmin الموجودة في العمود الأيسر تحت الأدوات Tools.
- سجِّل الدخول على أنك مدير admin.
- أَدخِل wordpress في حقل إنشاء قاعدة بيانات جديدة Create new database. -أَدخِل utf8 unicode ci في الحقل المجاور للحقل السابق. -اضغط على إنشاء create.
- فُكّ ضغط الملف الذي يحوي نظام الووردبريس في مجلد htdocs، أي الموجود في المسار c:\xampp\htdocs.
- افتح من داخل مجلد htdocs، ملف wp-config-sample.php، باستخدام محرّر النصوص.
- تحتاج إلى تفاصيل الاتصال MySQL settings، وهي كما يأتي:
define('DB_NAME', 'wordpress'); // اسم قاعدة البيانات define('DB_USER', 'root'); // اسم المستخدِم لقاعدة البيانات define('DB_PASSWORD', ''); // كلمة المرور لقاعدة البيانات define('DB_HOST', 'localhost'); // اسم الاستضافة المحلية، وغالبًا تترك هكذا
- احفظ الملف باسم wp-config.php.
- ثبِّت الملف المعدل، وذلك بالذهاب إلى الرابط.
ملاحظة: يبقى الحاسوب الشخصي هو الخادم المستضيف للموقع بعد إنشاءه عليه، وذلك بتوفُّر شرطين أساسيين، وهما: سرعة الإنترنت، وزيادة مستوى حماية الحاسوب.
تثبيت موقع ووردبريس موجود حاليا
يقدِّم XAMPP تسهيلات تُمكنك من تثبيت الووردبريس على الحاسوب الشخصي، وبهذه الطريقة يصبح من السهل التعديل على الووردبريس الموجود حاليًّا، دون أن تظهر هذه التعديلات لزوار الموقع، حيث ستُطبق التعديلات على النظام المثبَّت على الحاسوب الشخصي، ومن ثم يُرفَع النظام بعد الانتهاء من التعديلات إلى الخادم، وبذلك تصبح التعديلات متاحةً لزوار الموقع. ويتطلب تثبيت ووردبريس الموقع على الحاسوب الشخصي، تحقيق المتطلبات التالية:
- إمكانيّة الوصول لقاعدة بيانات الخادم.
- إمكانية تنزيل نسخة ووردبريس على حاسوبك.
- الإصدار الأساسي من XAMPP الخاص بالويندوز.
- مساحةً فارغةً لاحتواء المكونات المذكورة في الأعلى.
نسخ الووردبريس نسخا احتياطيا
نبدأ بعملية النسخ الاحتياطي لنظام الووردبريس، والملفات، وقاعدة البيانات، وبذلك تتكون لدينا نسخة كاملة قد نحتاجها في حال حصول خلل ما. ومن ثم نأخذ نسخةً احتياطيةً من قاعدة البيانات الموجودة على الحاسوب الشخصي، ويجب هنا تطبيق إجراءات احترازية لعدم وصول أيّ شخص إليها.
ستكون عملية النسخ الاحتياطي بطيئة، وذلك بسبب وجود قاعدة بيانات افتراضية مرفقة مع الووردبريس، والتي تحتوي على العديد من القراءات الإحصائية، مما يزيد حجم قاعدة البيانات. وأنت لست بحاجة إلى حذف هذه القراءات، ولكنها تُعَدّ فكرةً جيدة.
يمكن أخذ نسخة احتياطية من قاعدة البيانات باتباع الخطوات التالية:
- سجّل دخول إلى PHPMyAdmin على خادم الموقع.
- اختر قواعد بيانات Databases من واجهة التسجيل الرئيسية.
- اختر اسم قاعدة البيانات المرتبطة بنظام الووردبريس الخاص بك.
- اختر تصدير Export من التبويبات الموجودة أعلى الشاشة.
- ستُعرَض قائمة من جداول قاعدة البيانات الخاصة بموقعك، في الإطار المحيط بأعلى منطقة التصدير.
- حدِّد الجداول التي تحمل البادئة المخزّنة في ملف wp-config.php، أما في حال كان نظام الووردبريس هو المثبت فقط، فيمكنك استعمال خيار تحديد الكل select all من العمود الأيسر من اللوحة.
- تأكد من اختيار زرّ SQL.
- تأكد من تحديد الحقول الموجودة في الجانب الأيمن من اللوحة، وهي: Structure، وAdd AUTO_INCREMENT value، وEnclose table and field names with backquotes، وData.
- حدِّد زر حفظ باسم Save as file، واترك حقل اسم القالب template name كما هو، واختر لا شيء None من أجل الضغط Compression، ومن ثمّ اضغط على اذهب Go، بعدها ستظهر لك إمكانية حفظ الملف.
- احفظ الملف على الحاسوب الشخصي، وستستغرق عملية الحفظ هذه بعض الوقت، اعتمادًا على حجم قاعدة البيانات.
تنزيل نظام الووردبريس
يُستخدم برنامج FTP client لتنزيل نظام الووردبريس على حاسوبك الشخصي. حيث يجب عليك التأكد من وجود جميع ملفات النظام الأساسية، بما فيها index.php، داخل مجلد الجذر أو داخل مجلد الووردبريس، ليُصبح في الحاسوب الشخصي بعد هذه العملية، عنصرين، وهما:
- نسخة احتياطية واحدة أو أكثر من قاعدة البيانات.
- كلّ ملفات ومجلدات الووردبريس. وعليك الأخذ بنسخة احتياطية من الملفات وتضعها في مكانٍ آمنٍ على الحاسوب، ومن ثم تبدأ العمل على هذه النسخة في المرحلة التالية.
تثبيت XAMPP الأساسي
- ثبِّت XAMPP على الحاسوب، حيث سيُثبَّت افتراضيًّا على المسار: c:\xampp.
- اذهب إلى المسار C:\xampp\apache\conf، وافتح بمحرر النصوص، ملف httpd.conf.
- ستجد في السطر 166 من ملف httpd.conf، التالي:
#LoadModule rewrite_module modules/mod_rewrite.so.
- احذف المحرف #، واحفظ الملف، وهذا يُفعّل mod_rewrite.
- أنشِئ مجلد داخل المسار C:\xampp\htdocs، حيث سيُخزَّن بداخله ملفات الووردبريس.
- انقل جميع ملفّات الووردبريس المٌنزَّلة (ليس النسخة الاحتياطية لقاعدة البيانات) إلى المجلد الذي أنُشٍئ في الخطوة السابقة.
- عدل تفاصيل الاتصال بملف MySql، وذلك كما يأتي:
define('DB_NAME', 'wordpress'); // اسم قاعدة البيانات -- made define('DB_USER', 'root'); // اسم المستخدِم لقاعدة البيانات، دعها هكذا -- define('DB_PASSWORD', ''); // كلمة المرور لقاعدة البيانات، دعها فارغة هنا -- define('DB_HOST', 'localhost'); // اسم الاستضافة المحلية، وغالبًا تترك هكذا --
- خزّن ملف index.php الرئيسي في مجلد htdocs، أو في مجلد فرعي بداخله، مثل: /htdocs/wordpress/.
- شغّل برنامج XAMPP، وذلك من خلال النقر على الأيقونة البرتقاليّة، والتي تحمل اسم xampp_start.exe، أو باستخدام برنامج console الموجود في:
Program Files\ApacheFriends\XAMPP\XAMPP Control Panel.
- اضغط على الرابط في الجانب الأيسر من phpMyAdmin.
- أنشِئ قاعدة بيانات، ويجب أن يتوافق اسمها مع الاسم الموجود في ملف wp-config.php.
استيراد النسخة الاحتياطية لملف الـ SQL
نحتاج قبل البدء بعملية استيراد ملف الـ SQL، إلى تعديله ليتلائم مع الخادم المحلي، وذلك باتباع الخطوات التالية:
- نفتح بمحرر النصوص، الملف ذو الامتداد sql.، والخاص بالنسخة الاحتياطية لقاعدة البيانات.
- نستبدل جميع الروابط القديمة بالروابط الجديدة، مثل: استبدال الرابط القديم: http://example.com/wordpress/ بالرابط الجديد: http://127.0.0.1/wordpress/.
- نضغط على حفظ (save) وليس على حفظ باسم (save as).
تُستَورد قاعدة البيانات بعد تطبيق الخطوات السابقة، باستخدام لوحة myphpadmin الموجودة على الحاسوب، حيث نضغط على اسم قاعدة البيانات، ومن ثم نختار تبويب SQL، بعدها نضغط على Browse، ونختار مكان لتخزين ملفات قاعدة البيانات على الحاسوب، ثم نضغط على GO، وقد تستغرق هذه العملية بعض الوقت.
تصبح قاعدة البيانات الخاصة بك عند انتهاء العملية السابقة، جاهزةً ومتصلةً بالنظام. وإذا ظهر أي خطأ، فهذا يعني وجود خلل في عملية النسخ الاحتياطي بأي شكل من الأشكال، أو وجود خللٍ في قاعدة البيانات نفسها، ويجب حفظ ملفات قاعدة البيانات في مكان آمن، وذلك لمنع وصول الآخرين إليها. وإذا سار كل شيء على ما يرام، فيمكنك الدخول إلى مدونتك من الحاسوب الشخصي، وذلك بكتابة http://127.0.0.1/wordpress/index.php في المتصفح، أو اسم المجلد الذي يحوي ملفات الووردبريس.
وإذا ظهر الخطأ 404، فتأكد من إدخالك المسار الصحيح لملف index.php، حيث لا يجب وضع htdocs أو xampp بعد http://127.0.0.1/، وإنما فقط اسم المجلد الذي يحوي ذلك الملف. حيث سيظهر الووردبريس على الحاسوب كما لو أنه على الويب، ولست بحاجة هنا إلى استخدام محرر الووردبريس لتعديل الملفات، بل يكفي فقط استخدام محرر النصوص الخاص بك، ومن ثم التعديل كما لو كنت تُعدّل أي ملف آخر، وستظهر التغييرات بعد الانتهاء من التعديل عند تحديث صفحة الويب من المتصفح.
ترجمة وبتصرف للمقال Test Driving WordPress من موقع wordpress


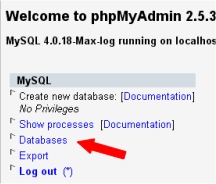
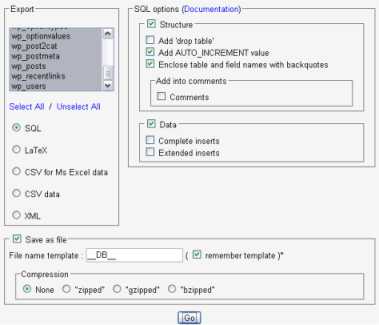
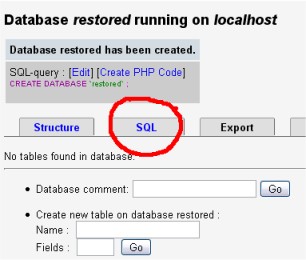
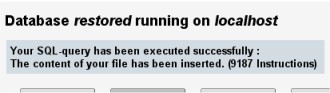












أفضل التعليقات
لا توجد أية تعليقات بعد
انضم إلى النقاش
يمكنك أن تنشر الآن وتسجل لاحقًا. إذا كان لديك حساب، فسجل الدخول الآن لتنشر باسم حسابك.